Microsoft Hyper-V is een type 1 hypervisor die je kunt installeren op Windows, inclusief op Windows 10 en Windows Server 2019. In sommige scenario’s moet je mogelijk Hyper-V verwijderen van je Windows-machine. Bijvoorbeeld, VMware Workstation en Hyper-V zijn niet compatibel wanneer ze op dezelfde machine zijn geïnstalleerd. Dezelfde problemen doen zich voor bij andere type 2 hypervisors zoals VirtualBox.
Wat je situatie ook is, leer hoe je Hyper-V kunt verwijderen in Windows met behulp van twee methoden: via de GUI (grafische gebruikersinterface) en via de CLI (command line interface).
Opmerking: De processen die worden uitgelegd voor Windows 10 zijn van toepassing op Windows 11. De processen die worden uitgelegd voor Windows Server 2019 werken ook voor Windows Server 2022 en 2016.
Hoe Hyper-V uitschakelen in Windows 10 en 11 in het Configuratiescherm
Het gebruik van het Configuratiescherm om Hyper-V te verwijderen is de meest handige methode en wordt door de meeste gebruikers geprefereerd voor Windows 10 of 11. Als gevolg hiervan wordt de Hyper-V-functie volledig verwijderd.
Om Hyper-V te verwijderen, doe het volgende:
- Klik op Start, typ Configuratiescherm en open het. Druk op Win+R. Typ in het Uitvoeren-veld appwiz.cpl en druk op Enter.
- In het Configuratiescherm-venster, klik op Windows-onderdelen in- of uitschakelen.
- In het venster Windows-onderdelen dat opent, schakel het selectievakje Hyper-V uit. Zorg ervoor dat de selectievakjes in de submappen van Hyper-V zijn uitgeschakeld.
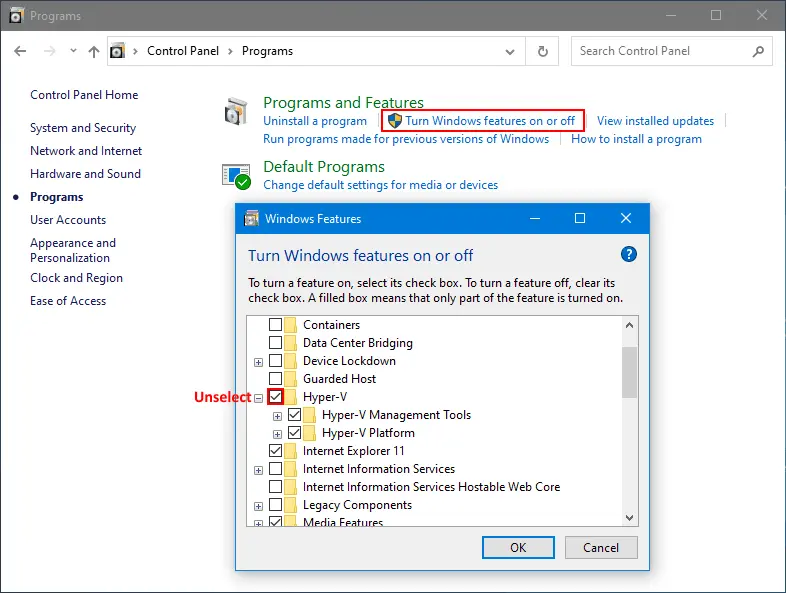
- Zoek en schakel Virtual Machine Platform en Windows Hypervisor Platform uit.
- Klik op OK om instellingen op te slaan en het verwijderingsproces van Hyper-V te starten.
- Klik op Nu opnieuw opstarten om uw computer opnieuw op te starten om het proces te voltooien en Hyper-V te verwijderen.
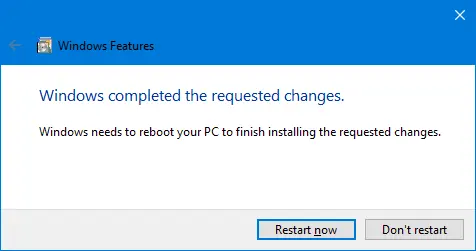
Hoe Hyper-V te verwijderen in Windows 10 en 11 met de Opdrachtprompt
U kunt Hyper-V verwijderen in de command line interface (CLI) net zoals met de vorige methode in de grafische gebruikersinterface (GUI). Deze workflow werkt zowel in Windows 10 als in Windows 11.
Controleer de installatiestatus van Hyper-V in de opdrachtprompt voordat u begint met het verwijderen van Hyper-V en om er zeker van te zijn dat deze hypervisor is verwijderd van uw Windows-systeem nadat u Hyper-V hebt verwijderd.
- Open de opdrachtprompt (CMD) als administrator. Open het Windows Startmenu, typ cmd, klik met de rechtermuisknop op de vermelding cmd en klik op Als administrator uitvoeren.
- Voer
systeminfouit om te controleren of Hyper-V is geïnstalleerd.- Als Hyper-V niet is geïnstalleerd, zie je in de sectie Hyper-V vereisten de namen van de benodigde technologieën om Hyper-V te installeren en de status van hun beschikbaarheid op de machine.
- Als Hyper-V is geïnstalleerd, zou je het volgende bericht moeten zien in de Hyper-V Vereisten regel:
Een hypervisor is gedetecteerd. Functies vereist voor Hyper-V worden niet weergegeven.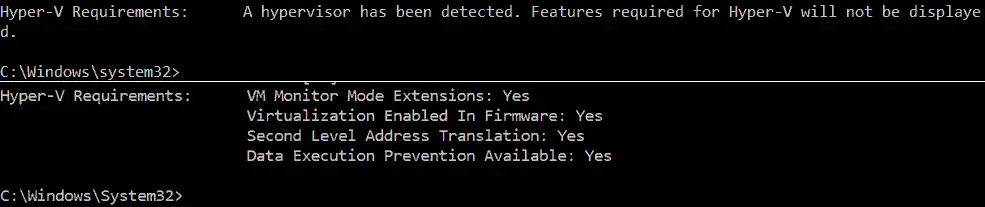
- Als alternatief kunt u
msinfo32.exeuitvoeren om te controleren of Hyper-V niet is geïnstalleerd in de GUI. De benodigde informatie bevindt zich in de Systeemoverzicht sectie onderaan de lijst met items.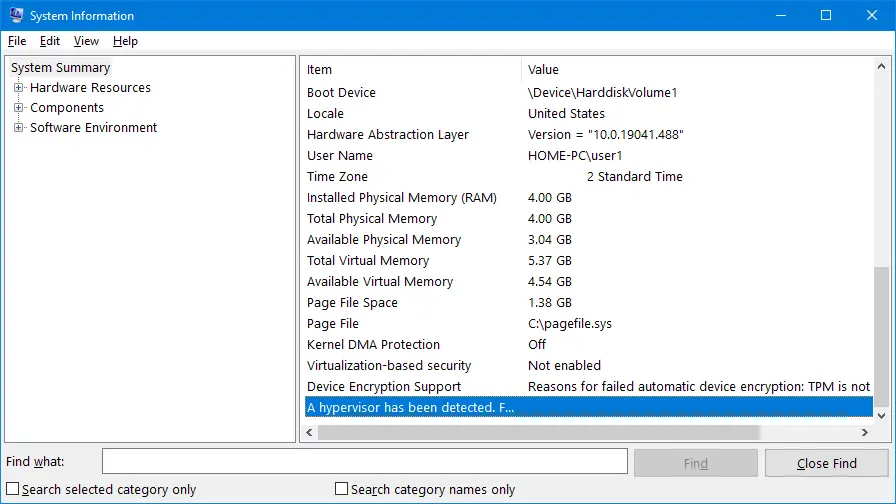
Nu, zodra u hebt geverifieerd dat Hyper-V is geïnstalleerd, kunt u Hyper-V verwijderen in Windows 10 door de opdrachtregel te gebruiken.
- Open PowerShell met beheerdersrechten (typ PowerShell in het Startmenu, klik met de rechtermuisknop op PowerShell en klik op Als administrator uitvoeren zoals u doet om CMD uit te voeren).
- Voer de volgende opdracht uit om de Hyper-V functie van Windows 10 te verwijderen:
Disable-WindowsOptionalFeature -Online -FeatureName Microsoft-Hyper-V-All
- Wil je de computer nu herstarten om deze bewerking te voltooien?
Typ Y en druk op Enter.
- Er is een herstart vereist na het uitvoeren van deze opdracht. Je kunt N (Nee) typen en Windows handmatig herstarten.
Hyper-V verwijderen met DISM
DISM (Deployment Image Servicing and Management) is een hulpprogramma voor het werken met Windows-images (.wim-bestanden) en het installeren/verwijderen van Windows-drivers, functies en pakketten.
Open PowerShell als administrator en voer deze opdracht uit om Hyper-V uit te schakelen:
DISM /Online /Disable-Feature:Microsoft-Hyper-V
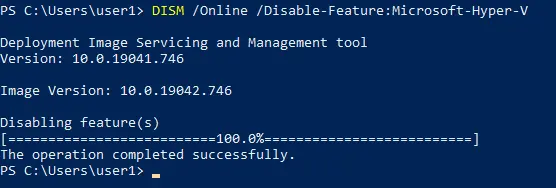
Je moet mogelijk Secure Boot uitschakelen in de UEFI/BIOS-instellingen van een computer om het verwijderingsproces te voltooien en Hyper-V te verwijderen. De volgorde om Secure Boot uit te schakelen is afhankelijk van de hardwareleverancier en verschilt per moederbordfabrikant en -model.
Hoe Hyper-V uitschakelen in BCDEDIT
U kunt de Hyper-V opstartopties wijzigen wanneer Windows opstart zonder Hyper-V volledig te deïnstalleren. In dit geval is Hyper-V geïnstalleerd maar gedeactiveerd. Hyper-V wordt niet opgestart voordat Windows opstart als u Hyper-V uitschakelt met behulp van de opdrachtregeltool bcdedit. Bcdedit is de opdrachtregeltool om Boot Configuration Data of BCD te beheren. BCD-opslag wordt gebruikt om opstartparameters voor toepassingen te beschrijven, opstartmenu-items toe te voegen, enzovoort.
Als u BCD gebruikt om Hyper-V uit te schakelen, wordt de Hyper-V-functie uitgeschakeld maar niet volledig van Windows verwijderd. Zoals u zich herinnert, is Hyper-V de eerstetype hypervisor die opstart voordat Windows opstart. Het idee van het gebruik van deze methode is om Hyper-V in de opstartconfiguratie uit te schakelen.
Om deze methode te gebruiken om Hyper-V uit te schakelen:
- Voer de opdrachtprompt (CMD) uit als beheerder en voer de volgende opdracht uit:
bcdedit /set hypervisorlaunchtype off
Opmerking: Als u Hyper-V opnieuw wilt inschakelen, voert u
bcdedit /set hypervisorlaunchtype onuit - Voor meer gemak kunt u twee opstartvermeldingen maken voor uw Windows-machine. Een opstartvermelding wordt gebruikt om het besturingssysteem met Hyper-V op te starten, en een andere wordt gebruikt om het OS zonder Hyper-V op te starten.
- Voer de volgende opdracht uit om de standaard opstartconfiguratie naar de nieuwe vermelding te kopiëren. ” Hyper-V uitschakelen ” is de naam van de nieuwe opstartvermelding in mijn geval.
bcdedit /copy {default} /d "Hyper-V uitschakelen" - Het volgende uitvoerbericht wordt weergegeven:
De vermelding is succesvol gekopieerd naar {xxxxxxxx-xxxx-xxxx-xxxx-xxxxxxxxxxxx}.
- Voer de opdracht uit om de Hyper-V opstartopties voor de nieuwe opstartvermelding die u heeft gemaakt te bewerken. Kopieer de waarde tussen haakjes {} van het bovenstaande uitvoerbericht en plak deze in deze opdracht:
bcdedit /set {xxxxxxxx-xxxx-xxxx-xxxx-xxxxxxxxxxxx} hypervisorlaunchtype off
- U zou het bericht moeten zien: De bewerking is voltooid..
- Wijzig de naam van de standaard opstartvermelding met Hyper-V naar “Windows 10 Hyper-V” voor meer gemak:
bcdedit /set {default} description "Windows 10 Hyper-V" - Herstart uw computer.
Nu heeft u twee opstartmenuvermeldingen. Selecteer “Hyper-V uitschakelen” om Windows te starten zonder Hyper-V of selecteer “Windows 10 Hyper-V” om Windows met Hyper-V te starten.
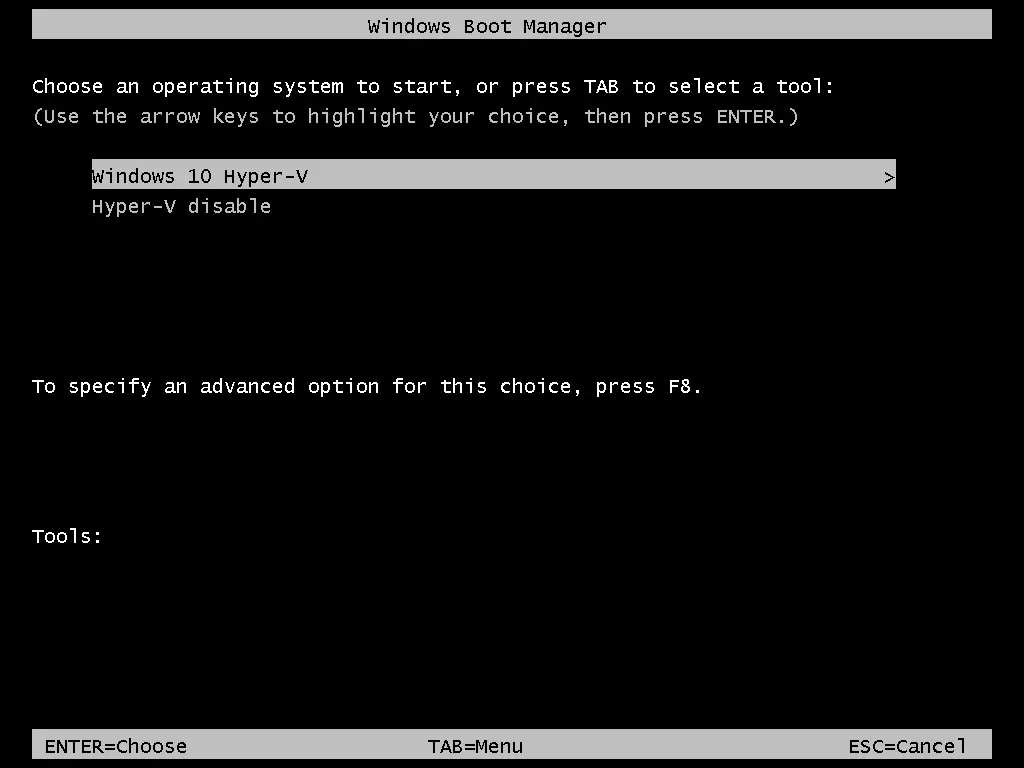
Hoe Hyper-V verwijderen op Windows Server 2019
Het proces om Hyper-V te verwijderen in Windows Server 2019 is iets anders dan in Windows 10. In dit gedeelte behandelen we hoe u Hyper-V kunt verwijderen in Windows Server 2019. De workflow om Hyper-V te verwijderen in Windows Server 2022 en 2016 is identiek.
Met behulp van de GUI
Als uw Windows Server is geïnstalleerd met de grafische ervaring en een grafische gebruikersinterface (GUI) heeft, dan is de eenvoudigste manier om Hyper-V te verwijderen met behulp van Serverbeheer en de Wizard Rollen en Functies verwijderen.
- Open Serverbeheer (Start > Serverbeheer), en klik op Beheren > Rollen en functies verwijderen.
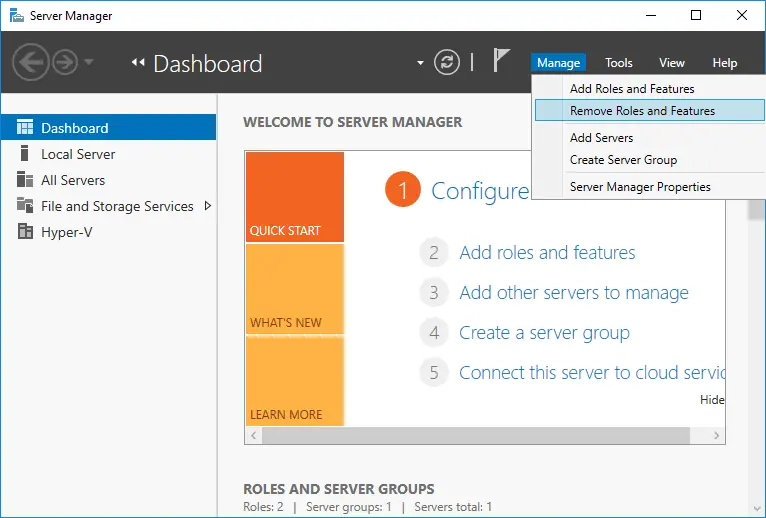
De Wizard Rollen en Functies verwijderen wordt geopend.
- Voor je begint. Er valt niets te configureren op dit moment, maar je kunt de Deze pagina standaard overslaan optie selecteren om te voorkomen dat deze pagina in de toekomst wordt weergegeven. Klik op Volgende om door te gaan.
- Serverselectie. Selecteer een server uit de serverpool en kies je server uit de lijst. De servernaam is Hyper-V-Repl.test.net in mijn geval. Klik bij elke stap van de wizard op Volgende om door te gaan.
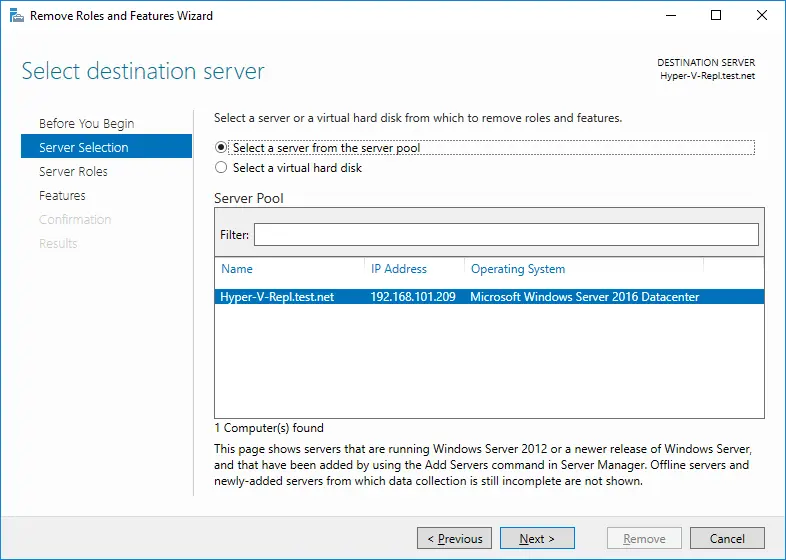
- Serverrollen. Schakel het selectievakje Hyper-V uit in de lijst met rollen om Hyper-V te verwijderen.
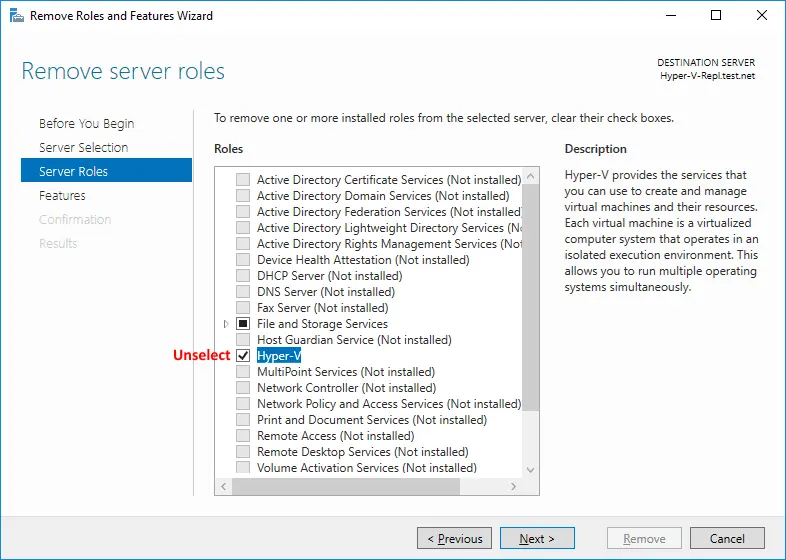
- Het pop-upvenster opent. Controleer de functies die je gaat verwijderen. Selecteer Managementtools verwijderen (indien van toepassing) om de Hyper-V Manager Windows-tools te verwijderen. Klik op Functies verwijderen.
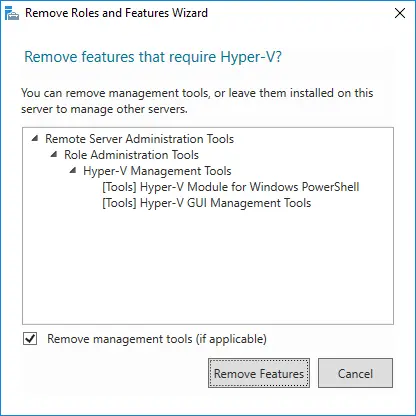
- Kenmerken. Er is geen noodzaak om aangepaste functies te verwijderen wanneer u Hyper-V deïnstalleert. Laat de functieconfiguratie zoals deze is.
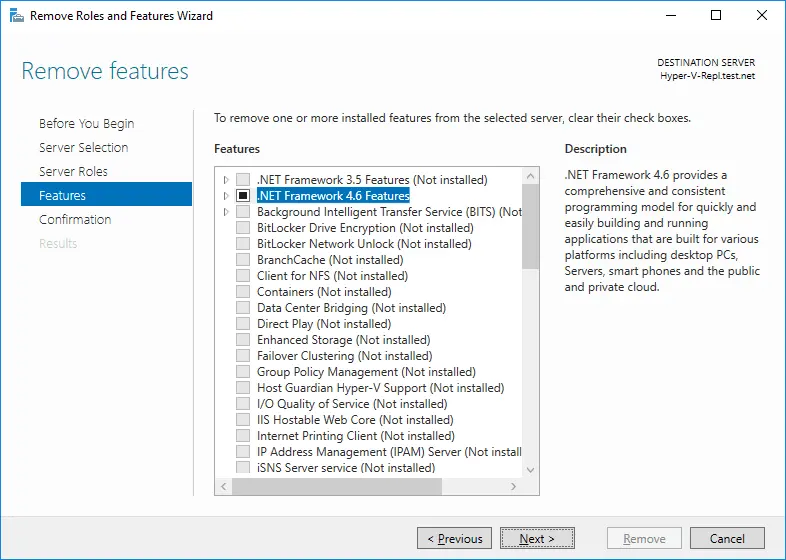
- Bevestiging. Controleer alle items die zullen worden verwijderd. Selecteer het selectievakje als u wilt dat uw server automatisch opnieuw opstart wanneer de Hyper-V rol wordt verwijderd. Anders moet u Windows handmatig opnieuw opstarten voor wijzigingen om van kracht te worden en de deïnstallatie van Hyper-V te voltooien. Klik op Verwijderen om Hyper-V te voltooien en te deïnstalleren.
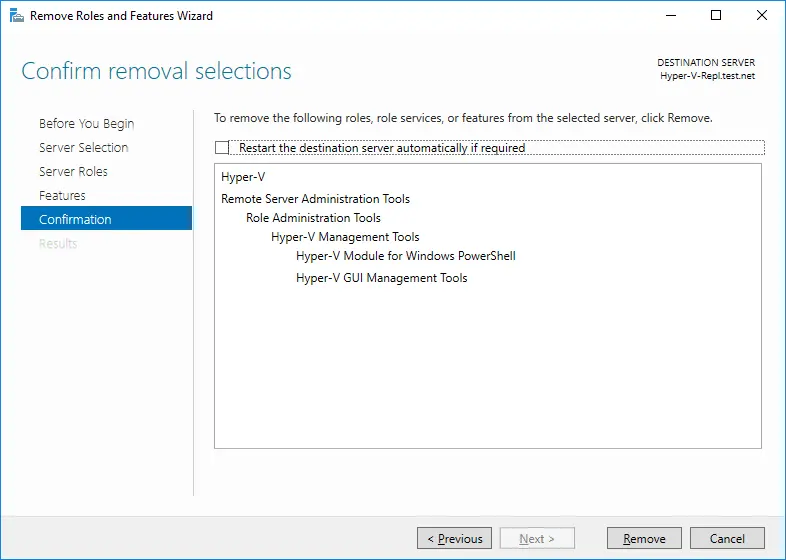
Met PowerShell
De PowerShell-opdracht om Hyper-V te deïnstalleren in Windows Server 2016, 2019 en 2022 is niet hetzelfde als in Windows 10.
- Open PowerShell als administrator.
- Voer de volgende opdracht uit om Hyper-V te deïnstalleren op Windows Server 2016:
Remove-WindowsFeature -Name Hyper-V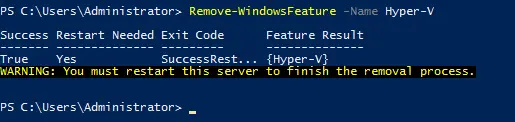
- Herstart de server om het verwijderingsproces te voltooien.
Problemen Die Kunnen Optreden
Soms kunnen er problemen optreden bij het proberen te verwijderen van Hyper-V in Windows 10 en Windows Server 2016, 2019, of 2022. Laten we enkele veelvoorkomende problemen uitleggen en aanbevelingen doen om deze problemen op te lossen.
Geval 1
Als u een bericht ziet dat Windows de Hyper-V-componenten niet kan verwijderen, probeer dan systeembestanden en hun opslag te controleren. Verschillende foutcodes worden weergegeven, zoals 0x800F0831, 0x80073701, enz. Gebruik commandoregelhulpmiddelen om dit probleem op te lossen. Open de opdrachtprompt (CMD) met beheerdersrechten en voer de volgende commando’s uit.
Dism /Online /Cleanup-Image /RestoreHealth
Dism.exe /online /Cleanup-Image /StartComponentCleanup
sfc /scannow
Disable-WindowsOptionalFeature -Online -FeatureName Microsoft-Hyper-V-All
Na het uitvoeren van deze commando’s worden logboeken geschreven naar CBS.log en dism.log. Logboeken zijn nuttig voor het oplossen van problemen.
Geval 2
Hyper-V wordt niet verwijderd omdat er een virtuele netwerkadapter of een virtuele switch gemaakt door Hyper-V aanwezig is in een host-Windows-systeem. Verwijder virtuele Hyper-V-netwerkadapters en probeer Hyper-V opnieuw te verwijderen. Hier zijn enkele berichten over Hyper-V netwerkadapters en virtuele switches van onze blog.
Geval 3
U schakelt Hyper-V uit, maar na het opnieuw opstarten is Hyper-V weer ingeschakeld. Een mogelijke oorzaak kan zijn dat er een groepsbeleid is ingesteld om Hyper-V automatisch in te schakelen bij het inloggen na elke opstart. Een systeembeheerder moet de configuratie van het groepsbeleid bewerken om dit probleem op te lossen. Onthoud dat Device Guard en Credential Guard functies zijn die Hyper-V gebruiken om te werken in Windows. Controleer Computerconfiguratie -> Beheersjablonen -> Systeem -> Device Guard in de groepsbeleideditor om er zeker van te zijn dat er geen instellingen zijn om Device Guard op een Windows-machine af te dwingen.
Conclusie
Hyper-V kan worden verwijderd met een grafische gebruikersinterface of een opdrachtregelinterface in Windows 10 en 11 en Windows Server 2016/2019/2022. De workflow is verschillend voor Windows 10 en Windows Server-besturingssystemen. Als u Hyper-V hebt verwijderd, kunt u een andere hypervisor gebruiken om virtuele machines uit te voeren. Vergeet niet om uw virtuele machines te back-uppen om uw gegevens te beschermen. NAKIVO Backup & Replication ondersteunt het maken van back-ups van VMware VM’s, evenals Hyper-V-VM’s.
Source:
https://www.nakivo.com/blog/uninstalling-or-disabling-hyper-v-in-windows-10/













