Microsoft Hyper-V è un ipervisore di tipo 1 che puoi installare su Windows, incluso su Windows 10 e Windows Server 2019. In alcuni scenari, potresti dover disinstallare Hyper-V dal tuo computer Windows. Ad esempio, VMware Workstation e Hyper-V non sono compatibili quando installati sulla stessa macchina. Gli stessi problemi si verificano con altri ipervisori di tipo 2 come VirtualBox.
Qualunque sia il tuo caso, impara come disinstallare Hyper-V in Windows utilizzando due metodi: tramite l’interfaccia grafica (GUI) e tramite l’interfaccia della riga di comando (CLI).
Nota: I processi spiegati per Windows 10 sono applicabili a Windows 11. I processi spiegati per Windows Server 2019 funzionano anche per Windows Server 2022 e 2016.
Come Disabilitare Hyper-V in Windows 10 e 11 nel Pannello di Controllo
Utilizzare il Pannello di Controllo per disinstallare Hyper-V è il metodo più conveniente e preferito dalla maggior parte degli utenti per Windows 10 o 11. Di conseguenza, la funzionalità Hyper-V viene disinstallata completamente.
Per disinstallare Hyper-V, esegui quanto segue:
- Clicca su Start, digita Pannello di Controllo e aprilo. Premi Win+R. Nel campo Esegui, digita appwiz.cpl e premi Invio.
- Nella finestra del Pannello di Controllo, clicca su Attiva o disattiva le funzionalità di Windows.
- Nella finestra delle Funzionalità di Windows che si apre, deseleziona la casella di controllo Hyper-V. Assicurati che le caselle di controllo nelle sottocartelle di Hyper-V siano deselezionate.
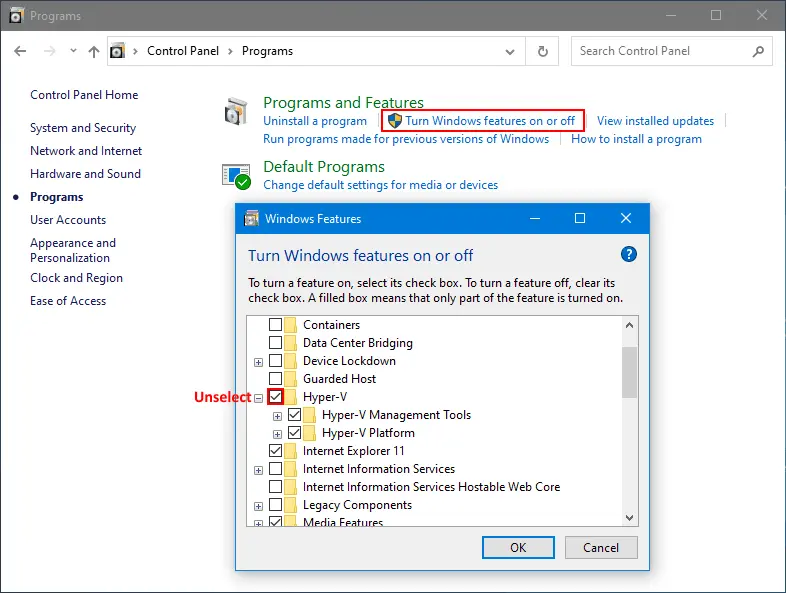
- Trova e deseleziona Platform Virtual Machine e Platform Windows Hypervisor.
- Fai clic su OK per salvare le impostazioni e avviare il processo di disinstallazione di Hyper-V.
- Fai clic su Riavvia ora per riavviare il computer e completare il processo di disinstallazione di Hyper-V.
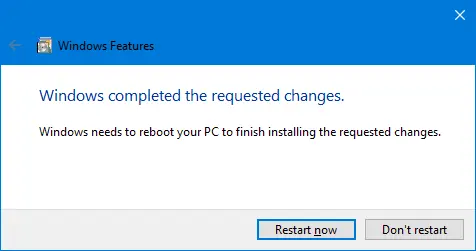
Come disinstallare Hyper-V in Windows 10 e 11 tramite il Prompt dei comandi
Puoi disinstallare Hyper-V dall’interfaccia della riga di comando (CLI) proprio come nel metodo precedente nell’interfaccia utente grafica (GUI). Questo flusso di lavoro funziona sia in Windows 10 che in Windows 11.
Controlla lo stato dell’installazione di Hyper-V nella riga di comando prima di iniziare a disinstallare Hyper-V e per assicurarti che questo ipervisore sia stato rimosso dal tuo sistema Windows dopo aver disinstallato Hyper-V.
- Apri il prompt dei comandi (CMD) come amministratore. Apri il menu Start di Windows, digita cmd, fai clic con il pulsante destro del mouse sull’elemento cmd e fai clic su Esegui come amministratore.
- Esegui
systeminfoper verificare se Hyper-V è installato.- Se Hyper-V non è installato, nella sezione Requisiti di Hyper-V, vedrai i nomi delle tecnologie necessarie per installare Hyper-V e lo stato della loro disponibilità sulla macchina.
- Se Hyper-V è installato, dovresti vedere il seguente messaggio nella linea dei Requisiti di Hyper-V:
È stato rilevato un hypervisor. Le funzionalità richieste per Hyper-V non verranno visualizzate.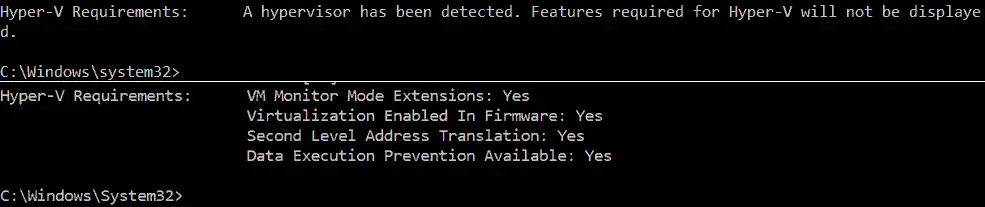
- Come alternativa, puoi eseguire
msinfo32.exeper verificare se Hyper-V è disinstallato nell’interfaccia grafica. Le informazioni necessarie si trovano nella sezione Riepilogo del sistema in fondo all’elenco degli elementi.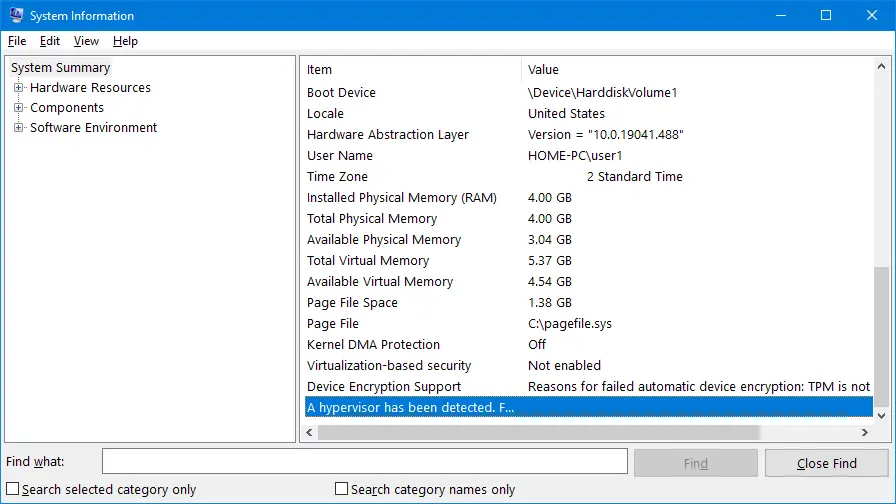
Ora, una volta verificato che Hyper-V è installato, puoi disinstallare Hyper-V in Windows 10 utilizzando la riga di comando.
- Apri PowerShell con privilegi di amministratore (digita PowerShell nel menu Start, fai clic con il pulsante destro del mouse su PowerShell e fai clic su Esegui come amministratore proprio come fai per eseguire CMD).
- Esegui il seguente comando per rimuovere la funzionalità Hyper-V da Windows 10:
Disattiva-WindowsOptionalFeature -Online -FeatureName Microsoft-Hyper-V-All
- Vuoi riavviare il computer per completare questa operazione ora?
Digita S e premi Invio.
- È necessario riavviare dopo l’esecuzione di questo comando. Puoi digitare N (No) e riavviare Windows manualmente.
Rimozione di Hyper-V con DISM
DISM (Deployment Image Servicing and Management) è uno strumento per lavorare con le immagini di Windows (.wim) e installare/disinstallare driver, funzionalità e pacchetti di Windows.
Apri PowerShell con privilegi amministrativi e esegui questo comando per disabilitare Hyper-V:
DISM /Online /Disabilita-Caratteristica:Microsoft-Hyper-V
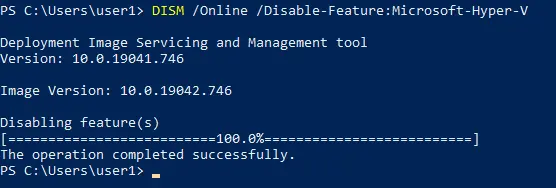
Potrebbe essere necessario disabilitare il Secure Boot nelle impostazioni UEFI/BIOS di un computer per completare il processo di disinstallazione e disinstallare Hyper-V. La sequenza per disabilitare Secure Boot dipende dal produttore dell’hardware e varia per i diversi fornitori e modelli di schede madri.
Come Disabilitare Hyper-V in BCDEDIT
È possibile modificare le opzioni di avvio di Hyper-V quando Windows si avvia senza disinstallare completamente Hyper-V. In questo caso, Hyper-V è installato ma inattivato. Hyper-V non viene avviato prima di Windows se si disabilita Hyper-V usando lo strumento da riga di comando bcdedit. Bcdedit è lo strumento da riga di comando per gestire i dati di configurazione di avvio o BCD. Il negozio BCD è utilizzato per descrivere i parametri di avvio per le applicazioni, aggiungere voci al menu di avvio, ecc.
Se si usa BCD per disabilitare Hyper-V, la funzionalità Hyper-V viene disabilitata ma non disinstallata completamente da Windows. Come ricorderete, Hyper-V è un ipervisore di primo tipo che si avvia prima di Windows. L’idea di utilizzare questo metodo è quella di disabilitare Hyper-V nella configurazione di avvio.
Per utilizzare questo metodo per disabilitare Hyper-V:
- Eseguire il prompt dei comandi (CMD) come amministratore ed eseguire il seguente comando:
bcdedit /set hypervisorlaunchtype off
Nota: Se è necessario abilitare nuovamente Hyper-V, eseguire
bcdedit /set hypervisorlaunchtype on - Per maggiore comodità, puoi creare due voci di avvio per la tua macchina Windows. Una voce di avvio viene utilizzata per avviare il sistema operativo con Hyper-V, e un’altra viene utilizzata per avviare il sistema operativo senza Hyper-V.
- Esegui il seguente comando per copiare la configurazione di avvio predefinita alla nuova voce. “Disabilita Hyper-V” è il nome della nuova voce di avvio nel mio caso.
bcdedit /copy {default} /d "Disabilita Hyper-V" - Viene visualizzato il seguente messaggio di output:
La voce è stata copiata con successo in {xxxxxxxx-xxxx-xxxx-xxxx-xxxxxxxxxxxx}.
- Esegui il comando per modificare le opzioni di avvio di Hyper-V per la nuova voce di avvio che hai creato. Copia il valore tra parentesi {} dal messaggio di output precedente e incollalo in questo comando:
bcdedit /set {xxxxxxxx-xxxx-xxxx-xxxx-xxxxxxxxxxxx} hypervisorlaunchtype off
- Dovresti vedere il messaggio: L’operazione è stata completata con successo.
- Modifica il nome dell’opzione di avvio predefinita con Hyper-V in “Windows 10 Hyper-V” per maggiore comodità:
bcdedit /set {default} description "Windows 10 Hyper-V" - Riavvia il tuo computer.
Ora hai due voci nel menu di avvio. Seleziona “Disabilita Hyper-V” per avviare Windows senza Hyper-V o seleziona “Windows 10 Hyper-V” per avviare Windows con Hyper-V.
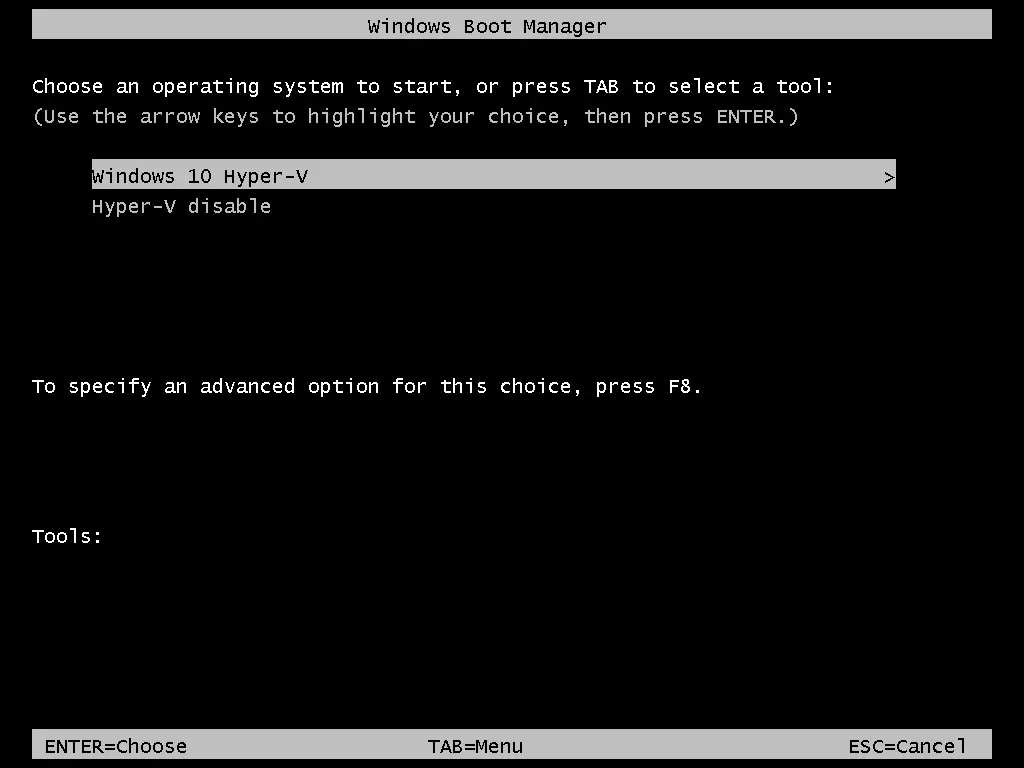
Come disinstallare Hyper-V su Windows Server 2019
Il processo di rimozione di Hyper-V in Windows Server 2019 è leggermente diverso rispetto a Windows 10. In questa sezione, vediamo come disinstallare Hyper-V in Windows Server 2019. Il flusso di lavoro per disinstallare Hyper-V su Windows Server 2022 e 2016 è identico.
Utilizzando l’interfaccia grafica
Se il tuo Windows Server è installato con l’esperienza grafica e dispone di un’interfaccia utente grafica (GUI), allora il modo più semplice per disinstallare Hyper-V è utilizzare Gestione server e la procedura guidata Rimuovi ruoli e funzionalità.
- Apri Gestione server (Start > Gestione server), e clicca su Gestisci > Rimuovi ruoli e funzionalità.
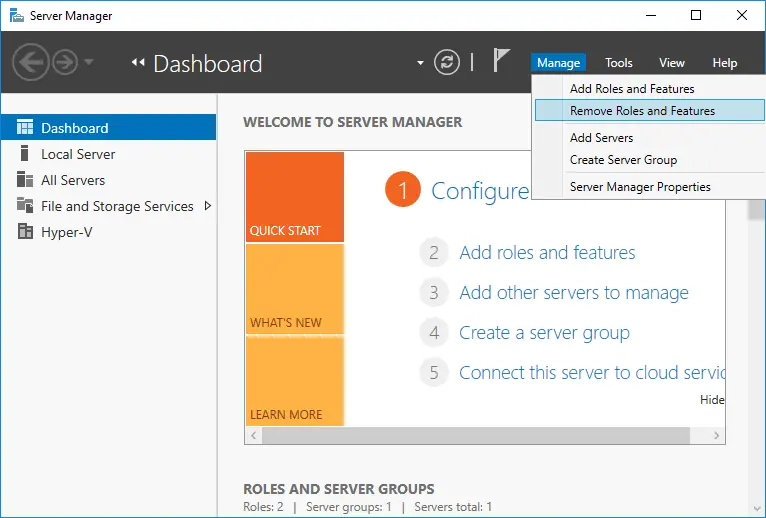
La procedura guidata Rimuovi ruoli e funzionalità si apre.
- Prima di iniziare. Non c’è nulla da configurare in questa fase, ma puoi selezionare l’opzione Ignora questa pagina per impostazione predefinita per evitare di visualizzarla in futuro. Fai clic su Avanti per continuare.
- Selezione del server. Seleziona un server dal pool di server e seleziona il tuo server nell’elenco. Il nome del server è Hyper-V-Repl.test.net nel mio caso. Premi Avanti ad ogni passaggio della procedura guidata per continuare.
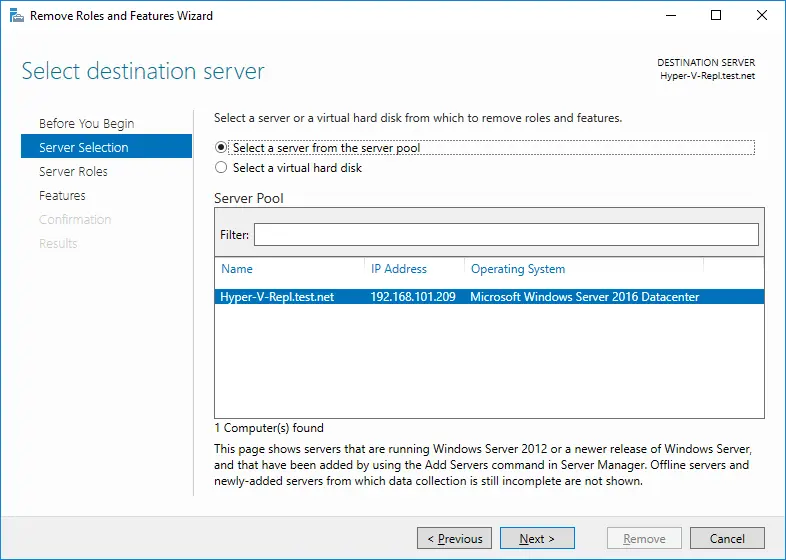
- Ruoli del server. Deseleziona la casella di controllo Hyper-V nell’elenco dei ruoli per disinstallare Hyper-V.
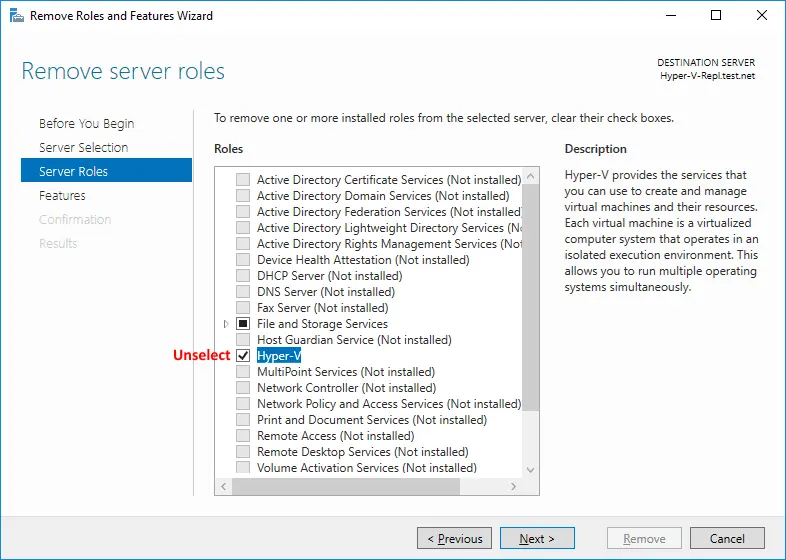
- Si apre la finestra di dialogo. Seleziona le funzionalità che stai per rimuovere. Seleziona Rimuovi strumenti di gestione (se applicabile) per rimuovere gli strumenti di gestione di Windows Hyper-V Manager. Fai clic su Rimuovi funzionalità.
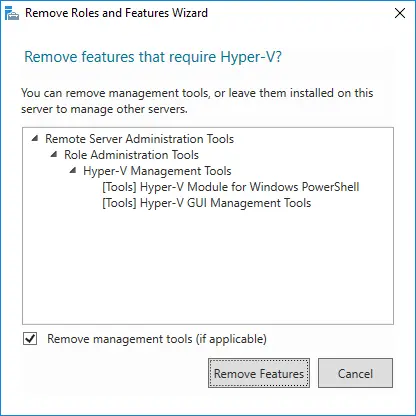
- Caratteristiche. Non c’è bisogno di rimuovere le funzionalità personalizzate quando disinstalli Hyper-V. Lascia la configurazione delle funzionalità com’è.
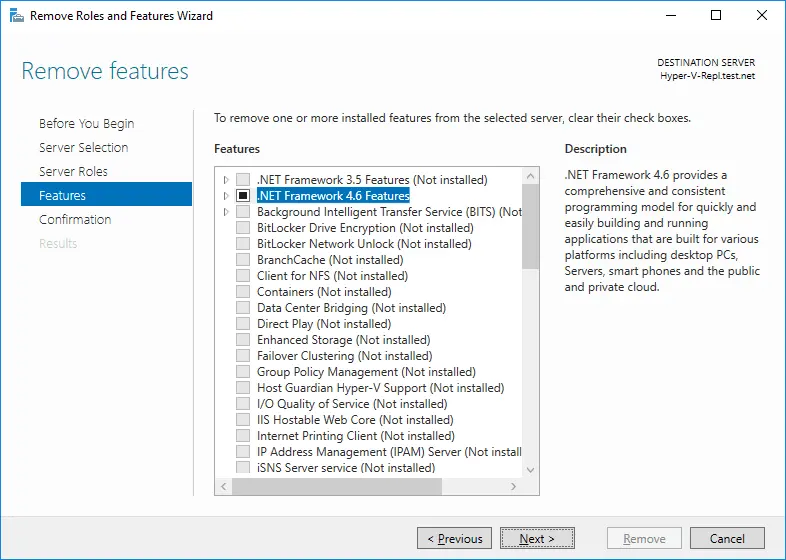
- Conferma. Seleziona tutti gli elementi che verranno rimossi. Seleziona la casella di controllo se desideri che il server si riavvii automaticamente quando viene rimosso il ruolo di Hyper-V. Altrimenti, dovrai riavviare Windows manualmente affinché le modifiche abbiano effetto e completare la disinstallazione di Hyper-V. Fai clic su Rimuovi per terminare e disinstallare Hyper-V.
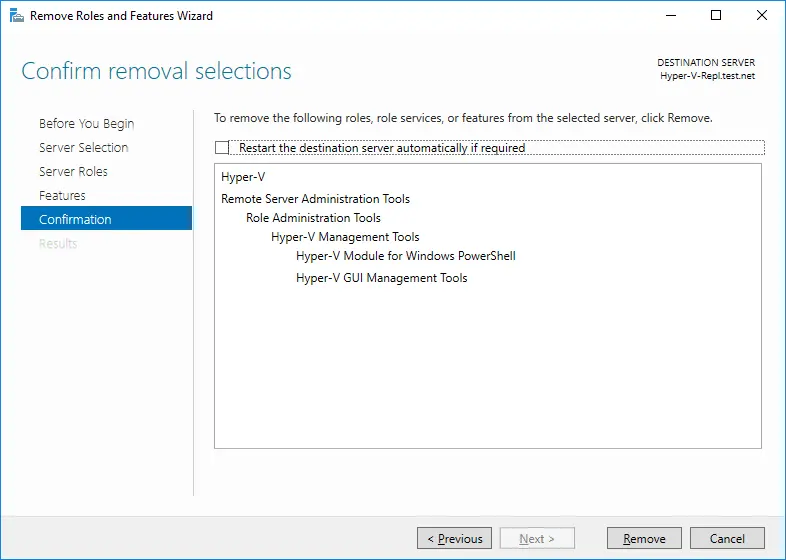
Utilizzo di PowerShell
Il comando PowerShell per disinstallare Hyper-V in Windows Server 2016, 2019 e 2022 non è lo stesso di Windows 10.
- Apri PowerShell come amministratore.
- Esegui il seguente comando per disinstallare Hyper-V su Windows Server 2016:
Remove-WindowsFeature -Name Hyper-V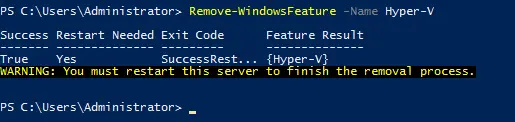
- Riavvia il server per completare il processo di rimozione.
Problemi Che Possono Verificarsi
A volte possono verificarsi problemi quando si cerca di disinstallare Hyper-V in Windows 10 e Windows Server 2016, 2019 o 2022. Spieghiamo alcuni problemi comuni e offriamo raccomandazioni per aiutare a risolverli.
Caso 1
Se visualizzi un messaggio che Windows non può disinstallare i componenti di Hyper-V, prova a controllare i file di sistema e il loro archivio. Vengono visualizzati diversi codici di errore, ad esempio, 0x800F0831, 0x80073701, ecc. Utilizza gli strumenti della riga di comando per risolvere questo problema. Apri la riga di comando (CMD) con privilegi amministrativi e esegui i seguenti comandi.
Dism /Online /Cleanup-Image /RestoreHealth
Dism.exe /online /Cleanup-Image /StartComponentCleanup
sfc /scannow
Disable-WindowsOptionalFeature -Online -FeatureName Microsoft-Hyper-V-All
Dopo aver eseguito questi comandi, vengono scritti log in CBS.log e dism.log. I log sono utili per il troubleshooting.
Caso 2
Hyper-V non viene disinstallato perché è presente un adattatore di rete virtuale o uno switch virtuale creato da Hyper-V in un sistema Windows host. Rimuovi gli adattatori di rete Hyper-V virtuali e prova a disinstallare nuovamente Hyper-V. Ecco alcuni articoli sui adattatori di rete e sui commutatori virtuali di Hyper-V dal nostro blog.
Caso 3
Disabiliti Hyper-V ma dopo il riavvio, Hyper-V è abilitato di nuovo. Una possibile causa potrebbe essere che una policy di gruppo è impostata per abilitare automaticamente Hyper-V all’accesso dopo ogni avvio. Un amministratore di sistema dovrebbe modificare la configurazione della policy di gruppo per risolvere questo problema. Ricorda che Device Guard e Credential Guard sono funzionalità che utilizzano Hyper-V per funzionare in Windows. Controlla Configurazione computer -> Modelli amministrativi -> Sistema -> Device Guard nell’editor delle policy di gruppo per assicurarti che non ci siano impostazioni per forzare l’esecuzione di Device Guard su una macchina Windows.
Conclusione
Hyper-V può essere disinstallato con un’interfaccia utente grafica o un’interfaccia a riga di comando in Windows 10 e 11 e Windows Server 2016/2019/2022. Il flusso di lavoro è diverso per i sistemi operativi Windows 10 e Windows Server. Se hai disinstallato Hyper-V, puoi utilizzare un altro ipervisore per eseguire macchine virtuali. Ricorda di eseguire il backup delle tue macchine virtuali per proteggere i tuoi dati. NAKIVO Backup & Replication supporta il backup delle VM VMware così come delle VM Hyper-V.
Source:
https://www.nakivo.com/blog/uninstalling-or-disabling-hyper-v-in-windows-10/













