Microsoft Hyper-V ist ein Typ-1-Hypervisor, den Sie auf Windows installieren können – einschließlich auf Windows 10 und Windows Server 2019. In einigen Szenarien müssen Sie möglicherweise Hyper-V auf Ihrem Windows-Rechner deinstallieren. Zum Beispiel sind VMware Workstation und Hyper-V nicht kompatibel, wenn sie auf demselben Rechner installiert sind. Die gleichen Probleme treten bei anderen Typ-2-Hypervisoren wie VirtualBox auf.
Wie auch immer Ihr Fall aussieht, erfahren Sie, wie Sie Hyper-V in Windows mithilfe von zwei Methoden deinstallieren: über die GUI (grafische Benutzeroberfläche) und über die CLI (Befehlszeilenschnittstelle).
Hinweis: Die erklärten Prozesse für Windows 10 gelten auch für Windows 11. Die erklärten Prozesse für Windows Server 2019 funktionieren auch für Windows Server 2022 und 2016.
So deaktivieren Sie Hyper-V in Windows 10 und 11 im Control Panel
Die Verwendung des Control Panels zum Deinstallieren von Hyper-V ist die bequemste Methode und wird von den meisten Benutzern für Windows 10 oder 11 bevorzugt. Als Ergebnis wird die Hyper-V-Funktion vollständig deinstalliert.
Um Hyper-V zu deinstallieren, führen Sie Folgendes aus:
- Klicken Sie auf Start, geben Sie Systemsteuerung ein und öffnen Sie sie. Drücken Sie Win+R. Geben Sie im Ausführen-Feld appwiz.cpl ein und drücken Sie Enter.
- In dem Fenster Systemsteuerung klicken Sie auf Windows-Funktionen ein- oder ausschalten.
- Im Fenster Windows-Funktionen, das geöffnet wird, deaktivieren Sie das Kontrollkästchen Hyper-V. Stellen Sie sicher, dass die Kontrollkästchen in den Unterordnern von Hyper-V deaktiviert sind.
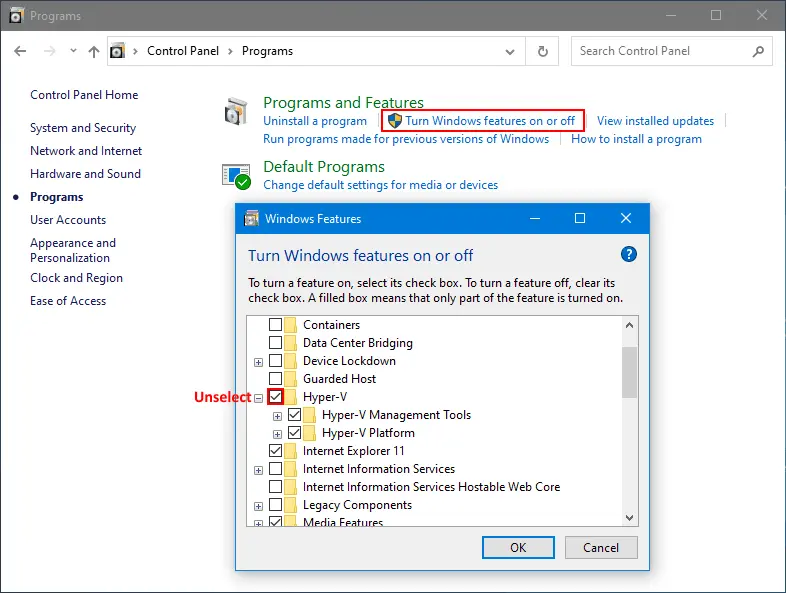
- Suchen und deaktivieren Sie Virtual Machine Platform und Windows-Hypervisor-Plattform.
- Klicken Sie auf OK, um die Einstellungen zu speichern und den Deinstallationsprozess von Hyper-V zu starten.
- Klicken Sie auf Jetzt neu starten, um Ihren Computer neu zu starten, um den Prozess abzuschließen und Hyper-V zu deinstallieren.
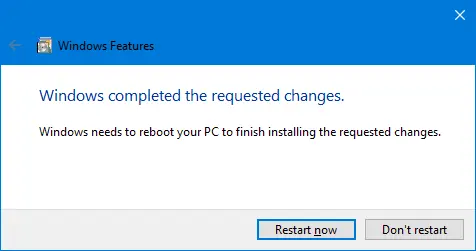
So deinstallieren Sie Hyper-V in Windows 10 und 11 mit dem Befehlszeilenfenster
Sie können Hyper-V in der Befehlszeilenschnittstelle (CLI) genauso deinstallieren wie mit der vorherigen Methode in der grafischen Benutzeroberfläche (GUI). Dieser Arbeitsablauf funktioniert sowohl in Windows 10 als auch in Windows 11.
Überprüfen Sie den Installationsstatus von Hyper-V in der Befehlszeile, bevor Sie mit der Deinstallation von Hyper-V beginnen, und stellen Sie sicher, dass dieser Hypervisor nach der Deinstallation von Hyper-V aus Ihrem Windows-System entfernt wurde.
- Öffnen Sie die Befehlszeile (CMD) als Administrator. Öffnen Sie das Windows-Startmenü, geben Sie cmd ein, klicken Sie mit der rechten Maustaste auf den Eintrag cmd und klicken Sie auf Als Administrator ausführen.
- Führen Sie
systeminfoaus, um zu überprüfen, ob Hyper-V installiert ist.- Wenn Hyper-V nicht installiert ist, sehen Sie im Abschnitt Hyper-V-Anforderungen die Namen der Technologien, die zum Installieren von Hyper-V erforderlich sind, und den Status ihrer Verfügbarkeit auf dem Computer.
- Wenn Hyper-V installiert ist, sollten Sie die folgende Meldung in der Zeile Hyper-V-Anforderungen sehen:
Ein Hypervisor wurde erkannt. Die für Hyper-V erforderlichen Funktionen werden nicht angezeigt..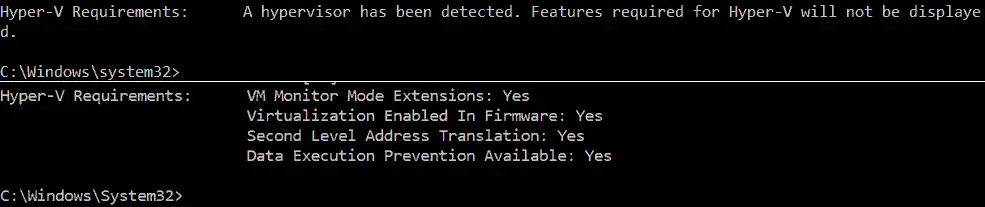
- Alternativ können Sie
msinfo32.exeausführen, um zu überprüfen, ob Hyper-V in der GUI deinstalliert ist. Die benötigten Informationen befinden sich im Abschnitt Systemzusammenfassung am Ende der Artikeliste.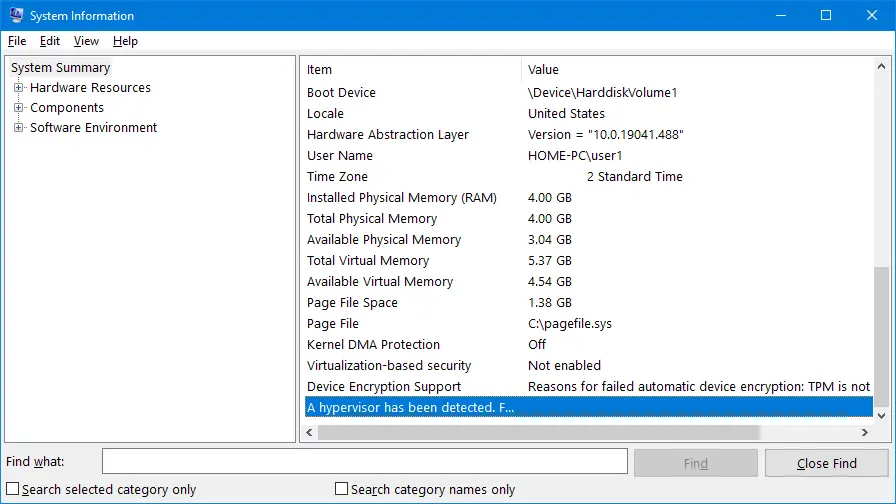
Nachdem Sie nun überprüft haben, dass Hyper-V installiert ist, können Sie Hyper-V in Windows 10 über die Befehlszeile deinstallieren.
- Öffnen Sie PowerShell mit administrativen Rechten (geben Sie PowerShell im Startmenü ein, klicken Sie mit der rechten Maustaste auf PowerShell und wählen Sie Als Administrator ausführen, genauso wie Sie CMD ausführen).
- Führen Sie den folgenden Befehl aus, um das Hyper-V-Feature von Windows 10 zu entfernen:
Disable-WindowsOptionalFeature -Online -FeatureName Microsoft-Hyper-V-All
- Möchten Sie den Computer jetzt neu starten, um diesen Vorgang abzuschließen?
Geben Sie Y ein und drücken Sie Enter.
- Ein Neustart ist erforderlich, nachdem dieser Befehl ausgeführt wurde. Sie können N (Nein) eingeben und Windows manuell neu starten.
Entfernen von Hyper-V mit DISM
DISM (Deployment Image Servicing and Management) ist ein Tool zum Arbeiten mit Windows-Images (.wim-Dateien) und zum Installieren/Deinstallieren von Windows-Treibern, Features und Paketen.
Öffnen Sie PowerShell mit administrativen Rechten und führen Sie diesen Befehl aus, um Hyper-V zu deaktivieren:
DISM /Online /Disable-Feature:Microsoft-Hyper-V
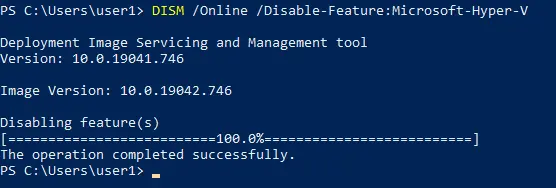
Sie müssen möglicherweise Secure Boot in den UEFI/BIOS-Einstellungen eines Computers deaktivieren, um den Deinstallationsprozess abzuschließen und Hyper-V zu deinstallieren. Die Sequenz zum Deaktivieren von Secure Boot hängt von Ihrem Hardwareanbieter ab und unterscheidet sich je nach Mainboard-Anbieter und Modell.
Wie man Hyper-V in BCDEDIT deaktiviert
Sie können die Hyper-V-Startoptionen ändern, wenn Windows startet, ohne Hyper-V vollständig zu deinstallieren. In diesem Fall ist Hyper-V installiert, aber inaktiviert. Hyper-V wird nicht gestartet, bevor Windows startet, wenn Sie Hyper-V mithilfe des Befehlszeilenwerkzeugs bcdedit deaktivieren. Bcdedit ist das Befehlszeilenwerkzeug zum Verwalten von Boot-Konfigurationsdaten oder BCD. Der BCD-Speicher wird verwendet, um Startparameter für Anwendungen zu beschreiben, Startmenüeinträge hinzuzufügen, usw.
Wenn Sie BCD verwenden, um Hyper-V zu deaktivieren, wird die Hyper-V-Funktion deaktiviert, aber nicht vollständig von Windows deinstalliert. Wie Sie sich erinnern, ist Hyper-V ein Hypervisor vom ersten Typ, der vor dem Start von Windows startet. Die Idee, diese Methode zu verwenden, besteht darin, Hyper-V in der Startkonfiguration zu deaktivieren.
Um diese Methode zum Deaktivieren von Hyper-V zu verwenden:
- Öffnen Sie die Eingabeaufforderung (CMD) als Administrator und führen Sie den folgenden Befehl aus:
bcdedit /set hypervisorlaunchtype off
Hinweis: Wenn Sie Hyper-V erneut aktivieren müssen, führen Sie
bcdedit /set hypervisorlaunchtype onaus. - Für mehr Bequemlichkeit können Sie zwei Starteinträge für Ihren Windows-Computer erstellen. Ein Starteintrag wird verwendet, um das Betriebssystem mit Hyper-V zu starten, und ein anderer wird verwendet, um das Betriebssystem ohne Hyper-V zu starten.
- Führen Sie den folgenden Befehl aus, um die Standardstartkonfiguration in den neuen Eintrag zu kopieren. „Hyper-V deaktivieren“ ist der Name des neuen Starteintrags in meinem Fall.
bcdedit /copy {default} /d "Hyper-V deaktivieren" - Die folgende Ausgabemeldung wird angezeigt:
Der Eintrag wurde erfolgreich in {xxxxxxxx-xxxx-xxxx-xxxx-xxxxxxxxxxxx} kopiert.
- Führen Sie den Befehl aus, um die Hyper-V-Startoptionen für den neuen Starteintrag zu bearbeiten, den Sie erstellt haben. Kopieren Sie den Wert in den Klammern {} aus der obigen Ausgabemeldung und fügen Sie ihn in diesen Befehl ein:
bcdedit /set {xxxxxxxx-xxxx-xxxx-xxxx-xxxxxxxxxxxx} hypervisorlaunchtype off
- Sie sollten die Meldung sehen: Der Vorgang wurde erfolgreich abgeschlossen.
- Bearbeiten Sie den Namen des Standard-Starteintrags mit Hyper-V für mehr Bequemlichkeit in „Windows 10 Hyper-V“:
bcdedit /set {default} description "Windows 10 Hyper-V" - Starten Sie Ihren Computer neu.
Jetzt haben Sie zwei Startmenüeinträge. Wählen Sie „Hyper-V deaktivieren“, um Windows ohne Hyper-V zu starten, oder wählen Sie „Windows 10 Hyper-V“, um Windows mit Hyper-V zu starten.
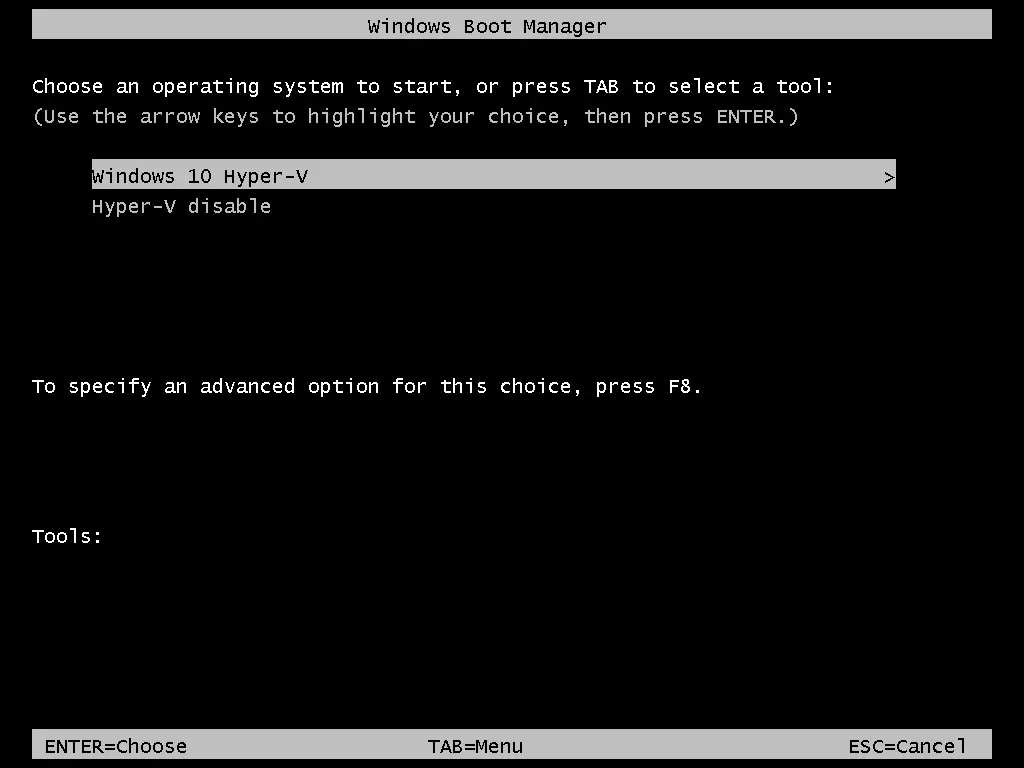
So deinstallieren Sie Hyper-V unter Windows Server 2019
Der Prozess zum Entfernen von Hyper-V in Windows Server 2019 unterscheidet sich leicht von Windows 10. In diesem Abschnitt erläutern wir, wie Sie Hyper-V in Windows Server 2019 deinstallieren. Der Ablauf zum Deinstallieren von Hyper-V unter Windows Server 2022 und 2016 ist identisch.
Verwendung der grafischen Benutzeroberfläche
Wenn Ihr Windows Server mit grafischer Benutzererfahrung installiert ist und über eine grafische Benutzeroberfläche (GUI) verfügt, ist der einfachste Weg, Hyper-V mithilfe von Server-Manager und dem Assistenten Rollen und Features entfernen zu deinstallieren.
- Öffnen Sie den Server-Manager (Start > Server-Manager) und klicken Sie auf Verwalten >Rollen und Features entfernen.
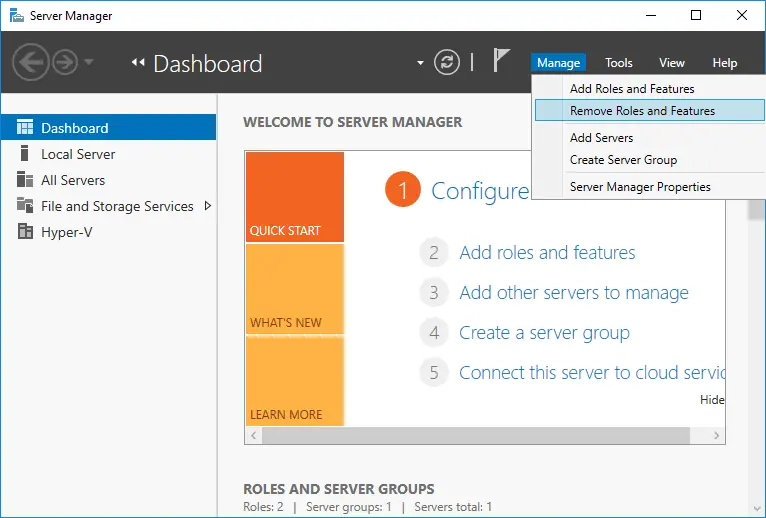
Der Assistent Rollen und Features entfernen wird geöffnet.
- Vor dem Beginn. Es gibt nichts zu konfigurieren in diesem Schritt, aber Sie können die Option Diese Seite standardmäßig überspringen auswählen, um diese Seite in Zukunft nicht anzuzeigen. Klicken Sie auf Weiter, um fortzufahren.
- Serverauswahl. Wählen Sie einen Server aus dem Serverpool und wählen Sie Ihren Server aus der Liste aus. Der Servername lautet in meinem Fall Hyper-V-Repl.test.net. Klicken Sie bei jedem Schritt des Assistenten auf Weiter, um fortzufahren.
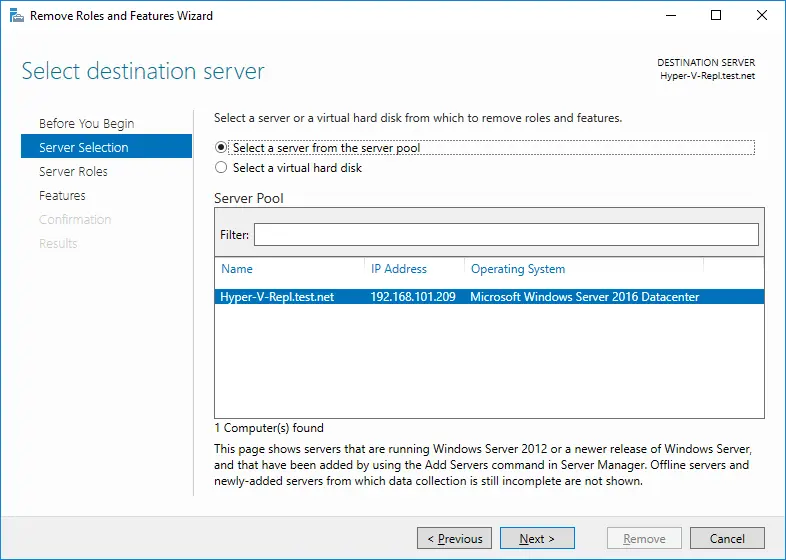
- Serverrollen. Deaktivieren Sie das Hyper-V-Kontrollkästchen in der Liste der Rollen, um Hyper-V zu deinstallieren.
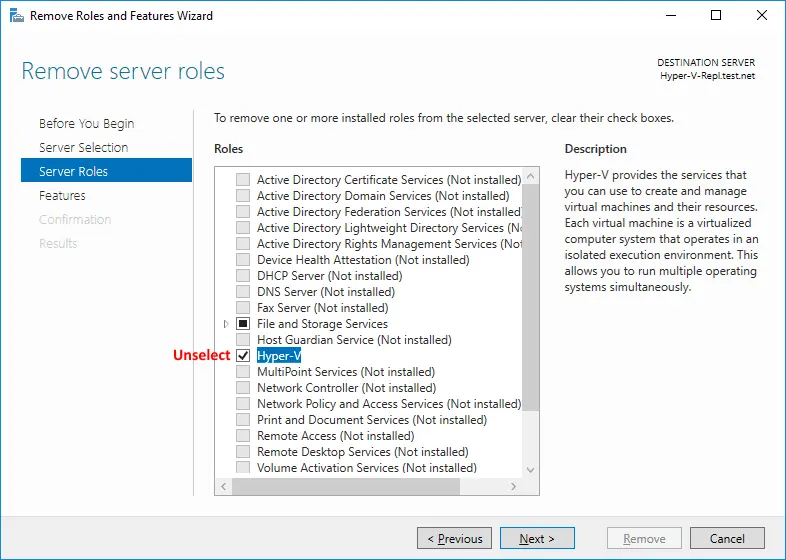
- Das Popup-Fenster wird geöffnet. Überprüfen Sie die Funktionen, die Sie entfernen möchten. Wählen Sie Verwaltungstools entfernen (falls zutreffend), um die Hyper-V-Manager-Werkzeuge für Windows zu entfernen. Klicken Sie auf Funktionen entfernen.
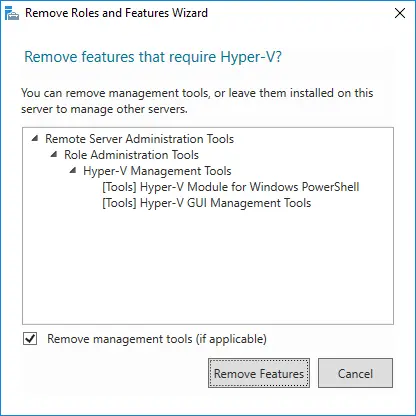
- Funktionen. Es ist nicht notwendig, benutzerdefinierte Funktionen zu entfernen, wenn Sie Hyper-V deinstallieren. Lassen Sie die Konfiguration der Funktionen wie sie ist.
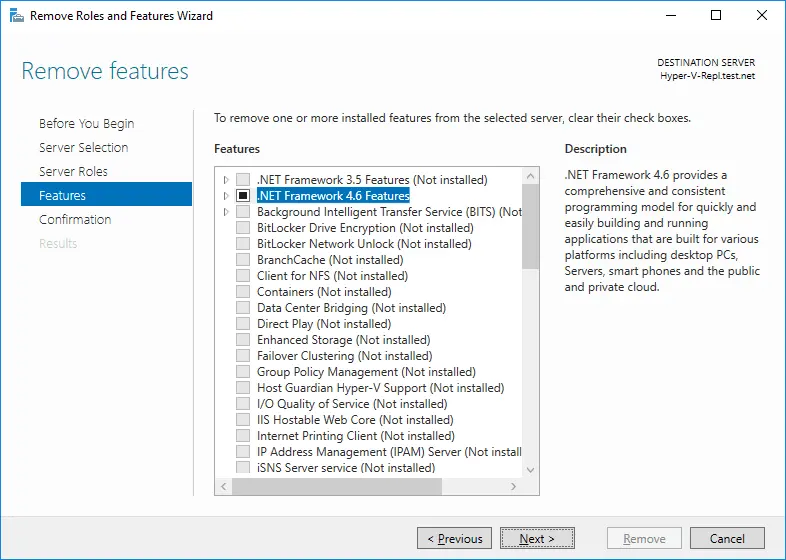
- Bestätigung. Überprüfen Sie alle Elemente, die entfernt werden sollen. Aktivieren Sie das Kontrollkästchen, wenn Sie möchten, dass Ihr Server automatisch neu gestartet wird, wenn die Hyper-V-Rolle entfernt wird. Andernfalls müssen Sie Windows manuell neu starten, damit die Änderungen wirksam werden und die Deinstallation von Hyper-V abgeschlossen wird. Klicken Sie auf Entfernen, um Hyper-V zu beenden und zu deinstallieren.
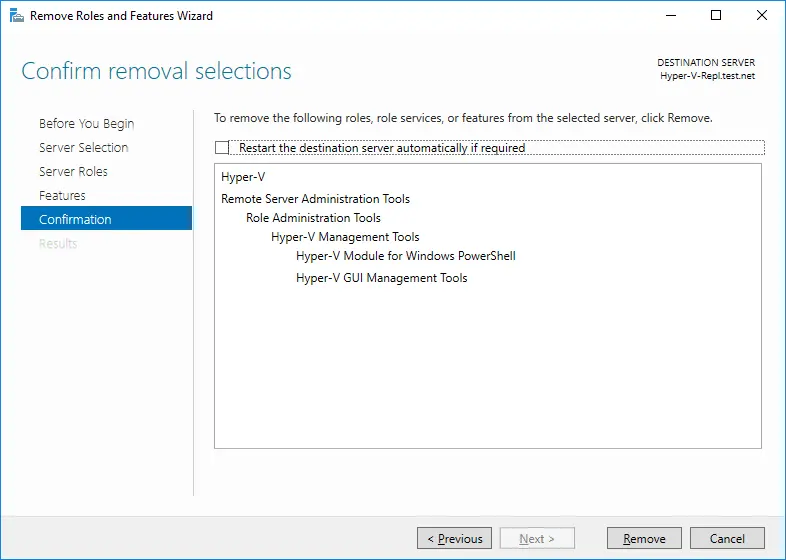
Verwenden von PowerShell
Der PowerShell-Befehl zum Deinstallieren von Hyper-V in Windows Server 2016, 2019 und 2022 ist nicht derselbe wie in Windows 10.
- Öffnen Sie PowerShell als Administrator.
- Führen Sie den folgenden Befehl aus, um Hyper-V auf Windows Server 2016 zu deinstallieren:
Remove-WindowsFeature -Name Hyper-V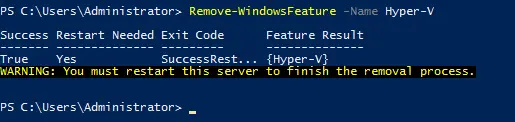
- Starten Sie den Server neu, um den Entfernungsprozess abzuschließen.
Probleme, die auftreten können
Manchmal können Probleme auftreten, wenn Sie versuchen, Hyper-V in Windows 10 und Windows Server 2016, 2019 oder 2022 zu deinstallieren. Lassen Sie uns einige häufige Probleme erklären und Empfehlungen geben, um diese Probleme zu beheben.
Fall 1
Wenn Sie eine Meldung sehen, dass Windows die Hyper-V-Komponenten nicht deinstallieren kann, versuchen Sie, Systemdateien und deren Speicher zu überprüfen. Unterschiedliche Fehlercodes werden angezeigt, z.B. 0x800F0831, 0x80073701, usw. Verwenden Sie Befehlszeilentools, um dieses Problem zu beheben. Öffnen Sie die Eingabeaufforderung (CMD) mit administrativen Rechten und führen Sie die folgenden Befehle aus.
Dism /Online /Cleanup-Image /RestoreHealth
Dism.exe /online /Cleanup-Image /StartComponentCleanup
sfc /scannow
Disable-WindowsOptionalFeature -Online -FeatureName Microsoft-Hyper-V-All
Nach Ausführung dieser Befehle werden Protokolle in CBS.log und dism.log geschrieben. Protokolle sind nützlich zur Fehlerbehebung.
Fall 2
Hyper-V wird nicht deinstalliert, weil ein virtueller Netzwerkadapter oder ein virtueller Switch, der von Hyper-V erstellt wurde, in einem Host-Windows-System vorhanden ist. Entfernen Sie virtuelle Hyper-V-Netzwerkadapter und versuchen Sie erneut, Hyper-V zu deinstallieren. Hier sind einige Beiträge über Hyper-V Netzwerkadapter und virtuelle Switches von unserem Blog.
Fall 3
Sie deaktivieren Hyper-V, aber nach dem Neustart ist Hyper-V wieder aktiviert. Eine mögliche Ursache könnte sein, dass eine Gruppenrichtlinie festgelegt ist, um Hyper-V automatisch beim Anmelden nach jedem Booten zu aktivieren. Ein Systemadministrator sollte die Konfiguration der Gruppenrichtlinie bearbeiten, um dieses Problem zu beheben. Denken Sie daran, dass Device Guard und Credential Guard Funktionen sind, die Hyper-V verwenden, um in Windows zu arbeiten. Überprüfen Sie Computerkonfiguration -> Administrative Vorlagen -> System -> Device Guard im Gruppenrichtlinien-Editor, um sicherzustellen, dass keine Einstellungen vorhanden sind, um Device Guard auf einem Windows-Rechner erzwingen.
Schlussfolgerung
Hyper-V kann mit einer grafischen Benutzeroberfläche oder einer Befehlszeilenschnittstelle in Windows 10 und 11 sowie Windows Server 2016/2019/2022 deinstalliert werden. Der Workflow unterscheidet sich für Windows 10 und Windows Server-Betriebssysteme. Wenn Sie Hyper-V deinstalliert haben, können Sie einen anderen Hypervisor verwenden, um virtuelle Maschinen auszuführen. Denken Sie daran, Ihre virtuellen Maschinen zu sichern, um Ihre Daten zu schützen. NAKIVO Backup & Replication unterstützt die Sicherung von VMware-VMs sowie Hyper-V-VMs.
Source:
https://www.nakivo.com/blog/uninstalling-or-disabling-hyper-v-in-windows-10/













