مايكروسوفت Hyper-V هو نوع من Hypervisor من النوع 1 يمكنك تثبيته على Windows – بما في ذلك على Windows 10 وWindows Server 2019. في بعض السيناريوهات، قد تحتاج إلى إلغاء تثبيت Hyper-V على جهاز Windows الخاص بك. على سبيل المثال، VMware Workstation و Hyper-V غير متوافقان عند تثبيتهما على نفس الجهاز. تحدث نفس المشكلات مع أنواع أخرى من Hypervisors من النوع 2 مثل VirtualBox.
بغض النظر عن حالتك، تعلم كيفية إلغاء تثبيت Hyper-V في Windows باستخدام طريقتين: عبر واجهة المستخدم الرسومية (GUI) وعبر واجهة سطر الأوامر (CLI).
ملاحظة: العمليات المشروحة لنظام Windows 10 قابلة للتطبيق على Windows 11. العمليات المشروحة لـ Windows Server 2019 تعمل أيضًا لـ Windows Server 2022 و 2016.
كيفية تعطيل Hyper-V في Windows 10 و 11 في لوحة التحكم
استخدام لوحة التحكم لإلغاء تثبيت Hyper-V هو الطريقة الأكثر ملاءمة والمفضلة من قبل معظم المستخدمين لنظام Windows 10 أو 11. ونتيجة لذلك، يتم إلغاء تثبيت ميزة Hyper-V تمامًا.
لإلغاء تثبيت Hyper-V، اتبع الخطوات التالية:
- انقر فوق البدء، اكتب لوحة التحكم، وافتحها. اضغط Win+R. في حقل Run، اكتب appwiz.cpl واضغط Enter.
- في نافذة لوحة التحكم، انقر فوق Turn Windows features on or off.
- في نافذة ميزات Windows التي تفتح، قم بإلغاء تحديد مربع الاختيار Hyper-V. تأكد من إلغاء تحديد مربعات الاختيار في المجلدات الفرعية لـ Hyper-V.
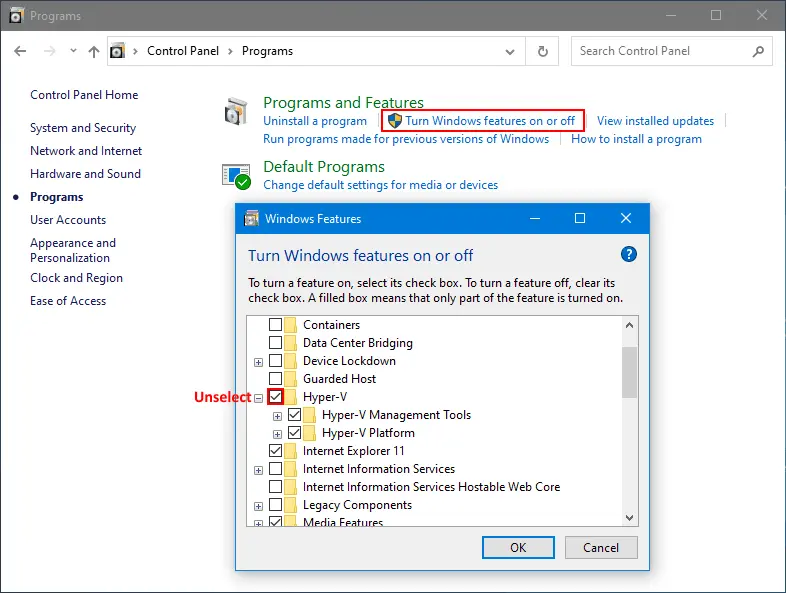
- ابحث عن منصة الجهاز الافتراضي و منصة الجهاز الافتراضي لنظام التشغيل Windows وقم بإلغاء تحديدها.
- انقر فوق موافق لحفظ الإعدادات وبدء عملية إلغاء تثبيت Hyper-V.
- انقر فوق إعادة التشغيل الآن لإعادة تشغيل الكمبيوتر وإكمال العملية وإلغاء تثبيت Hyper-V.
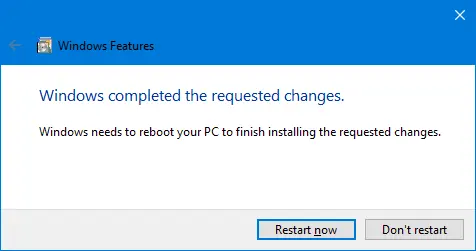
كيفية إلغاء تثبيت Hyper-V في نظامي التشغيل Windows 10 و 11 باستخدام سطر الأوامر
يمكنك إلغاء تثبيت Hyper-V في واجهة سطر الأوامر (CLI) تمامًا كما هو الحال مع الطريقة السابقة في واجهة المستخدم الرسومية (GUI). يعمل هذا التدفق العمل في كل من Windows 10 و Windows 11.
تحقق من حالة تثبيت Hyper-V في سطر الأوامر قبل أن تبدأ في إلغاء تثبيت Hyper-V وللتأكد من أن هذا المضيف الافتراضي تمت إزالته من نظام Windows الخاص بك بعد إلغاء تثبيت Hyper-V.
- افتح سطر الأوامر (CMD) كمسؤول. افتح قائمة بدء Windows ، اكتب cmd ، انقر بزر الماوس الأيمن فوق الإدخال cmd ، وانقر على تشغيل كمسؤول.
- تشغيل
systeminfoللتحقق مما إذا كان Hyper-V مثبتًا.- إذا لم يتم تثبيت Hyper-V، في القسم متطلبات Hyper-V، سترى أسماء التقنيات المطلوبة لتثبيت Hyper-V وحالة توافرها على الجهاز.
- إذا تم تثبيت Hyper-V، يجب أن ترى الرسالة التالية في سطر متطلبات Hyper-V:
تم اكتشاف مراقب النظام. لن يتم عرض الميزات المطلوبة لـ Hyper-V.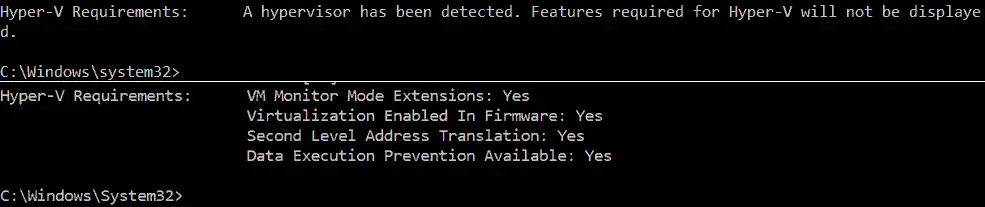
- بديلاً، يمكنك تشغيل
msinfo32.exeللتحقق مما إذا كان Hyper-V غير مثبت في واجهة المستخدم الرسومية. المعلومات اللازمة موجودة في ملخص النظام في قسم العناصر في الأسفل.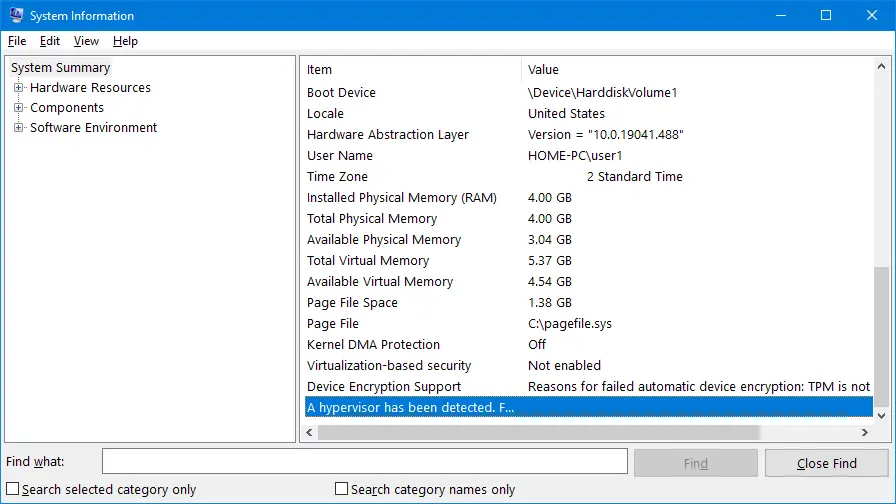
الآن، بمجرد التحقق من تثبيت Hyper-V، يمكنك إلغاء تثبيت Hyper-V في Windows 10 باستخدام سطر الأوامر.
- افتح PowerShell بامتيازات إدارية (اكتب PowerShell في قائمة البدء، انقر بزر الماوس الأيمن فوق PowerShell، وانقر تشغيل كمسؤول تمامًا كما تفعل لتشغيل CMD).
- تشغيل الأمر التالي لإزالة ميزة Hyper-V من Windows 10:
Disable-WindowsOptionalFeature -Online -FeatureName Microsoft-Hyper-V-All
- هل ترغب في إعادة تشغيل الكمبيوتر لإكمال هذه العملية الآن؟
اكتب Y واضغط Enter.
- يتطلب إعادة التشغيل بعد تنفيذ هذا الأمر. يمكنك كتابة N (لا) وإعادة تشغيل Windows يدويًا.
إزالة Hyper-V باستخدام DISM
DISM (أداة خدمة وإدارة صور النشر) هي أداة للعمل مع صور Windows (.wim) وتثبيت/إلغاء تثبيت تعريفات Windows وميزات وحزم Windows.
افتح PowerShell بامتيازات إدارية وقم بتشغيل هذا الأمر لتعطيل Hyper-V:
DISM /Online /Disable-Feature:Microsoft-Hyper-V
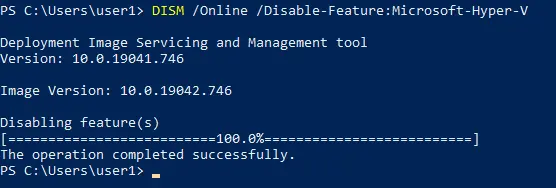
قد تحتاج إلى تعطيل الإقلاع الآمن في إعدادات UEFI/BIOS للكمبيوتر لإكمال عملية إلغاء التثبيت وإلغاء تثبيت Hyper-V. تتوقف تسلسل تعطيل الإقلاع الآمن على مورد الأجهزة الخاص بك ويختلف بين موردي لوحات الأم ونماذجها المختلفة.
كيفية تعطيل Hyper-V في BCDEDIT
يمكنك تغيير خيارات بدء تشغيل Hyper-V عندما يقوم Windows بالتمهيد دون إلغاء تثبيت Hyper-V تمامًا. في هذه الحالة، يتم تثبيت Hyper-V ولكنه غير نشط. لا يتم تشغيل Hyper-V قبل بدء تشغيل Windows إذا قمت بتعطيل Hyper-V باستخدام أداة سطر الأوامر bcdedit. Bcdedit هي أداة سطر الأوامر لإدارة بيانات تكوين التمهيد أو BCD. يتم استخدام متجر BCD لوصف معلمات التمهيد للتطبيقات، وإضافة إدخالات قائمة التمهيد، إلخ.
إذا استخدمت BCD لتعطيل Hyper-V، فإن ميزة Hyper-V تكون معطلة ولكن ليس تم إلغاء تثبيتها تمامًا من Windows. كما تتذكر، Hyper-V هو مراقب النوع الأول الذي يقوم بالتمهيد قبل بدء تشغيل Windows. فكرة استخدام هذه الطريقة هي تعطيل Hyper-V في تكوين التمهيد.
لاستخدام هذه الطريقة لتعطيل Hyper-V:
- قم بتشغيل موجه الأوامر (CMD) كمسؤول وقم بتشغيل الأمر التالي:
bcdedit /set hypervisorlaunchtype off
ملاحظة: إذا كنت بحاجة لتمكين Hyper-V مرة أخرى، قم بتشغيل
bcdedit /set hypervisorlaunchtype on - يمكنك إنشاء مدخلين للتمهيد لجهاز الويندوز الخاص بك. يتم استخدام مدخل التمهيد الأول لتشغيل نظام التشغيل مع Hyper-V، بينما يتم استخدام المدخل الآخر لتشغيل النظام دون Hyper-V.
قم بتشغيل الأمر التالي لنسخ تكوين التمهيد الافتراضي إلى المدخل الجديد. “Hyper-V disable” هو اسم المدخل الجديد في حالتي. - تشغيل الأمر التالي لنسخ تكوين التمهيد الافتراضي إلى المدخل الجديد. “Hyper-V disable” هو اسم المدخل الجديد في حالتي.
bcdedit /copy {default} /d "تعطيل Hyper-V" - سيتم عرض الرسالة التالية:
تم نسخ المدخل بنجاح إلى {xxxxxxxx-xxxx-xxxx-xxxx-xxxxxxxxxxxx}.
- قم بتشغيل الأمر لتعديل خيارات التمهيد Hyper-V للمدخل الجديد الذي قمت بإنشائه. قم بنسخ القيمة بين الأقواس {} من الرسالة الناتجة أعلاه والصقها في هذا الأمر:
bcdedit /set {xxxxxxxx-xxxx-xxxx-xxxx-xxxxxxxxxxxx} hypervisorlaunchtype off
- يجب أن تظهر لك الرسالة: تم الانتهاء من العملية بنجاح.
- تعديل اسم الإدخال الافتراضي للتمهيد باستخدام Hyper-V إلى “Windows 10 Hyper-V” للمزيد من الراحة:
bcdedit /set {default} description "Windows 10 Hyper-V" - أعد تشغيل الكمبيوتر.
الآن لديك اثنين من إدخالات قائمة التمهيد. حدد “Hyper-V تعطيل” لتمهيد Windows بدون Hyper-V أو حدد “Windows 10 Hyper-V” لتمهيد Windows مع Hyper-V.
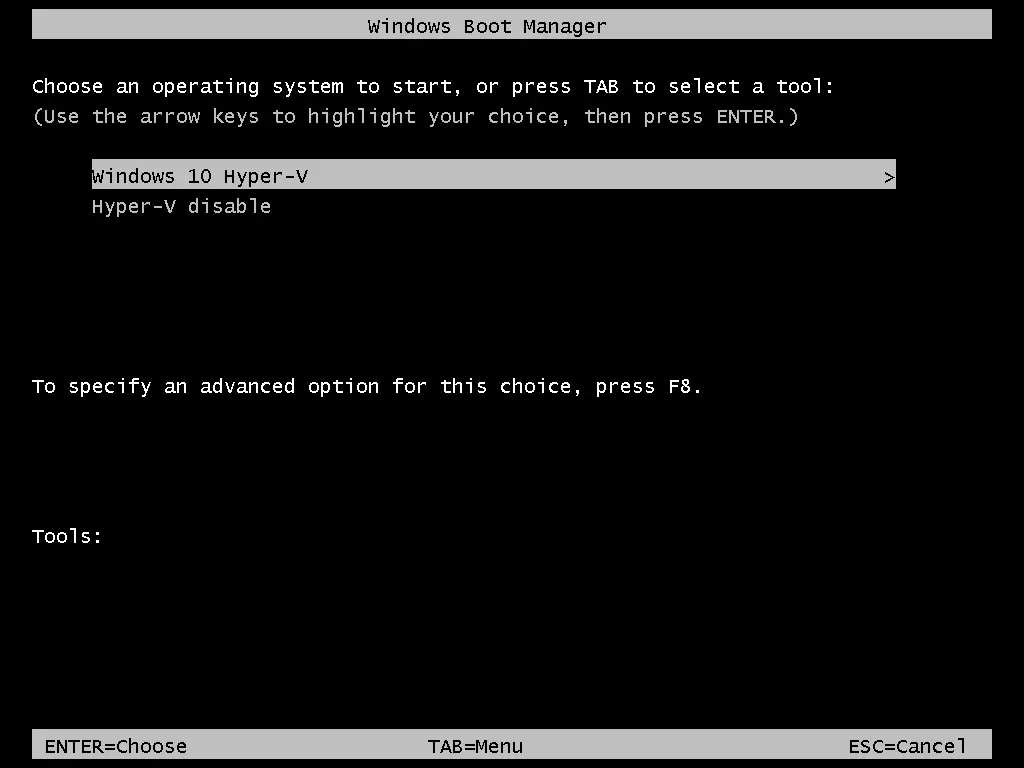
كيفية إلغاء تثبيت Hyper-V على Windows Server 2019
عملية إزالة Hyper-V في Windows Server 2019 مختلفة قليلاً مقارنة بـ Windows 10. في هذا القسم، سنغطي كيفية إلغاء تثبيت Hyper-V على Windows Server 2019. سير العمل لإلغاء تثبيت Hyper-V على Windows Server 2022 و 2016 متطابق.
باستخدام واجهة المستخدم الرسومية
إذا كانت خادم Windows الخاص بك مثبتًا بتجربة رسومية ولديه واجهة مستخدم رسومية (GUI)، فإن أسهل طريقة لإلغاء تثبيت Hyper-V هي باستخدام مدير الخوادم ومعالج إزالة الأدوار والميزات.
- افتح مدير الخوادم (ابدأ > مدير الخوادم)، وانقر إدارة > إزالة الأدوار والميزات.
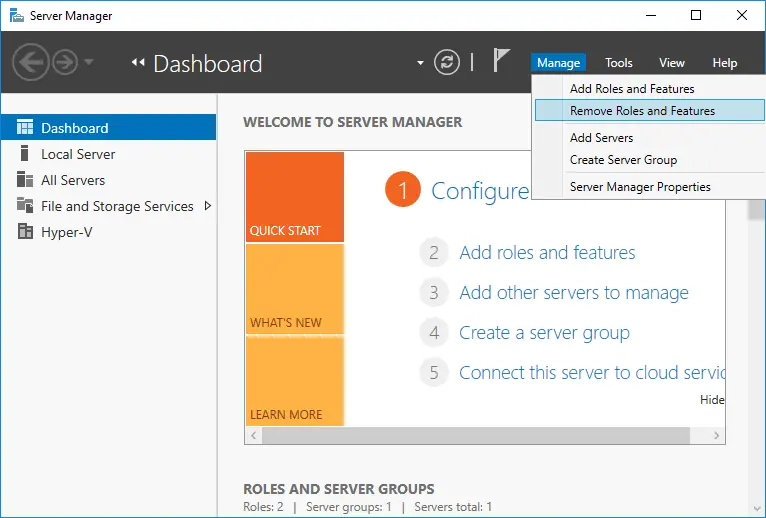
يتم فتح معالج إزالة الأدوار والميزات.
- قبل البدء. ليس هناك شيء يحتاج لتكوينه في هذه الخطوة، ولكن يمكنك اختيار الخيار تخطي هذه الصفحة افتراضيًا لتجنب عرض هذه الصفحة في المستقبل. انقر على التالي للمتابعة.
- اختيار الخادم. حدد خادمًا من مجموعة الخوادم وحدد الخادم الخاص بك من القائمة. اسم الخادم هو Hyper-V-Repl.test.net في حالتي. انقر على التالي في كل خطوة من معالم المعالج للمتابعة.
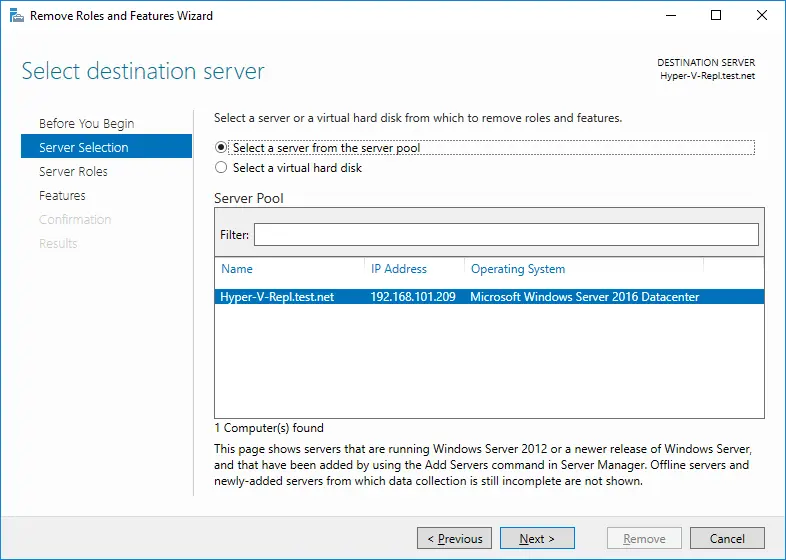
- أدوار الخادم. قم بإلغاء تحديد مربع الاختيار Hyper-V في قائمة الأدوار لإلغاء تثبيت Hyper-V.
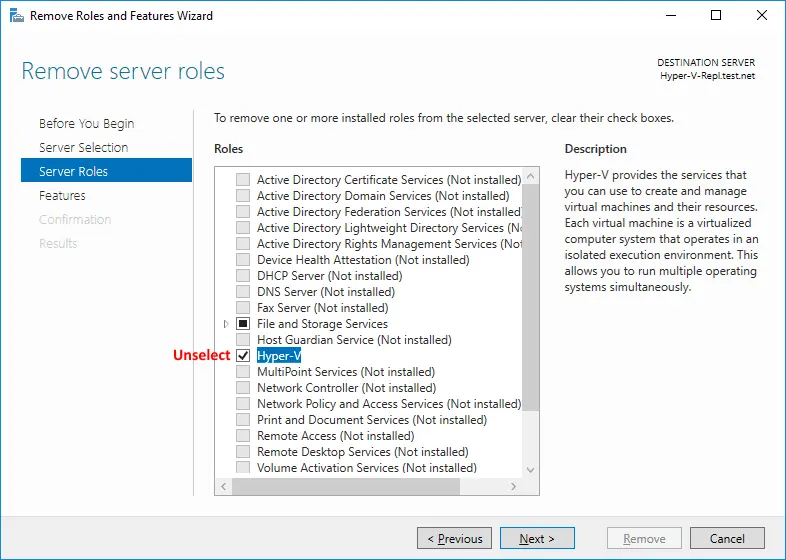
- يفتح نافذة منبثقة. حدد الميزات التي تنوي إزالتها. حدد إزالة أدوات الإدارة (إذا كانت معمولًا بها) لإزالة أدوات إدارة Hyper-V Manager لنظام Windows. انقر على إزالة الميزات.
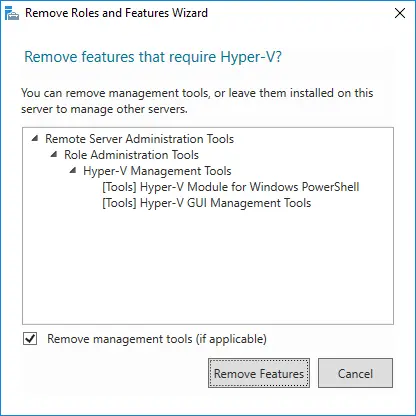
- الميزات. ليس هناك حاجة لإزالة الميزات المخصصة عند إلغاء تثبيت Hyper-V. اترك تكوين الميزات كما هو.
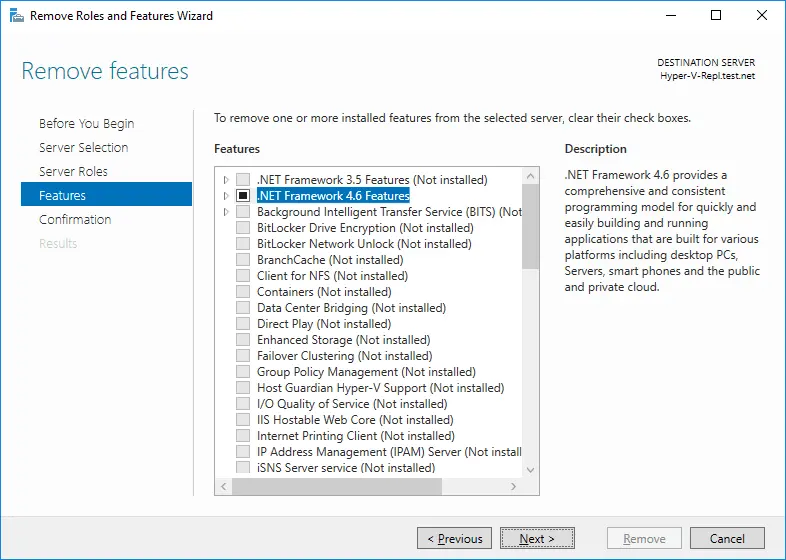
- التأكيد. تحقق من جميع العناصر التي سيتم إزالتها. حدد المربع إذا كنت ترغب في إعادة تشغيل الخادم تلقائيًا عند إزالة دور Hyper-V. وإلا، ستحتاج إلى إعادة تشغيل Windows يدويًا لجعل التغييرات سارية المفعول وإكمال إلغاء تثبيت Hyper-V. انقر إزالة لإنهاء وإلغاء تثبيت Hyper-V.
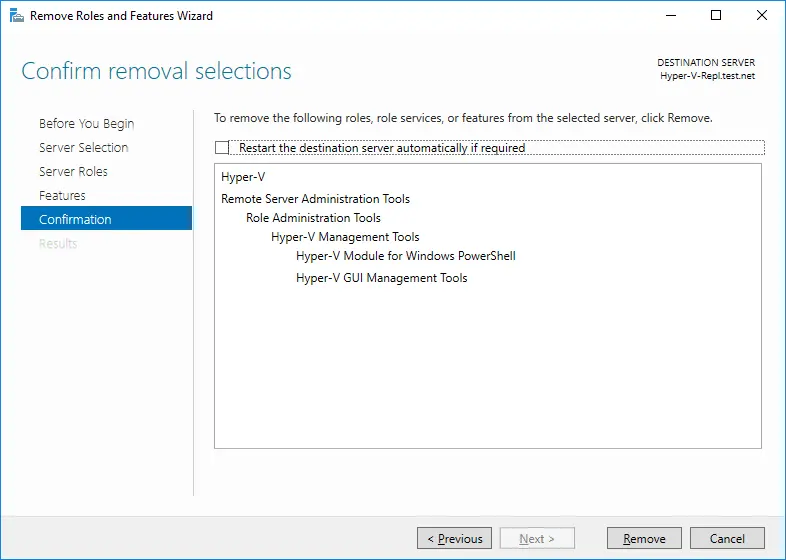
استخدام PowerShell
الأمر في PowerShell لإلغاء تثبيت Hyper-V في Windows Server 2016 و 2019 و 2022 ليس هو نفسه كما هو الحال في Windows 10.
- افتح PowerShell كمسؤول.
- قم بتشغيل الأمر التالي لإلغاء تثبيت Hyper-V على Windows Server 2016:
Remove-WindowsFeature -Name Hyper-V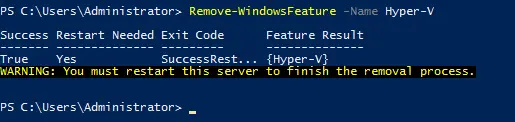
المشاكل التي قد تحدث
قد يحدث بعض المشاكل عندما تحاول إلغاء تثبيت Hyper-V في Windows 10 و Windows Server 2016، 2019، أو 2022. سنشرح بعض المشاكل الشائعة وسنقدم توصيات للمساعدة في إصلاح هذه المشاكل.
حالة 1
في حالة رؤية رسالة أن Windows لا يمكنه إلغاء تثبيت component Hyper-V، حاول فحص ملفات النظام ومخزنها. تتم عرض رمز الخطأ المختلف، مثل 0x800F0831، 0x80073701، بخاصة. استخدم أدوات السطر ال Kommando لإصلاح هذا المشكلة. افتح سطر الأمر (CMD) مع أذونات ادارة وتنفيذ الأوامر التالية.
Dism /Online /Cleanup-Image /RestoreHealth
Dism.exe /online /Cleanup-Image /StartComponentCleanup
sfc /scannow
Disable-WindowsOptionalFeature -Online -FeatureName Microsoft-Hyper-V-All
بعد تنفيذ هذه الأوامر، يتم كتابة السجلات إلى CBS.log و dism.log. يساعد السجلات في التشخيص.
حالة 2
لا يتم إلغاء تثبيت Hyper-V لأن يوجد ملف شبكة افتراضية أو ملف خاص بشبكة افتراضية تم إنشاؤها من قبل Hyper-V في نظام Windows الرئيسي. إزالة ملفات الشبكة ال Virtuelle Hyper-V، وحاول إلغاء تثبيت Hyper-V مرة أخرى. هناك بعض المنشورات حول ملفات الشبكات ال Virtuelle Hyper-V و الخطوط ال Virtuelle من مدونتنا.
حالة 3
تعطيل Hyper-V لكن بعد إعادة التشغيل ، يتم تمكين Hyper-V مرة أخرى. السبب المحتمل قد يكون تعيين سياسة مجموعة لتمكين Hyper-V تلقائيًا عند تسجيل الدخول بعد كل تمهيد. يجب على مسؤول النظام تحرير تكوين سياسة المجموعة لحل هذه المشكلة. تذكر أن جهاز الحماية وحراسة الاعتمادات هما ميزات تستخدم Hyper-V للعمل في Windows. تحقق من تكوين الكمبيوتر -> القوالب الإدارية -> النظام -> حماية الجهاز في محرر سياسة المجموعة للتأكد من عدم وجود إعدادات لتشغيل جهاز الحماية بشكل قسري على جهاز Windows.
الختام
يمكن إلغاء تثبيت Hyper-V بواجهة مستخدم رسومية أو واجهة سطر الأوامر في Windows 10 و 11 و Windows Server 2016/2019/2022. يختلف سير العمل بين أنظمة التشغيل Windows 10 و Windows Server. إذا قمت بإلغاء تثبيت Hyper-V ، يمكنك استخدام مثبت آخر لتشغيل الآلات الافتراضية. تذكر أن نسخ الاحتياطي لآلات الافتراضية الخاصة بك لحماية بياناتك. يدعم NAKIVO Backup & Replication نسخ احتياطي لآلات VMware VMs بالإضافة إلى آلات Hyper-V VMs.
Source:
https://www.nakivo.com/blog/uninstalling-or-disabling-hyper-v-in-windows-10/













