Microsoft Hyper-V est un hyperviseur de type 1 que vous pouvez installer sur Windows, y compris sur Windows 10 et Windows Server 2019. Dans certains scénarios, vous devrez peut-être désinstaller Hyper-V sur votre machine Windows. Par exemple, VMware Workstation et Hyper-V ne sont pas compatibles lorsqu’ils sont installés sur la même machine. Les mêmes problèmes surviennent avec d’autres hyperviseurs de type 2 comme VirtualBox.
Quel que soit votre cas, apprenez à désinstaller Hyper-V sous Windows en utilisant deux méthodes : via l’interface graphique (GUI) et via l’interface de ligne de commande (CLI).
Remarque : Les processus expliqués pour Windows 10 s’appliquent à Windows 11. Les processus expliqués pour Windows Server 2019 fonctionnent également pour Windows Server 2022 et 2016.
Comment désactiver Hyper-V dans Windows 10 et 11 dans le Panneau de configuration
L’utilisation du Panneau de configuration pour désinstaller Hyper-V est la méthode la plus pratique et préférée par la plupart des utilisateurs pour Windows 10 ou 11. En conséquence, la fonction Hyper-V est complètement désinstallée.
Pour désinstaller Hyper-V, faites ce qui suit :
- Cliquez sur Démarrer, tapez Panneau de configuration et ouvrez-le. Appuyez sur Win+R. Dans le champ Exécuter, tapez appwiz.cpl et appuyez sur Entrée.
- Dans la fenêtre du Panneau de configuration, cliquez sur Activer ou désactiver des fonctionnalités Windows.
- Dans la fenêtre Fonctionnalités de Windows qui s’ouvre, désélectionnez la case à cocher Hyper-V. Assurez-vous que les cases à cocher dans les sous-dossiers Hyper-V sont désélectionnées.
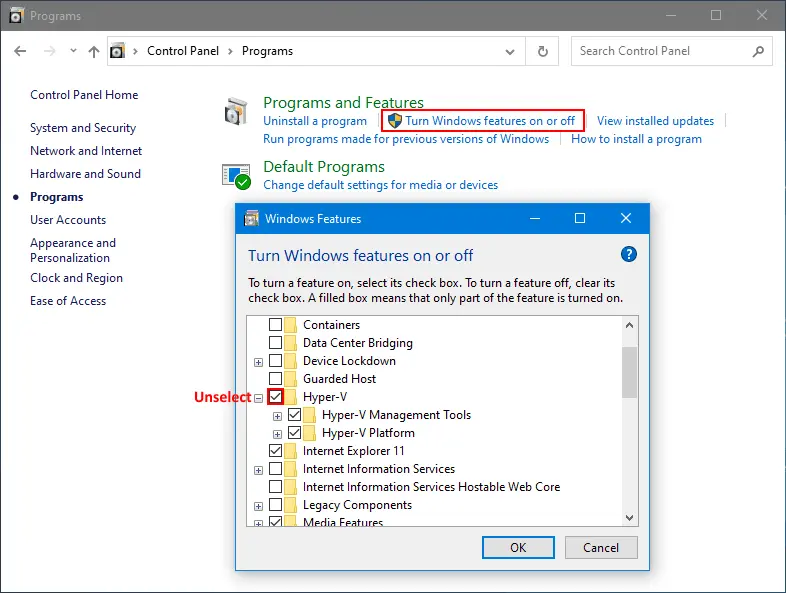
- Localisez et désélectionnez Plateforme de machine virtuelle et Plateforme Hyperviseur Windows.
- Cliquez sur OK pour enregistrer les paramètres et démarrer le processus de désinstallation de Hyper-V.
- Cliquez sur Redémarrer maintenant pour redémarrer votre ordinateur et terminer le processus de désinstallation de Hyper-V.
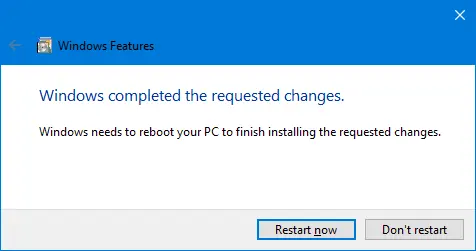
Comment désinstaller Hyper-V dans Windows 10 et 11 avec l’invite de commande
Vous pouvez désinstaller Hyper-V dans l’interface de ligne de commande (CLI) de la même manière qu’avec la méthode précédente dans l’interface utilisateur graphique (GUI). Ce flux de travail fonctionne à la fois sous Windows 10 et Windows 11.
Vérifiez le statut d’installation de Hyper-V dans la ligne de commande avant de commencer à désinstaller Hyper-V et pour vous assurer que cet hyperviseur a été supprimé de votre système Windows après avoir désinstallé Hyper-V.
- Ouvrez l’invite de commande (CMD) en tant qu’administrateur. Ouvrez le menu Démarrer de Windows, tapez cmd, cliquez avec le bouton droit sur l’entrée cmd et cliquez sur Exécuter en tant qu’administrateur.
- Exécutez
systeminfopour vérifier si Hyper-V est installé.- Si Hyper-V n’est pas installé, dans la section Exigences Hyper-V, vous verrez les noms des technologies nécessaires à l’installation de Hyper-V et l’état de leur disponibilité sur la machine.
- Si Hyper-V est installé, vous devriez voir le message suivant dans la ligne des Exigences Hyper-V :
Un hyperviseur a été détecté. Les fonctionnalités requises pour Hyper-V ne seront pas affichées..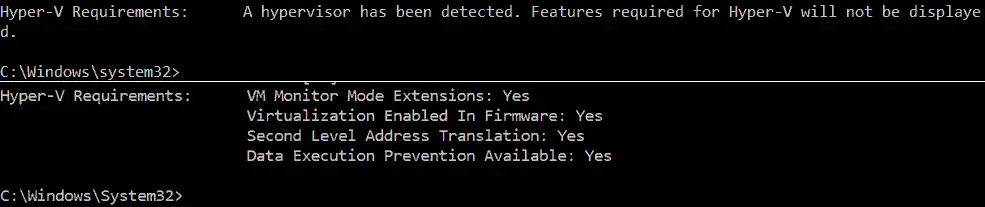
- En alternative, vous pouvez exécuter
msinfo32.exepour vérifier si Hyper-V est désinstallé dans l’interface graphique. Les informations nécessaires se trouvent dans la section Résumé du système en bas de la liste des éléments.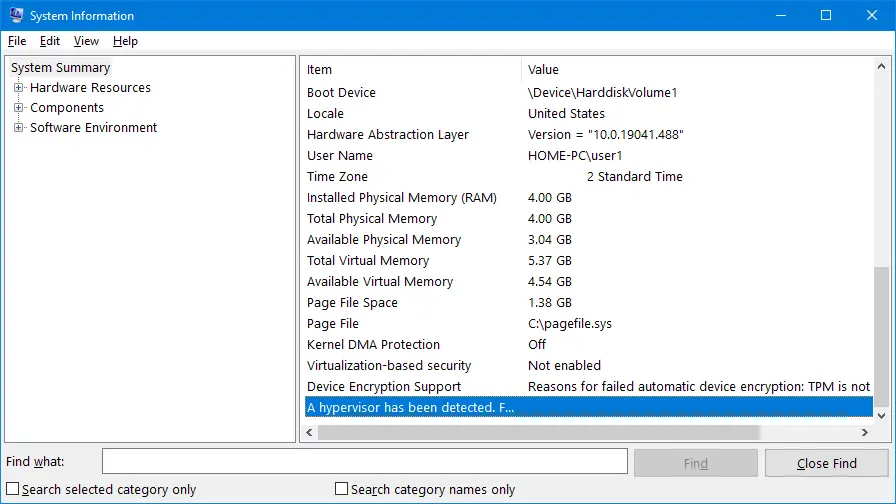
Maintenant, une fois que vous avez vérifié que Hyper-V est installé, vous pouvez le désinstaller dans Windows 10 en utilisant la ligne de commande.
- Ouvrez PowerShell avec des privilèges administratifs (tapez PowerShell dans le menu Démarrer, cliquez avec le bouton droit sur PowerShell et cliquez sur Exécuter en tant qu’administrateur comme vous le faites pour exécuter CMD).
- Exécutez la commande suivante pour supprimer la fonctionnalité Hyper-V de Windows 10 :
Disable-WindowsOptionalFeature -Online -FeatureName Microsoft-Hyper-V-All
- Voulez-vous redémarrer l’ordinateur pour terminer cette opération maintenant ?
Tapez Y et appuyez sur Entrée.
- Un redémarrage est nécessaire après l’exécution de cette commande. Vous pouvez taper N (Non) et redémarrer Windows manuellement.
Suppression de Hyper-V avec DISM
DISM (Deployment Image Servicing and Management) est un outil pour travailler avec les images Windows (.wim) et installer/désinstaller des pilotes Windows, des fonctionnalités et des packages.
Ouvrez PowerShell avec des privilèges administratifs, et exécutez cette commande pour désactiver Hyper-V :
DISM /Online /Disable-Feature:Microsoft-Hyper-V
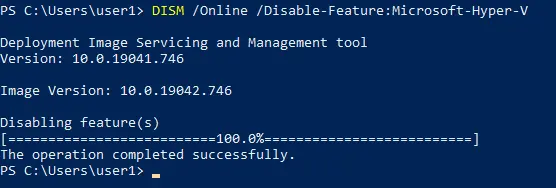
Vous devrez peut-être désactiver le Secure Boot dans les paramètres UEFI/BIOS d’un ordinateur pour terminer le processus de désinstallation et désinstaller Hyper-V. La séquence pour désactiver le Secure Boot dépend de votre fabricant de matériel et diffère pour différents fournisseurs et modèles de cartes mères.
Comment désactiver Hyper-V dans BCDEDIT
Vous pouvez modifier les options de démarrage de Hyper-V lorsque Windows démarre sans désinstaller complètement Hyper-V. Dans ce cas, Hyper-V est installé mais désactivé. Hyper-V n’est pas démarré avant que Windows démarre si vous désactivez Hyper-V en utilisant l’outil de ligne de commande bcdedit. Bcdedit est l’outil de ligne de commande pour gérer les données de configuration de démarrage ou BCD. Le magasin BCD est utilisé pour décrire les paramètres de démarrage des applications, ajouter des entrées au menu de démarrage, etc.
Si vous utilisez BCD pour désactiver Hyper-V, la fonctionnalité Hyper-V est désactivée mais pas complètement désinstallée de Windows. Comme vous vous en souvenez, Hyper-V est le premier type d’hyperviseur qui démarre avant que Windows ne démarre. L’idée d’utiliser cette méthode est de désactiver Hyper-V dans la configuration de démarrage.
Pour utiliser cette méthode pour désactiver Hyper-V:
- Exécutez l’invite de commande (CMD) en tant qu’administrateur et exécutez la commande suivante:
bcdedit /set hypervisorlaunchtype off
Note: Si vous devez réactiver Hyper-V, exécutez
bcdedit /set hypervisorlaunchtype on - Pour plus de commodité, vous pouvez créer deux entrées de démarrage pour votre machine Windows. Une entrée de démarrage est utilisée pour démarrer le système d’exploitation avec Hyper-V, et une autre est utilisée pour démarrer le système d’exploitation sans Hyper-V.
- Exécutez la commande suivante pour copier la configuration de démarrage par défaut vers la nouvelle entrée. « Hyper-V désactivé » est le nom de la nouvelle entrée de démarrage dans mon cas.
bcdedit /copy {default} /d "Hyper-V désactivé" - Le message de sortie suivant s’affiche :
L’entrée a été copiée avec succès en {xxxxxxxx-xxxx-xxxx-xxxx-xxxxxxxxxxxx}.
- Exécutez la commande pour éditer les options de démarrage Hyper-V pour la nouvelle entrée de démarrage que vous avez créée. Copiez la valeur entre crochets {} du message de sortie ci-dessus et collez-la dans cette commande :
bcdedit /set {xxxxxxxx-xxxx-xxxx-xxxx-xxxxxxxxxxxx} hypervisorlaunchtype off
- Vous devriez voir le message : L’opération s’est terminée correctement.
- Éditez le nom de l’entrée de démarrage par défaut avec Hyper-V en « Windows 10 Hyper-V » pour plus de commodité :
bcdedit /set {default} description "Windows 10 Hyper-V" - Redémarrez votre ordinateur.
Maintenant, vous avez deux entrées de menu de démarrage. Sélectionnez « Désactiver Hyper-V » pour démarrer Windows sans Hyper-V ou sélectionnez « Windows 10 Hyper-V » pour démarrer Windows avec Hyper-V.
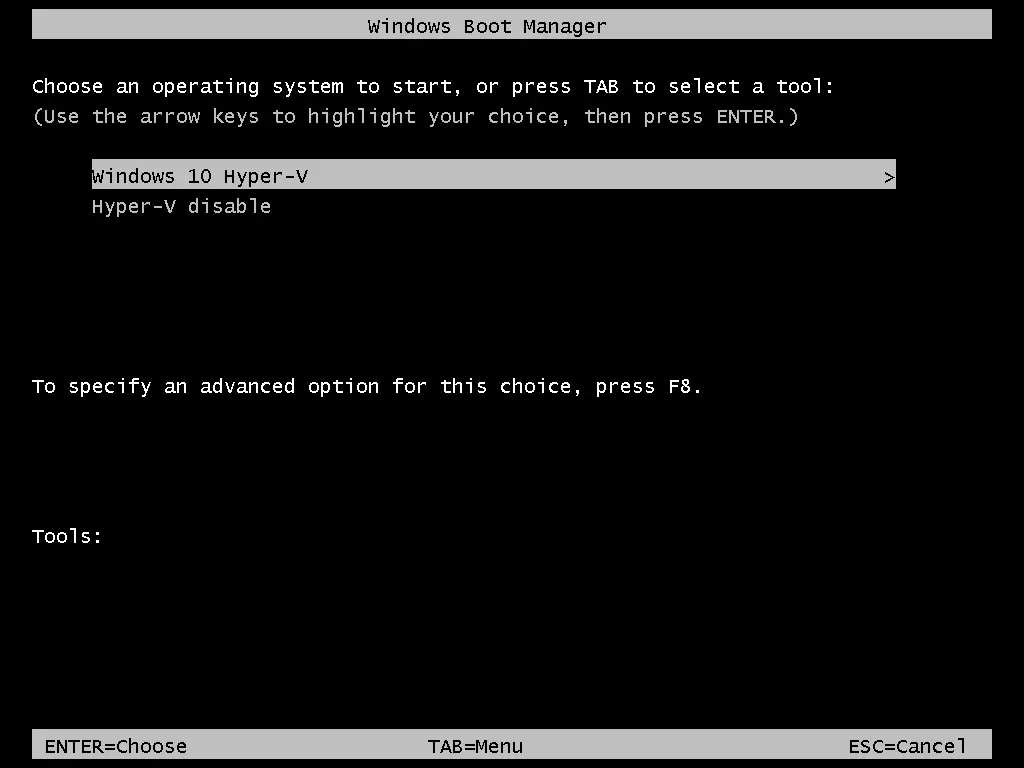
Comment désinstaller Hyper-V sur Windows Server 2019
Le processus de suppression de Hyper-V dans Windows Server 2019 est légèrement différent de celui de Windows 10. Dans cette section, nous expliquons comment désinstaller Hyper-V dans Windows Server 2019. Le workflow pour désinstaller Hyper-V sur Windows Server 2022 et 2016 est identique.
À l’aide de l’interface graphique
Si votre serveur Windows est installé avec l’expérience graphique et dispose d’une interface utilisateur graphique (GUI), alors le moyen le plus simple de désinstaller Hyper-V est d’utiliser Gestionnaire de serveur et l’assistant Supprimer les rôles et fonctionnalités.
- Ouvrez le Gestionnaire de serveur (Démarrer > Gestionnaire de serveur), et cliquez sur Gérer > Supprimer les rôles et fonctionnalités.
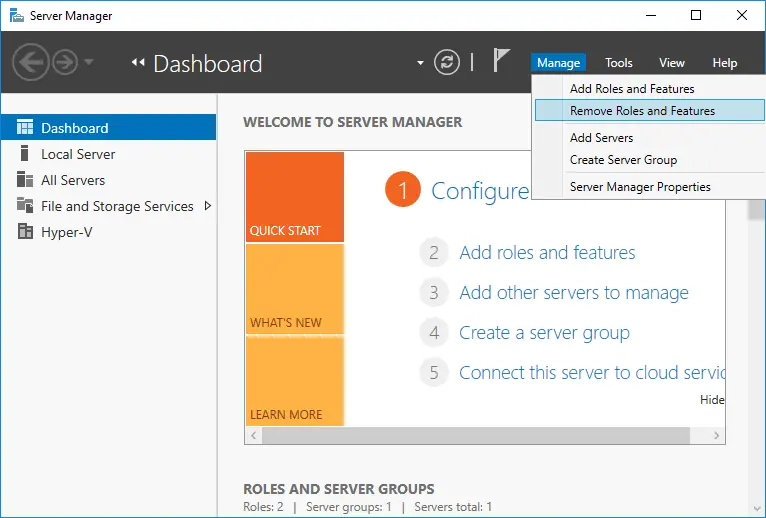
L’assistant Supprimer les rôles et fonctionnalités s’ouvre.
- Avant de commencer. Il n’y a rien à configurer à cette étape, mais vous pouvez sélectionner l’option Ignorer cette page par défaut pour éviter d’afficher cette page à l’avenir. Cliquez sur Suivant pour continuer.
- Sélection du serveur. Sélectionnez un serveur dans le pool de serveurs et choisissez votre serveur dans la liste. Le nom du serveur est Hyper-V-Repl.test.net dans mon cas. Appuyez sur Suivant à chaque étape de l’assistant pour continuer.
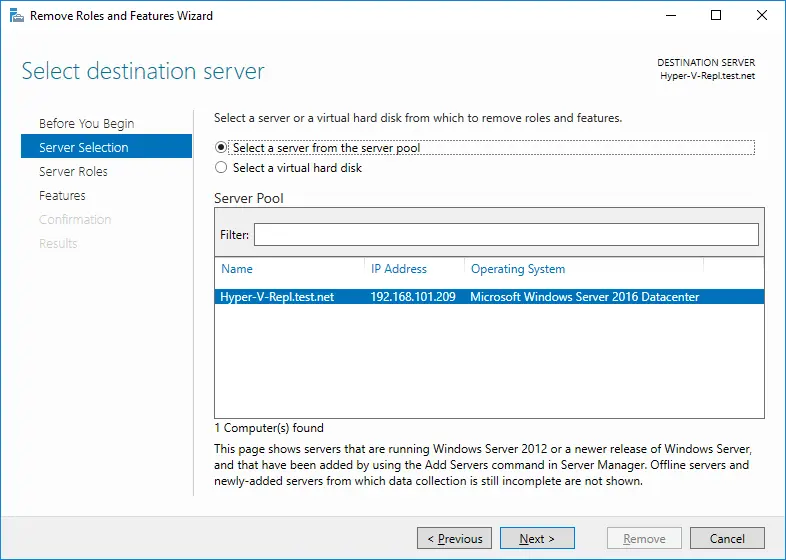
- Rôles du serveur. Désélectionnez la case à cocher Hyper-V dans la liste des rôles pour désinstaller Hyper-V.
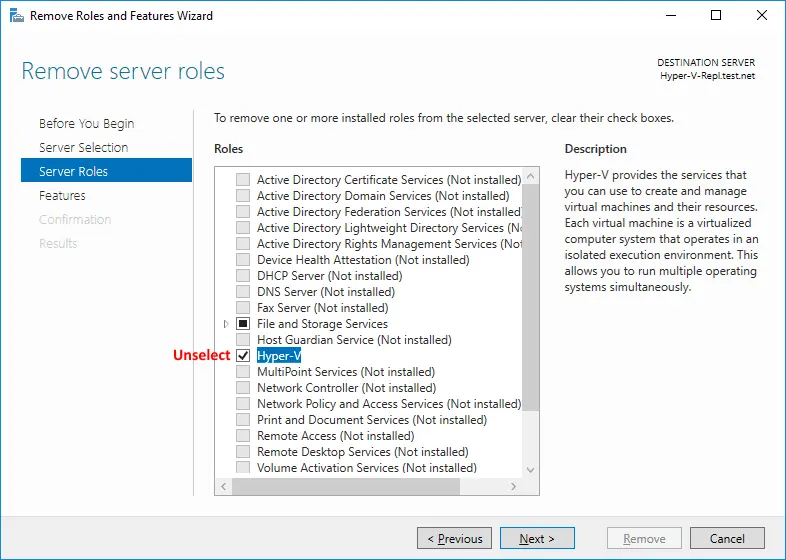
- La fenêtre contextuelle s’ouvre. Cochez les fonctionnalités que vous êtes sur le point de supprimer. Sélectionnez Supprimer les outils de gestion (si applicable) pour supprimer les outils de gestion Hyper-V Windows. Cliquez sur Supprimer les fonctionnalités.
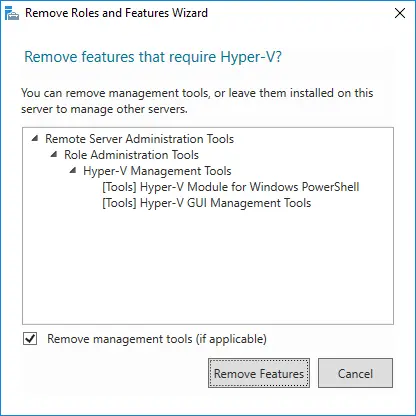
- Fonctionnalités. Il n’est pas nécessaire de supprimer les fonctionnalités personnalisées lors de la désinstallation de Hyper-V. Laissez la configuration des fonctionnalités telle quelle.
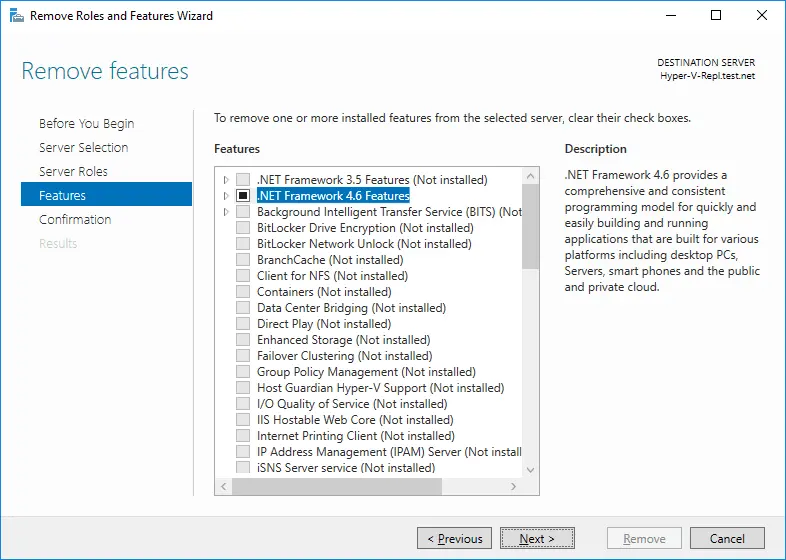
- Confirmation. Cochez tous les éléments qui vont être supprimés. Sélectionnez la case à cocher si vous voulez que votre serveur redémarre automatiquement lorsque le rôle Hyper-V est supprimé. Sinon, vous devrez redémarrer Windows manuellement pour que les modifications prennent effet et que la désinstallation de Hyper-V se termine. Cliquez sur Supprimer pour terminer la désinstallation de Hyper-V.
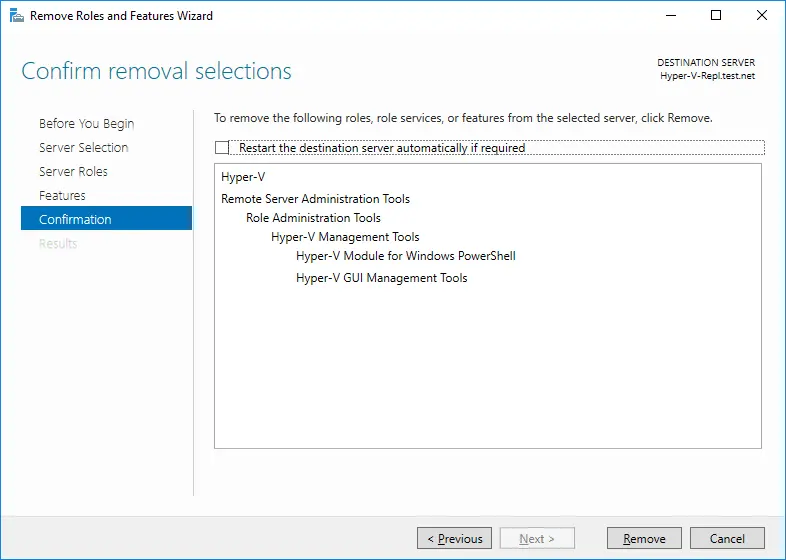
Utilisation de PowerShell
La commande PowerShell pour désinstaller Hyper-V dans Windows Server 2016, 2019 et 2022 n’est pas la même que dans Windows 10.
- Ouvrez PowerShell en tant qu’administrateur.
- Exécutez la commande suivante pour désinstaller Hyper-V sur Windows Server 2016:
Remove-WindowsFeature -Name Hyper-V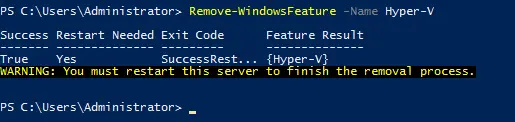
- Redémarrez le serveur pour terminer le processus de suppression.
Problèmes Possibles
Parfois, des problèmes peuvent survenir lorsque vous essayez de désinstaller Hyper-V dans Windows 10 et Windows Server 2016, 2019 ou 2022. Expliquons quelques problèmes courants et proposons des recommandations pour aider à les résoudre.
Cas 1
Si vous voyez un message indiquant que Windows ne peut pas désinstaller les composants Hyper-V, essayez de vérifier les fichiers système et leur stockage. Différents codes d’erreur s’affichent, par exemple, 0x800F0831, 0x80073701, etc. Utilisez des outils en ligne de commande pour résoudre ce problème. Ouvrez l’invite de commande (CMD) avec des privilèges administratifs et exécutez les commandes suivantes.
Dism /Online /Cleanup-Image /RestoreHealth
Dism.exe /online /Cleanup-Image /StartComponentCleanup
sfc /scannow
Disable-WindowsOptionalFeature -Online -FeatureName Microsoft-Hyper-V-All
Après l’exécution de ces commandes, des journaux sont écrits dans CBS.log et dism.log. Les journaux sont utiles pour le dépannage.
Cas 2
Hyper-V n’est pas désinstallé parce qu’un adaptateur réseau virtuel ou un commutateur virtuel créé par Hyper-V est présent dans un système hôte Windows. Supprimez les adaptateurs réseau virtuels Hyper-V et essayez de désinstaller à nouveau Hyper-V. Voici quelques articles sur les adaptateurs réseau Hyper-V et les commutateurs virtuels de notre blog.
Cas 3
Vous désactivez Hyper-V, mais après le redémarrage, Hyper-V est à nouveau activé. Une cause possible pourrait être qu’une stratégie de groupe est définie pour activer automatiquement Hyper-V à chaque connexion après chaque démarrage. Un administrateur système devrait modifier la configuration de la stratégie de groupe pour résoudre ce problème. N’oubliez pas que Device Guard et Credential Guard sont des fonctionnalités utilisant Hyper-V pour fonctionner sous Windows. Vérifiez Configuration de l’ordinateur -> Modèles d’administration -> Système -> Device Guard dans l’éditeur de stratégie de groupe pour vous assurer qu’il n’y a pas de paramètres pour forcer l’exécution de Device Guard sur une machine Windows.
Conclusion
Hyper-V peut être désinstallé avec une interface graphique ou une interface en ligne de commande dans Windows 10 et 11 ainsi que dans Windows Server 2016/2019/2022. Le flux de travail est différent pour les systèmes d’exploitation Windows 10 et Windows Server. Si vous avez désinstallé Hyper-V, vous pouvez utiliser un autre hyperviseur pour exécuter des machines virtuelles. N’oubliez pas de sauvegarder vos machines virtuelles pour protéger vos données. NAKIVO Backup & Replication prend en charge la sauvegarde des machines virtuelles VMware ainsi que des machines virtuelles Hyper-V.
Source:
https://www.nakivo.com/blog/uninstalling-or-disabling-hyper-v-in-windows-10/













