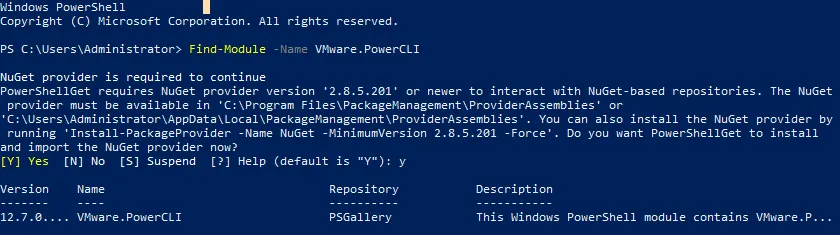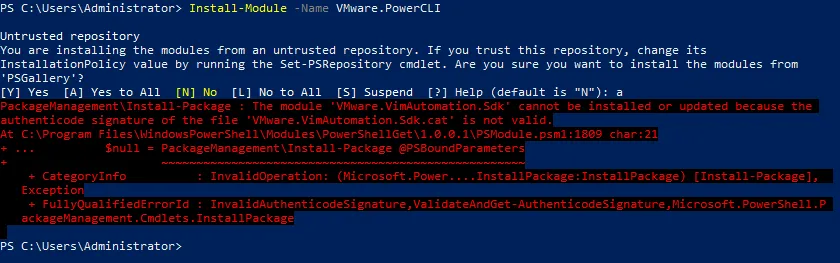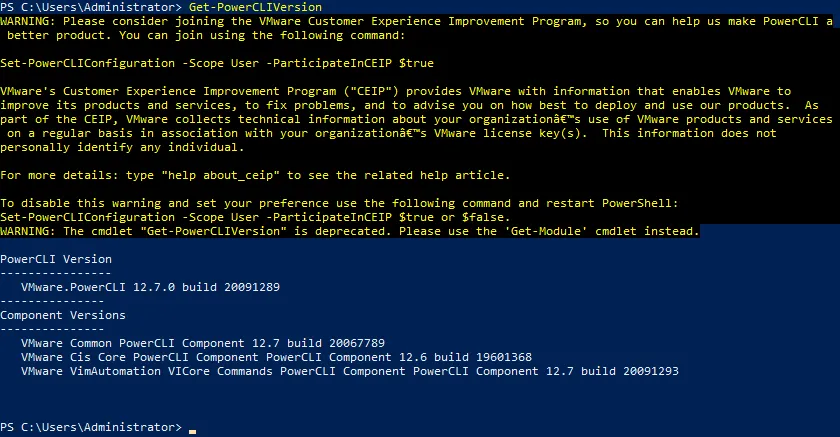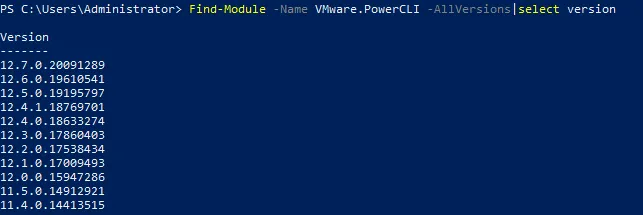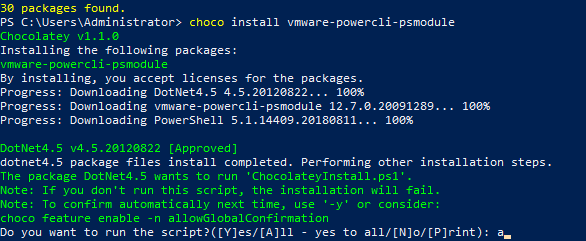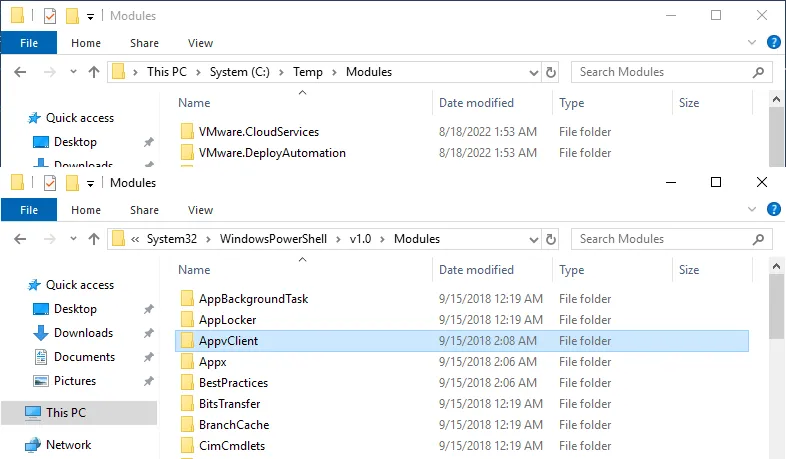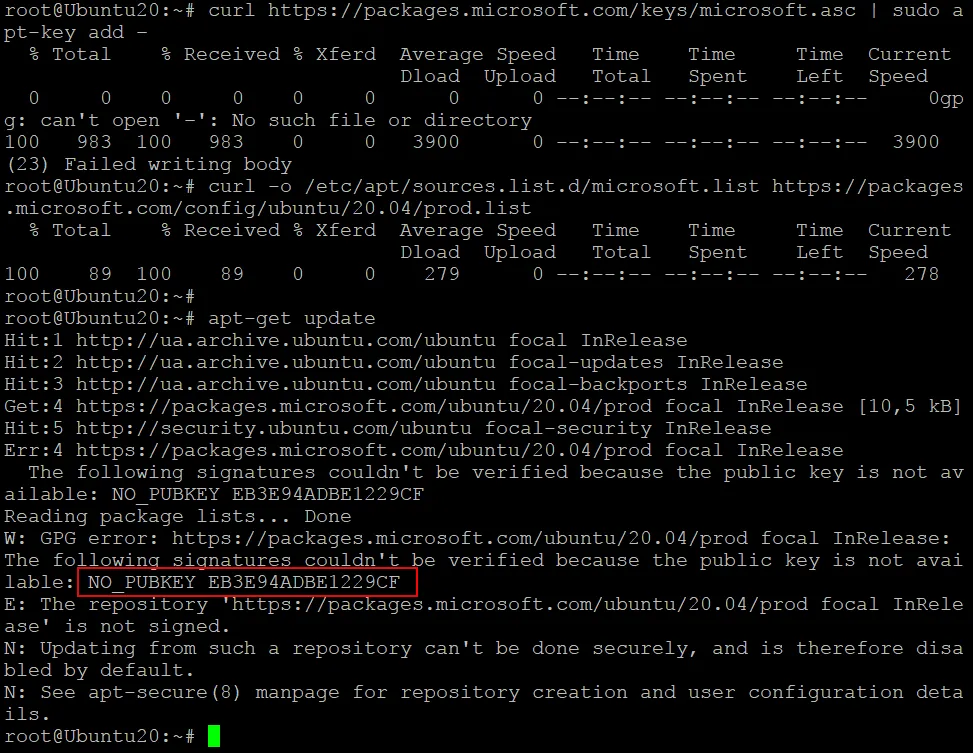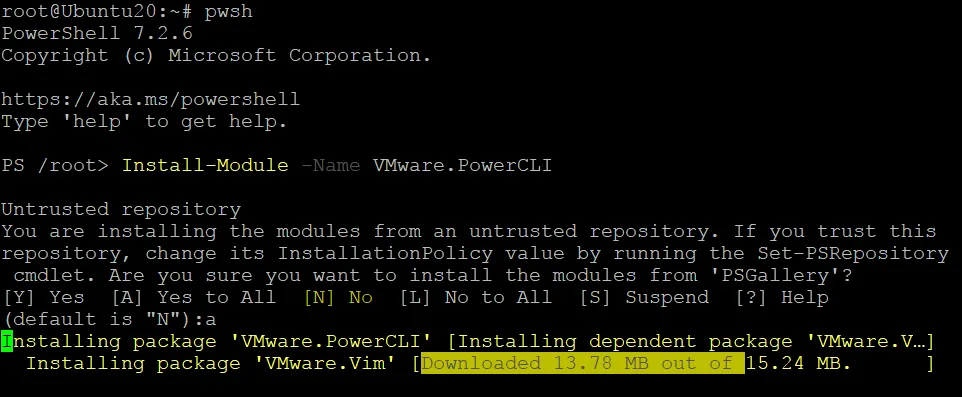PowerCLI é uma das ferramentas mais poderosas para gerenciar e automatizar o VMware vSphere e vCloud. Você pode gerenciar a provisionamento de VMs, armazenamento, rede, sistemas operacionais em hosts e convidados, alterações e qualquer outro aspecto do VMware vSphere. Vamos dar uma olhada no que é o PowerCLI e nos princípios básicos de instalação dessa ferramenta de gerenciamento do VMware vSphere.
O Que é PowerCLI?
O PowerCLI é um conjunto de módulos PowerShell da VMware, que estendem as capacidades do PowerShell para entender comandos adicionais e interagir com ambientes VMware. Quando você instala o PowerCLI, são instalados comandos PowerShell específicos da VMware chamados de cmdlets, e estes permitem que você trabalhe com ambientes VMware vSphere.
Como Instalar o Módulo PowerCLI Online
As versões mais recentes do PowerShell, ao contrário das versões anteriores, são distribuídas como módulos do PowerShell. Existem métodos online e offline para instalar o PowerCLI no Windows. Vamos começar com os métodos online para a versão mais recente (atualmente, v.12.7.0).
Instalando o PowerCLI do PowerShell Gallery
O PowerShell Gallery é o repositório central para instalar conteúdo para o PowerShell da internet. A Galeria do PS contém módulos do PowerShell, scripts, módulos com cmdlets e outros dados úteis que podem ser instalados rapidamente e facilmente.
Observação: O Hyper-V está desinstalado no computador no qual instalaremos o PowerCLI. Isso é feito para evitar erros, pois alguns dos comandos usados são os mesmos para gerenciar ambientes Hyper-V e VMware no PowerShell.
Encontre o módulo PowerCLI nos repositórios do PowerShell Gallery:
Find-Module -Name VMware.PowerCLI
O NuGet é um gerenciador de pacotes para instalar pacotes de software, incluindo aqueles escritos para .NET. O NuGet é necessário para instalar pacotes da galeria online do PowerShell, às vezes chamada de galeria NuGet. Se você ainda não tem o NuGet instalado, instale este gerenciador de pacotes para o PowerShell agora.
- Para instalar o módulo PowerCLI para todos os usuários, execute o comando:
Install-Module -Name VMware.PowerCLI
A versão mais recente do PowerCLI é instalada por padrão.
- O comando para instalar o PowerCLI apenas para o usuário atual e sem privilégios administrativos:
Install-Module -Name VMware.PowerCLI -Scope CurrentUser
Observação: Às vezes, ao instalar o PowerCLI como um módulo, você pode ver o erro:
O módulo ‘VMware.VimAutomation.Sdk’ não pode ser instalado ou atualizado porque a assinatura autêntica do arquivo ‘VMware.VimAutomation.Sdk.cat’ não é válida.
Nesse caso, execute o seguinte comando para instalar o PowerCLI sem erros:
install-module VMware.PowerCLI -scope AllUsers -force -SkipPublisherCheck -AllowClobber
- Verifique a versão do PowerCLI após a instalação:
Get-PowerCLIVersion
- Você pode escolher se deseja participar do Programa de Melhoria da Experiência do Cliente da VMware. Para dizer Não, execute o comando:
Set-PowerCLIConfiguration -Scope User -ParticipateInCEIP $false
- Liste todos os cmdlets disponíveis após a instalação do PowerCLI:
Get-Command -Module *VMWare*
ou
Get-Module -ListAvailable VMware* | Select Name,version
O comando para atualizar o módulo PowerCLI no PowerShell é:
Update-Module -Name VMware.PowerCLI
Se desejar instalar uma versão específica, use os comandos mostrados abaixo.
- Verifique as versões disponíveis do vSphere PowerCLI nos repositórios online:
Find-Module -Name VMware.PowerCLI -AllVersions|select version
- Insira a versão necessária selecionada a partir da saída do comando anterior, por exemplo, 12.4.1.18769701:
Install-Module -Name VMware.PowerCLI -RequiredVersion 12.4.1.18769701
Após a conclusão da instalação do PowerCLI, você pode usar os cmdlets relacionados ao VMware vSphere no PowerShell.
- Verifique a conexão com o servidor com o comando Connect-VIServer e veja se há um erro de certificado. Tente resolver o problema com o comando:
Set-PowerCLIConfiguration -InvalidCertificateAction Ignore
- Se tudo estiver correto, você pode se conectar a um servidor vCenter ou host ESXi com o comando:
Connect-VIServer 10.10.10.11
Use o nome do host ou o endereço IP do servidor necessário.
- Obtenha uma lista de VMs VMware gerenciadas pelo servidor ao qual você se conectou:
Get-VM
Agora você pode executar outros comandos e criar scripts com o VMware PowerCLI.
Como instalar o PowerCLI com o Chocolatey
O Chocolatey é um gerenciador de pacotes para o Windows. É usado no PowerShell para instalar pacotes de software de repositórios online. O Chocolatey (choco) usa o NuGet para empacotar software e é construído em cima de outras tecnologias do Windows. Esse gerenciador de pacotes ajuda você a gerenciar software facilmente, incluindo a instalação e desinstalação de pacotes.
- Defina a política correta para instalar o choco, se você ainda não o tiver instalado:
Set-ExecutionPolicy AllSigned
- Execute este comando complexo para instalar o choco:
Set-ExecutionPolicy Bypass -Scope Process -Force;
[System.Net.ServicePointManager]::SecurityProtocol =
[System.Net.ServicePointManager]::SecurityProtocol -bor 3072; iex ((New-Object
System.Net.WebClient).DownloadString('https://community.chocolatey.org/install.ps1'))
- Procure o módulo VMware no repositório de backup online:
choco search vmware
- Instale o VMware PowerCLI com o Chocolatey a partir do repositório de software online:
choco install vmware-powercli-psmodule
Insira Y ou A para continuar.
- Aguarde o download e a instalação de todos os componentes do pacote:
Como instalar o PowerCLI Offline
Nem todos os servidores podem se conectar à internet devido a políticas de segurança ou outros motivos. Nesse caso, você pode instalar o VMware PowerCLI usando métodos de instalação offline.
Instalando o PowerCLI offline copiando arquivos
O primeiro método offline para instalar o PowerCLI envolve o uso de arquivos baixados do PS Gallery. Os primeiros passos são semelhantes aos passos explicados acima quando precisamos encontrar os pacotes do módulo e instalá-los em nosso sistema Windows.
- Encontre o módulo PowerCLI no PowerShell Gallery:
Find-Module -Name VMware.PowerCLI
- Baixe e salve os arquivos do módulo PowerCLI para o PowerShell em um diretório especificado, por exemplo, C:\Temp\Modules\ com o comando:
Save-Module -Name VMware.PowerCLI -Path <caminho>
No nosso caso, o comando exato com o caminho correto é:
Save-Module -Name VMware.PowerCLI -Path C:\Temp\Modules
- Copie os arquivos baixados do diretório C:\Temp\Modules\ do seu computador para um computador que não está conectado à internet.
Coloque os arquivos copiados em C:\Windows\System32\WindowsPowerShell\v1.0\Modules
São necessários direitos de administrador.
- Desbloqueie os arquivos baixados:
cd "C:\Program Files\WindowsPowerShell\v1.0\Modules"
Get-ChildItem * -Recurse | Unblock-File
- A instalação do PowerCLI está concluída. Agora você deve ser capaz de usar o vSphere PowerCLI em um computador que não está conectado à internet.
Como instalar o PowerCLI offline a partir de um arquivo ZIP
A VMware fornece um instalador offline, que você pode baixar e usar para instalar o PowerCLI offline em vários computadores.
- Baixe o arquivo ZIP contendo os arquivos do módulo PowerCLI no site oficial da VMware:
https://developer.vmware.com/web/tool/vmware-powercli
O nome do arquivo parece ser VMware-PowerCLI-12.7.0-20091289.zip e o tamanho do arquivo é de cerca de 100 MB.
- Copie o arquivo ZIP baixado para um computador que não está conectado à internet.
- Extraia os arquivos para o diretório onde os módulos do PowerShell estão instalados no Windows, por exemplo, para
C:\Windows\System32\WindowsPowerShell\v1.0\Modules
- A instalação do PowerCLI está concluída.
Como instalar o vSphere PowerCLI no Linux
O PowerCLI da VMware roda apenas no PowerShell, que é uma interface de linha de comando nativa para o Windows. No entanto, muitos profissionais usam o Linux e querem gerenciar ambientes VMware vSphere diretamente do Linux. Instalar uma máquina virtual do Windows com o PowerShell não é o caso, pois podemos instalar o PowerShell e o PowerCLI no Linux. Vamos instalar o PowerCLI no Ubuntu Linux (v.20.04). Vamos ver como fazer isso.
Execute os comandos listados abaixo como root (você pode usar o comando sudo -i para obter os privilégios de root).
- Atualize a árvore do repositório de pacotes:
apt-get update
- Atualize os pacotes que já foram instalados no seu sistema Ubuntu Linux (recomendado):
apt-get upgrade
- Instale curl (client URL), que é uma ferramenta para transferir dados de e para um servidor na linha de comando com vários protocolos:
apt-get install curl
- Adicione o repositório da Microsoft que contém o PowerShell para Linux:
curl https://packages.microsoft.com/keys/microsoft.asc | sudo apt-key add -
curl -o /etc/apt/sources.list.d/microsoft.list
https://packages.microsoft.com/config/ubuntu/20.04/prod.list
- Atualize a árvore do repositório após adicionar o repositório da Microsoft. Após executar este comando, o apt gerenciador de pacotes saberá sobre o repositório recém-adicionado da Microsoft:
apt-get update
Nota: Você pode ver o erro:
W: GPG error: https://packages.microsoft.com/ubuntu/20.04/prod focal InRelease: The following signatures couldn’t be verified because the public key is not available: NO_PUBKEY EB3E94ADBE1229CF
E: The repository ‘https://packages.microsoft.com/ubuntu/20.04/prod focal InRelease’ is not signed.
N: Updating from such a repository can’t be done securely, and is therefore disabled by default.
Para corrigir este problema, precisamos adicionar a chave mencionada EB3E94ADBE1229CF manualmente. O gerenciador de pacotes apt usa chaves para instalar pacotes de forma segura a partir de repositórios de software confiáveis. Se uma chave estiver faltando para autenticar um pacote, o erro ocorre.
- Adicione a chave com o comando:
apt-key adv --keyserver keyserver.ubuntu.com --recv-keys EB3E94ADBE1229CF
- Atualize novamente a árvore do repositório:
apt-get update
- Instale o PowerShell no Ubuntu Linux:
apt-get install powershell
- Para abrir uma sessão do PowerShell no console do Linux, execute este comando:
pwsh
Nota: Executamos o PowerShell como root porque é necessário para instalar o VMware PowerCLI no Linux. Após instalar o PowerCLI, você pode executar o PowerShell sem privilégios elevados.
- Instale o PowerCLI com o comando:
Install-Module -Name VMware.PowerCLI
Pressione y ou a para continuar.
- Verifique a versão do PowerCLI que você instalou recentemente:
Get-Module VMware.PowerCLI -ListAvailable
Para sair do PowerShell para o console bash, execute o comando exit. Após concluir a instalação do PowerCLI, você pode sair do console root e executar comandos como um usuário regular.
Conclusão
Novas versões do PowerCLI são instaladas como módulos do PowerShell usando vários métodos online e offline no Windows e até mesmo no Linux. Independentemente do que você usa para gerenciar seu ambiente VMware vSphere, certifique-se de fazer backup das VMs e esteja preparado para qualquer eventual perda de dados. Considere o NAKIVO Backup & Replication como uma solução abrangente de proteção de dados para ambientes virtuais, físicos, de nuvem e SaaS, incluindo VMware vSphere.
Baixe a Edição Gratuita para começar a fazer backup de suas VMs do VMware vSphere hoje.
Source:
https://www.nakivo.com/blog/introduction-vmware-vsphere-automation-powercli/