Многие пользователи, которые используют SharePoint Online, предпочитают использовать списки, потому что списки SharePoint выглядят так же, как таблицы Excel. Для лучшей интеграции Microsoft позволяет экспортировать таблицы Excel в списки SharePoint и наоборот. Пользователи обычно спрашивают: Как импортировать данные из SharePoint в Excel? Как извлечь данные из SharePoint? Как создать список SharePoint в Excel? В этом блоге вы можете найти ответы на эти вопросы и узнать, как экспортировать таблицы из Excel в списки SharePoint и наоборот.
Метод 1 – Как экспортировать данные из Excel в списки SharePoint вручную
Идея первого метода заключается в том, что вы должны создать пустой список, содержащий те же столбцы, что и в таблице Excel. Формат данных столбцов должен быть таким же, чтобы сохранить согласованность данных. Затем вам нужно вручную скопировать данные из каждого столбца таблицы Excel и вставить эти данные в соответствующий столбец списка SharePoint.
Откройте файл XLS, XLSX, CSV или файл другого формата, содержащий таблицу в Microsoft Excel, установленном на вашем компьютере. В моем примере я создал простую таблицу для демонстрации. Вы можете видеть эту таблицу, открытую в Excel, на скриншоте ниже.
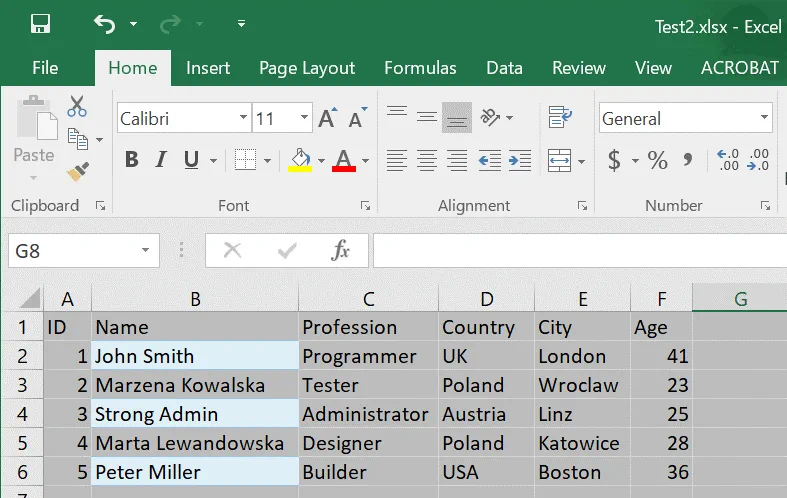
Откройте веб-браузер и войдите в свою учетную запись Office 365 (учетную запись Microsoft 365). Откройте свой сайт команды в SharePoint Online и создайте новый список. Давайте назовем наш тестовый список List02 и введите описание, например, Импорт Excel в список SharePoint. Вы также можете прочитать этот блог о SharePoint Online, чтобы узнать больше о сайтах, списках и библиотеках.
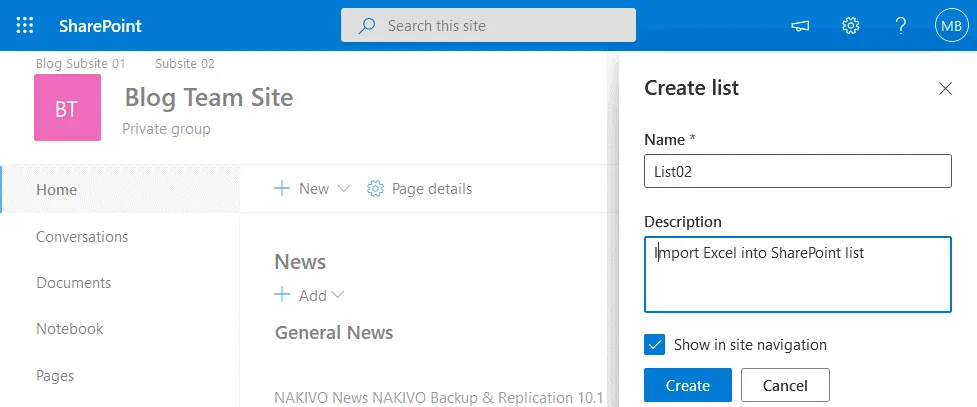
После создания нового списка SharePoint создайте соответствующие столбцы, нажав +Добавить столбец. Столбцы должны иметь те же имена и формат данных, что и столбцы в исходной таблице Excel.
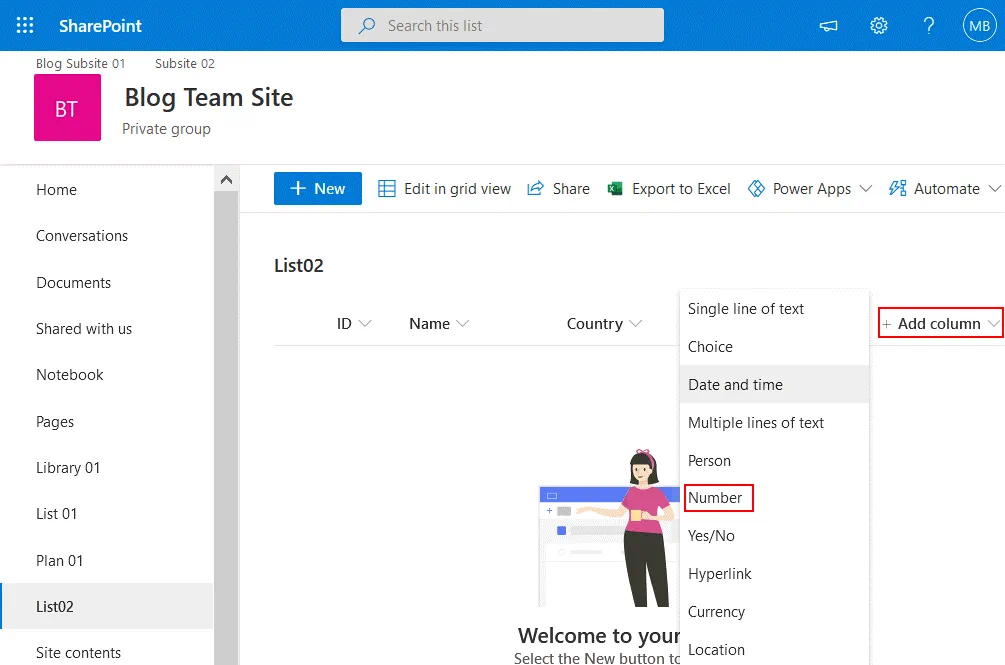
В открывшемся окне введите имя, описание и тип, а также определите другие необходимые параметры для столбца. Затем нажмите Сохранить.
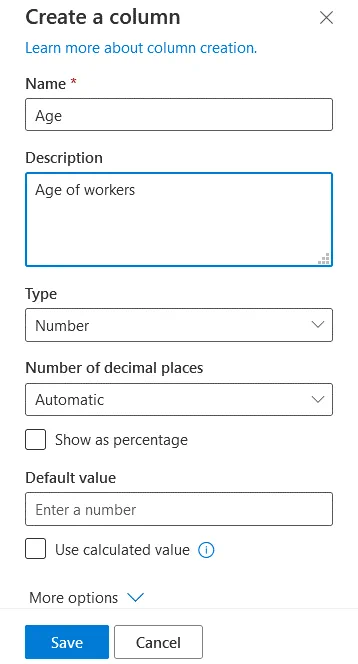
Теперь список содержит все необходимые столбцы, но остаётся пустым. Чтобы начать копировать данные в список SharePoint, вам нужно просмотреть список как таблицу. Для этого нажмите Редактировать в виде таблицы. Теперь вы готовы скопировать данные из Excel в список SharePoint.
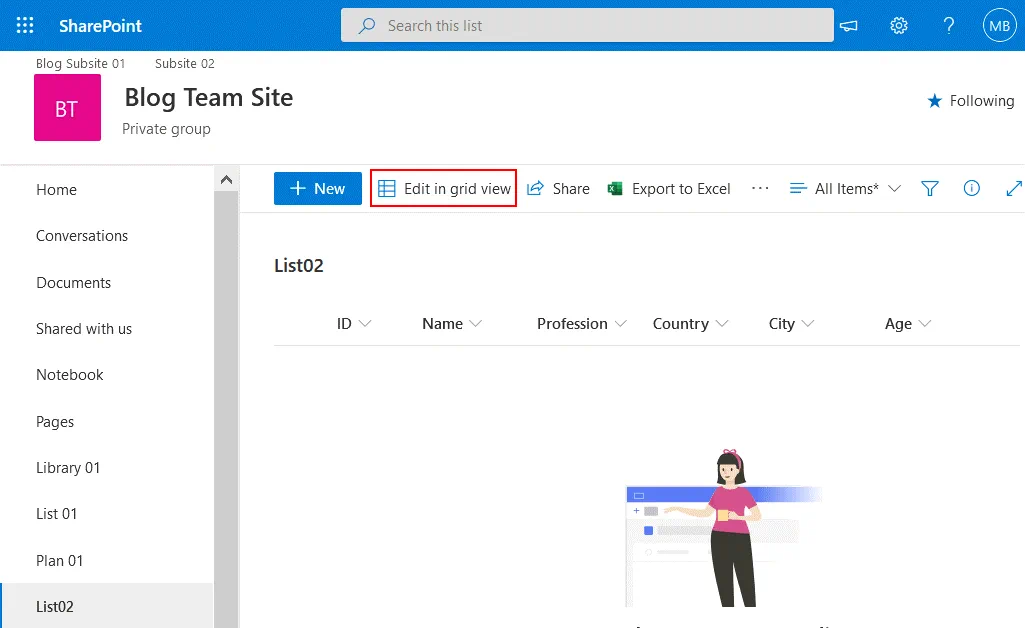
Выберите данные в столбце таблицы Excel и нажмите Ctrl+C, чтобы скопировать выбранные данные в буфер обмена. На скриншоте ниже вы можете увидеть данные в столбце Имя, выбранные для копирования.
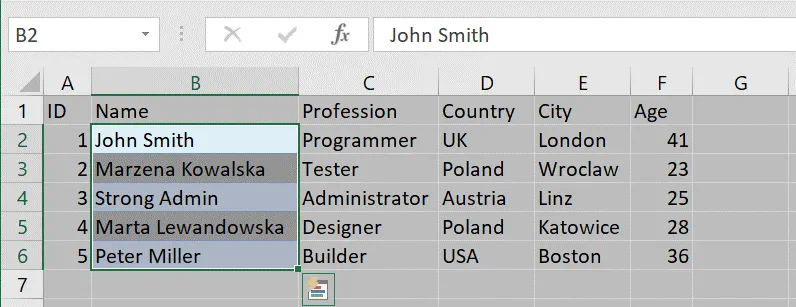
Вы можете перемещать столбцы (влево и вправо) после их создания в списке SharePoint. Выберите пустую ячейку в нужном столбце (столбце Имена в нашем случае) и нажмите Ctrl+V, чтобы вставить данные, скопированные вами в буфер обмена. Теперь столбец Имя содержит все необходимые данные в нашем примере. Аналогично скопируйте и вставьте данные для других столбцов.
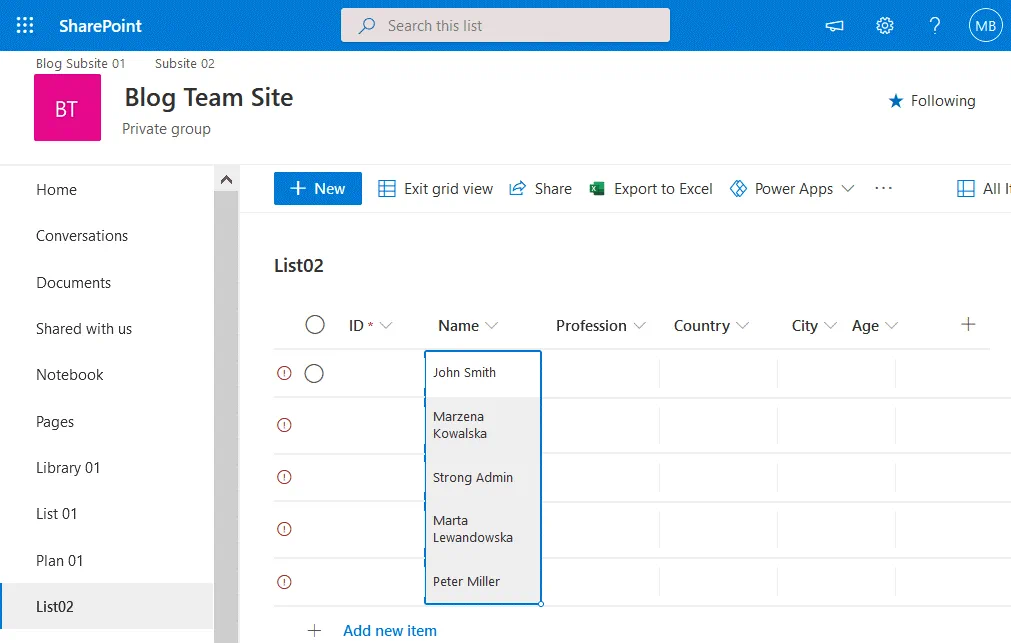
Как только вы перенесли данные во все столбцы списка SharePoint, вы можете выйти из режима таблицы. Мы закончили копирование данных из таблицы Excel в список SharePoint. На скриншоте ниже вы можете увидеть, как выглядит наш список после копирования всех данных.
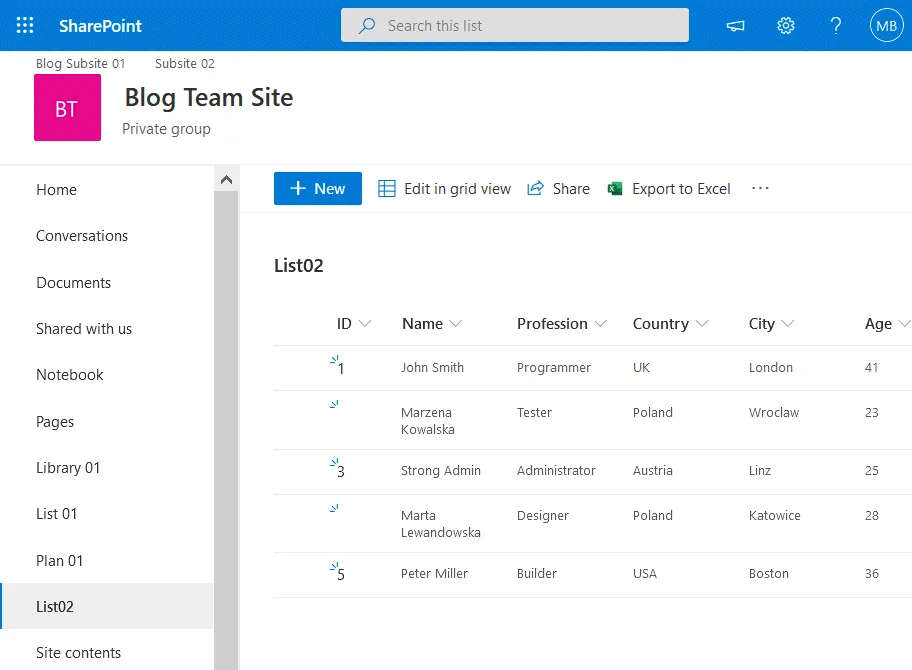
Преимущество этого метода заключается в том, что он легок в использовании, когда у вас нет множества таблиц или столбцов.
Недостаток заключается в том, что это занимает много времени и неудобно, когда у вас слишком много столбцов и таблиц для копирования.
Метод 2 – Как экспортировать данные напрямую из Excel в список SharePoint
Идея этого метода заключается в том, что вы должны экспортировать свою таблицу в список SharePoint напрямую из установленного на вашем компьютере Excel. Excel должен иметь возможность подключиться к вашему сайту SharePoint. Вы должны предоставить свои учетные данные, и вашей учетной записи Office 365 должно быть достаточно разрешений для создания списка SharePoint на сайте SharePoint.
Откройте установленный на вашем компьютере Microsoft Excel и откройте таблицу, которую вы хотите экспортировать в SharePoint Online. Давайте создадим тестовую таблицу для нашего блога с некоторыми элементами оборудования и создадим столбцы с поставщиками, которые произвели эти элементы, пользователями, которые являются владельцами соответствующего элемента, и ценой на каждый элемент.
Преобразуйте таблицу в таблицу перед началом экспорта. Нажмите Вставка > Таблица.
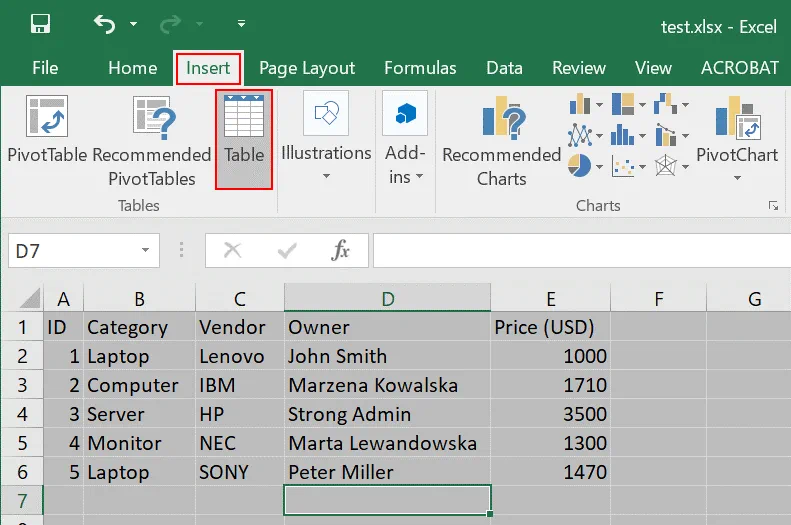
В окне Создать таблицу вы можете оставить значения по умолчанию и нажать ОК.
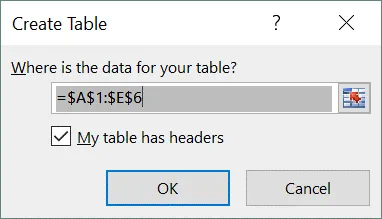
Теперь вид таблицы немного отличается, так как заголовки помечены другим цветом.
Выберите любое имя столбца в вашей таблице, перейдите на вкладку Конструктор (Инструменты таблицы) и введите имя таблицы, например, TestTable01. В имени не должно быть пробелов.
Выберите вкладку Конструктор, нажмите Экспорт, затем нажмите Экспорт таблицы в список SharePoint…
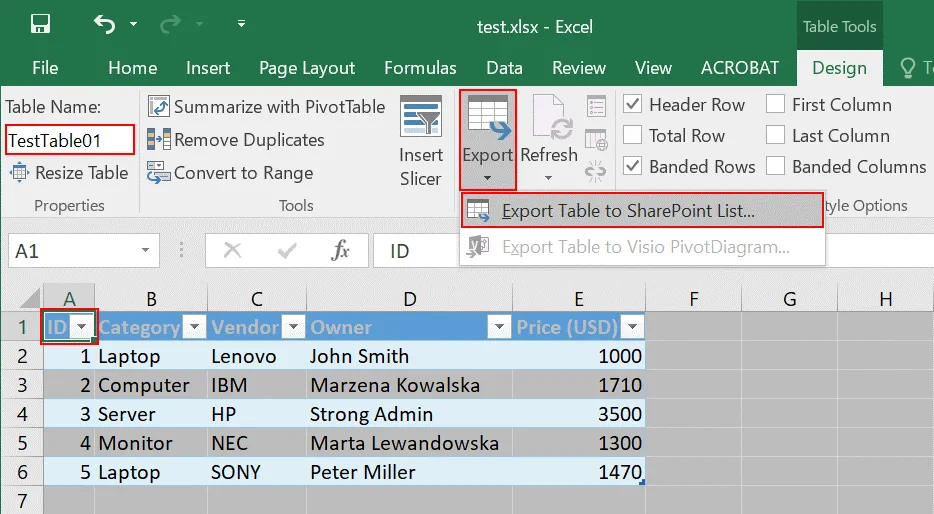
A pop-up window is displayed. There are two steps to complete.
Введите адрес сайта вашей команды в SharePoint, который является местом назначения для экспортируемой таблицы Excel. В моем случае я использую следующий адрес: https://nakivo.sharepoint.com/sites/BlogTeamSite
Введите имя для вашей таблицы, например: Excel в список SharePoint. Это имя будет использоваться в качестве имени списка SharePoint после экспорта.
Введите описание, например: Импорт Excel в список SharePoint.
Нажмите Далее, чтобы продолжить.
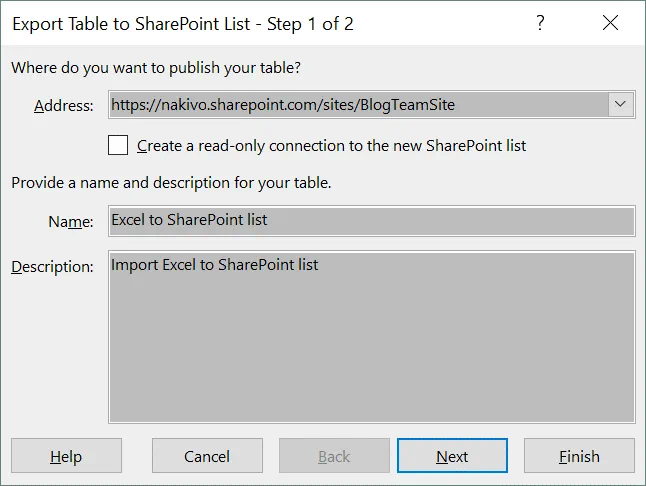
Определите правильные типы данных для каждого столбца экспортируемой таблицы, затем нажмите Завершить.
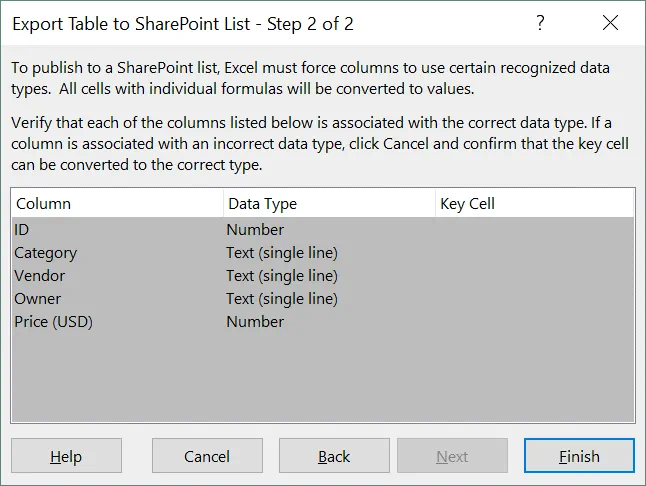
Теперь Microsoft Excel подключается к вашему сайту SharePoint, который вы выбрали в качестве места назначения для экспорта таблицы Excel в список SharePoint. Excel должен пройти аутентификацию в Office 365, чтобы экспортировать таблицу в список SharePoint. Вы должны ввести имя пользователя и пароль для вашей учетной записи Office 365.
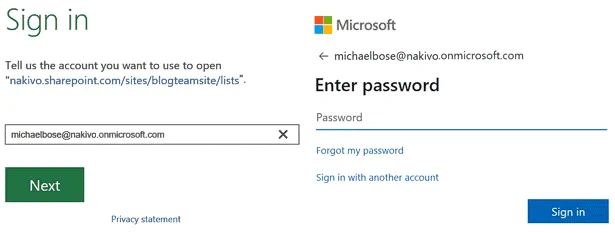
Если все правильно, процесс экспорта завершится успешно, и вы увидите сообщение:
Таблица успешно опубликована и может быть просмотрена по адресу: <address>

Откройте ссылку, предоставленную в окне, в веб-браузере.
Теперь вы можете увидеть экспортированную таблицу Excel как список в SharePoint Online.
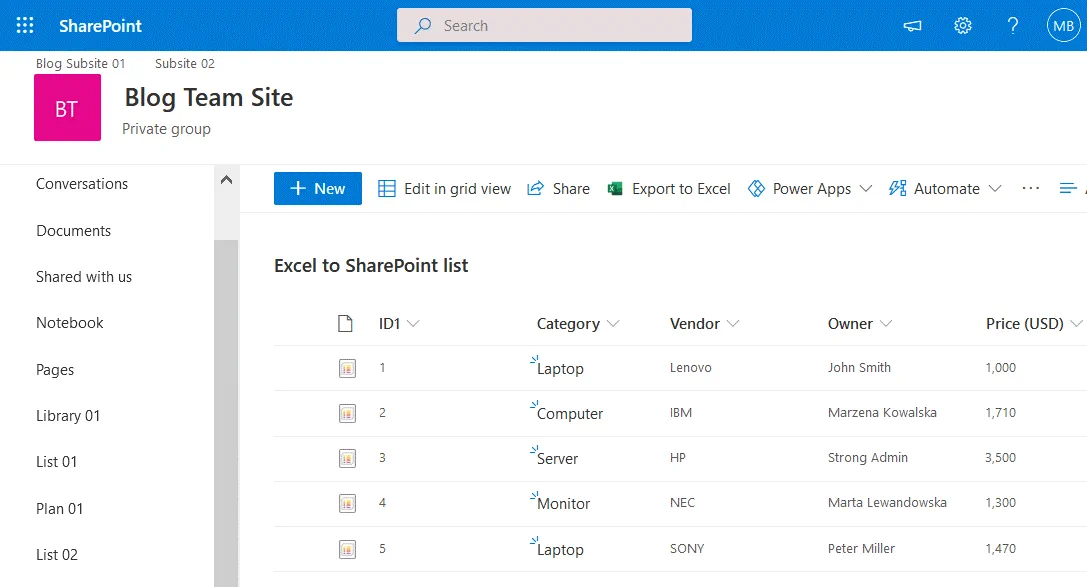
Вы можете открыть этот список вручную в SharePoint Online, открыв свой сайт команды и перейдя в раздел Содержимое сайта в навигационной панели веб-интерфейса.
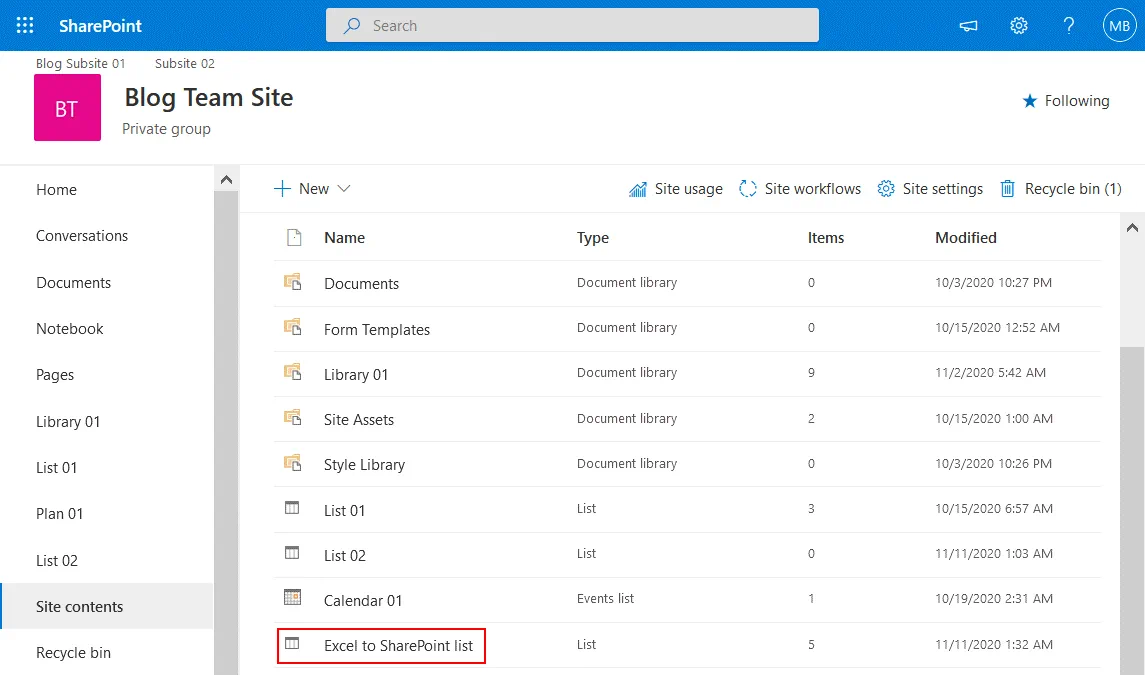
Преимущество этого метода заключается в том, что данные можно удобно экспортировать непосредственно из Excel в список SharePoint. Вам нужны только Excel и доступ к SharePoint Online. Не требуются сторонние приложения.
Метод 3 – Как экспортировать данные из Excel в список SharePoint с помощью приложения
Идея третьего метода заключается в том, что вы должны использовать специальное приложение SharePoint для импорта электронных таблиц из Excel в списки SharePoint. Вам нужно приложение Импорт электронной таблицы и веб-браузер, поддерживающий элементы управления ActiveX, например, Internet Explorer.
Откройте свой сайт команды в SharePoint Online, нажмите значок Настройки, а затем в открывшемся меню нажмите Добавить приложение.
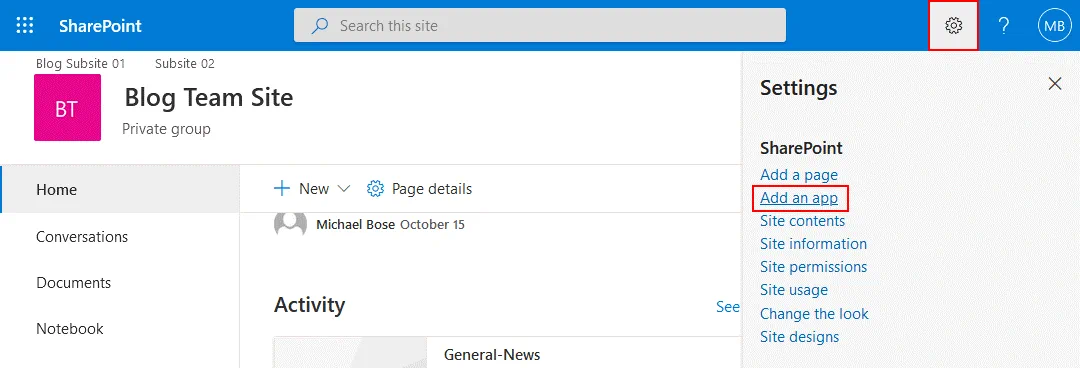
В открывшемся окне вы увидите список различных приложений SharePoint. Введите “импорт” в поле поиска на этой странице. Когда будет найдено приложение Импорт электронной таблицы, нажмите на него.
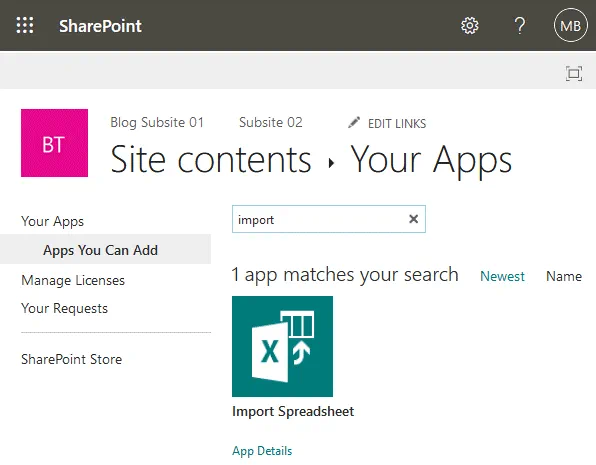
На открывшейся странице введите имя и описание нового списка SharePoint, который будет создан после импорта с помощью приложения.
Имя: Excel в список SharePoint
Описание: Импорт Excel в список SharePoint
Нажмите Обзор и выберите файл XLSX (или другой формат файла Excel, поддерживаемый приложением), который вы хотите импортировать в SharePoint в качестве списка.
Нажмите Импорт.
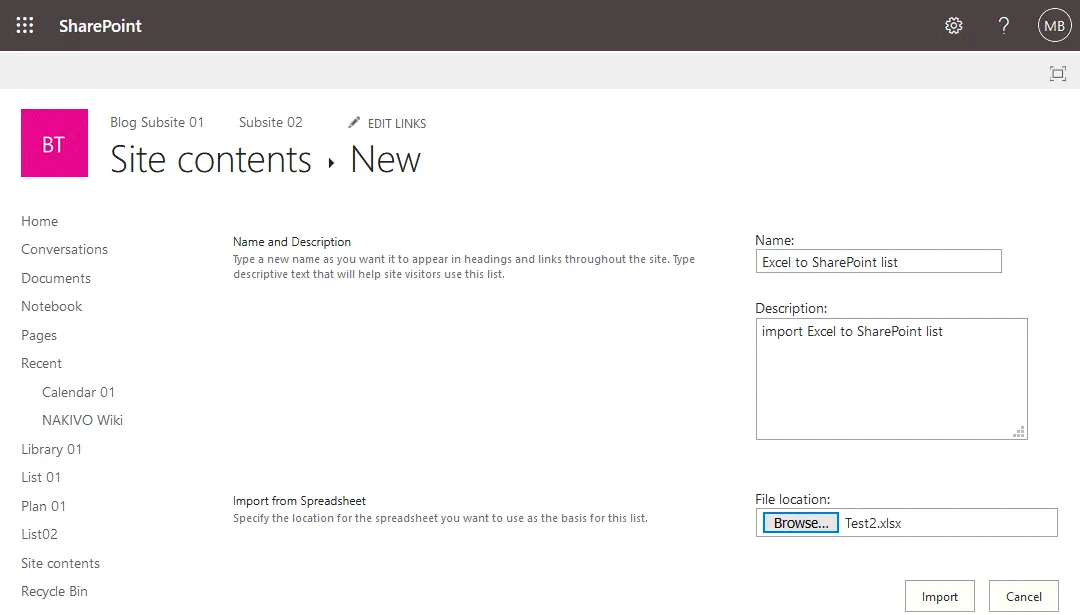
ActiveX контроли должны быть включены в вашем веб-браузере. Если ActiveX контроли не включены, вы увидите предупреждающее сообщение в своем веб-браузере. Обратитесь к документации вашего веб-браузера, чтобы узнать, как включить ActiveX контроли. ActiveX контроли – это программное обеспечение, позволяющее взаимодействовать с контентом, который вы просматриваете в Интернете. Они могут иметь доступ к вашему компьютеру и могут вызывать проблемы с безопасностью. ActiveX контроли также известны как плагины для Internet Explorer.
Преимущество этого метода заключается в том, что он не требует много ручного вмешательства.
Недостатки метода заключаются в том, что вам нужно настроить ActiveX контроли, что может быть сложно или не поддерживаться в вашем веб-браузере, и что вам нужно использовать специальное веб-приложение для SharePoint.
Метод 4 – Как экспортировать данные из Excel при создании нового списка SharePoint
Есть еще один метод, который позволяет импортировать таблицу Excel в список SharePoint при создании нового списка в SharePoint Online. Вам не нужно Excel или другие приложения, чтобы использовать этот метод. Просто откройте свой веб-браузер и войдите в SharePoint Online с вашими учетными данными Office 365 (Microsoft 365).
Откройте свой сайт команд в SharePoint Online, нажмите на значок Настройки, и перейдите к Содержимое сайта.
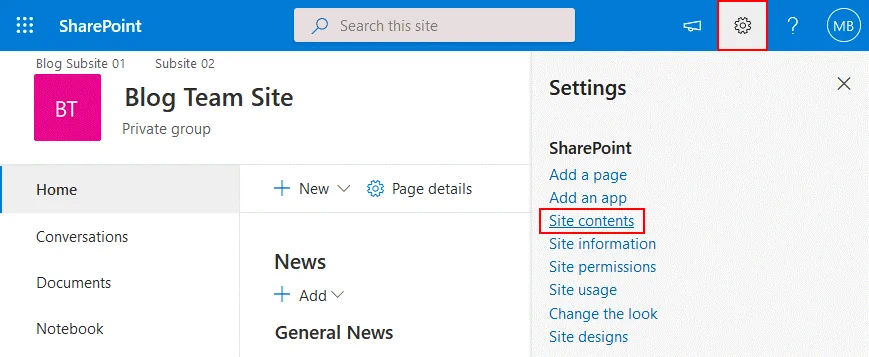
На открывшейся странице Содержимое сайта нажмите Новый > Список.
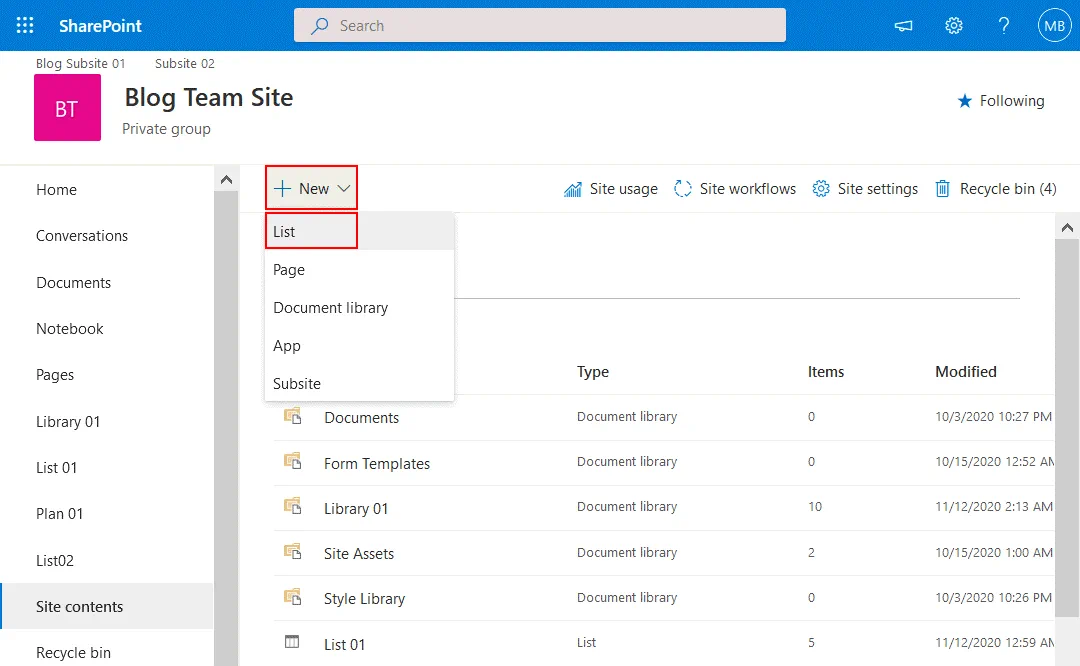
A new page opens suggesting that you create a list. On the left side of the page, select From Excel to create a list from Excel. Enter a name for your new list, for example, SharePoint import Excel. Click Upload file, and select an Excel file (XLS, XLSX, or other supported formats) you want to import as a SharePoint list to SharePoint Online. As an alternative, you can select a file that has been already uploaded to a SharePoint site. Hit Next to continue.
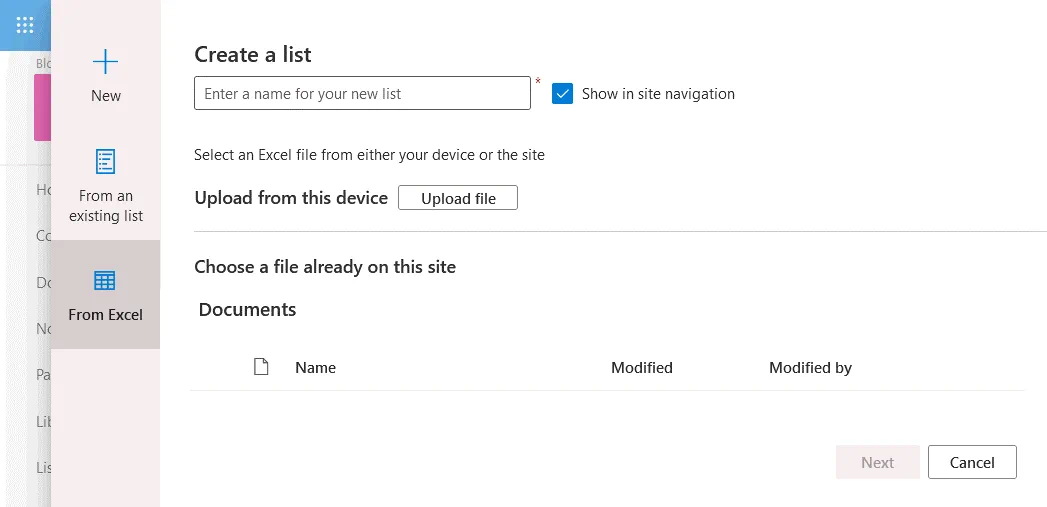
A table in the file we have uploaded is recognized. Check the column types and make sure that the data format is correct to preserve consistency. Hit Create when ready to finish.
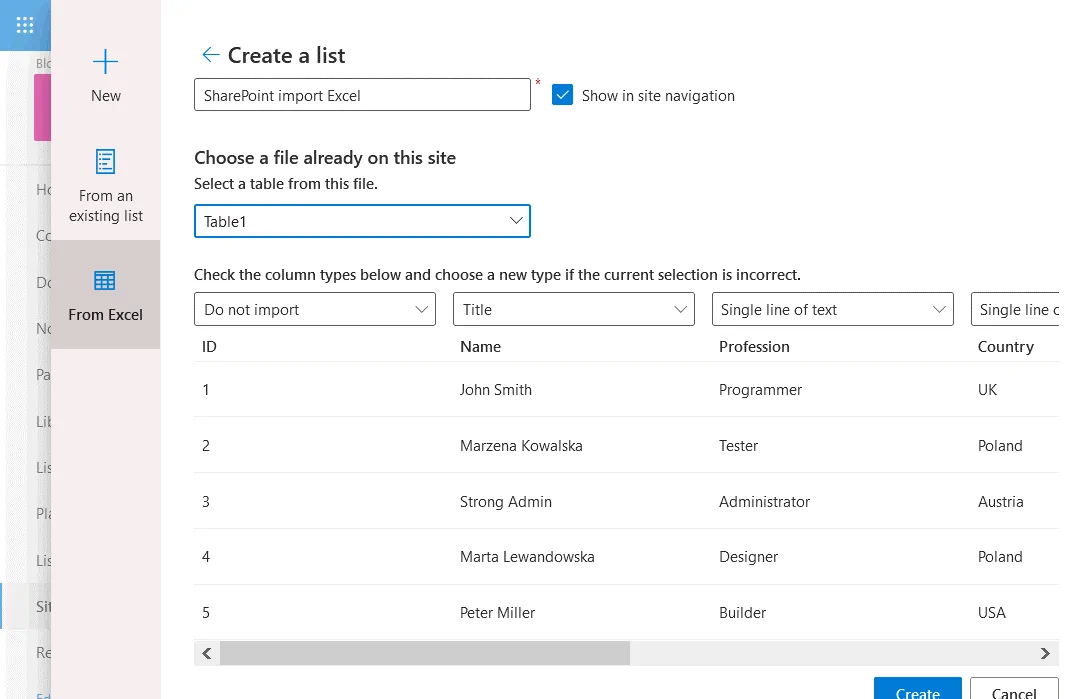
A SharePoint list has been created successfully and data has been exported from an Excel table to a SharePoint list.
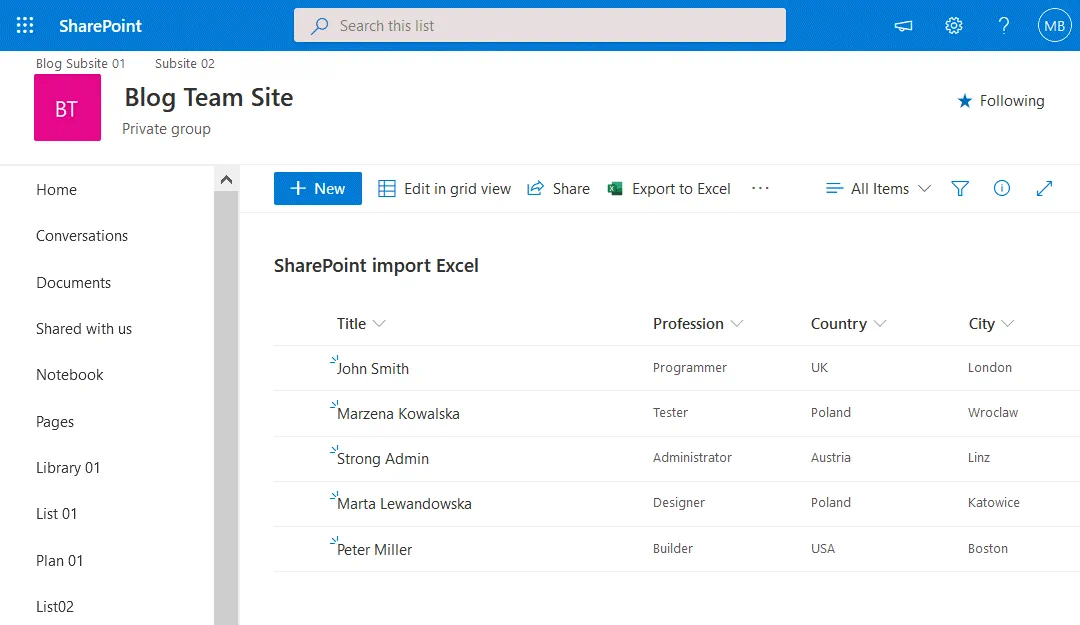
Преимущества этого метода заключаются в том, что вам не нужно устанавливать Excel на свой компьютер, чтобы экспортировать таблицу в SharePoint в виде списка, и вам не нужно использовать приложение SharePoint.
Как экспортировать список SharePoint в Excel
Вы можете экспортировать список SharePoint в таблицу Excel всего несколькими кликами с помощью веб-интерфейса SharePoint Online.
Откройте свой сайт команды в SharePoint Online, затем откройте список SharePoint, который вы хотите экспортировать. Щелкните Экспорт в Excel.
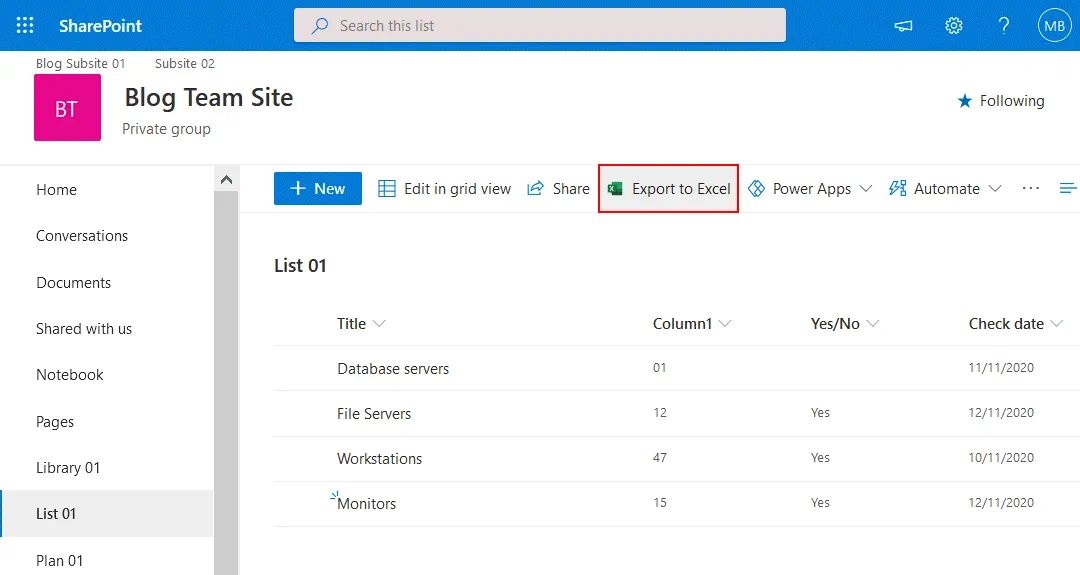
A window notifies you that query.iqy must be opened in Excel. Select Excel as an application to open the downloaded query.iqy file, and hit OK. A Microsoft Excel security notice is displayed when you open a file downloaded from the internet in Microsoft Excel. The purpose of this notification message is to reduce risks of ransomware attacks and infection with other viruses. Click Enable to open the SharePoint list you are exporting to an Excel table.
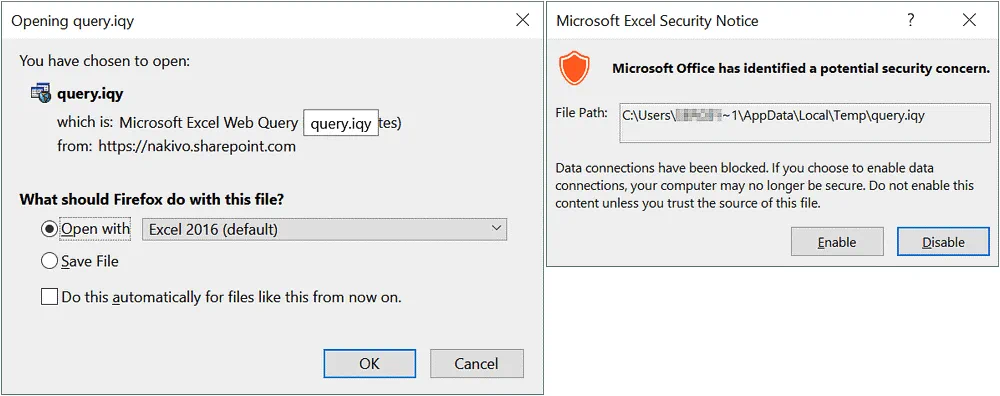
Теперь таблица откроется в Excel, и экспорт списка SharePoint завершится. Сохраните таблицу как файл в нужном формате, например, XLS или XLSX.
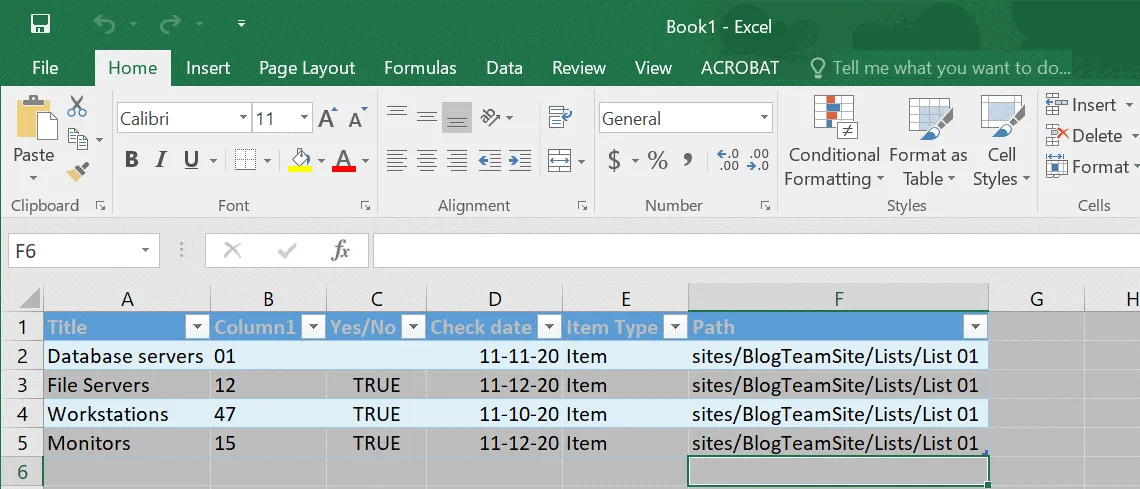
Обновление данных в Excel
Если изменения записаны в вашем списке SharePoint, хранящемся на сайте команды в SharePoint Online, вы можете обновить данные в таблице, которую вы импортировали в Excel, и обновить свою таблицу без необходимости выполнять новую операцию экспорта/импорта. Данные в Excel не обновляются автоматически сразу после сохранения изменений в списке SharePoint; вам нужно выполнить одну ручную операцию для этого. В этом случае вам следует знать, как подключить Excel к спискам SharePoint.
Давайте добавим новую строку Переключатели в список SharePoint.
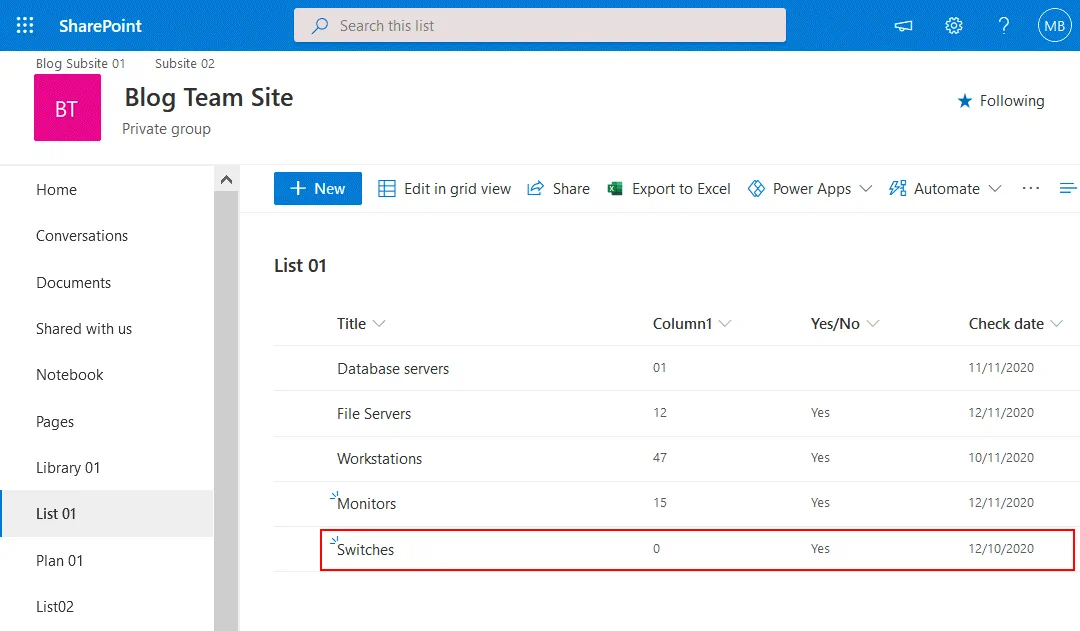
Как видите, таблица Excel, которую мы ранее импортировали, не обновляется автоматически данными, которые мы добавили в наш список SharePoint (строка Переключатели). Нам нужно обновить ее, перейдя на вкладку Данные и щелкнув Соединения в Excel.
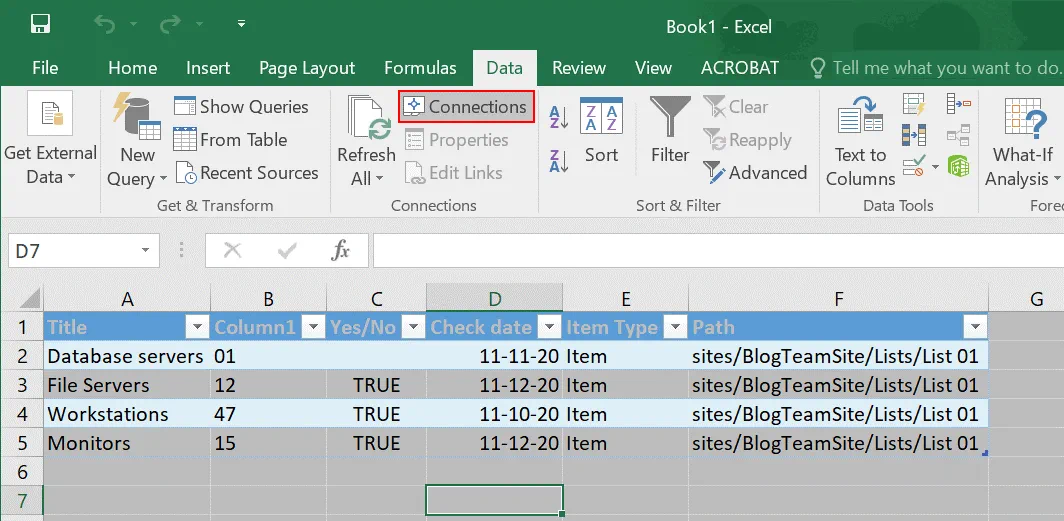
Откроется окно Соединения с книгой. Щелкните Обновить, чтобы обновить данные в вашей таблице Excel, затем вы можете закрыть это окно.
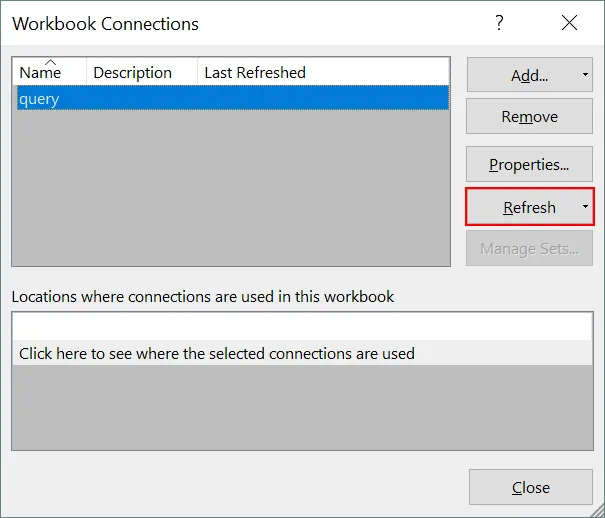
Данные обновлены в Excel, и строка Переключатели добавлена внизу нашей таблицы Excel без необходимости повторного экспорта всех данных.
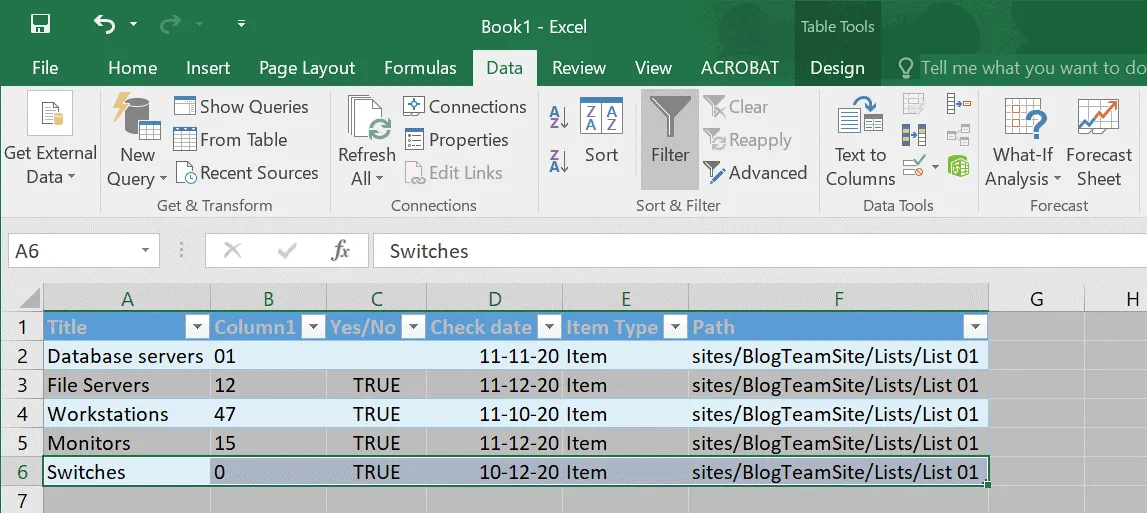
Если вы измените данные в своей таблице Excel и нажмете Обновить, список SharePoint не будет обновлен.
Если вам не нужно обновлять данные в текущей таблице Excel, перейдите к Данные > Связи, выберите запрос и нажмите Удалить.
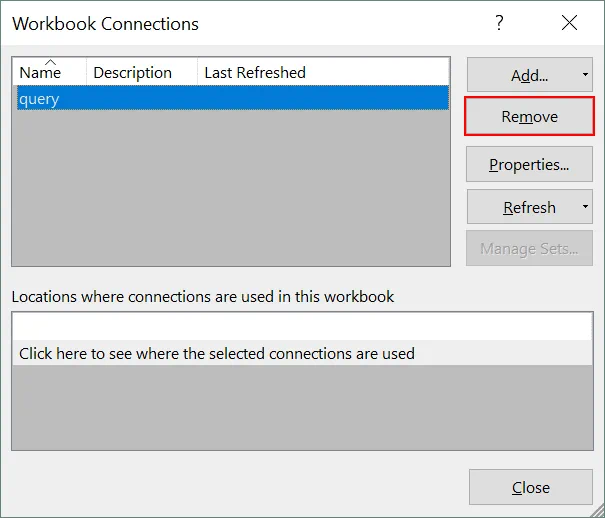
Вывод
Microsoft обеспечивает хорошую интеграцию между SharePoint Online и Excel, так как оба продукта от Microsoft. Есть как минимум четыре способа экспорта данных из таблиц Excel в списки SharePoint. Методы, описанные в этом блоге, имеют преимущества и недостатки, на которые вам следует обратить внимание при выборе метода, подходящего для вас. Выберите правильный метод в зависимости от того, хотите ли вы делать это вручную, использовать Excel или другое приложение. Экспорт данных из списка SharePoint в Excel прост и доступен для всех пользователей SharePoint Online.
Когда вы используете SharePoint Online и Office 365 в целом, не забывайте резервировать свои данные. Резервное копирование и репликация NAKIVO поддерживают резервное копирование данных Office 365 для Exchange Online, OneDrive для бизнеса и SharePoint Online.













