許多使用SharePoint Online的用戶喜歡使用清單,因為SharePoint清單看起來就像Excel表格一樣。為了更好地整合,微軟允許您將Excel表格導出到SharePoint清單,反之亦然。用戶通常會問:我如何從SharePoint導入數據到Excel?我如何從SharePoint中提取數據?我如何在Excel中創建SharePoint清單?本博客文章可以幫助您回答這些問題,並解釋如何將Excel中的表格導出到SharePoint清單,反之亦然。
方法1 – 如何手動從Excel導出數據到SharePoint清單
第一種方法的思想是,您應該創建一個空列表,其中包含與Excel表格中相同的列。列的數據格式必須相同以保持數據一致性。然後,您應該手動從Excel表格的每一列複製數據,並將這些數據粘貼到SharePoint清單的相應列中。
在安裝在您的計算機上的Microsoft Excel中打開一個包含表格的XLS、XLSX、CSV文件或其他格式的文件。在我的示例中,我創建了一個簡單的表格進行演示。您可以在下面的屏幕截圖中看到這個表格在Excel中打開。
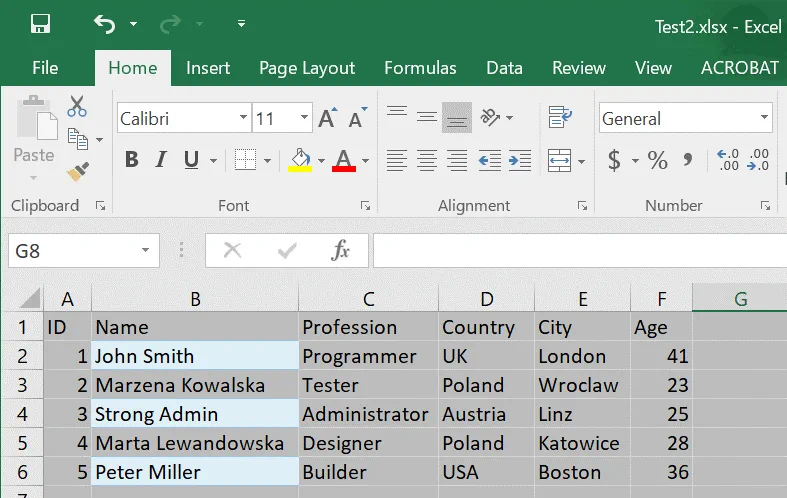
打開網絡瀏覽器,並登錄您的Office 365帳戶(Microsoft 365帳戶)。在SharePoint Online中打開您的團隊網站,並創建一個新列表。讓我們稱我們的測試列表為List02,並輸入描述,例如,將Excel導入到SharePoint列表。您還可以閱讀本博客文章以了解更多關於SharePoint Online的信息,包括站點、清單和庫。
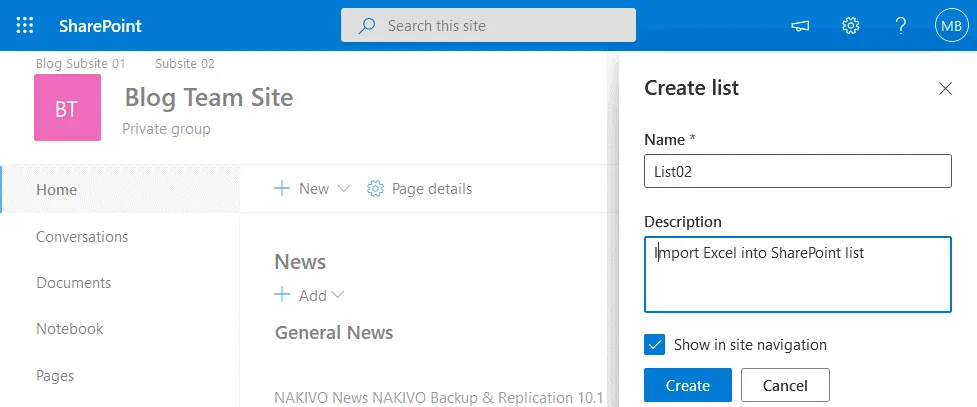
一旦您创建了新的 SharePoint 列表,请通过单击 +添加列 创建相应的列。这些列必须与源 Excel 表中的列具有相同的名称和数据格式。
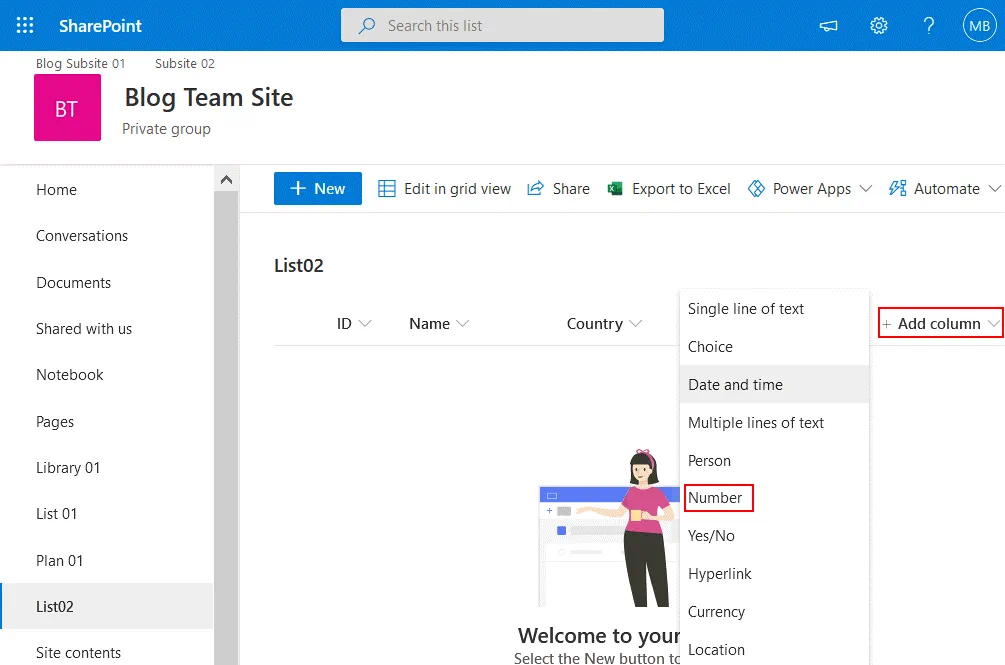
在打开的窗口中,输入名称、描述和类型,并为列定义其他所需参数。然后点击 保存。
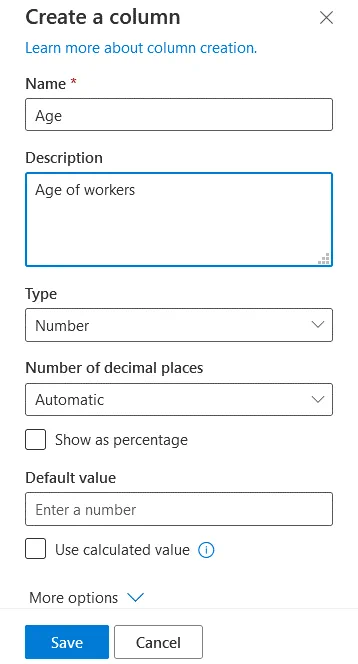
列表现在包含了所有所需的列,但是仍然是空的。要开始将数据复制到 SharePoint 列表中,您必须将列表视为表格。要做到这一点,请单击 在网格视图中编辑。您已经准备好将数据从 Excel 复制到 SharePoint 列表了。
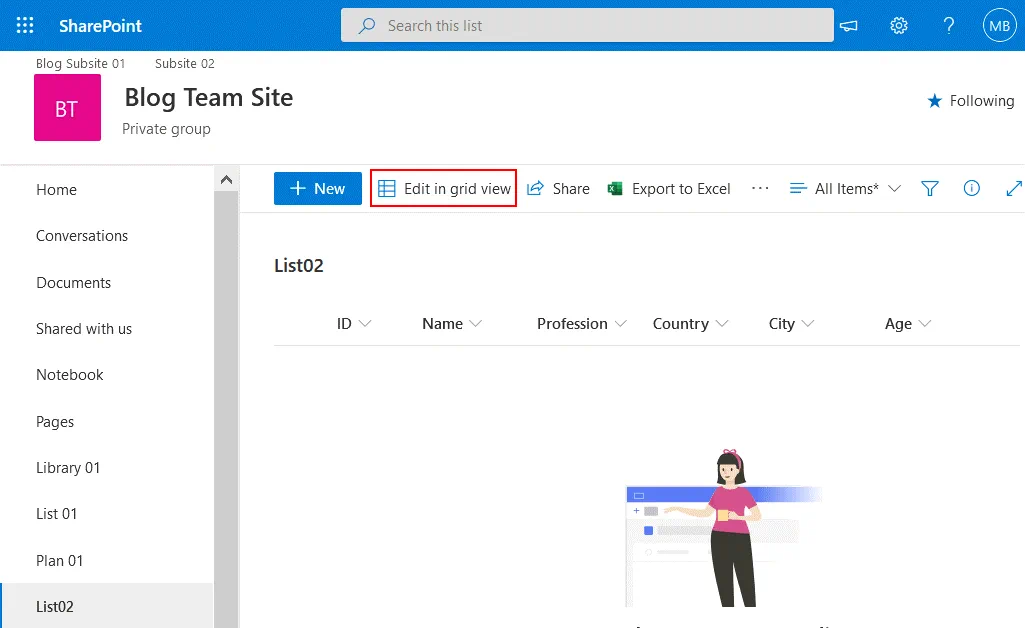
选择 Excel 表的列中的数据,并按 Ctrl+C 将所选数据复制到剪贴板上。在下面的截图中,您可以看到所选的 名称 列中的数据。
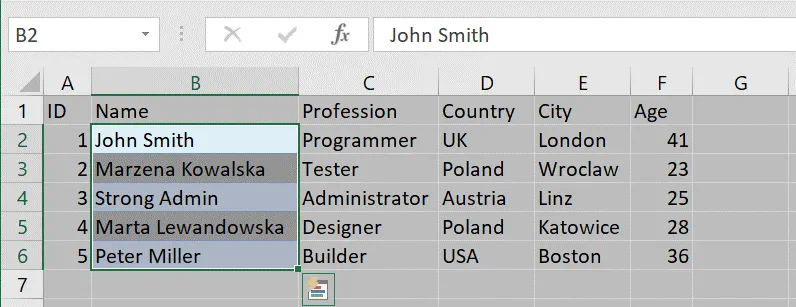
在 SharePoint 列表中创建列后,您可以移动列(向左和向右)。选择所需列中的空单元格(在我们的例子中是 名称 列),然后按 Ctrl+V 将您复制到剪贴板上的数据粘贴到其中。现在,在我们的示例中,名称 列包含了所有所需的数据。类似地,为其他列复制粘贴数据。
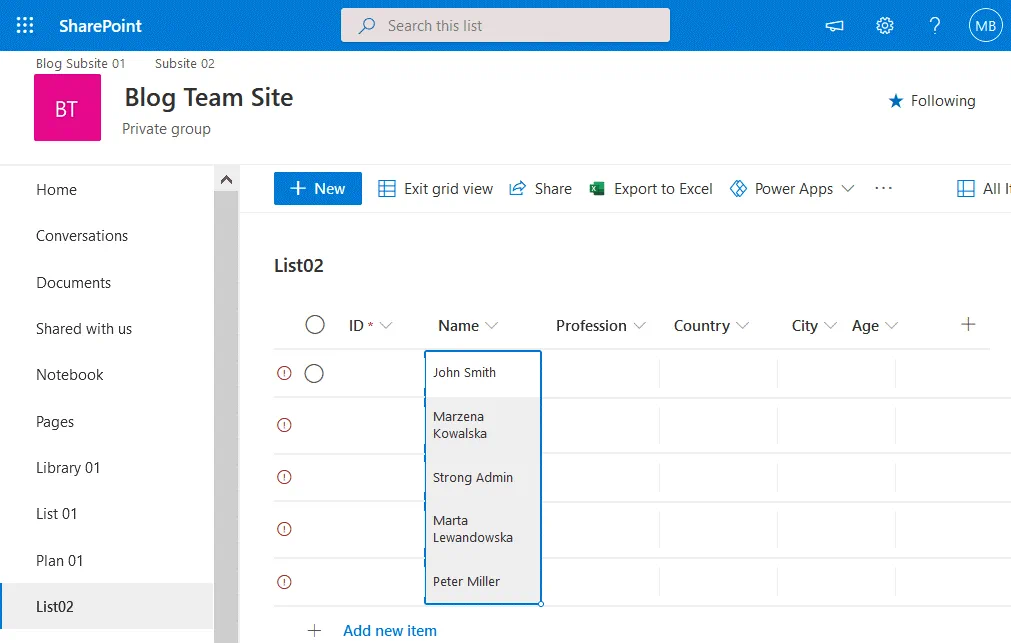
一旦您已经将数据转移到了 SharePoint 列表的所有列中,您可以退出网格视图。我们已经完成了从 Excel 表到 SharePoint 列表的数据复制。在下面的截图中,您可以看到在复制所有数据后我们的列表是什么样子的。
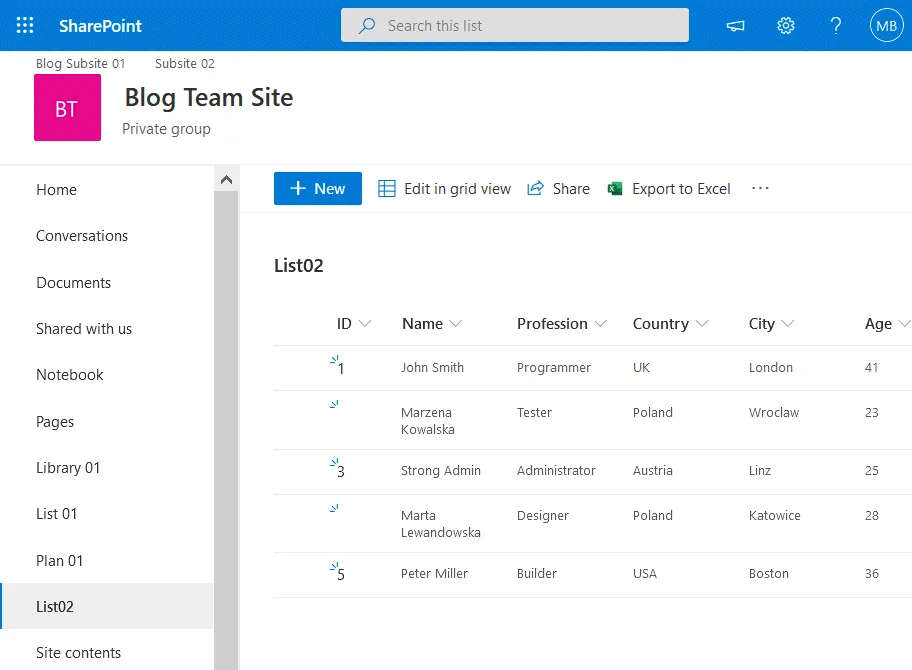
这种方法的优点是在您没有太多表格或列时易于使用。
缺點是當你有太多列和表格要複製時,這樣做會耗時且不方便。
方法2 – 如何直接從 Excel 將資料匯出到 SharePoint 清單
此方法的概念是您應該直接從安裝在您電腦上的 Excel 將您的表格匯出到 SharePoint 清單。Excel 必須能夠連接到您的 SharePoint 網站。您應該提供您的憑證,並且您的 Office 365 帳戶必須具有在 SharePoint 網站上建立 SharePoint 清單所需的足夠權限。
在您的電腦上打開安裝的 Microsoft Excel,並打開您想要匯出到 SharePoint 在線的表格。讓我們為我們的博客文章創建一個測試表格,其中包含一些設備項目,並創建具有製造這些項目的供應商、擁有相應項目的使用者以及每個項目的價格的列。
在開始匯出之前,將試算表轉換為表格。點擊 插入 > 表格。
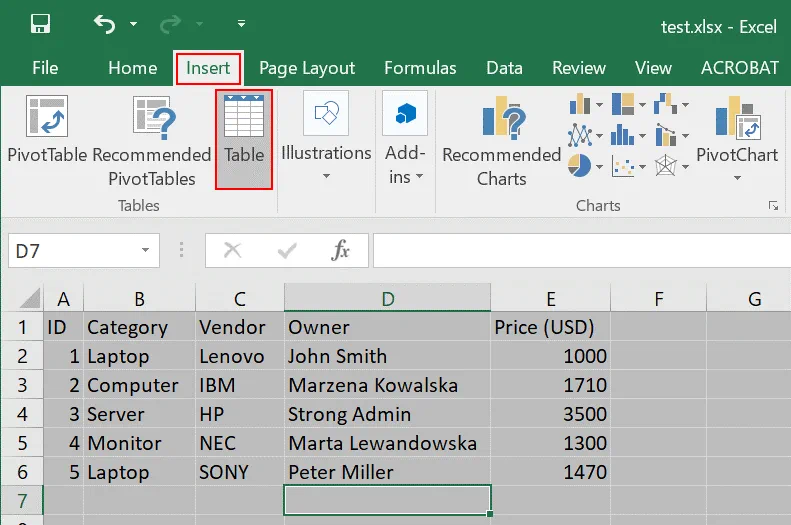
在 建立表格 視窗中,您可以保留默認值並點擊 確定。
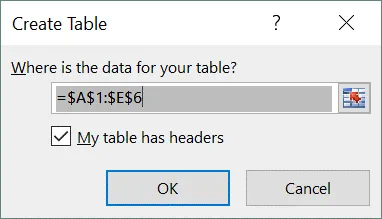
現在,表格的視圖略有不同,因為標頭用另一種顏色標記。
在您的表格中選擇任何列名,轉到 設計 標籤(表格工具),並輸入表格名稱,例如,TestTable01。名稱中不應包含空格。
選擇 設計 標籤,點擊 匯出,然後點擊 將表格匯出到 SharePoint 清單…
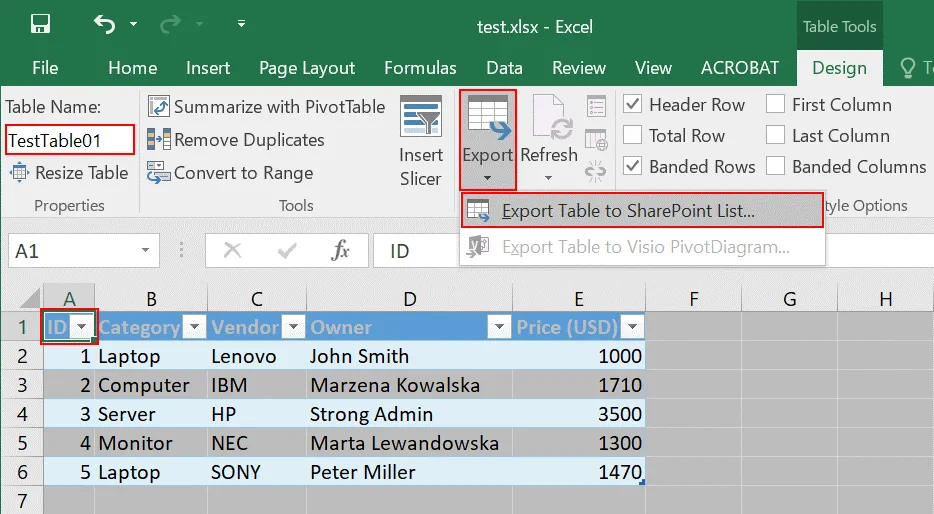
A pop-up window is displayed. There are two steps to complete.
請輸入您的團隊網站在 SharePoint 中的地址,這是您想要導出的 Excel 表格的目的地。在我的情況下,我使用以下地址:https://nakivo.sharepoint.com/sites/BlogTeamSite
輸入表格的名稱,例如:Excel to SharePoint list。此名稱將在導出後用作 SharePoint 列表名稱。
輸入描述,例如:Import Excel to SharePoint list。
點擊下一步繼續。
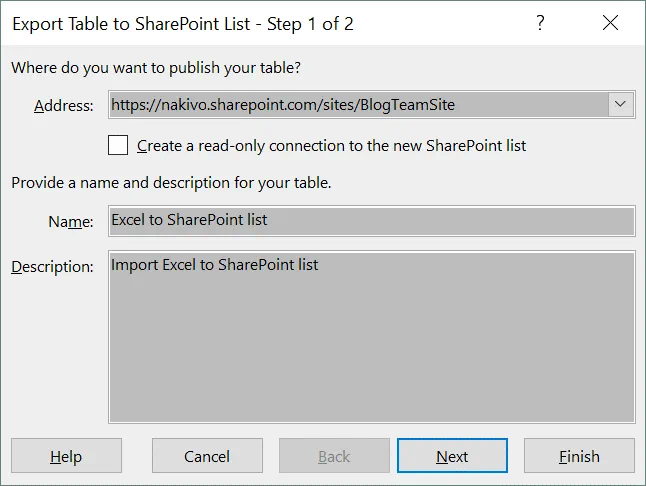
為導出表格的每一列定義正確的數據類型,然後點擊完成。
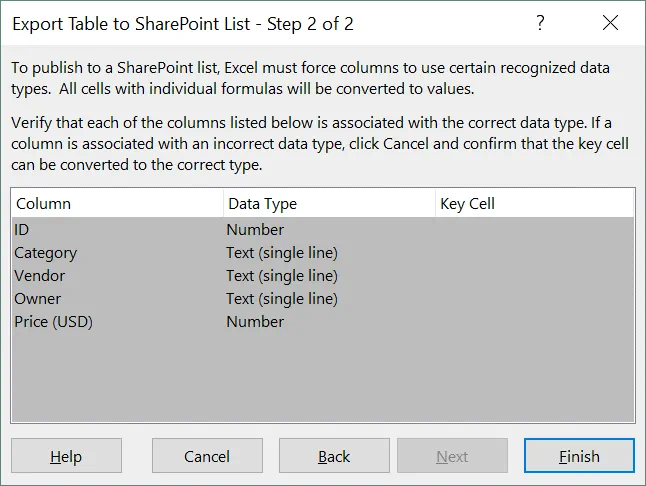
現在 Microsoft Excel 連接到您選擇的 SharePoint 站點,將 Excel 表格導出為 SharePoint 列表。Excel 需要在 Office 365 中通過身份驗證才能將表格導出到 SharePoint 列表。您應該輸入您的 Office 365 帳戶的用戶名和密碼。
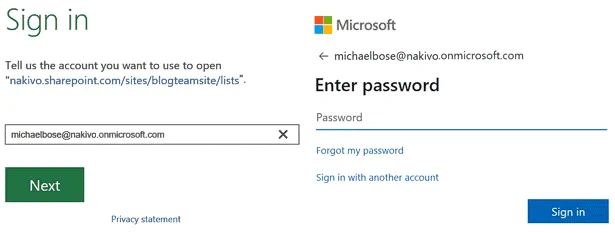
如果一切正確,導出過程將成功完成,您應該會看到消息:
表格已成功發布,可以在以下位置查看:<地址>

在網頁瀏覽器中打開窗口中提供的鏈接。
現在您可以在 SharePoint 在線中將導出的 Excel 表格作為列表查看。
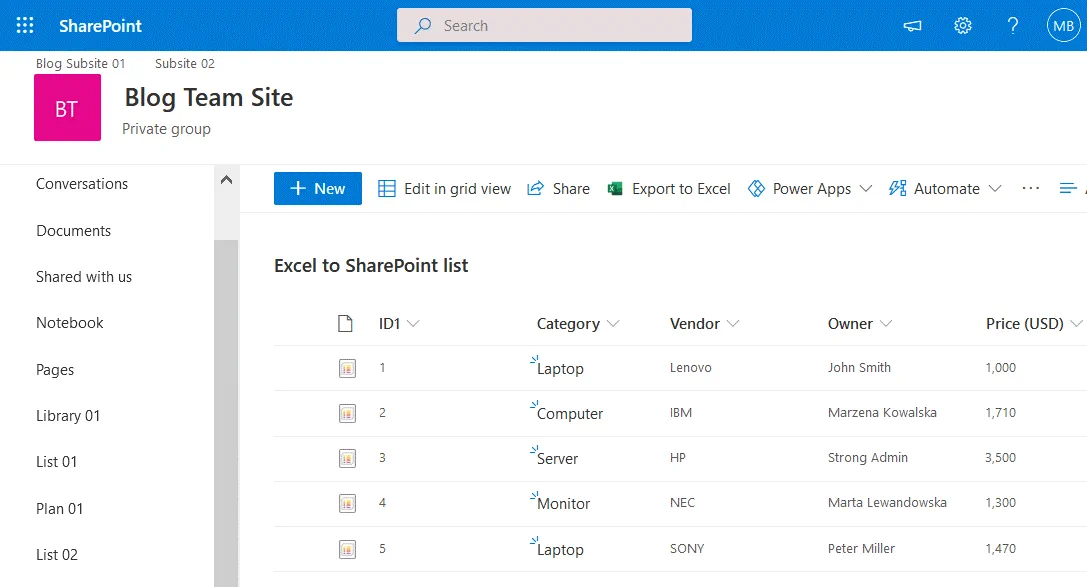
您可以手動在 SharePoint 在線中打開此列表,方法是打開您的團隊網站並轉到網頁界面的導覽窗格中的站點內容部分。
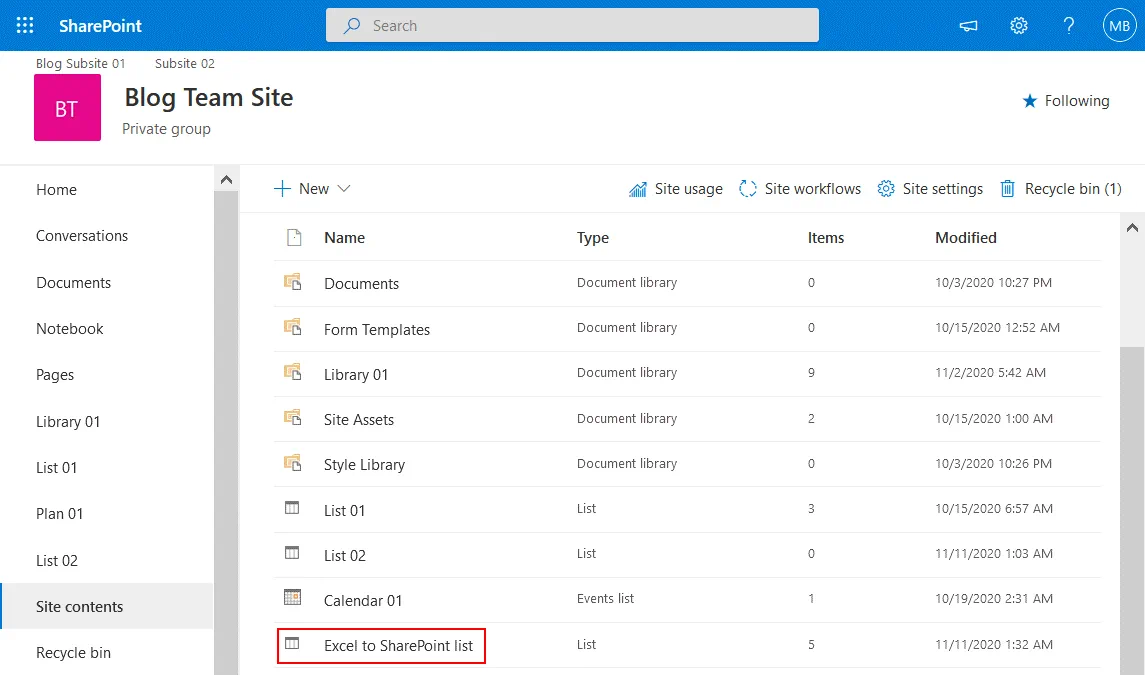
這種方法的優點是可以直接從Excel導出數據到SharePoint列表。您只需要Excel和訪問SharePoint Online的權限。無需第三方應用程式。
方法三 – 如何使用應用程式將數據從Excel導出到SharePoint列表
第三種方法的想法是您應該使用一個特殊的SharePoint應用程式將Excel中的電子表格導入到SharePoint列表中。您需要使用導入電子表格應用程式和支持ActiveX控件的網頁瀏覽器,例如Internet Explorer。
在SharePoint Online中打開您的團隊網站,點擊設置圖標,在打開的菜單中點擊添加應用程式。
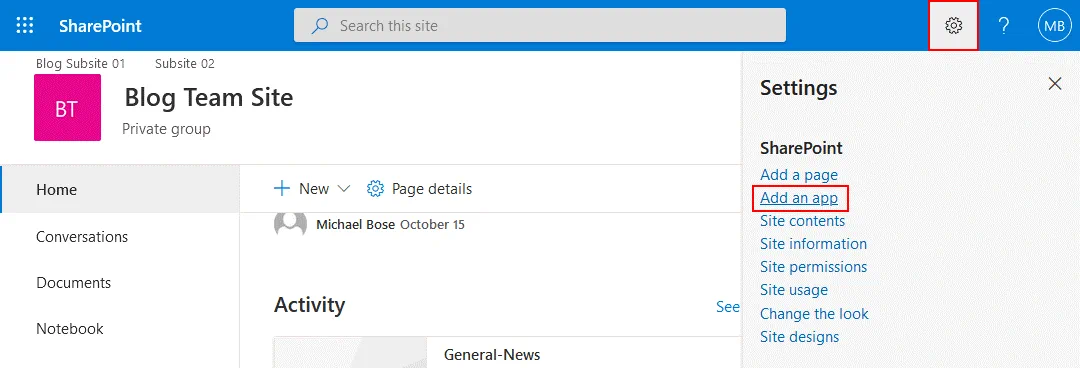
在打開的窗口中,您可以看到不同的SharePoint應用程式列表。在此頁面的搜索字段中輸入“導入”。找到導入電子表格應用程式後,點擊它。
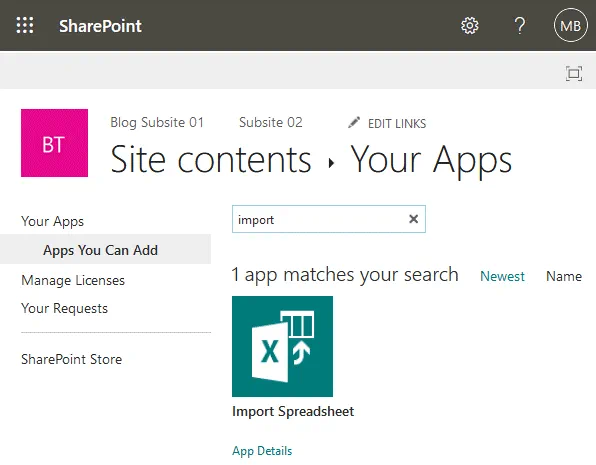
在打開的頁面上,您應該輸入使用該應用程式導入後創建的新SharePoint列表的名稱和描述。
名稱:從Excel到SharePoint列表
描述:將Excel導入到SharePoint列表
點擊瀏覽,並選擇要導入到SharePoint作為列表的XLSX文件(或其他該應用程式支持的Excel文件格式)。
點擊導入。
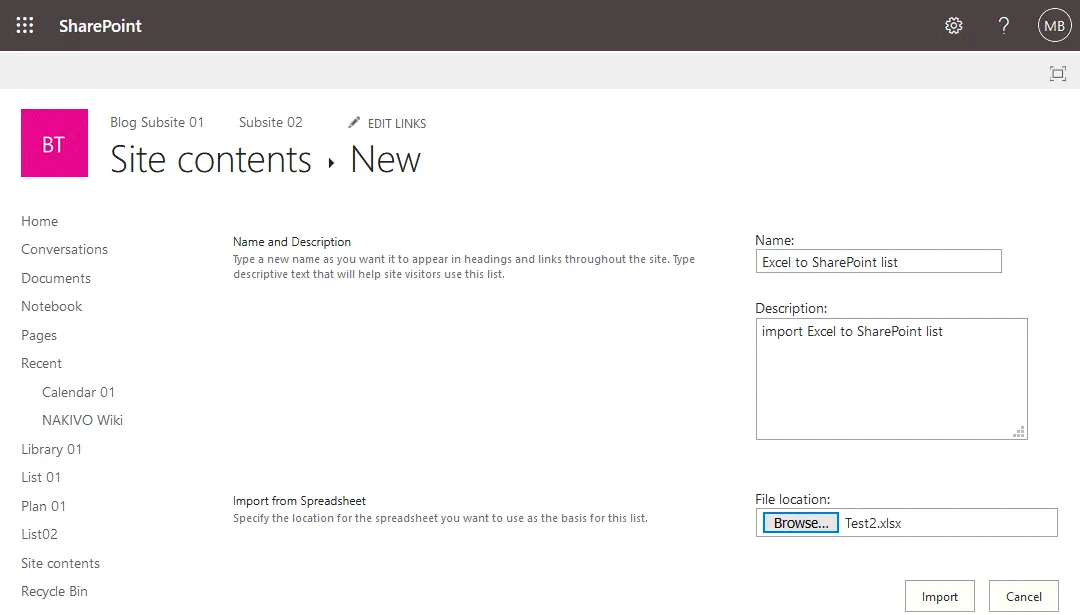
必須在您的網頁瀏覽器中啟用 ActiveX 控制項。如果未啟用 ActiveX 控制項,您將在網頁瀏覽器中看到警告訊息。請參閱您網頁瀏覽器的文件,了解如何啟用 ActiveX 控制項。ActiveX 控制項是一種軟體,允許您與網頁中瀏覽的內容進行互動。它們可以訪問您的計算機,可能導致安全問題。ActiveX 控制項也被稱為 Internet Explorer 的外掛程式。
此方法的優點是不需要太多手動干預。
該方法的缺點是您需要配置可能在您的網頁瀏覽器中難以或不支援的 ActiveX 控制項,並且您需要使用 SharePoint 的特殊 Web 應用程式。
方法 4 – 在建立新的 SharePoint 清單時如何從 Excel 導出數據
還有一種方法,可以在 SharePoint Online 中創建新列表時將 Excel 表格導入到 SharePoint 列表中。您不需要 Excel 或其他應用程式來使用此方法。只需打開您的網頁瀏覽器,使用您的 Office 365 帳戶 (Microsoft 365) 憑據登錄到 SharePoint Online。
在 SharePoint Online 中打開您的團隊網站,點擊 設置 圖標,然後點擊 網站內容。
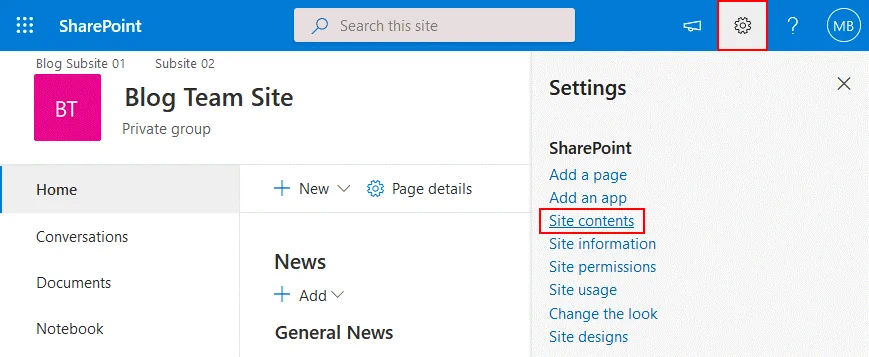
在打開的 網站內容 頁面上,點擊 新建 > 清單。
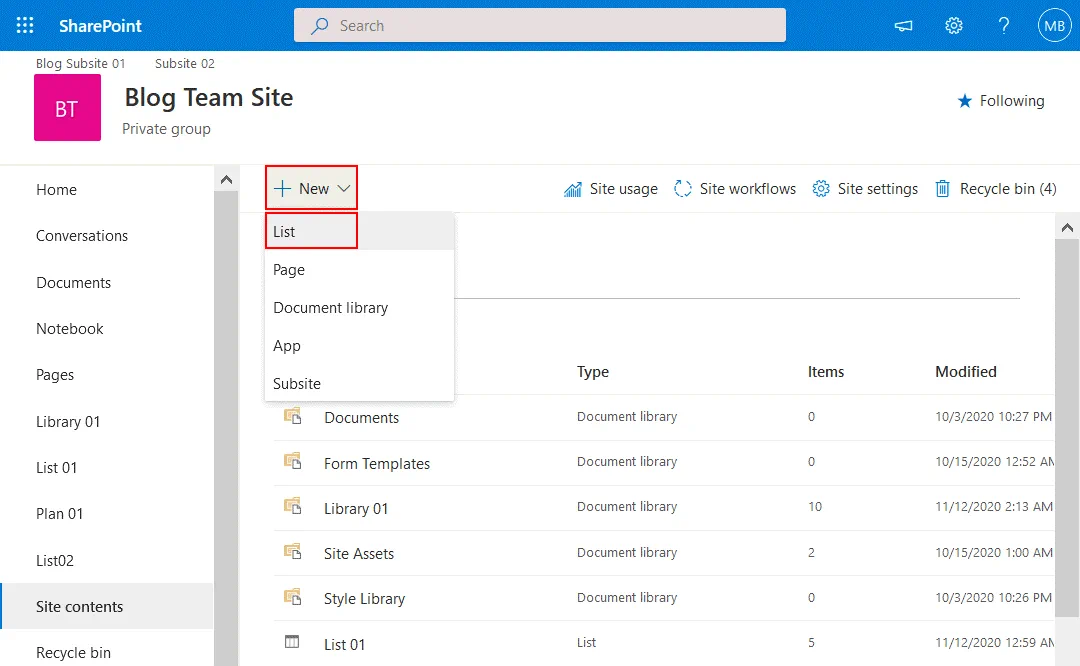
A new page opens suggesting that you create a list. On the left side of the page, select From Excel to create a list from Excel. Enter a name for your new list, for example, SharePoint import Excel. Click Upload file, and select an Excel file (XLS, XLSX, or other supported formats) you want to import as a SharePoint list to SharePoint Online. As an alternative, you can select a file that has been already uploaded to a SharePoint site. Hit Next to continue.
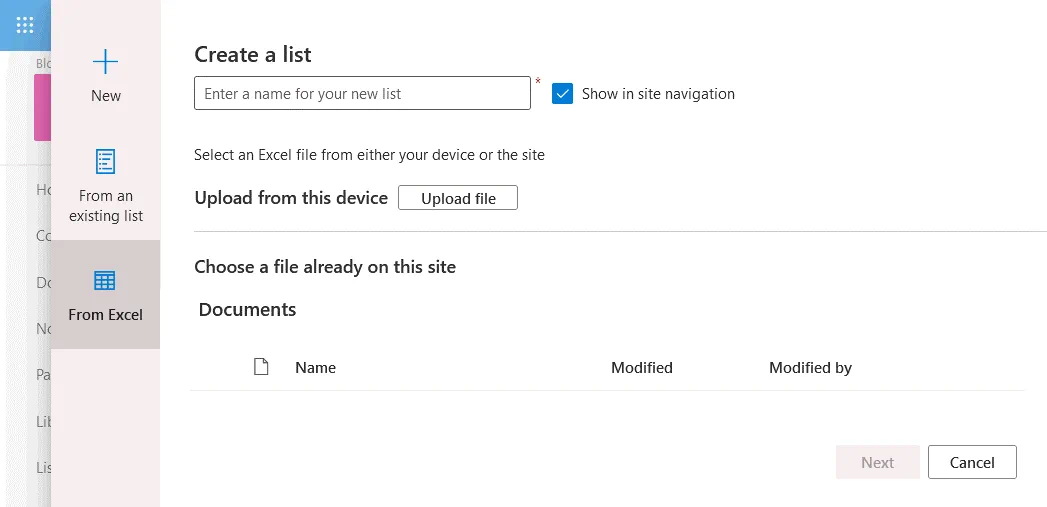
A table in the file we have uploaded is recognized. Check the column types and make sure that the data format is correct to preserve consistency. Hit Create when ready to finish.
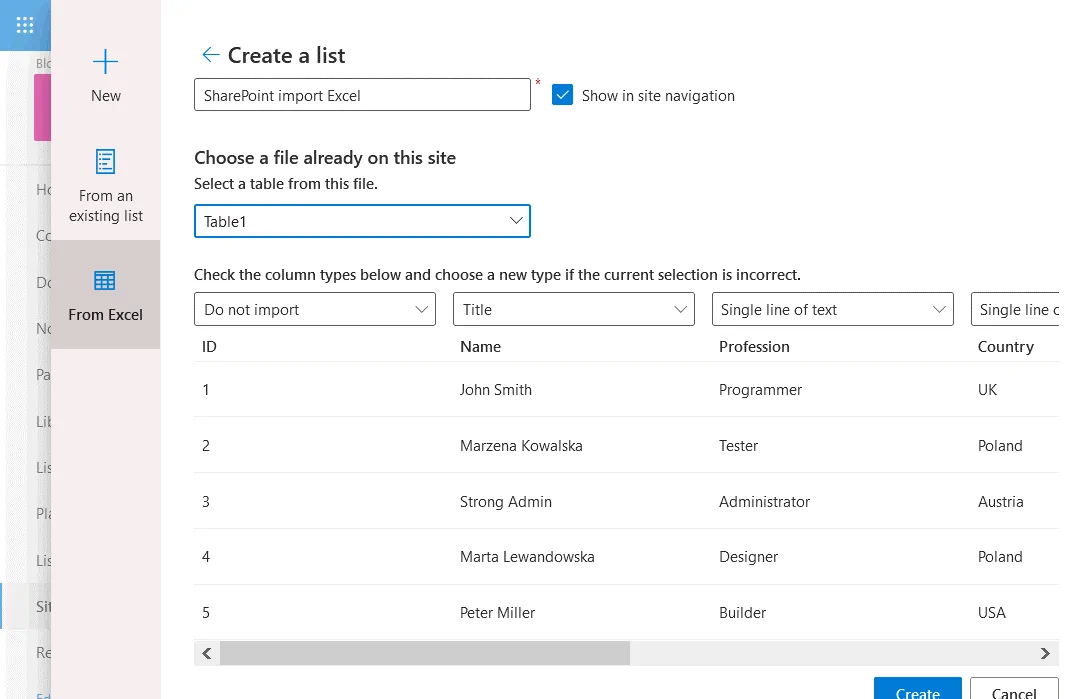
A SharePoint list has been created successfully and data has been exported from an Excel table to a SharePoint list.
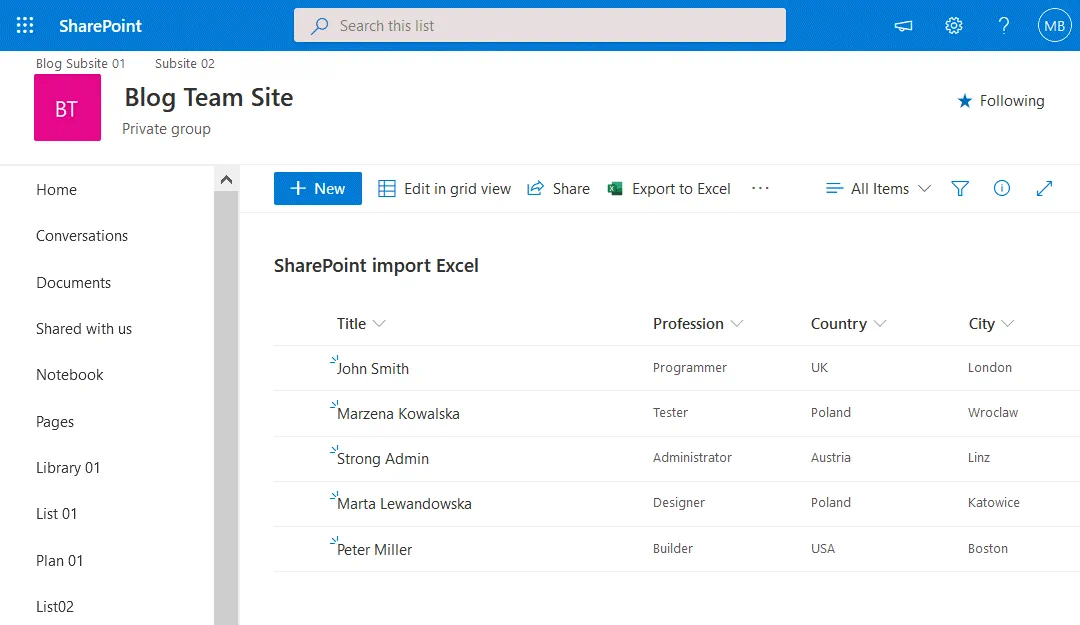
此方法的優點是您無需在計算機上安裝 Excel 就可以將表格導出為 SharePoint 列表,並且無需使用 SharePoint 應用程式。
如何將 SharePoint 列表導出到 Excel
您可以通过SharePoint Online的网页界面,只需点击几下,将SharePoint列表导出为Excel表格。
在SharePoint Online中打开您的团队站点,然后打开您想要导出的SharePoint列表。点击导出到Excel。
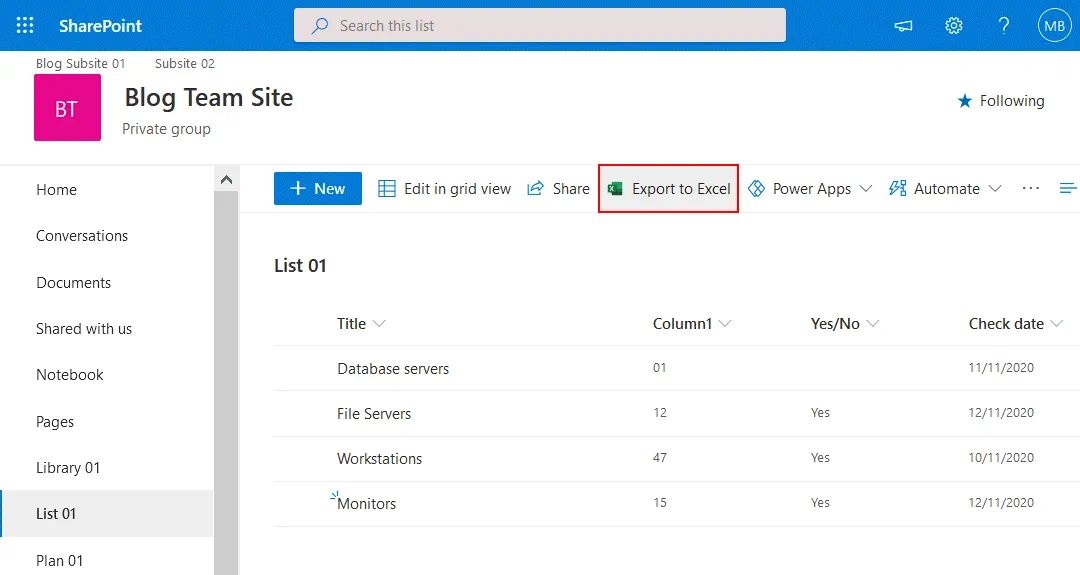
A window notifies you that query.iqy must be opened in Excel. Select Excel as an application to open the downloaded query.iqy file, and hit OK. A Microsoft Excel security notice is displayed when you open a file downloaded from the internet in Microsoft Excel. The purpose of this notification message is to reduce risks of ransomware attacks and infection with other viruses. Click Enable to open the SharePoint list you are exporting to an Excel table.
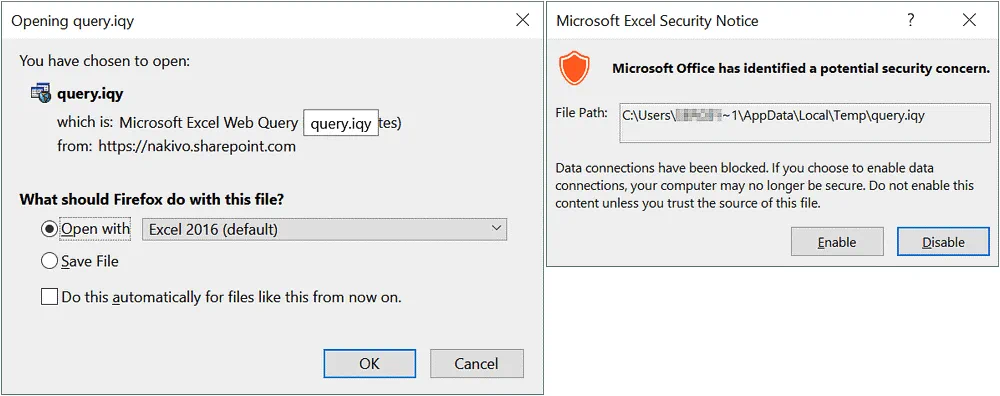
现在,Excel中打开了一个表格,SharePoint列表的导出已经完成。将表格保存为所需格式的文件,例如XLS或XLSX。
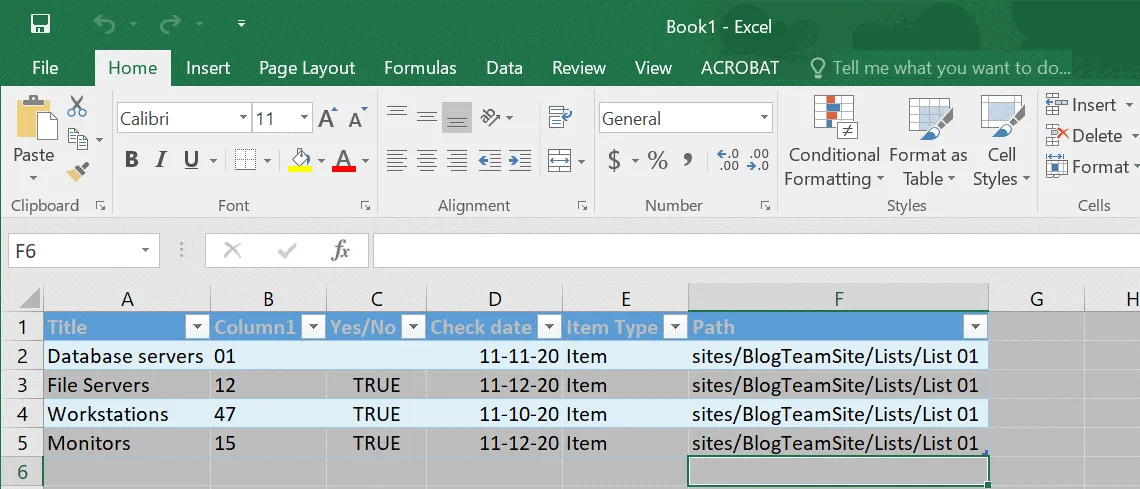
在Excel中刷新数据
如果您的SharePoint列表存储在SharePoint Online的团队站点上,并对其进行了更改,您可以刷新已导入到Excel中的表格数据,更新您的表格,而无需执行新的导出/导入操作。在保存更改到SharePoint列表后,Excel中的数据不会自动刷新;您需要执行一个手动操作来完成这个过程。在这种情况下,您应该知道如何连接Excel到SharePoint列表。
让我们在SharePoint列表中添加一个新的开关行。
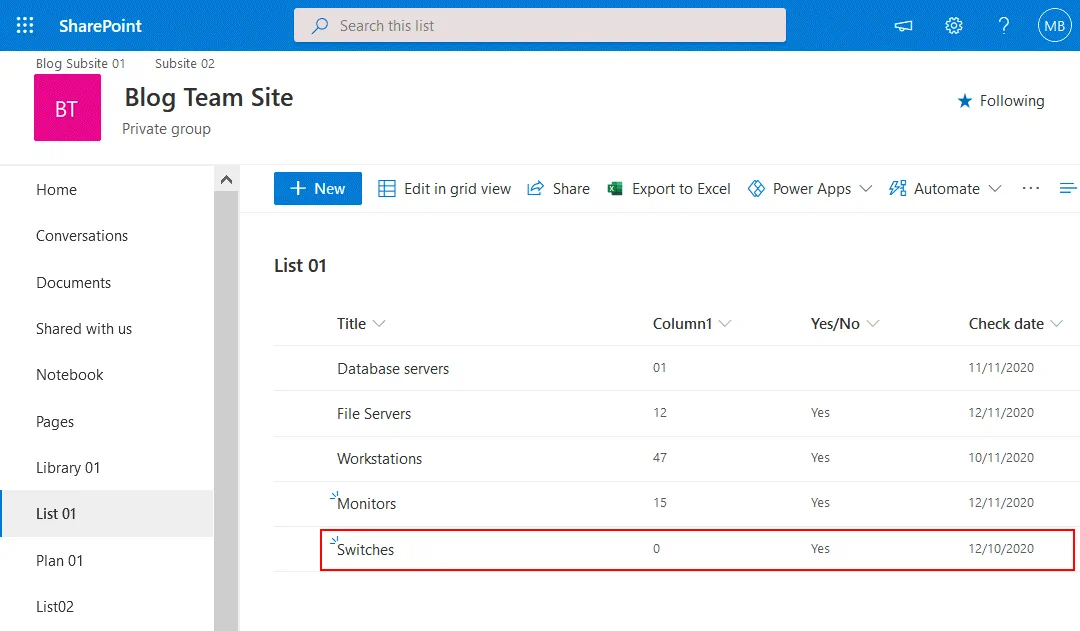
如您所见,我们之前导入的Excel表格并没有自动更新我们添加到SharePoint列表中的数据(开关行)。我们需要通过转到Excel中的数据选项卡,然后点击连接来更新它。
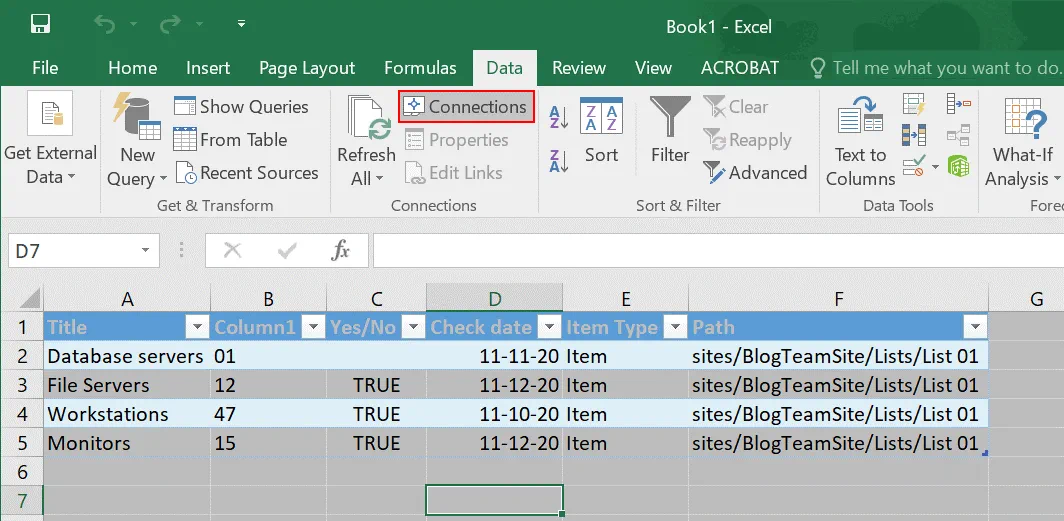
工作簿连接窗口打开。点击刷新以刷新您Excel表格中的数据,然后您可以关闭此窗口。
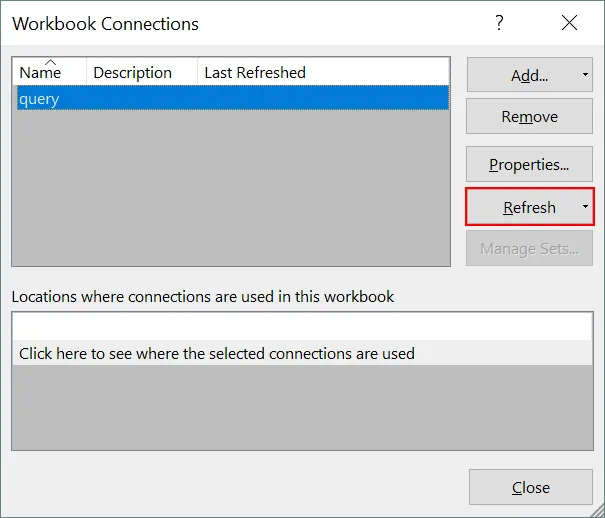
在Excel中数据已更新,开关行已添加到我们的Excel表格底部,无需重新导出所有数据。
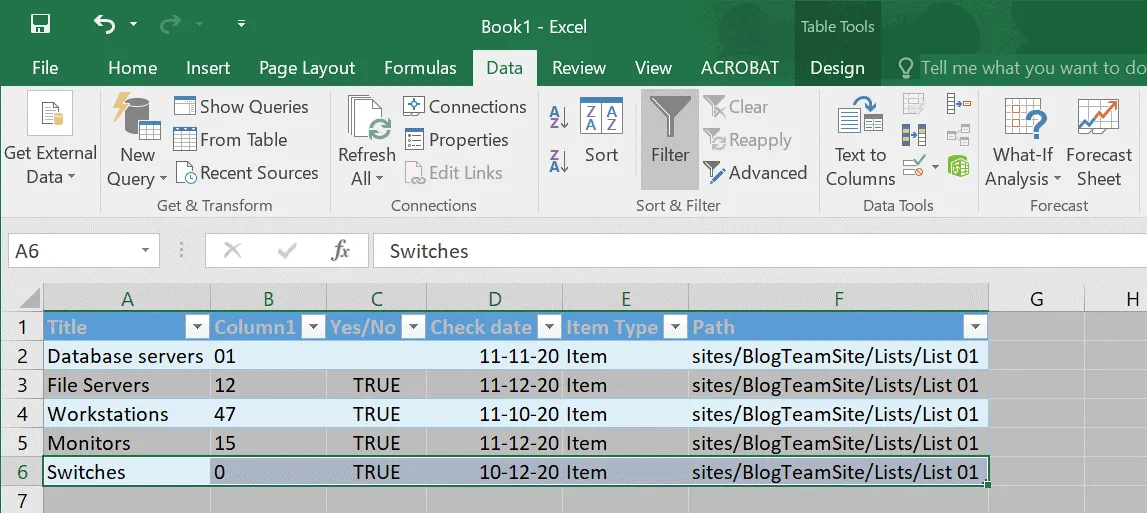
如果您更改 Excel 表中的数据然后单击 刷新,SharePoint 列表不会更新。
如果您不需要更新当前 Excel 表中的数据,请转到 数据 > 连接,选择一个查询,然后单击 删除。
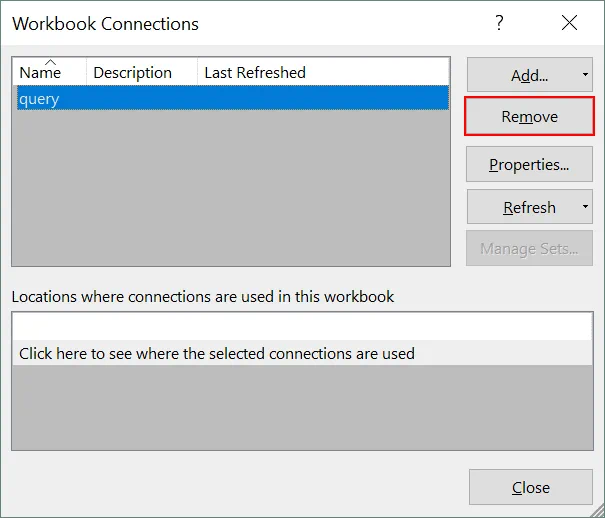
结论
微软在 SharePoint Online 和 Excel 之间提供了良好的集成,因为它们都是微软产品。至少有四种方法可以将 Excel 表中的数据导出到 SharePoint 列表中。本博文介绍的方法在选择适合您的方法时都有优点和缺点。根据您是想手动执行、使用 Excel 还是使用其他应用程序,选择正确的方法。将 SharePoint 列表中的数据导出到 Excel 对于所有 SharePoint Online 用户来说都是简单且经济实惠的。
当您使用 SharePoint Online 和 Office 365 时,请不要忘记备份您的数据。NAKIVO 备份与复制支持 Exchange Online、OneDrive for Business 和 SharePoint Online 的 Office 365 数据备份。













