רבים מהמשתמשים שמשתמשים ב־SharePoint Online אוהבים להשתמש ברשימות משום שרשימות SharePoint נראות בדיוק כמו טבלאות ב־Excel. לשם שילוב טוב יותר, מיקרוסופט מאפשרת לך לייצא טבלאות Excel לרשימות SharePoint ולהפך. המשתמשים נוהגים לשאול: איך אני מייבא נתונים מ־SharePoint אל Excel? איך אני מוציא נתונים מ־SharePoint? איך אני יוצר רשימת SharePoint ב־Excel? פוסט הבלוג הזה יכול לעזור לך לענות על שאלות אלו ולהסביר כיצד לייצא טבלאות מ־Excel לרשימות SharePoint ולהפך.
שיטה 1 – איך לייצא נתונים מ־Excel לרשימות SharePoint באופן ידני
הרעיון של השיטה הראשונה הוא שעליך ליצור רשימה ריקה שמכילה את אותם עמודות כמו בטבלה ב־Excel. פורמט הנתונים של העמודות חייב להיות זהה כדי לשמור על עקביות בנתונים. לאחר מכן עליך להעתיק ידנית נתונים מכל עמוד בטבלת Excel ולהדביק את הנתונים האלה לעמודה המתאימה ברשימת SharePoint.
פתח קובץ XLS, XLSX, CSV, או קובץ בפורמט אחר שמכיל טבלה ב־Microsoft Excel שמותקן על המחשב שלך. בדוגמה שלי, יצרתי טבלה פשוטה להדגמה. אתה יכול לראות את הטבלה הזו פתוחה ב־Excel בתמונת המסך למטה.
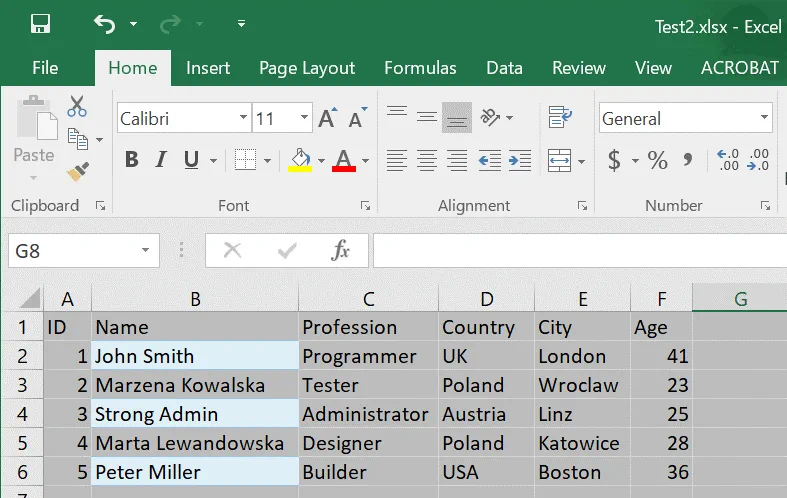
פתח דפדפן אינטרנט והתחבר לחשבון ה־Office 365 שלך (חשבון Microsoft 365). פתח את אתר הצוות שלך ב־SharePoint Online וצור רשימה חדשה. בוא נקרא לרשימת המבחן שלנו List02 והכנס תיאור, לדוגמה, ייבוא Excel לרשימת SharePoint. ניתן גם לקרוא פוסט הבלוג הזה על SharePoint Online כדי ללמוד עוד על אתרים, רשימות, וספריות.
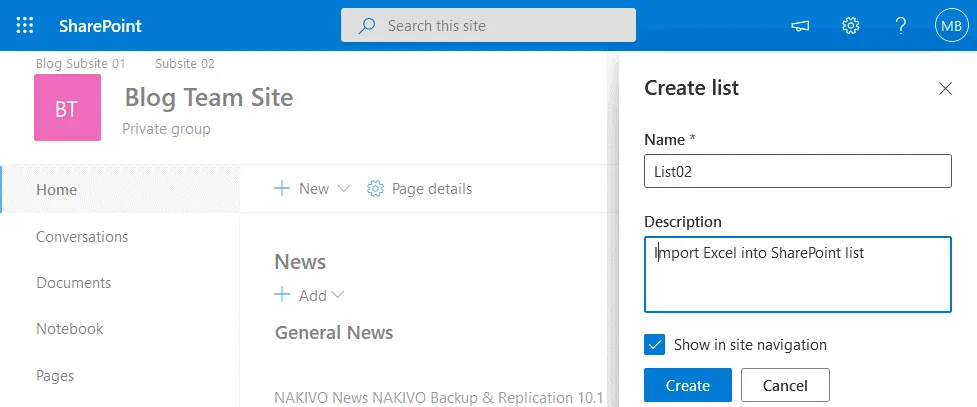
כאשר יוצרים רשימת SharePoint חדשה, עליך ליצור את העמודות המתאימות על ידי לחיצה על הוספת עמודה. העמודות חייבות לכלול את אותם שמות ופורמט נתונים כמו בטבלת ה-Excel המקורית.
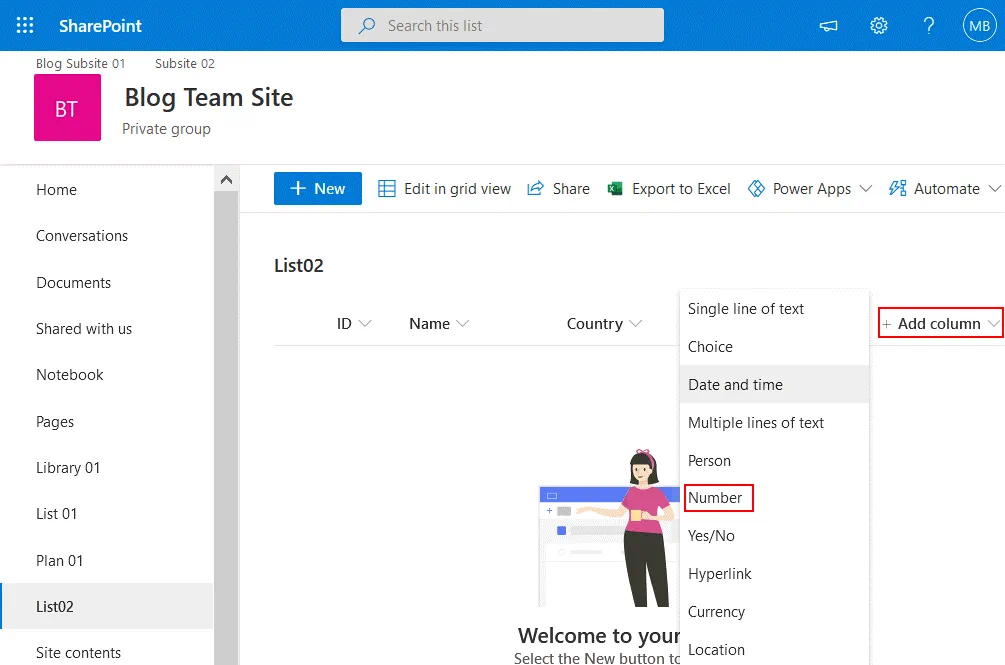
בחלון שיפתח, הזן שם, תיאור וסוג, והגדר פרמטרים נדרשים נוספים עבור עמודה. לאחר מכן לחץ על שמירה.
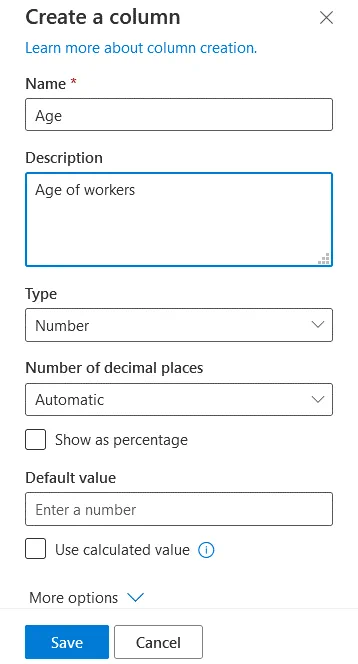
הרשימה מכילה כעת את כל העמודות הנדרשות אך נשארת ריקה. כדי להתחיל להעתיק נתונים לרשימת SharePoint, עליך להציג את הרשימה כטבלה. כדי לעשות זאת, לחץ על עריכה בתצוגת רשת. אתה מוכן להעתיק נתונים מ-Excel לרשימת SharePoint.
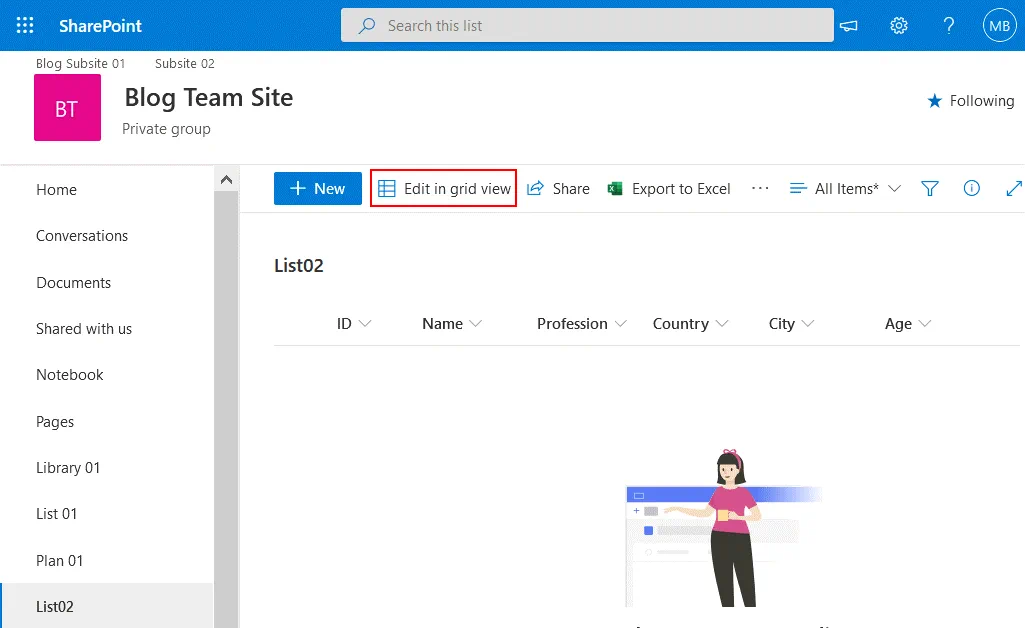
בחר נתונים בעמודה של טבלת Excel, ולחץ על Ctrl+C כדי להעתיק את הנתונים שנבחרו ללוח הגזירים. בתמונת המסך למטה תוכל לראות את הנתונים בעמודת שם שנבחרו.
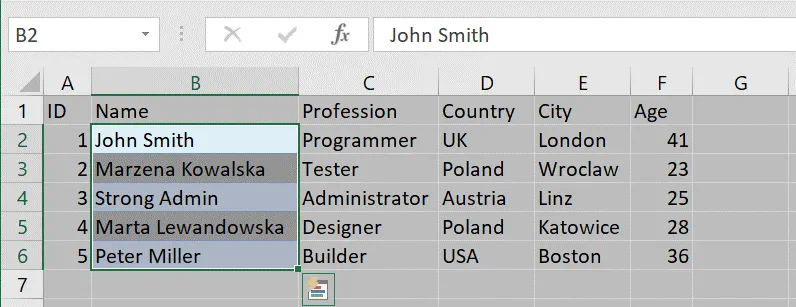
ניתן להזיז עמודות (שמאלה וימינה) לאחר שיצרת אותן ברשימת SharePoint. בחר בתא ריק בעמודה הרצויה (עמודת שמות במקרה שלנו), ולחץ על Ctrl+V כדי להדביק את הנתונים שהעתקת ללוח הגזירים. העמודה שם מכילה כעת את כל הנתונים הנדרשים בדוגמה שלנו. באופן דומה העתק והדבק נתונים לעמודות האחרות.
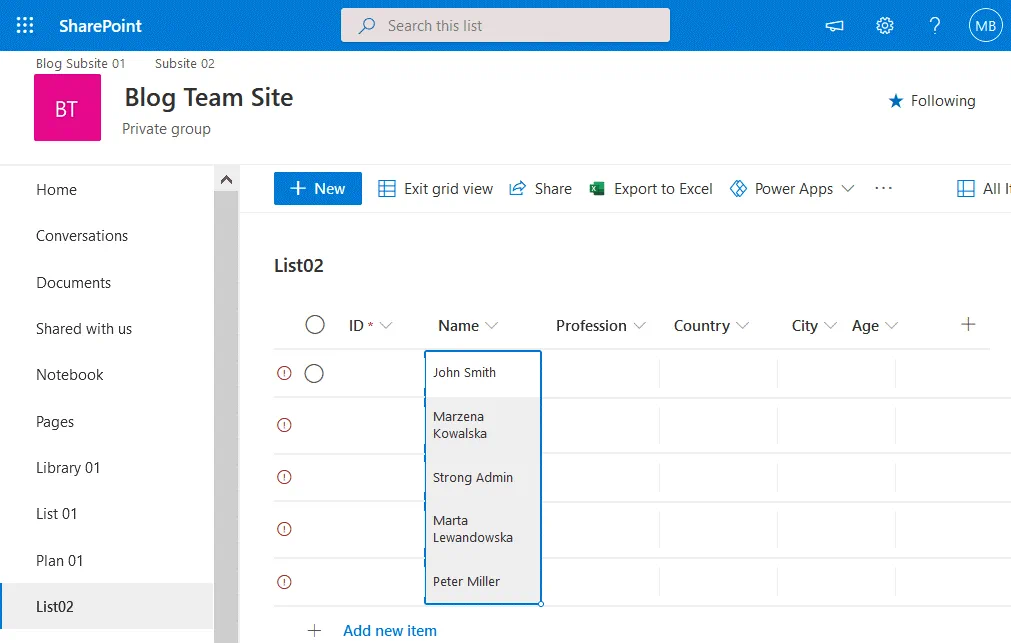
לאחר שהעברת נתונים לכל העמודות של רשימת SharePoint שלך, תוכל לצאת מתצוגת הרשת. סיימנו להעתיק נתונים מטבלת Excel לרשימת SharePoint. בתמונת המסך למטה תוכל לראות איך הרשימה שלנו נראית לאחר העתקת כל הנתונים.
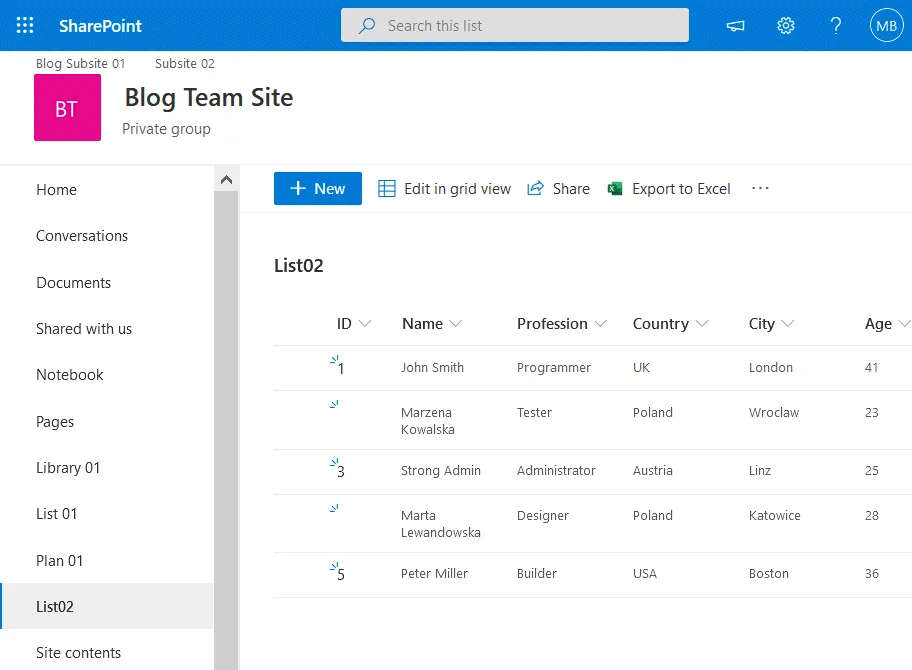
היתרון של שיטה זו הוא שהיא קלה לשימוש כאשר אין לך הרבה טבלאות או עמודות.
החסרון הוא שזה דורש זמן רב ומוצפן כאשר יש לך יותר מדי עמודות וטבלאות להעתיק.
שיטה 2 – איך לייצא נתונים ישירות מ-Excel לרשימת SharePoint
הרעיון של שיטה זו הוא שעליך לייצא את הטבלה שלך לרשימת SharePoint ישירות מ-Excel שמותקן על המחשב שלך. על Excel להיות מסוגל להתחבר לאתר ה-SharePoint שלך. עליך לספק את פרטי הכניסה שלך, וחשבון ה-Office 365 שלך חייב לספק הרשאות מספיקות ליצירת רשימת SharePoint באתר של SharePoint.
פתח את Microsoft Excel שמותקן על המחשב שלך, ופתח את הטבלה שברצונך לייצא ל-SharePoint Online. בוא ניצור טבלת בדיקה עבור פוסט הבלוג שלנו עם פריטי ציוד וניצור עמודות עם יצרנים שיצרו את הפריטים הללו, משתמשים שהם בעלי הפריט המתאים, והמחיר של כל פריט.
המר את גיליון האלקטרוני לטבלה לפני שתתחיל בייצוא. לחץ על הוסף > טבלה.
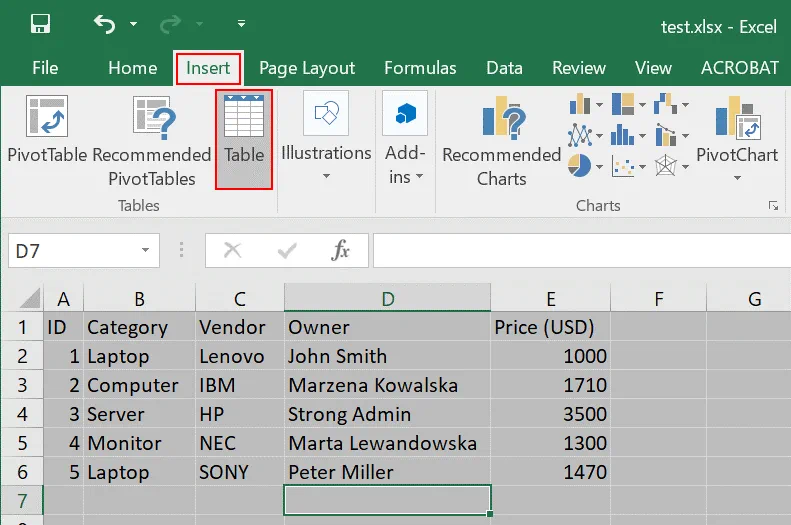
בחלון יצירת טבלה, אתה יכול להשאיר את הערכים ברירת המחדל וללחוץ על אישור.
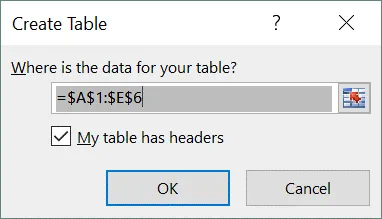
עכשיו התצוגה של הטבלה שונה מעט, מאחר וכותרות מסומנות בצבע אחר.
בחר שם עמודה כלשהי בטבלה שלך, עבור אל כרטיסיית עיצוב (כלי טבלה), והזן שם טבלה, לדוג' TestTable01. לא צריך להיות רווחים בשם.
בחר בכרטיסיית עיצוב, לחץ על ייצוא, ואז לחץ על ייצוא טבלה לרשימת SharePoint…
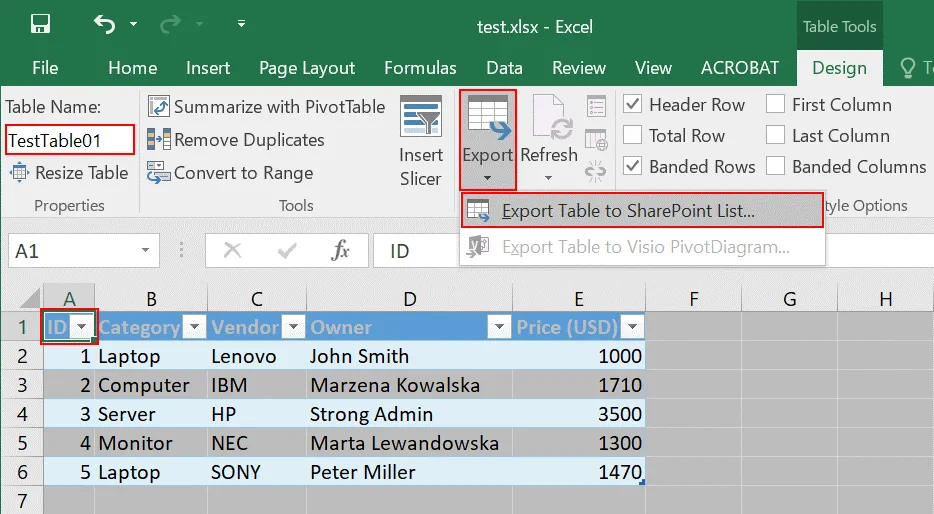
A pop-up window is displayed. There are two steps to complete.
הזן את כתובת אתר צוותך ב-SharePoint, אשר היא היעד לטבלת Excel שברצונך לייצא. במקרה שלי, אני משתמש בכתובת הבאה: https://nakivo.sharepoint.com/sites/BlogTeamSite
הזן שם עבור הטבלה שלך, לדוגמה: Excel to SharePoint list. שם זה ישמש כשם של הרשימה ב-SharePoint לאחר הייצוא.
הזן תיאור, לדוגמה: הזנת Excel לרשימת SharePoint.
לחץ על הבא כדי להמשיך.
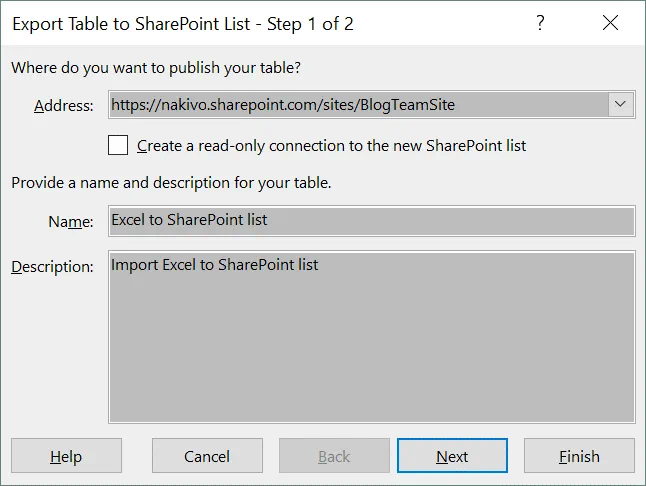
הגדר את סוגי הנתונים הנכונים עבור כל עמוד של הטבלה שנייצאת, ולאחר מכן לחץ על סיום.
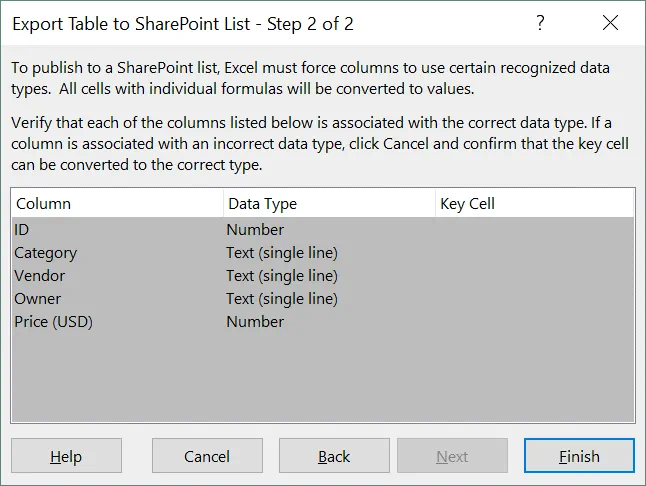
כעת Microsoft Excel מתחברת לאתר SharePoint שבחרת כיעד כדי לייצא את טבלת ה-Excel לרשימת SharePoint. Excel צריכה לעבור אימות ב-Office 365 כדי לייצא טבלה לרשימת SharePoint. עליך להזין את שם המשתמש והסיסמה של חשבונך ב-Office 365.
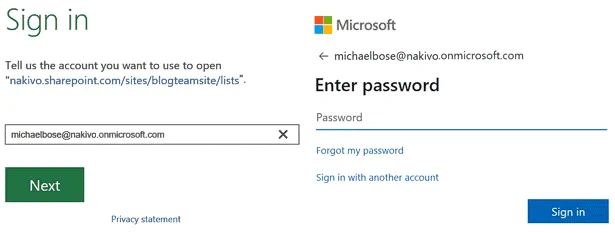
אם הכל נכון, תהליך הייצוא יושלם בהצלחה, ותראה את ההודעה:
הטבלה פורסמה בהצלחה וניתן להציגה ב: <כתובת>

פתח את הקישור שסופק בחלון בדפדפן אינטרנט.
עכשיו ניתן לראות את טבלת ה-Excel שיוצאת כרשימה ב-SharePoint Online.
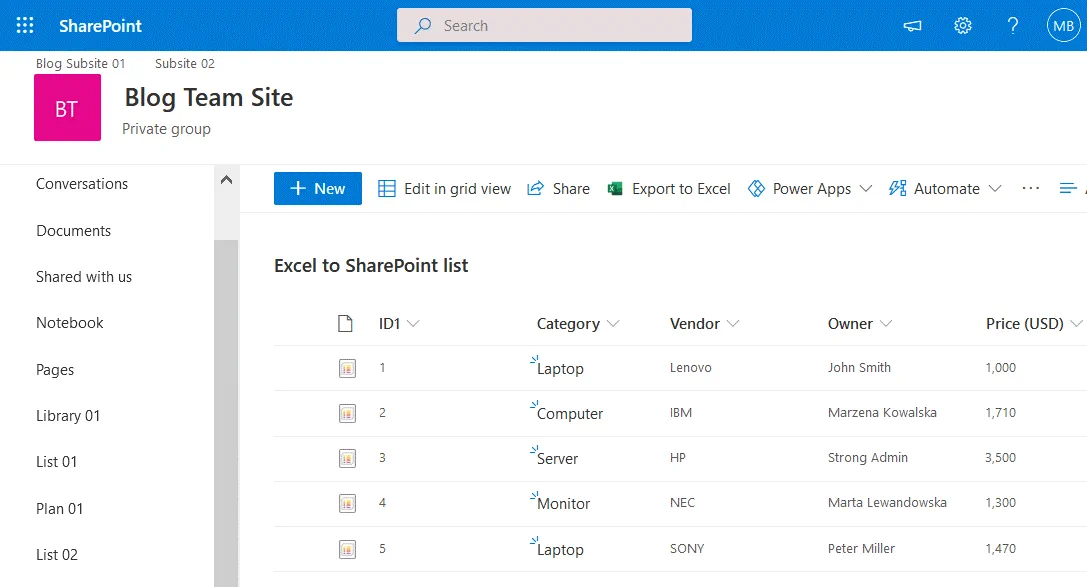
ניתן לפתוח את הרשימה הזו באופן ידני ב-SharePoint Online על ידי פתיחת אתר הצוות שלך ועבור לקטע תוכן האתר בעמוד הניווט של ממשק האינטרנט.
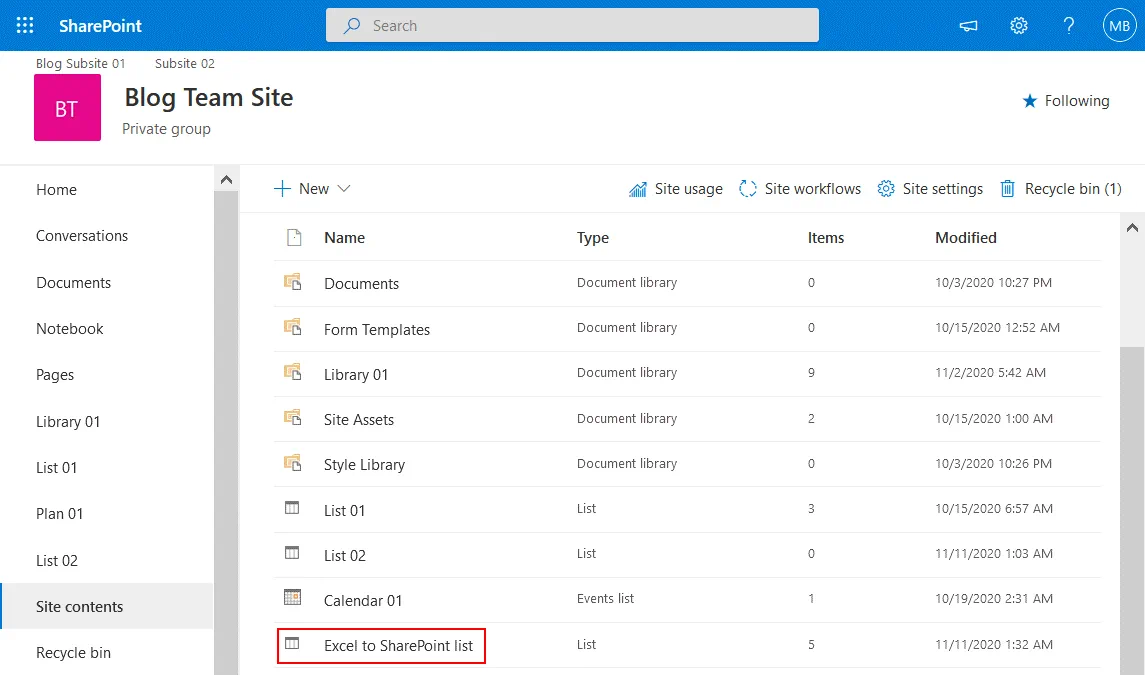
היתרון של שיטה זו הוא שנוח לייצא נתונים ישירות מ-Excel לרשימת SharePoint. כל מה שנדרש הוא Excel וגישה ל-SharePoint Online. אין צורך ביישומים צד שלישי.
שיטה 3 – איך לייצא נתונים מ-Excel לרשימת SharePoint עם יישומון
הרעיון של השיטה השלישית הוא שעליך להשתמש ביישומון מיוחד של SharePoint כדי לייבא גיליונות אלקטרוניים מ-Excel לרשימות SharePoint. עליך להשתמש ביישומון ייבוא גיליון אלקטרוני ודפדפן אינטרנט שתומך בשליטות ActiveX, לדוגמה, Internet Explorer.
פתח את אתר הצוות שלך ב-SharePoint Online, לחץ על סמל ההגדרות , ובתפריט שנפתח, לחץ על הוסף יישומון.
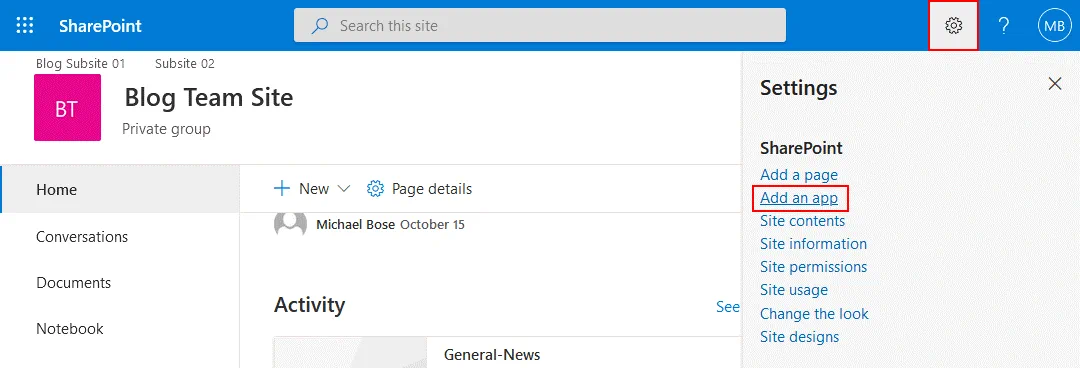
בחלון שנפתח, תוכל לראות רשימה של יישומי SharePoint שונים. הקלד "ייבוא" בשדה החיפוש בדף זה. כאשר יוחזר היישומון ייבוא גיליון אלקטרוני, לחץ עליו.
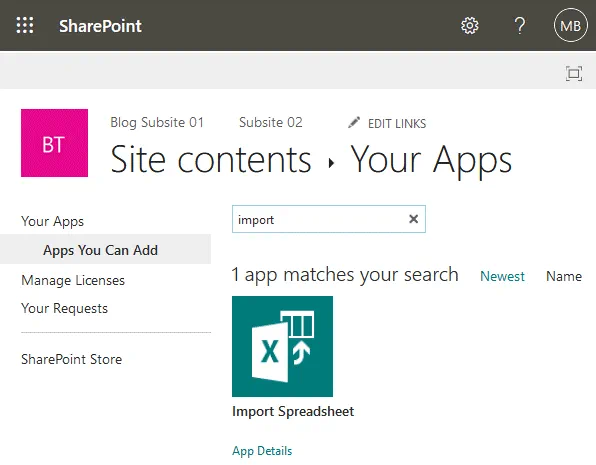
בדף שנפתח, עליך להזין שם ותיאור של רשימת SharePoint החדשה שנוצרת לאחר הייבוא עם היישומון.
שם: Excel לרשימת SharePoint
תיאור: ייבוא Excel לרשימת SharePoint
לחץ על עיון, ובחר את קובץ ה-XLSX (או פורמט קובץ Excel אחר שנתמך על ידי היישומון) שברצונך לייבא ל-SharePoint כרשימה.
לחץ על ייבא.
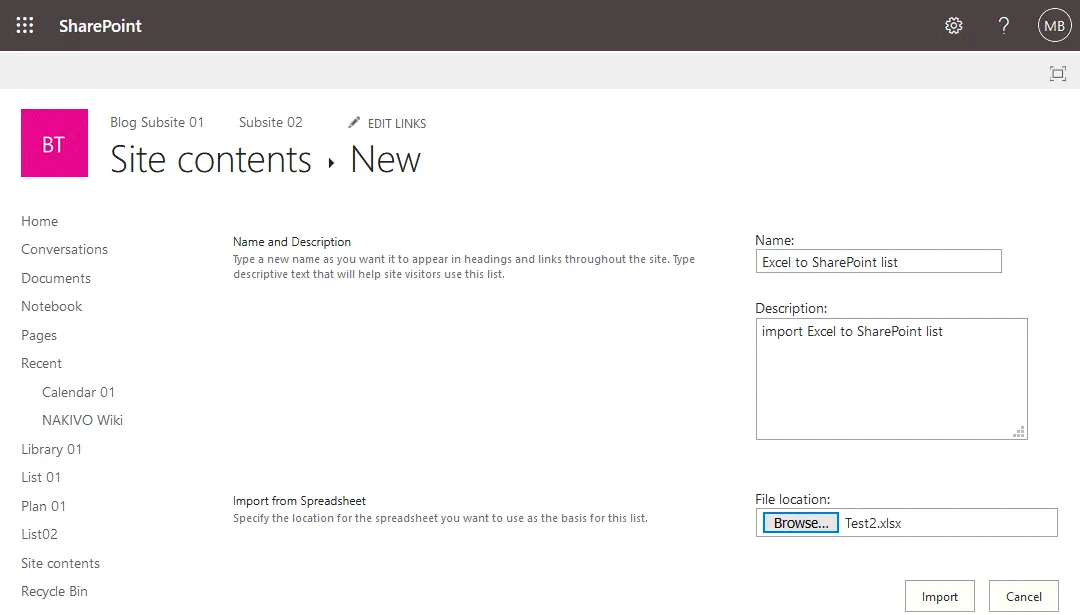
בקרי ActiveX חייבים להיות מופעלים בדפדפן האינטרנט שלך. אם בקרי ActiveX אינם מופעלים, תראה הודעת אזהרה בדפדפן האינטרנט שלך. יש לעיין בתיעוד של דפדפן האינטרנט שלך כיצד לאפשר בקרי ActiveX. בקרי ActiveX הם תוכנה המאפשרת לך לאינטראקציה עם תוכן שאתה גולש באינטרנט. הם יכולים לקבל גישה למחשב שלך ועשויים לגרום לבעיות אבטחה. בקרי ActiveX נקראים גם כתוספות ל-Internet Explorer.
היתרון של השיטה הזו הוא שהיא אינה דורשת התערבות ידנית משמעותית.
חסרונות השיטה הם שיש להגדיר בקרי ActiveX שעשויים להיות מורכבים או שאינם נתמכים בדפדפן האינטרנט שלך ושיש להשתמש באפליקציה רשת מיוחדת עבור SharePoint.
שיטה 4 – איך לייצא נתונים מ-Excel בעת יצירת רשימת SharePoint חדשה
ישנה שיטה נוספת שמאפשרת לך לייבא טבלה מ-Excel לרשימת SharePoint בעת יצירת רשימה חדשה ב-SharePoint Online. אינך צריך Excel או אפליקציות אחרות כדי להשתמש בשיטה זו. פשוט פתח את דפדפן האינטרנט שלך והתחבר ל-SharePoint Online עם אישורי החשבון שלך של Office 365 (Microsoft 365).
פתח את אתר הצוות שלך ב-SharePoint Online, לחץ על סמל הגדרות, ולחץ על תכנים של האתר.
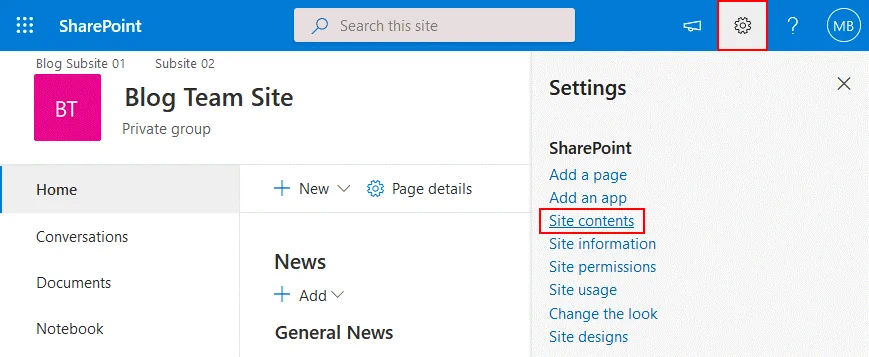
בדף תכנים של האתר שנפתח, לחץ על חדש > רשימה.
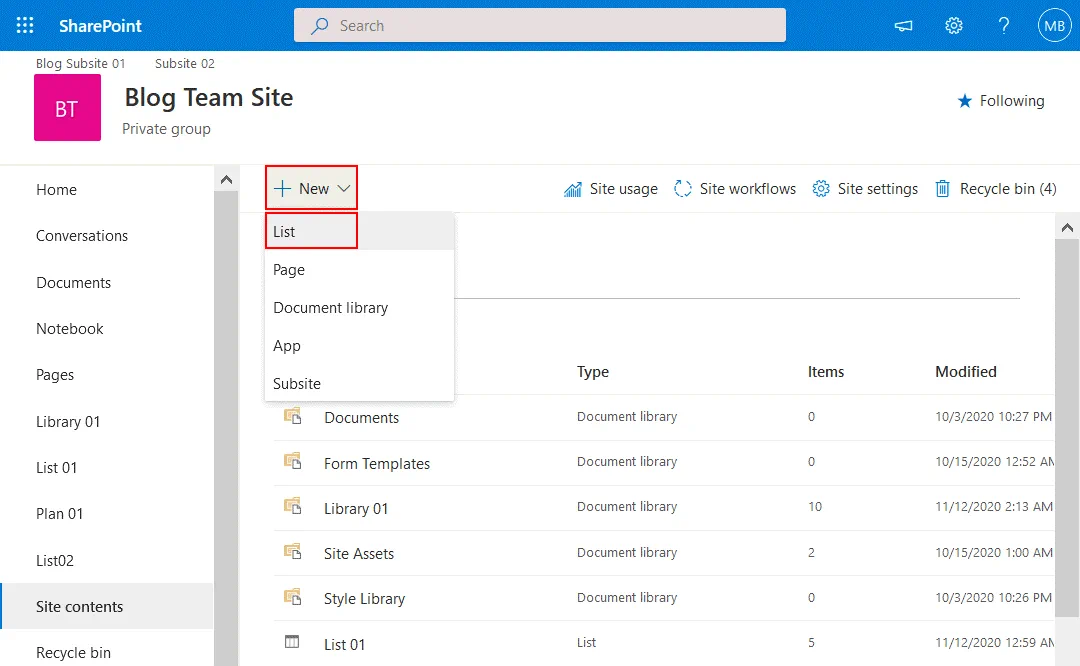
A new page opens suggesting that you create a list. On the left side of the page, select From Excel to create a list from Excel. Enter a name for your new list, for example, SharePoint import Excel. Click Upload file, and select an Excel file (XLS, XLSX, or other supported formats) you want to import as a SharePoint list to SharePoint Online. As an alternative, you can select a file that has been already uploaded to a SharePoint site. Hit Next to continue.
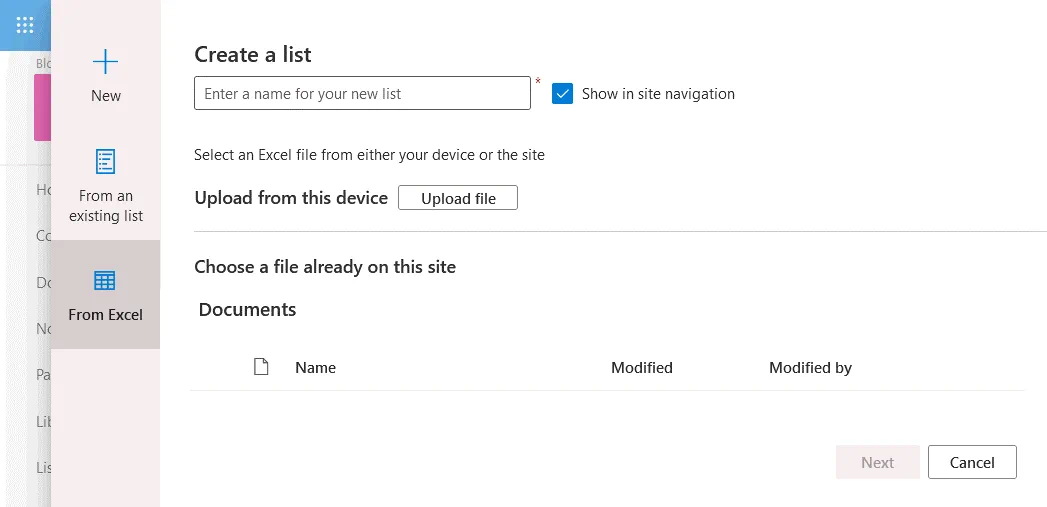
A table in the file we have uploaded is recognized. Check the column types and make sure that the data format is correct to preserve consistency. Hit Create when ready to finish.
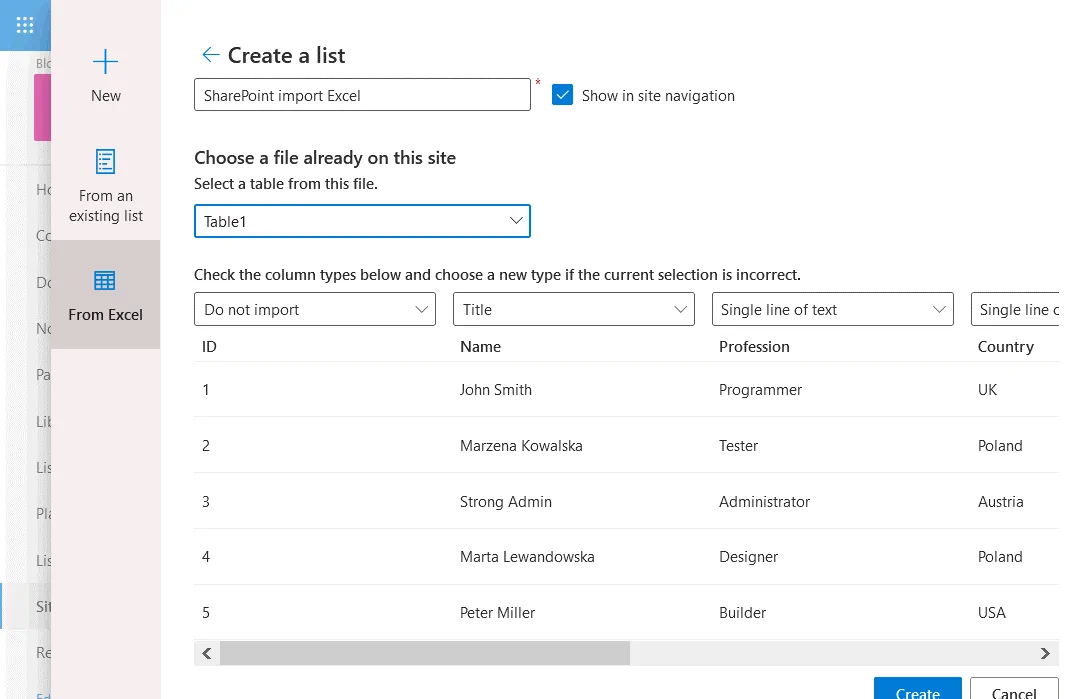
A SharePoint list has been created successfully and data has been exported from an Excel table to a SharePoint list.
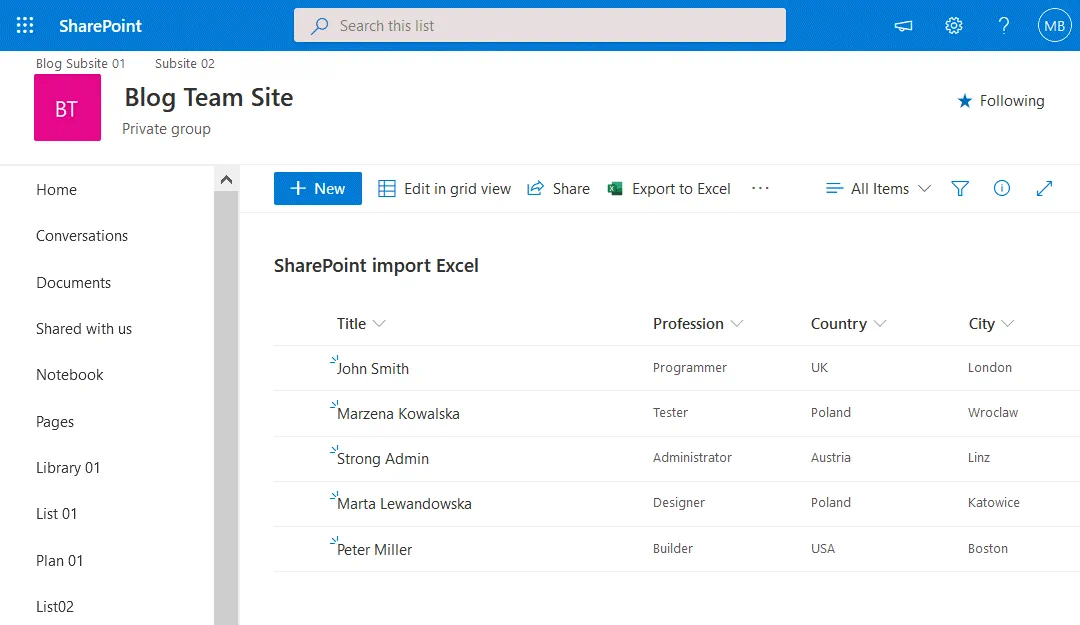
יתרונות שיטה זו הם שאין צורך להתקין Excel במחשב שלך כדי לייצא טבלה ל-SharePoint כרשימה ושאין צורך להשתמש באפליקציית SharePoint.
איך לייצא רשימת SharePoint ל-Excel
ניתן לייצא רשימת SharePoint לטבלת Excel בכמה לחיצות באמצעות ממשק האינטרנט של SharePoint Online.
פתח את אתר הצוות שלך ב-SharePoint Online, ואז פתח את רשימת ה-SharePoint שברצונך לייצא. לחץ על ייצא ל-Excel.
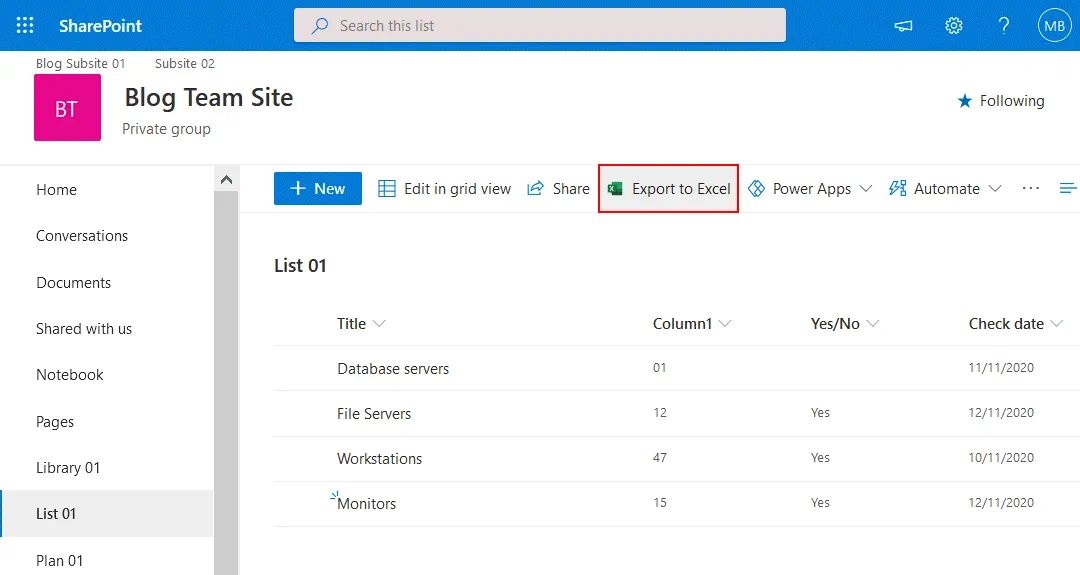
A window notifies you that query.iqy must be opened in Excel. Select Excel as an application to open the downloaded query.iqy file, and hit OK. A Microsoft Excel security notice is displayed when you open a file downloaded from the internet in Microsoft Excel. The purpose of this notification message is to reduce risks of ransomware attacks and infection with other viruses. Click Enable to open the SharePoint list you are exporting to an Excel table.
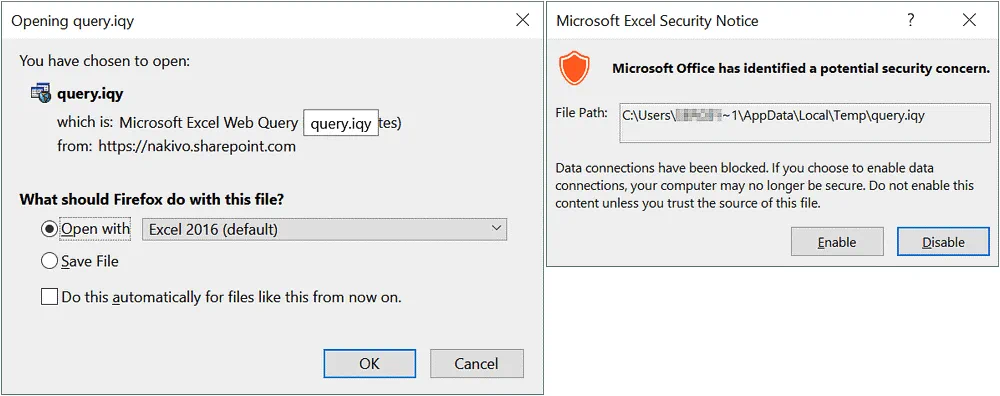
עכשיו טבלה נפתחת ב-Excel וייצוא הרשימה של SharePoint הושלם. שמור את הטבלה כקובץ בפורמט הרצוי, לדוגמה, XLS או XLSX.
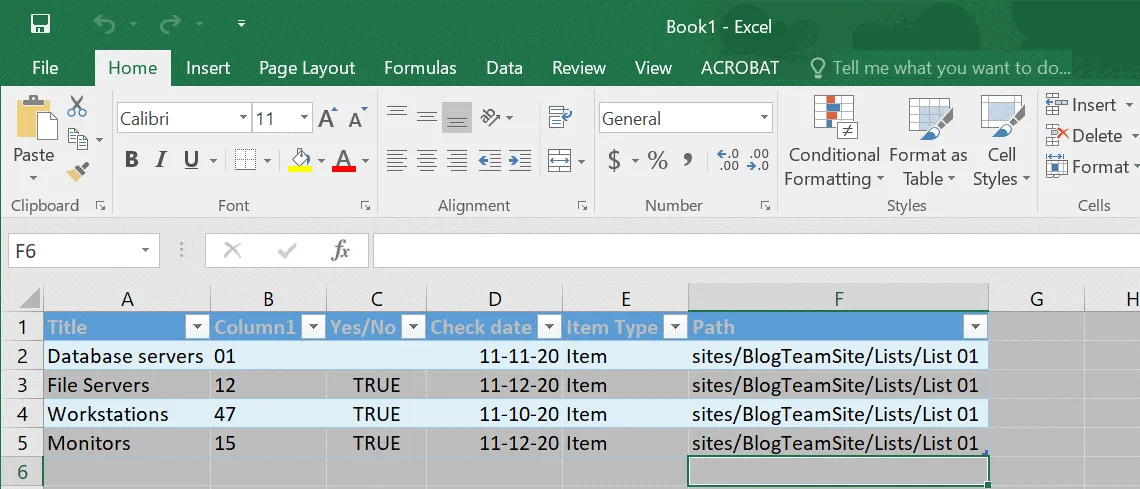
רענון נתונים ב-Excel
אם השינויים נכתבים ברשימת SharePoint שלך שמאוחסנת באתר צוות ב-SharePoint Online, תוכל לרענן את הנתונים בטבלה שייבאת ל-Excel ולעדכן את הטבלה שלך בלי צורך בביצוע פעולת ייצוא/יבוא חדשה. הנתונים ב-Excel אינם מתעדכנים אוטומטית מיד לאחר שינויים נשמרים ברשימת SharePoint; עליך לבצע פעולה ידנית אחת כדי לעשות זאת. עליך לדעת כיצד לחבר את Excel לרשימות SharePoint במקרה זה.
בוא נוסיף שורת מתגים חדשה ברשימת SharePoint.
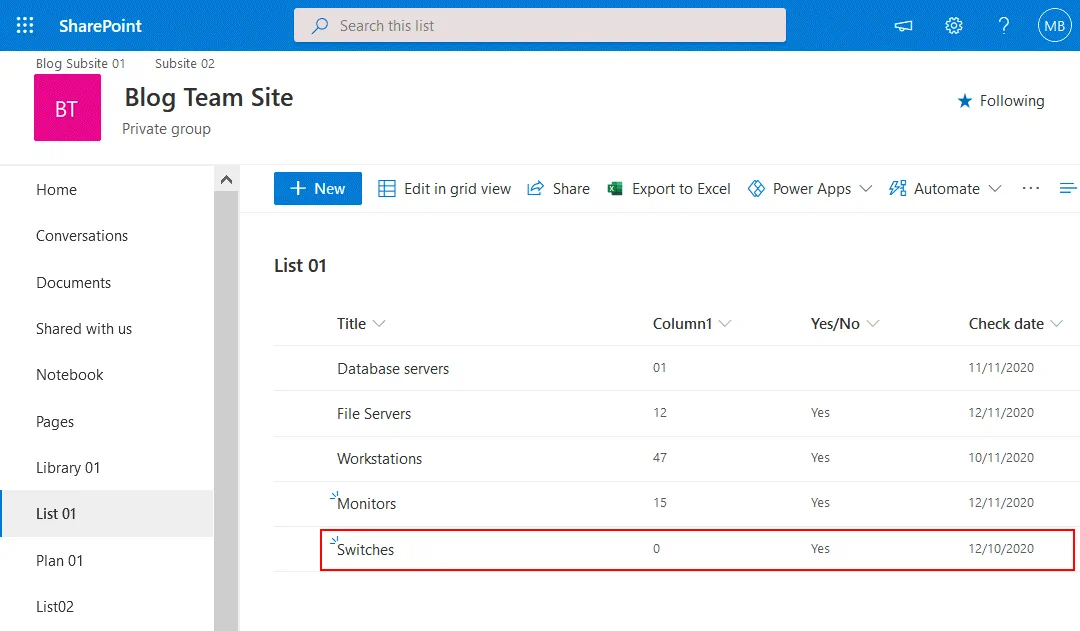
כפי שתוכל לראות, הטבלה של Excel שייבאנו קודם לא מתעדכנת אוטומטית עם הנתונים שהוספנו לרשימת ה-SharePoint שלנו (שורת מתגים). עלינו לעדכן אותה על ידי מעבר לכרטיסיית נתונים ולחיצה על חיבורים ב-Excel.
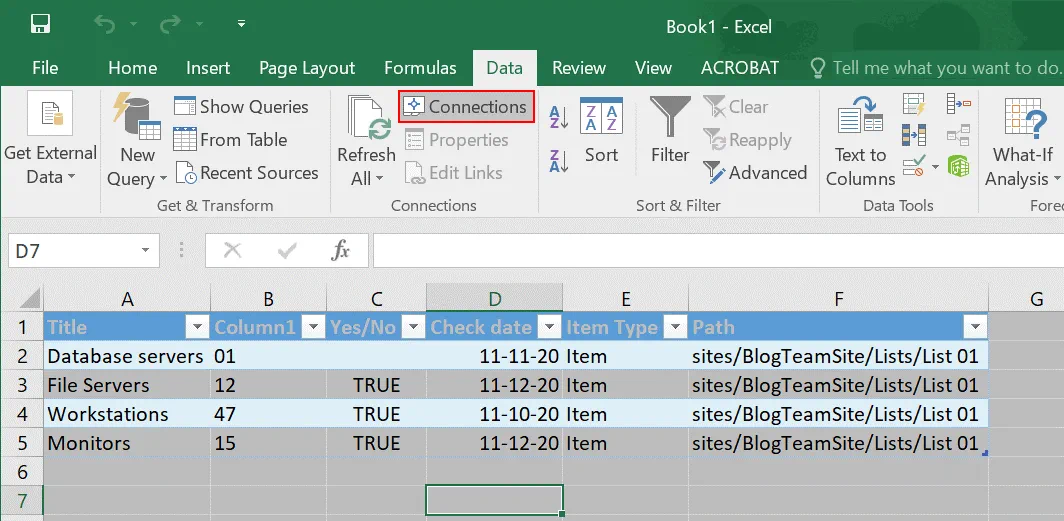
חלון חיבורי תיקיות נפתח. לחץ על רענן כדי לרענן את הנתונים בטבלת ה-Excel שלך, ואז ניתן לסגור את החלון.
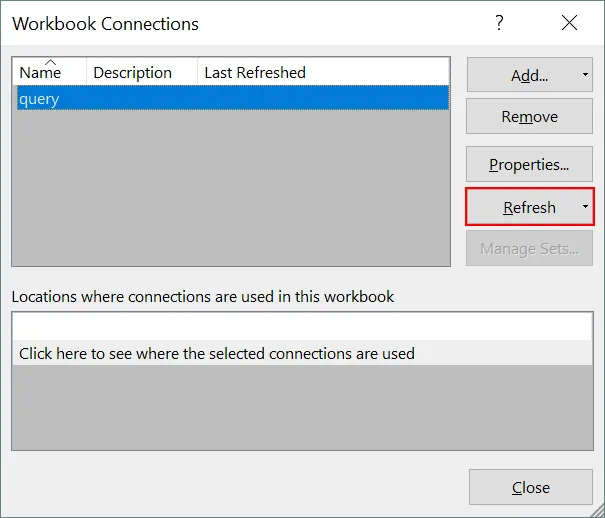
הנתונים עודכנו ב-Excel, והשורה מתגים נוספה בתחתית הטבלה שלנו בלי צורך לייצא מחדש את כל הנתונים.
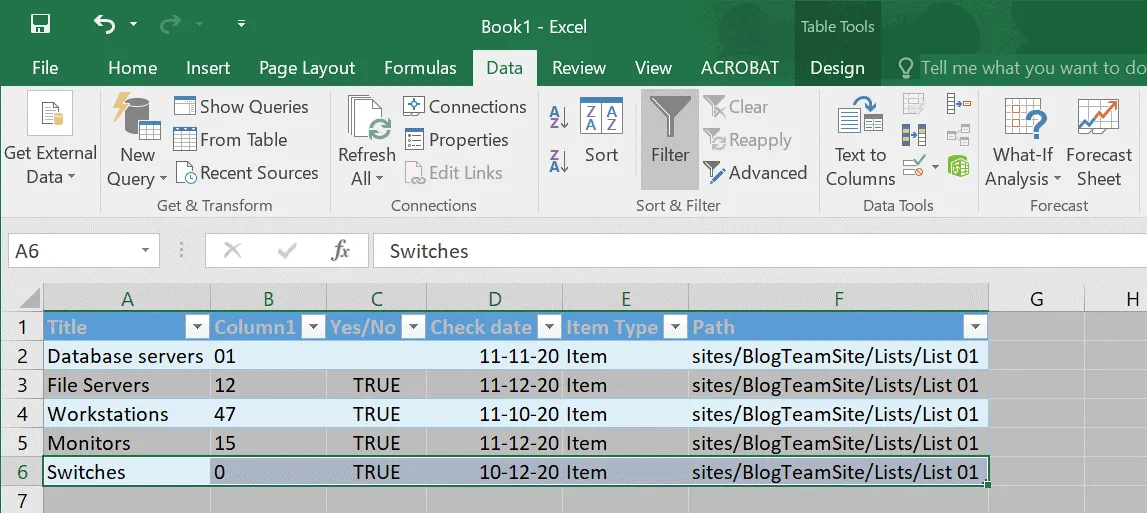
היזהרו כי הנתונים מתעדכנים רק בכיוון אחד. אם תשנו את הנתונים בטבלת ה-Excel שלכם ותלחצו על רענון, הרשימה של SharePoint לא תתעדכן.
אם אין לכם צורך לעדכן את הנתונים בטבלת ה-Excel הנוכחית, עברו אל נתונים > חיבורים, בחרו שאילתה ולחצו על הסר.
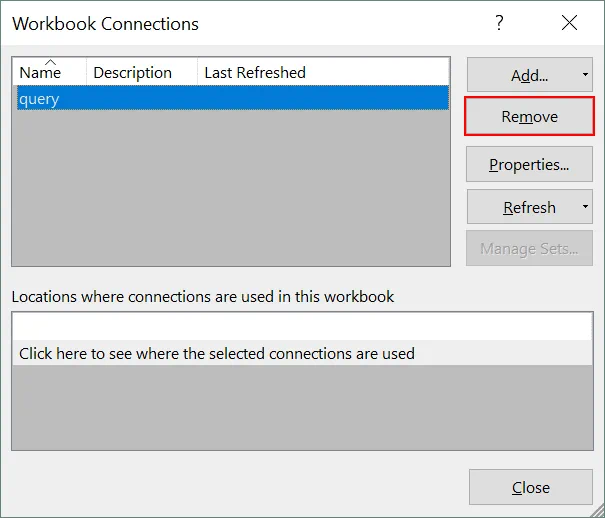
מסקנה
מיקרוסופט מספקת שילוב טוב בין SharePoint Online ו-Excel מכיוון ששניהם הם מוצרים של מיקרוסופט. יש לפחות ארבעה שיטות לייצוא נתונים מטבלאות Excel לרשימות SharePoint. השיטות שמובאות בפוסט בבלוג זה מגיעות עם יתרונות וחסרונות שחשוב לקחת בחשבון כאשר בוחרים שיטה המתאימה לכם. בחרו את השיטה הנכונה בהתאם לרצונכם לבצע את זה באופן ידני, להשתמש ב-Excel או ביישומון אחר. ייצוא הנתונים מרשימת SharePoint ל-Excel הוא פשוט וזול לכל משתמשי SharePoint Online.
כאשר אתם משתמשים ב-SharePoint Online וב-Office 365 בכלל, אל תשכחו לגבות את הנתונים שלכם. NAKIVO Backup & Replication תומך בגיבוי נתונים של Office 365 עבור Exchange Online, OneDrive for Business ו-SharePoint Online.













