Muchos usuarios que utilizan SharePoint Online les gusta usar listas porque las listas de SharePoint se ven igual que las tablas de Excel. Para una mejor integración, Microsoft te permite exportar tablas de Excel a listas de SharePoint y viceversa. Los usuarios suelen preguntar: ¿Cómo importo datos de SharePoint a Excel? ¿Cómo extraigo datos de SharePoint? ¿Cómo creo una lista de SharePoint en Excel? Esta publicación de blog puede ayudarte a responder a estas preguntas y explica cómo exportar tablas de Excel a listas de SharePoint y viceversa.
Método 1 – Cómo Exportar Datos de Excel a Listas de SharePoint Manualmente
La idea del primer método es que debes crear una lista vacía que contenga las mismas columnas que la tabla de Excel. El formato de datos de las columnas debe ser el mismo para preservar la consistencia de los datos. Luego debes copiar manualmente los datos de cada columna de la tabla de Excel y pegar estos datos en la columna correspondiente de la lista de SharePoint.
Abre un archivo XLS, XLSX, CSV, u otro formato que contenga una tabla en Microsoft Excel que esté instalado en tu computadora. En mi ejemplo, he creado una tabla simple para fines de demostración. Puedes ver esta tabla abierta en Excel en la captura de pantalla a continuación.
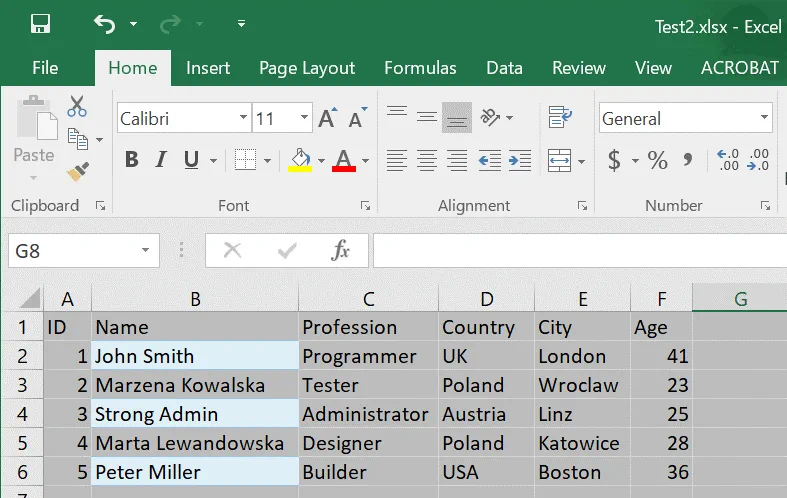
Abre un navegador web e inicia sesión en tu cuenta de Office 365 (cuenta de Microsoft 365). Abre tu sitio de equipo en SharePoint Online y crea una nueva lista. Llamemos a nuestra lista de prueba List02 e ingresa una descripción, por ejemplo, Importar Excel en lista de SharePoint. También puedes leer esta publicación de blog sobre SharePoint Online para aprender más sobre sitios, listas y bibliotecas.
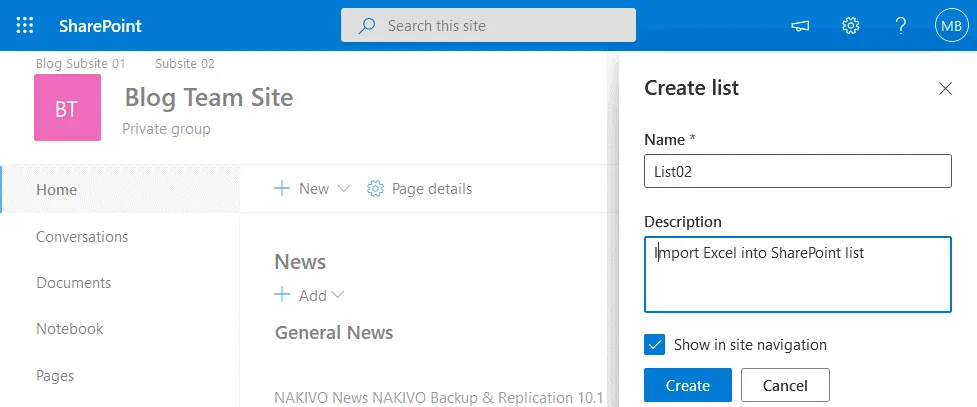
Una vez que hayas creado una nueva lista de SharePoint, crea las columnas apropiadas haciendo clic en +Agregar columna. Las columnas deben tener los mismos nombres y formato de datos que las columnas en la tabla de Excel de origen.
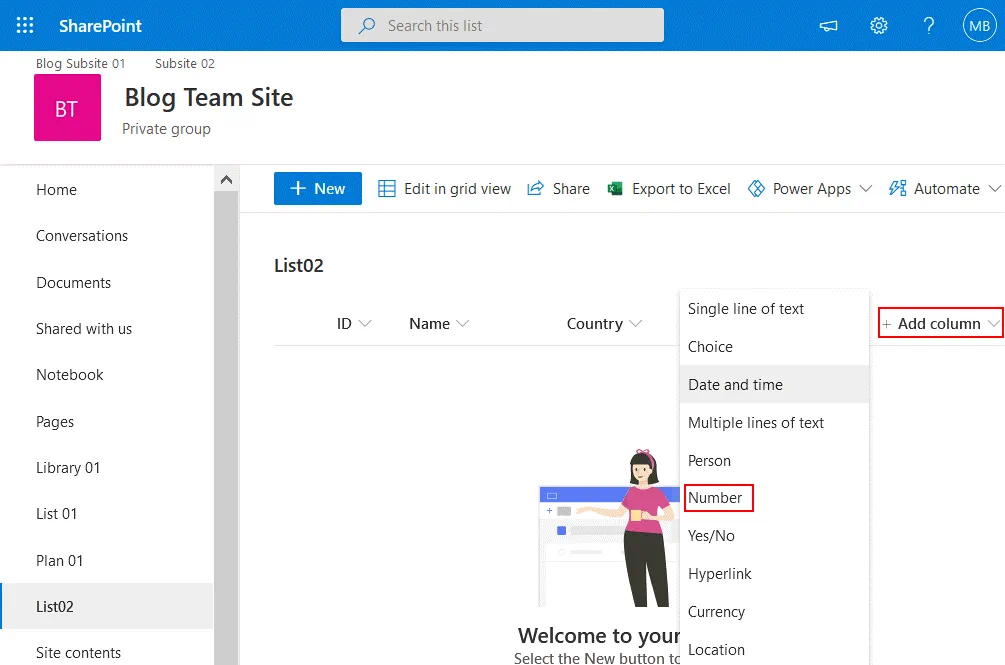
En la ventana que se abre, ingresa un nombre, descripción y tipo, y define otros parámetros necesarios para una columna. Luego haz clic en Guardar.
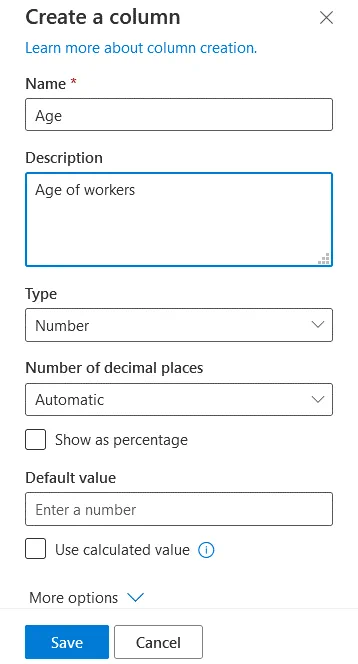
La lista ahora contiene todas las columnas necesarias pero sigue vacía. Para comenzar a copiar datos a una lista de SharePoint, debes ver la lista como una tabla. Para hacer esto, haz clic en Editar en vista de cuadrícula. Estás listo para copiar datos de Excel a la lista de SharePoint.
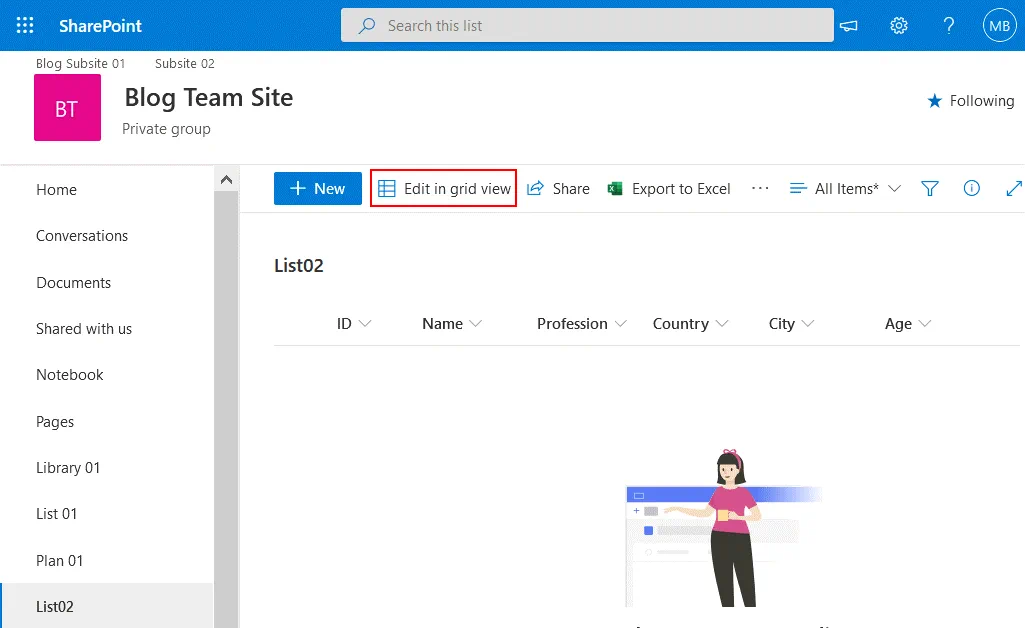
Selecciona los datos en una columna de una tabla de Excel y presiona Ctrl+C para copiar los datos seleccionados al portapapeles. En la captura de pantalla a continuación, puedes ver los datos en la columna Nombre seleccionados.
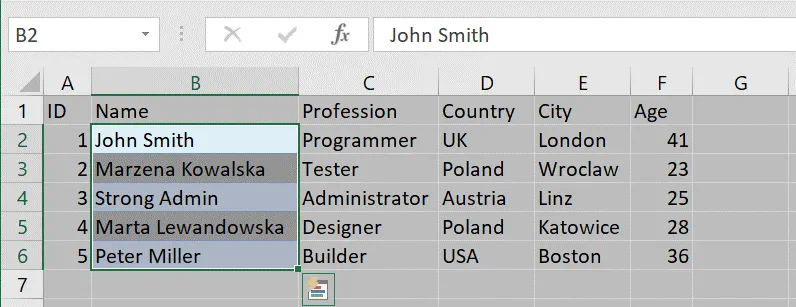
Puedes mover las columnas (izquierda y derecha) después de crearlas en una lista de SharePoint. Selecciona la celda vacía en la columna necesaria (la columna Nombres en nuestro caso) y presiona Ctrl+V para pegar los datos que has copiado al portapapeles. La columna Nombre ahora contiene todos los datos necesarios en nuestro ejemplo. De manera similar, copia y pega datos para las otras columnas.
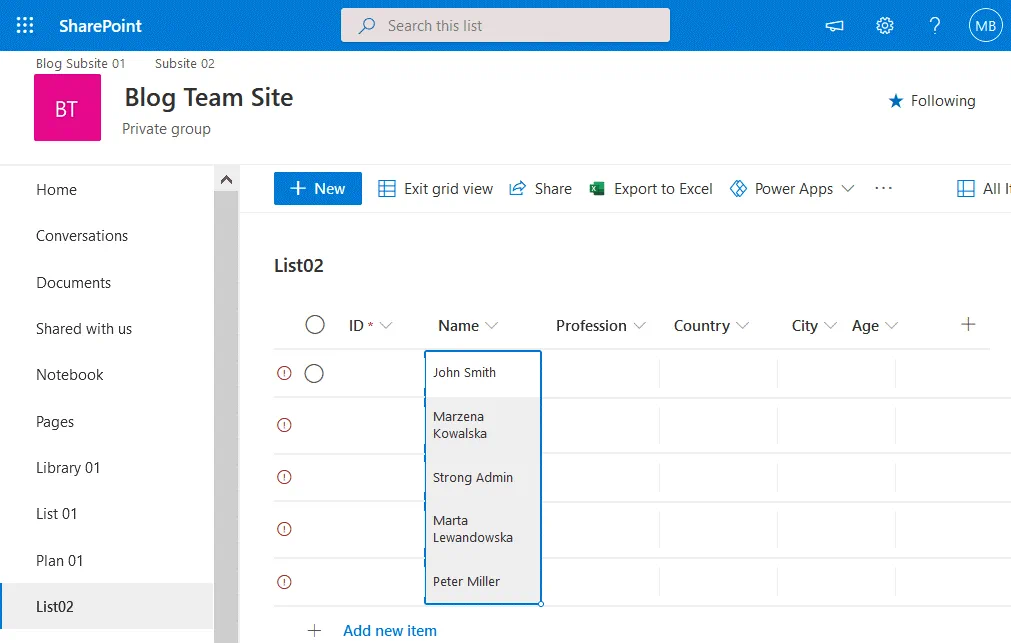
Una vez que hayas transferido datos a todas las columnas de tu lista de SharePoint, puedes salir de la vista de cuadrícula. Hemos terminado de copiar datos de una tabla de Excel a una lista de SharePoint. En la captura de pantalla a continuación, puedes ver cómo se ve nuestra lista después de copiar todos los datos.
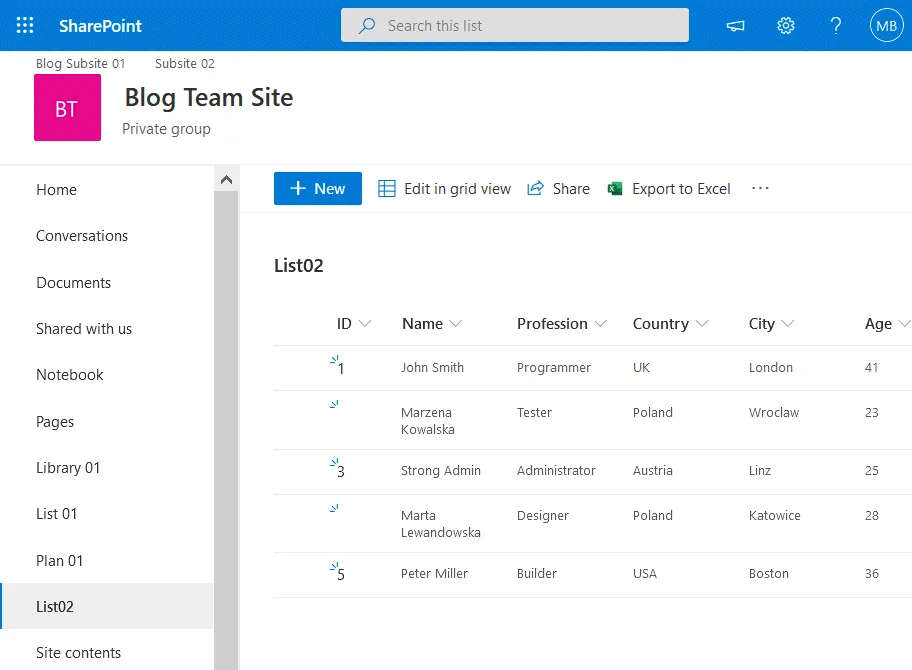
La ventaja de este método es que es fácil de usar cuando no tienes muchas tablas o columnas.
La desventaja es que lleva tiempo y es inconveniente cuando tienes demasiadas columnas y tablas para copiar.
Método 2: Cómo exportar datos directamente desde Excel a una lista de SharePoint
La idea de este método es que debes exportar tu tabla a una lista de SharePoint directamente desde Excel instalado en tu computadora. Excel debe poder conectarse a tu sitio de SharePoint. Debes proporcionar tus credenciales y tu cuenta de Office 365 debe tener permisos suficientes para crear una lista de SharePoint en un sitio de SharePoint.
Abre Microsoft Excel instalado en tu computadora y abre la tabla que deseas exportar a SharePoint Online. Creemos una tabla de prueba para nuestra publicación en el blog con algunos elementos de equipo y creemos columnas con los proveedores que fabricaron estos elementos, los usuarios que son propietarios del elemento correspondiente y el precio de cada elemento.
Convierte una hoja de cálculo en una tabla antes de comenzar la exportación. Haz clic en Insertar > Tabla.
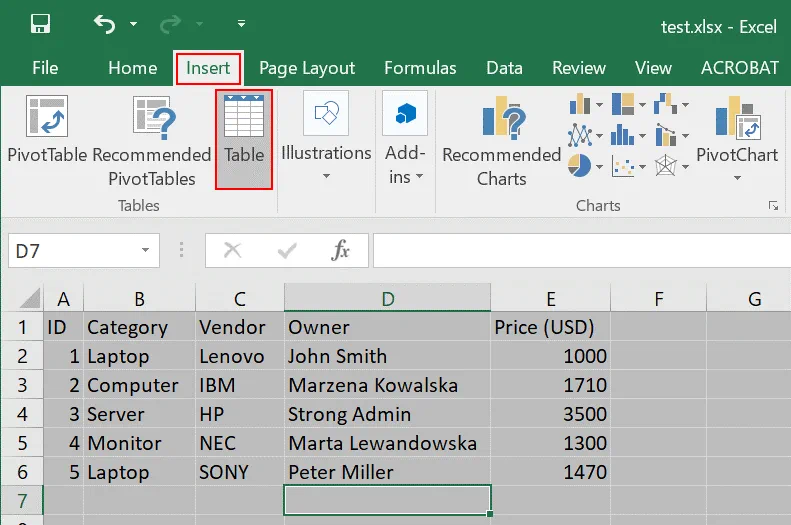
En la ventana Crear tabla, puedes dejar los valores predeterminados y hacer clic en Aceptar.
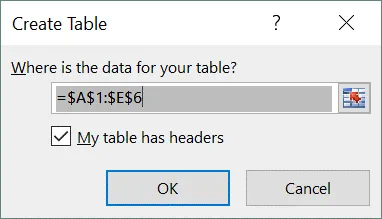
Ahora la vista de la tabla es un poco diferente, ya que los encabezados están marcados con otro color.
Selecciona cualquier nombre de columna en tu tabla, ve a la pestaña Diseño (Herramientas de tabla) y introduce un nombre de tabla, por ejemplo, TablaPrueba01. No debe haber espacios en el nombre.
Selecciona la pestaña Diseño, haz clic en Exportar y luego haz clic en Exportar tabla a lista de SharePoint…
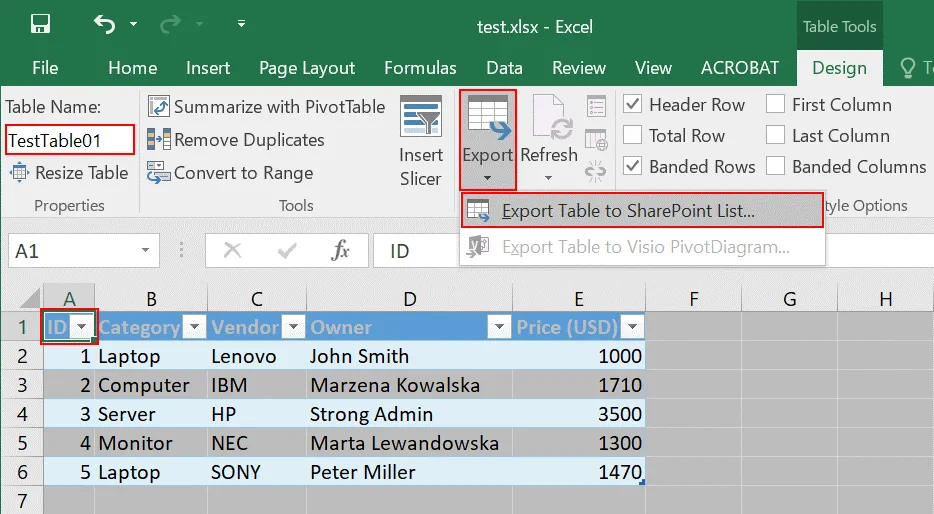
A pop-up window is displayed. There are two steps to complete.
Ingrese la dirección de su sitio de equipo en SharePoint, que es el destino para la tabla de Excel que desea exportar. En mi caso, estoy utilizando la siguiente dirección: https://nakivo.sharepoint.com/sites/BlogTeamSite
Ingrese un nombre para su tabla, por ejemplo: Excel to SharePoint list. Este nombre se usará como el nombre de la lista de SharePoint después de la exportación.
Ingrese una descripción, por ejemplo: Importar Excel a lista de SharePoint.
Haga clic en Siguiente para continuar.
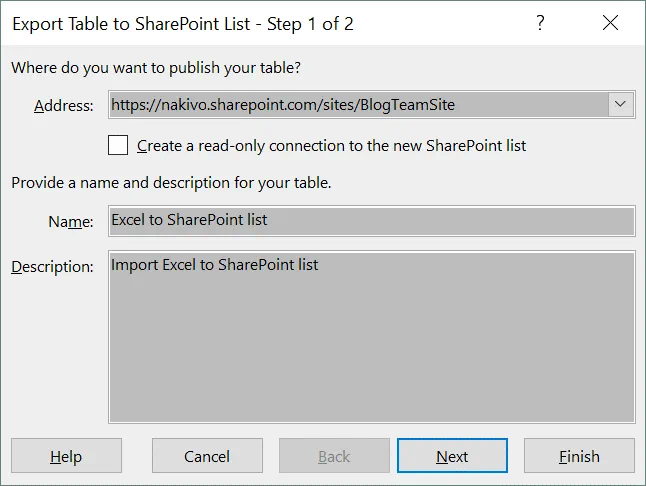
Defina los tipos de datos correctos para cada columna de la tabla exportada, luego haga clic en Terminar.
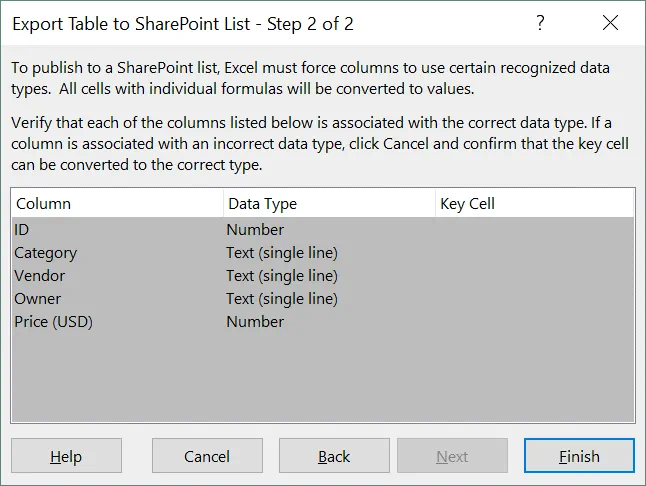
Ahora Microsoft Excel se conecta a su sitio de SharePoint que ha seleccionado como destino para exportar la tabla de Excel a una lista de SharePoint. Excel necesita pasar autenticación en Office 365 para exportar una tabla a una lista de SharePoint. Debe ingresar el nombre de usuario y la contraseña de su cuenta de Office 365.
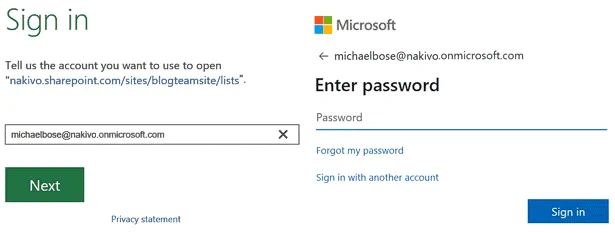
Si todo es correcto, el proceso de exportación se completará con éxito y debería ver el mensaje:
La tabla se publicó correctamente y se puede ver en: <dirección>

Abra el enlace proporcionado en la ventana en un navegador web.
Ahora puede ver la tabla de Excel exportada como una lista en SharePoint Online.
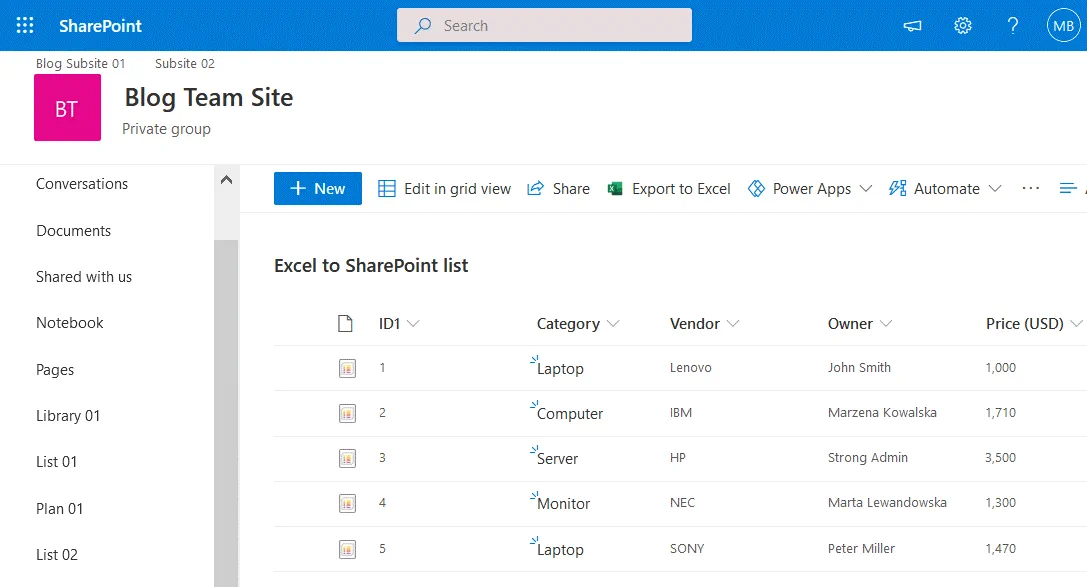
Puede abrir esta lista manualmente en SharePoint Online abriendo su sitio de equipo y yendo a la sección Contenido del sitio en el panel de navegación de la interfaz web.
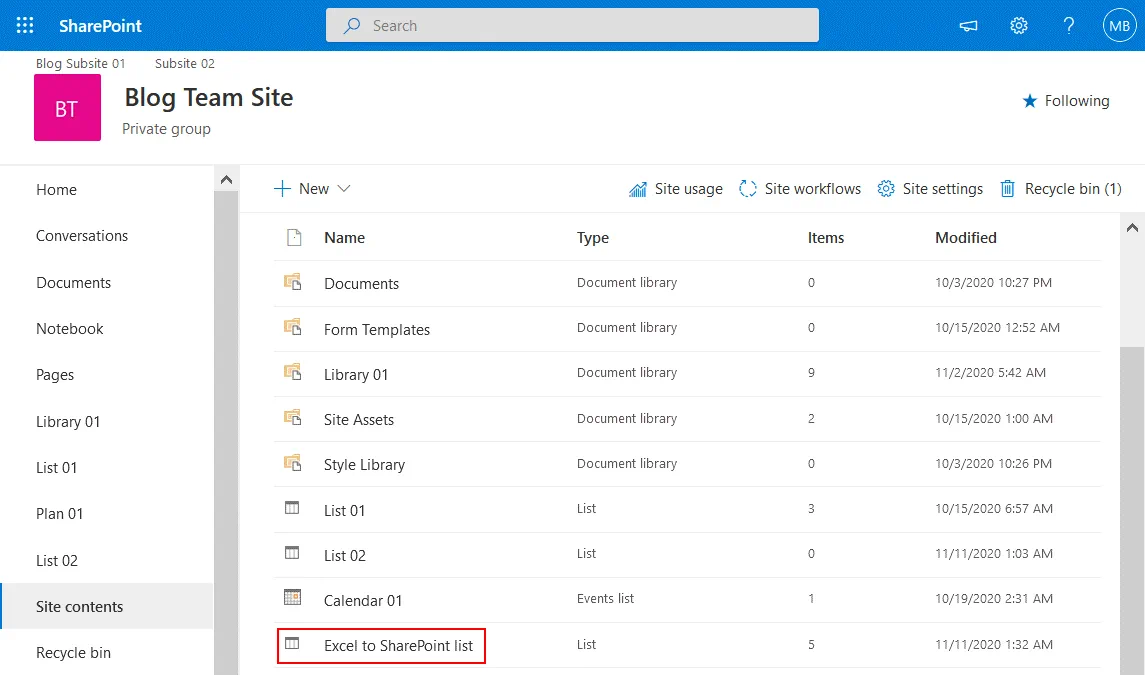
La ventaja de este método es que es conveniente exportar datos directamente desde Excel a una lista de SharePoint. Todo lo que necesitas es Excel y acceso a SharePoint Online. No se requieren aplicaciones de terceros.
Método 3 – Cómo exportar datos de Excel a una lista de SharePoint con una aplicación
La idea del tercer método es que debes usar una aplicación especial de SharePoint para importar hojas de cálculo de Excel a listas de SharePoint. Necesitas la aplicación Importar Hoja de Cálculo y un navegador web que admita controles ActiveX, por ejemplo, Internet Explorer.
Abre tu sitio de equipo en SharePoint Online, haz clic en el icono de Configuración y, en el menú que se abre, selecciona Agregar una aplicación.
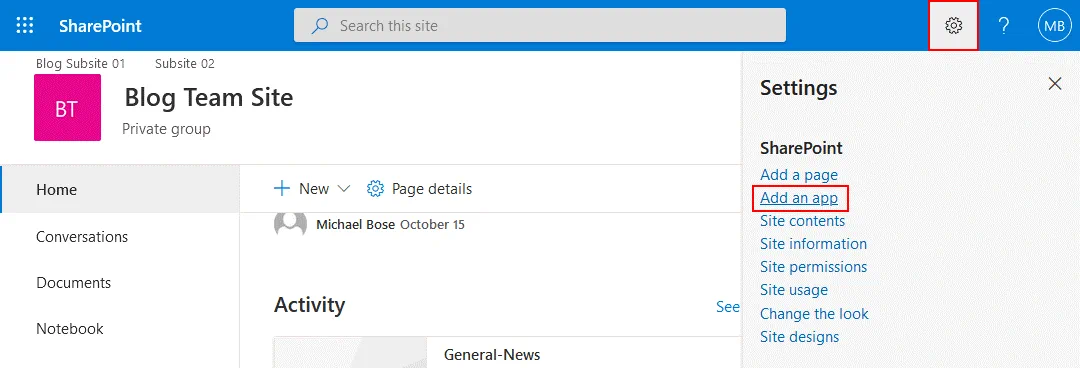
En la ventana que se abre, puedes ver una lista de diferentes aplicaciones de SharePoint. Escribe “importar” en el campo de búsqueda en esta página. Cuando se encuentre la aplicación Importar Hoja de Cálculo, haz clic en ella.
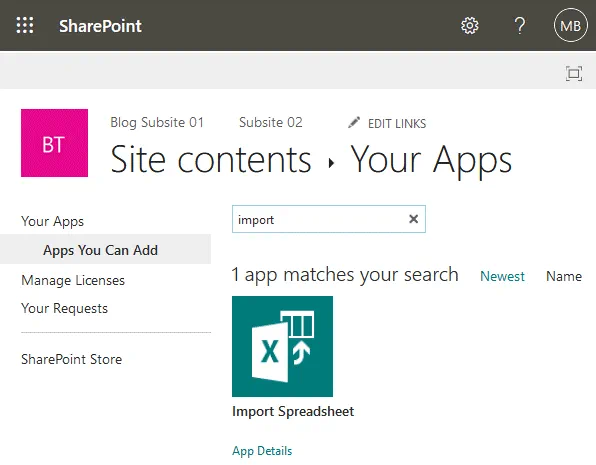
En la página que se abre, debes ingresar un nombre y una descripción de la nueva lista de SharePoint que se crea después de la importación con la aplicación.
Nombre: Excel a lista de SharePoint
Descripción: Importar Excel a lista de SharePoint
Haz clic en Examinar y selecciona el archivo XLSX (o otro formato de archivo de Excel admitido por la aplicación) que deseas importar a SharePoint como lista.
Presiona Importar.
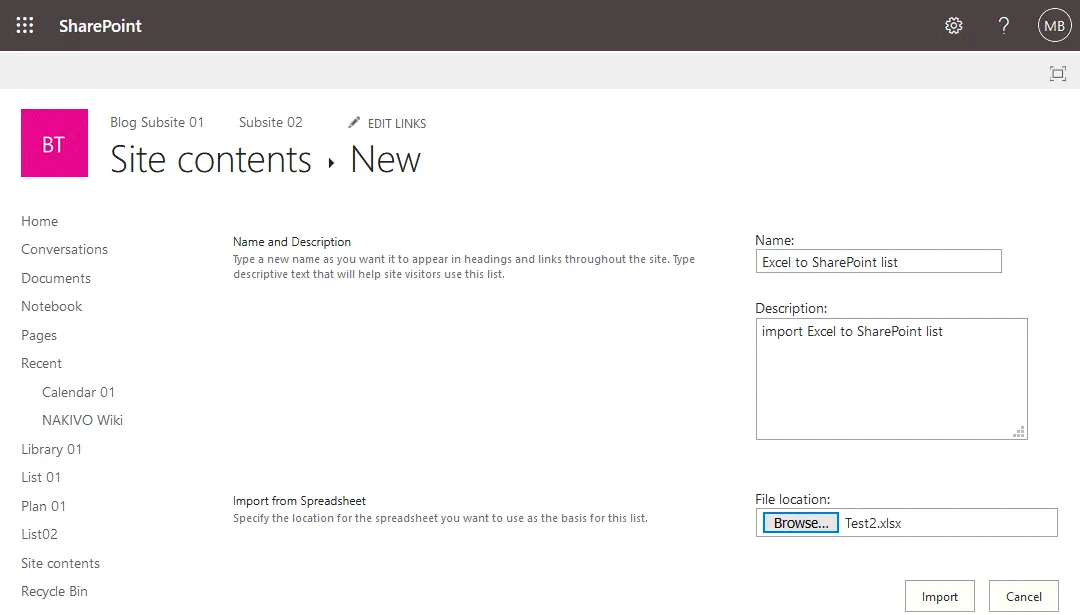
Los controles ActiveX deben estar habilitados en su navegador web. Si los controles ActiveX no están habilitados, verá un mensaje de advertencia en su navegador web. Consulte la documentación de su navegador web para aprender cómo habilitar los controles ActiveX. Los controles ActiveX son un software que le permite interactuar con el contenido que navega en la web. Pueden tener acceso a su computadora y pueden causar problemas de seguridad. Los controles ActiveX también son conocidos como complementos para Internet Explorer.
La ventaja de este método es que no requiere mucha intervención manual.
Las desventajas de este método son que necesita configurar los controles ActiveX, que puede ser difícil o no ser compatible con su navegador web, y que necesita usar una aplicación web especial para SharePoint.
Método 4: Cómo exportar datos de Excel al crear una nueva lista de SharePoint
Hay un método adicional que le permite importar una tabla de Excel a una lista de SharePoint al crear una nueva lista en SharePoint Online. No necesita Excel u otras aplicaciones para usar este método. Simplemente abra su navegador web e inicie sesión en SharePoint Online con las credenciales de su cuenta de Office 365 (Microsoft 365).
Abra su sitio de equipo en SharePoint Online, haga clic en el icono Configuración y luego en Contenido del sitio.
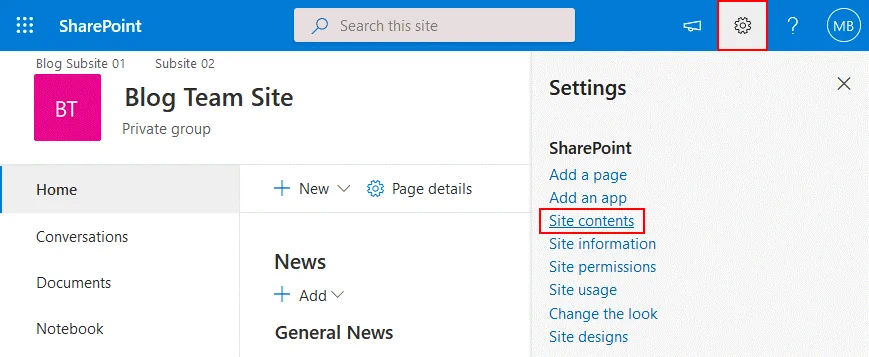
En la página de Contenido del sitio que se abre, haga clic en Nuevo > Lista.
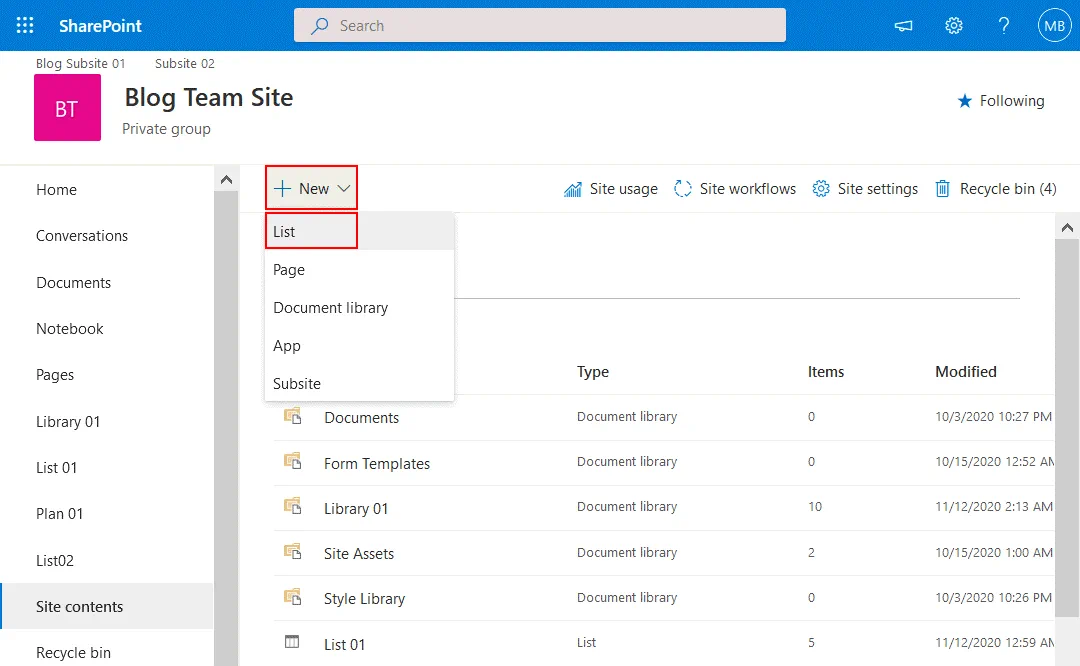
A new page opens suggesting that you create a list. On the left side of the page, select From Excel to create a list from Excel. Enter a name for your new list, for example, SharePoint import Excel. Click Upload file, and select an Excel file (XLS, XLSX, or other supported formats) you want to import as a SharePoint list to SharePoint Online. As an alternative, you can select a file that has been already uploaded to a SharePoint site. Hit Next to continue.
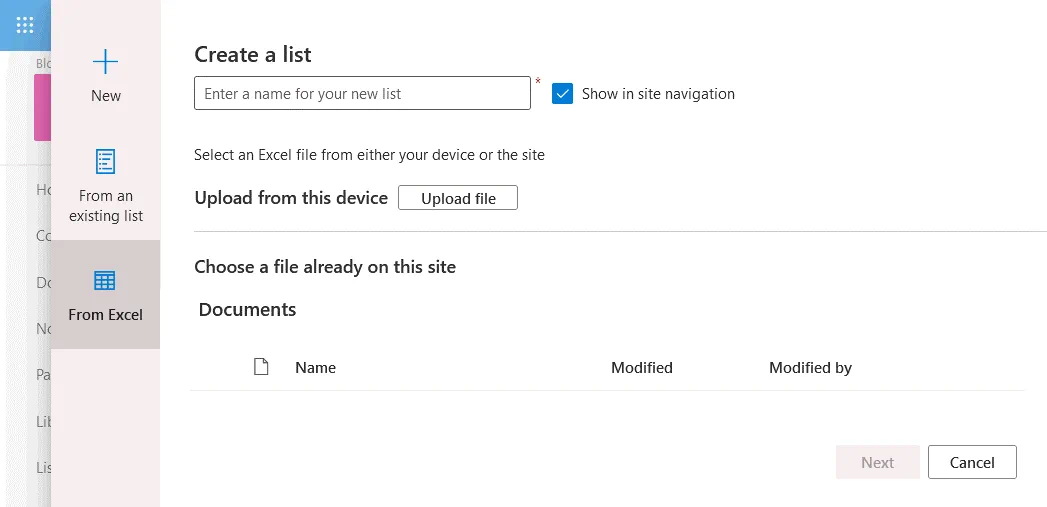
A table in the file we have uploaded is recognized. Check the column types and make sure that the data format is correct to preserve consistency. Hit Create when ready to finish.
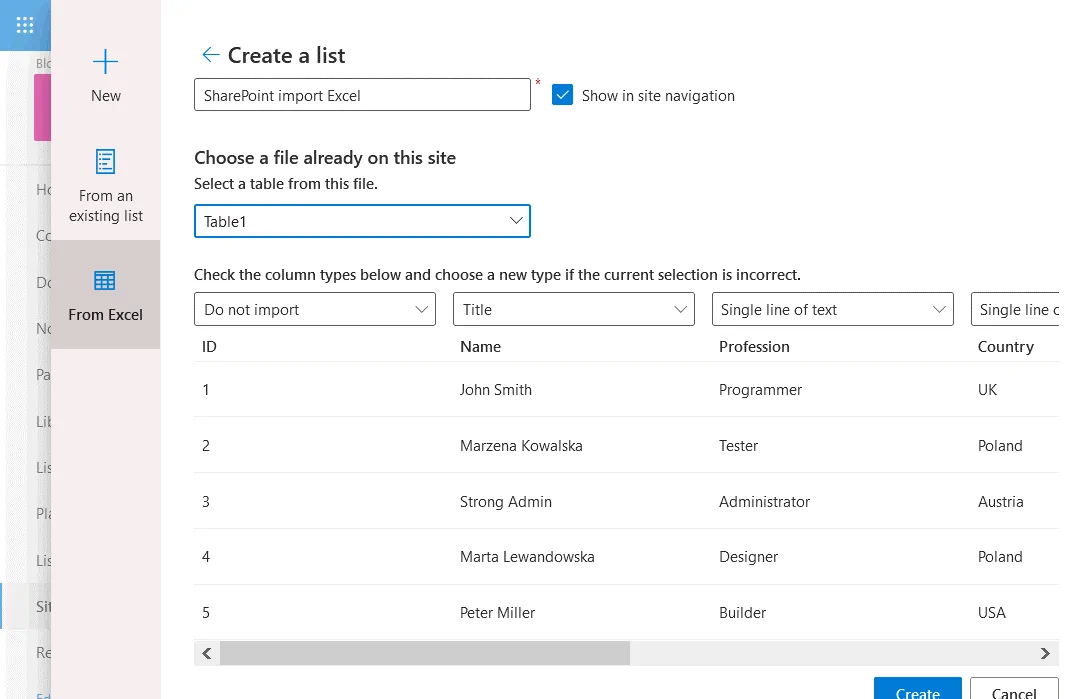
A SharePoint list has been created successfully and data has been exported from an Excel table to a SharePoint list.
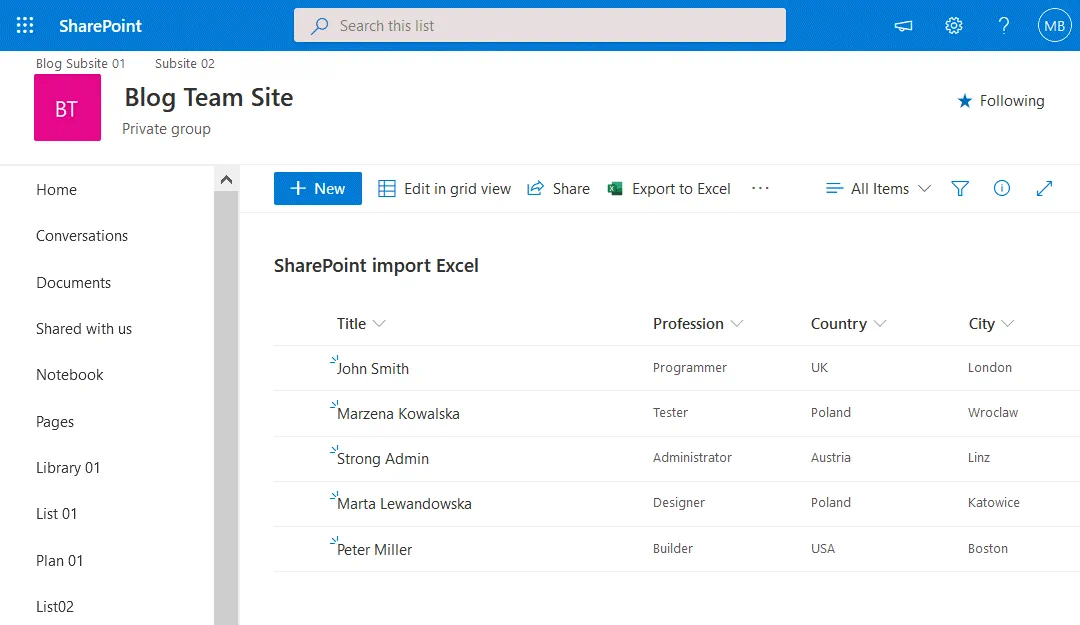
Las ventajas de este método son que no necesita instalar Excel en su computadora para exportar una tabla a SharePoint como lista y no necesita usar una aplicación de SharePoint.
Cómo exportar una lista de SharePoint a Excel
Puedes exportar una lista de SharePoint a una tabla de Excel con unos pocos clics utilizando una interfaz web de SharePoint Online.
Abre tu sitio de equipo en SharePoint Online, luego abre la lista de SharePoint que deseas exportar. Haz clic en Exportar a Excel.
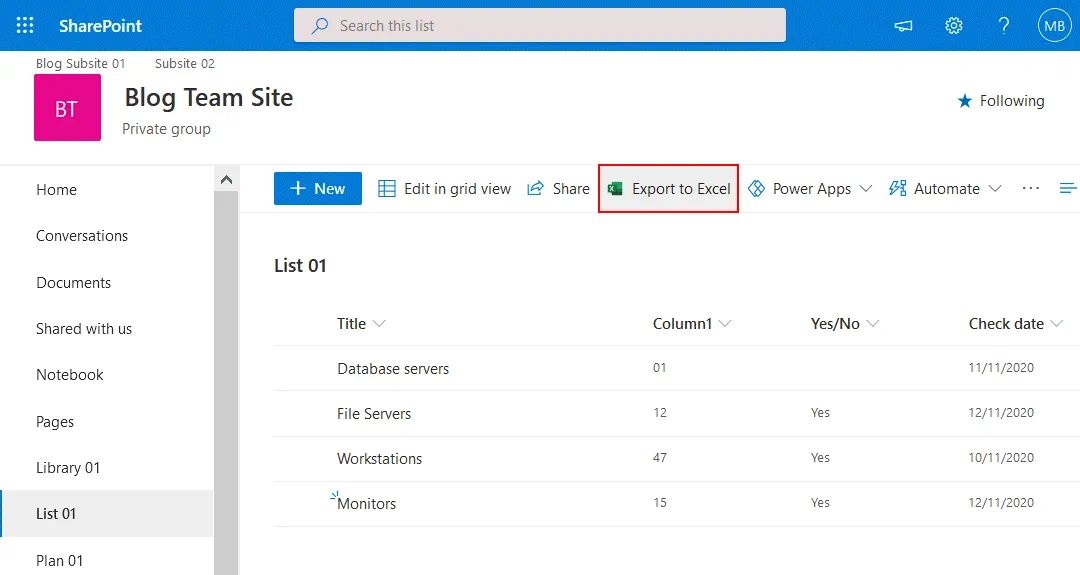
A window notifies you that query.iqy must be opened in Excel. Select Excel as an application to open the downloaded query.iqy file, and hit OK. A Microsoft Excel security notice is displayed when you open a file downloaded from the internet in Microsoft Excel. The purpose of this notification message is to reduce risks of ransomware attacks and infection with other viruses. Click Enable to open the SharePoint list you are exporting to an Excel table.
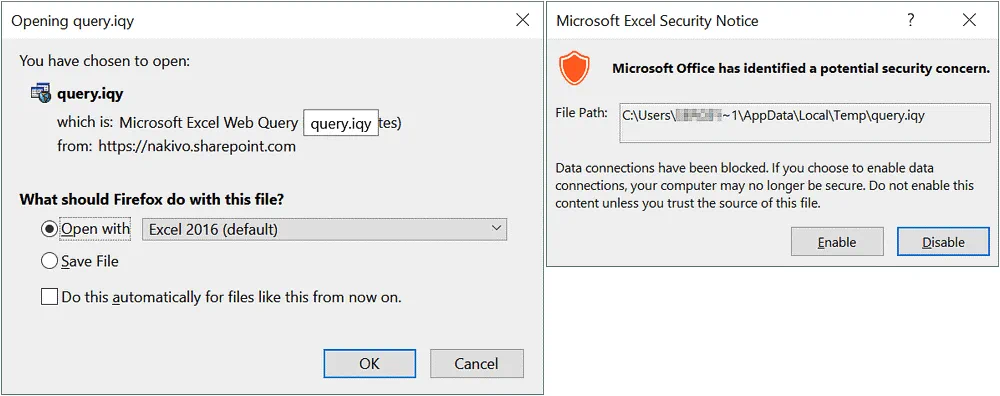
Ahora se abre una tabla en Excel y la exportación de la lista de SharePoint se ha completado. Guarda la tabla como un archivo en el formato necesario, por ejemplo, XLS o XLSX.
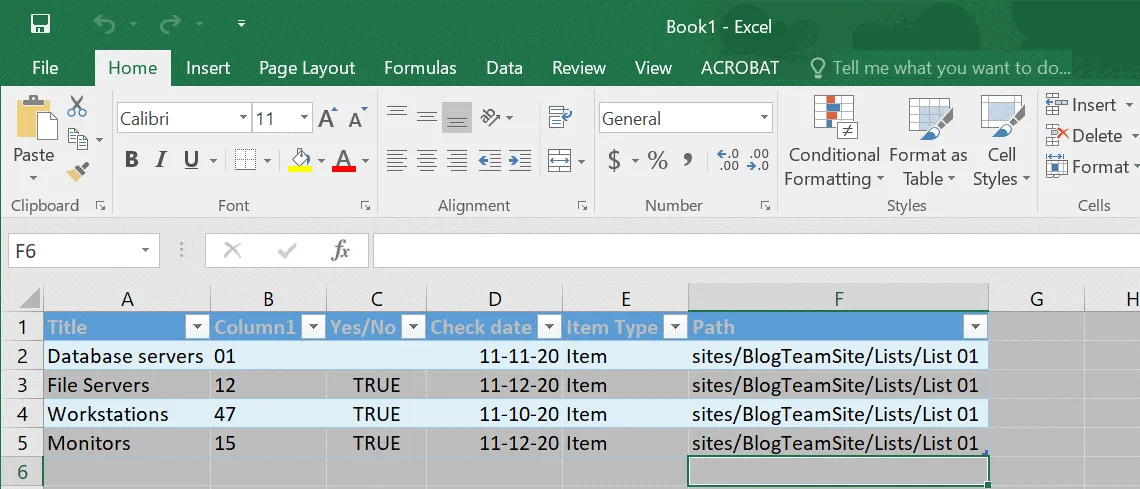
Actualización de datos en Excel
Si se escriben cambios en tu lista de SharePoint almacenada en un sitio de equipo en SharePoint Online, puedes actualizar los datos en la tabla que has importado a Excel y actualizar tu tabla sin necesidad de realizar una nueva operación de exportación/importación. Los datos en Excel no se actualizan automáticamente justo después de que se guardan los cambios en una lista de SharePoint; debes realizar una operación manual para hacer esto. Debes saber cómo conectar Excel a listas de SharePoint en este caso.
Agreguemos una nueva línea de Interruptores en la lista de SharePoint.
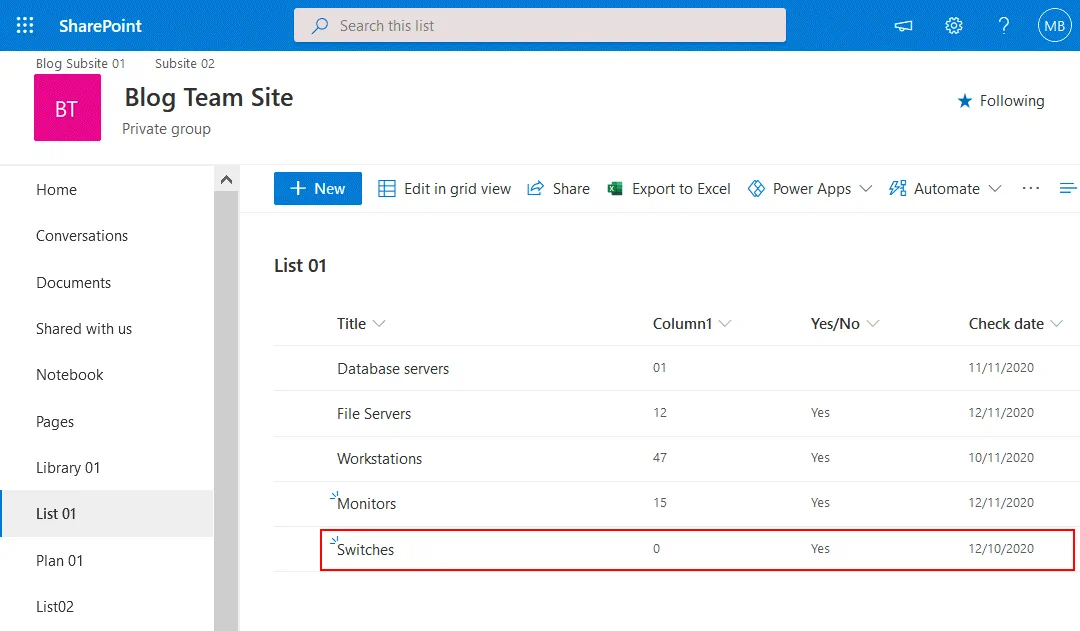
Como puedes ver, la tabla de Excel que importamos anteriormente no se actualiza automáticamente con los datos que agregamos a nuestra lista de SharePoint (la línea de Interruptores). Necesitamos actualizarla yendo a la pestaña Datos y haciendo clic en Conexiones en Excel.
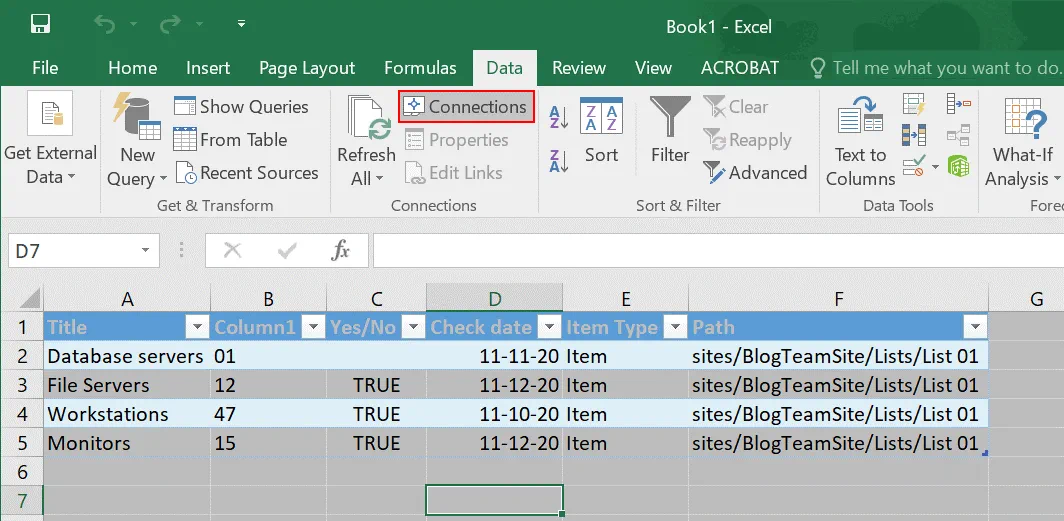
Se abre la ventana de Conexiones de libro. Haz clic en Actualizar para refrescar los datos en tu tabla de Excel, luego puedes cerrar esta ventana.
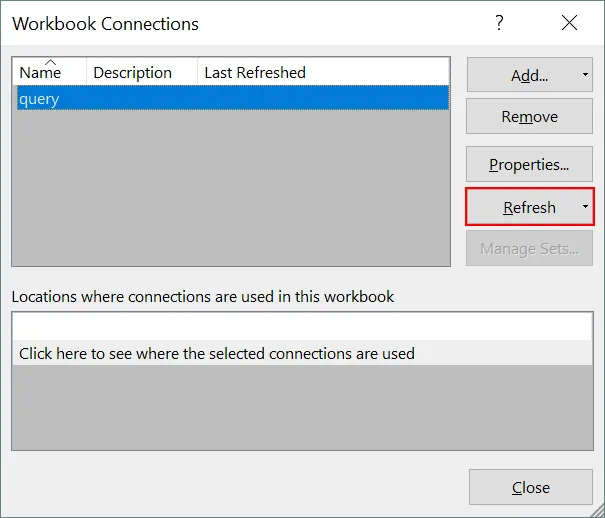
Los datos se han actualizado en Excel, y la línea de Interruptores se ha añadido en la parte inferior de nuestra tabla de Excel sin necesidad de volver a exportar todos los datos.
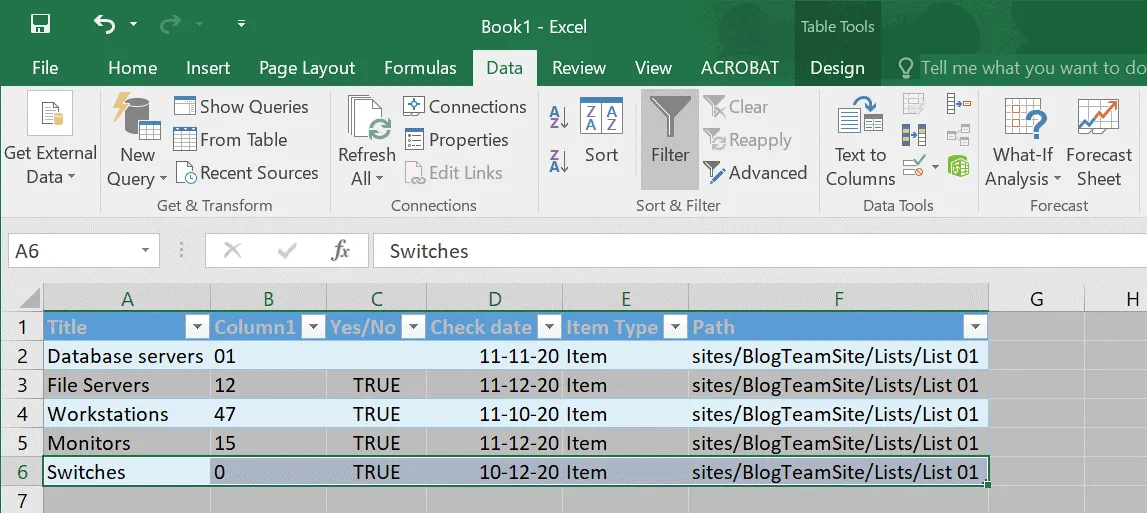
Tenga en cuenta que los datos se actualizan solo en una dirección. Si cambia datos en su tabla de Excel y hace clic en Actualizar, la lista de SharePoint no se actualiza.
Si no necesita actualizar los datos en la tabla de Excel actual, vaya a Datos > Conexiones, seleccione una consulta y haga clic en Eliminar.
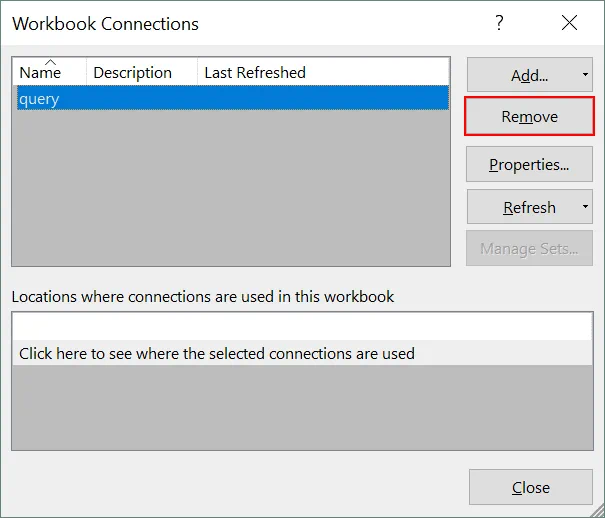
Conclusión
Microsoft proporciona una buena integración entre SharePoint Online y Excel ya que ambos son productos de Microsoft. Hay al menos cuatro métodos para exportar datos de tablas de Excel a listas de SharePoint. Los métodos cubiertos en esta publicación de blog tienen ventajas y desventajas de las que debe ser consciente al seleccionar un método adecuado para usted. Seleccione el método correcto dependiendo de si desea hacerlo manualmente, usar Excel o usar otra aplicación. La exportación de datos desde una lista de SharePoint a Excel es sencilla y asequible para todos los usuarios de SharePoint Online.
Cuando use SharePoint Online y Office 365 en general, no olvide hacer una copia de seguridad de sus datos. NAKIVO Backup & Replication admite la copia de seguridad de datos de Office 365 para Exchange Online, OneDrive for Business y SharePoint Online.













