Viele Benutzer, die SharePoint Online verwenden, nutzen gerne Listen, weil SharePoint-Listen genauso aussehen wie Excel-Tabellen. Zur besseren Integration erlaubt Microsoft Ihnen, Excel-Tabellen in SharePoint-Listen zu exportieren und umgekehrt. Benutzer fragen normalerweise: Wie importiere ich Daten von SharePoint nach Excel? Wie extrahiere ich Daten aus SharePoint? Wie erstelle ich eine SharePoint-Liste in Excel? Dieser Blogbeitrag kann Ihnen helfen, diese Fragen zu beantworten, und erklärt, wie Sie Tabellen von Excel in SharePoint-Listen und umgekehrt exportieren können.
Methode 1 – Wie man Daten manuell von Excel in SharePoint-Listen exportiert
Die Idee der ersten Methode ist, dass Sie eine leere Liste erstellen sollten, die dieselben Spalten wie die Excel-Tabelle enthält. Das Datenformat der Spalten muss gleich sein, um die Datenkonsistenz zu erhalten. Dann sollten Sie die Daten aus jeder Spalte der Excel-Tabelle manuell kopieren und diese Daten in die entsprechende Spalte der SharePoint-Liste einfügen.
Öffnen Sie eine XLS-, XLSX-, CSV-Datei oder eine Datei eines anderen Formats, die eine Tabelle in Microsoft Excel enthält, das auf Ihrem Computer installiert ist. In meinem Beispiel habe ich eine einfache Tabelle zur Demonstration erstellt. Sie können diese Tabelle in Excel im untenstehenden Screenshot sehen.
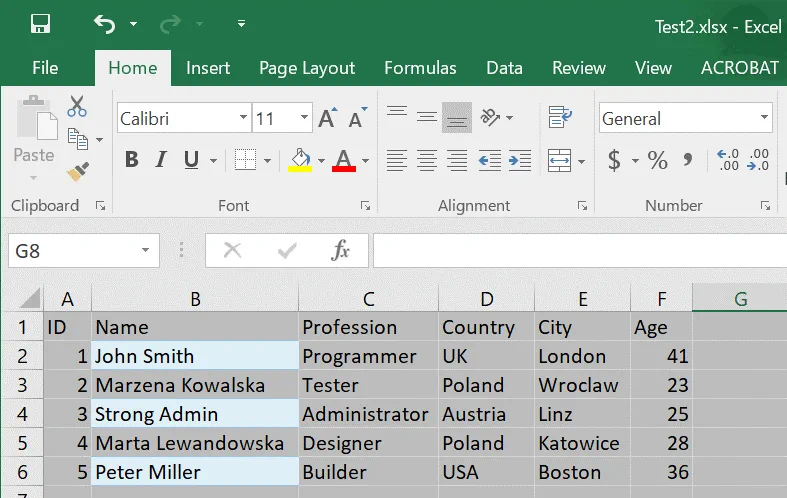
Öffnen Sie einen Webbrowser und melden Sie sich bei Ihrem Office-365-Konto (Microsoft-365-Konto) an. Öffnen Sie Ihre Teamwebsite in SharePoint Online und erstellen Sie eine neue Liste. Nennen wir unsere Testliste List02 und geben Sie eine Beschreibung ein, zum Beispiel Excel in SharePoint-Liste importieren. Sie können auch diesen Blogbeitrag über SharePoint Online lesen, um mehr über Websites, Listen und Bibliotheken zu erfahren.
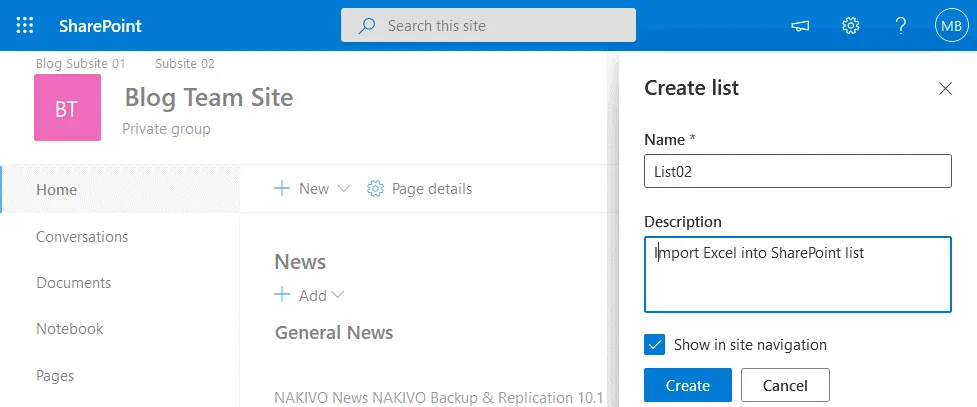
Sobald Sie eine neue SharePoint-Liste erstellt haben, erstellen Sie die entsprechenden Spalten, indem Sie auf +Spalte hinzufügen klicken. Die Spalten müssen dieselben Namen und das gleiche Datenformat wie die Spalten in der Quell-Excel-Tabelle haben.
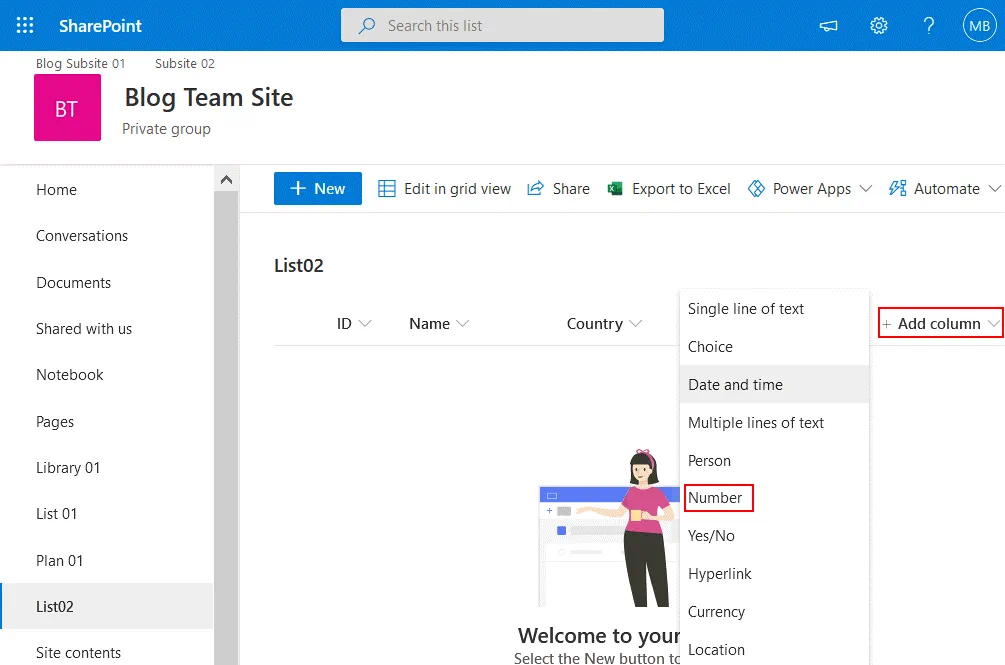
In dem sich öffnenden Fenster geben Sie einen Namen, eine Beschreibung und einen Typ ein und definieren andere erforderliche Parameter für eine Spalte. Drücken Sie dann auf Speichern.
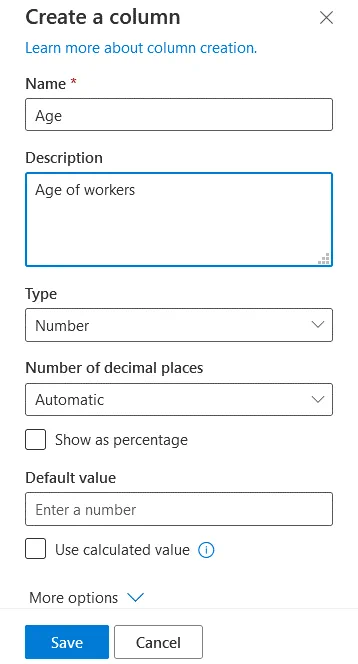
Die Liste enthält jetzt alle erforderlichen Spalten, ist aber leer. Um Daten in eine SharePoint-Liste zu kopieren, müssen Sie die Liste als Tabelle anzeigen. Klicken Sie dazu auf In Rasteransicht bearbeiten. Sie sind bereit, Daten von Excel in die SharePoint-Liste zu kopieren.
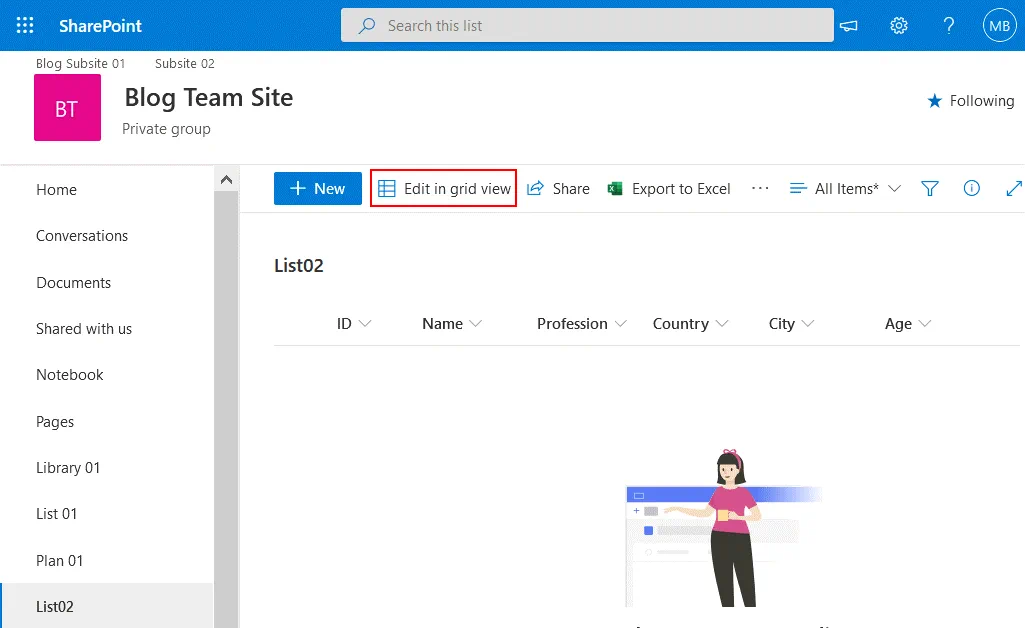
Wählen Sie Daten in einer Spalte einer Excel-Tabelle aus und drücken Sie Strg+C, um die ausgewählten Daten in die Zwischenablage zu kopieren. Auf dem untenstehenden Screenshot sehen Sie die Daten in der Name-Spalte ausgewählt.
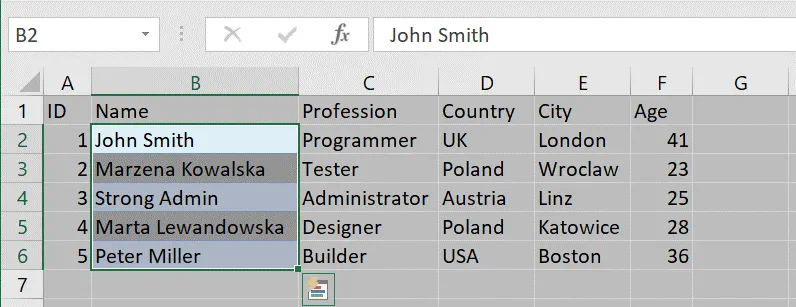
Sie können Spalten (links und rechts) nach ihrer Erstellung in einer SharePoint-Liste verschieben. Wählen Sie die leere Zelle in der benötigten Spalte aus (die Namen-Spalte in unserem Fall) und drücken Sie Strg+V, um die kopierten Daten aus der Zwischenablage einzufügen. Die Name-Spalte enthält nun alle erforderlichen Daten in unserem Beispiel. Kopieren Sie die Daten für die anderen Spalten auf ähnliche Weise.
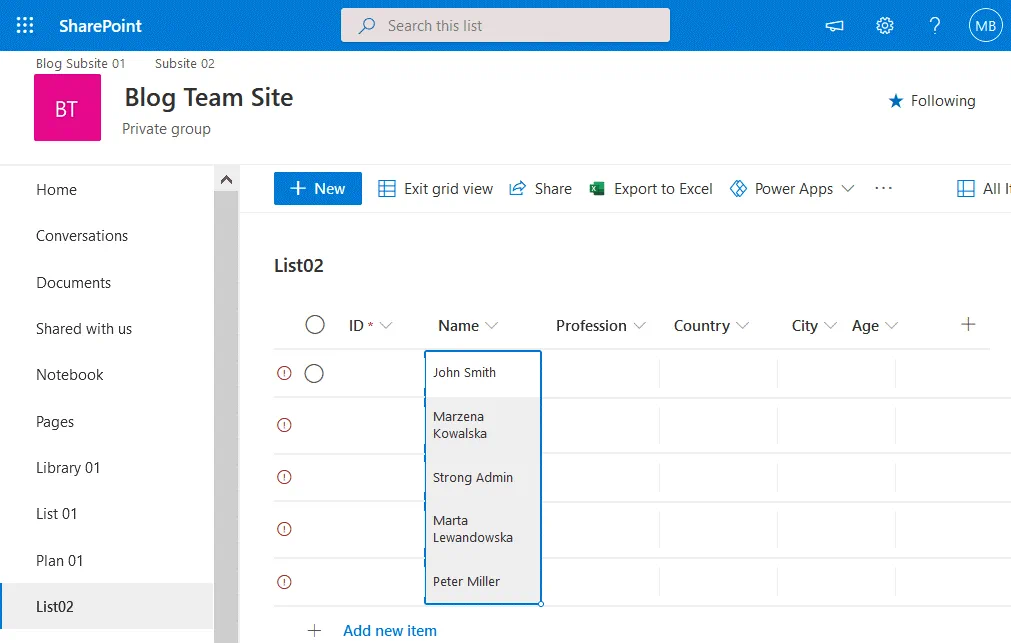
Wenn Sie Daten in alle Spalten Ihrer SharePoint-Liste übertragen haben, können Sie die Rasteransicht verlassen. Wir haben den Vorgang des Kopierens von Daten aus einer Excel-Tabelle in eine SharePoint-Liste abgeschlossen. Auf dem untenstehenden Screenshot sehen Sie, wie unsere Liste nach dem Kopieren aller Daten aussieht.
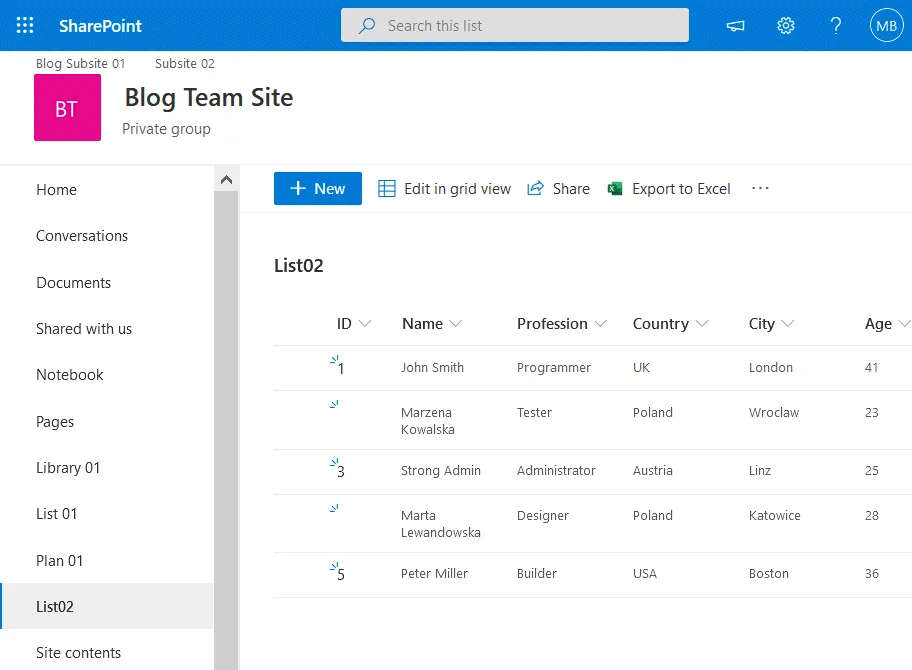
Der Vorteil dieser Methode ist, dass sie einfach zu verwenden ist, wenn Sie nicht so viele Tabellen oder Spalten haben.
Der Nachteil besteht darin, dass es zeitaufwendig und umständlich ist, wenn Sie zu viele Spalten und Tabellen zum Kopieren haben.
Methode 2 – Wie man Daten direkt aus Excel in eine SharePoint-Liste exportiert
Die Idee dieser Methode besteht darin, dass Sie Ihre Tabelle direkt aus Excel auf Ihrem Computer in eine SharePoint-Liste exportieren sollten. Excel muss in der Lage sein, eine Verbindung zu Ihrer SharePoint-Website herzustellen. Sie sollten Ihre Anmeldeinformationen angeben, und Ihr Office 365-Konto muss ausreichende Berechtigungen haben, um eine SharePoint-Liste auf einer SharePoint-Website zu erstellen.
Öffnen Sie Microsoft Excel auf Ihrem Computer und öffnen Sie die Tabelle, die Sie in SharePoint Online exportieren möchten. Erstellen Sie eine Testtabelle für unseren Blogbeitrag mit einigen Geräteartikeln und erstellen Sie Spalten mit den Herstellern dieser Artikel, den Benutzern, die die entsprechenden Artikel besitzen, und dem Preis für jeden Artikel.
Konvertieren Sie eine Tabellenkalkulation in eine Tabelle, bevor Sie mit dem Exportieren beginnen. Klicken Sie auf Einfügen>Tabelle.
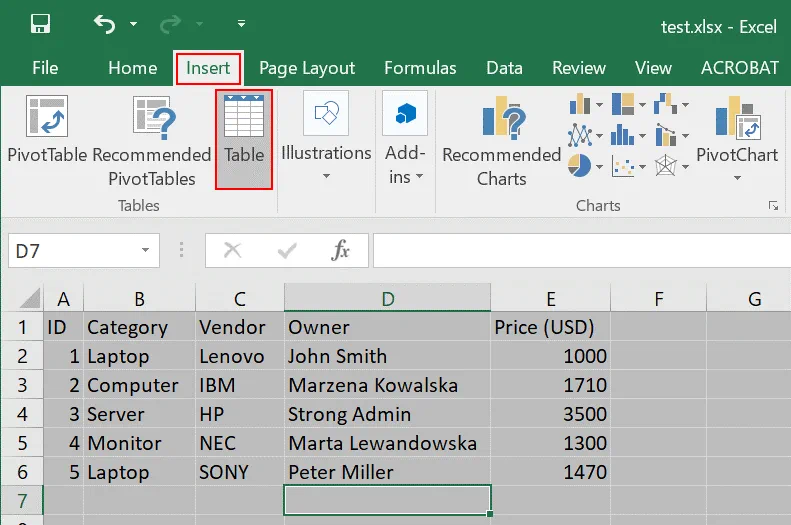
In dem Fenster Tabelle erstellen können Sie die Standardwerte belassen und auf OK klicken.
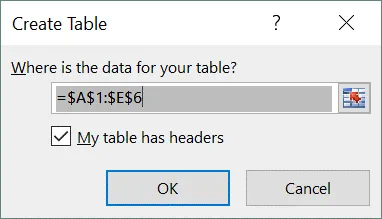
Jetzt ist die Ansicht der Tabelle etwas anders, da die Überschriften mit einer anderen Farbe markiert sind.
Wählen Sie einen Spaltennamen in Ihrer Tabelle aus, gehen Sie zum Entwurf-Tab (Tabellentools) und geben Sie einen Tabellennamen ein, zum Beispiel TestTable01. Der Name sollte keine Leerzeichen enthalten.
Wählen Sie den Entwurf-Tab aus, klicken Sie auf Export und dann auf Tabelle in SharePoint-Liste exportieren…
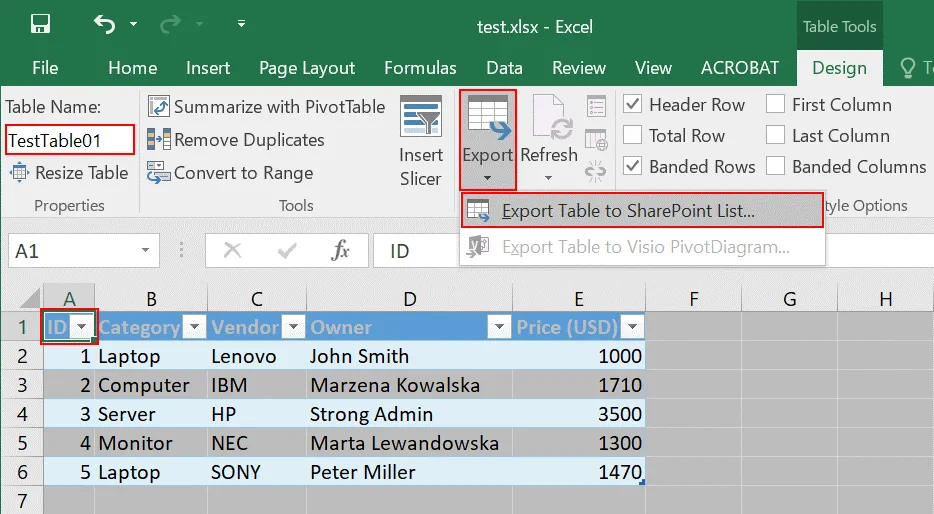
A pop-up window is displayed. There are two steps to complete.
Geben Sie die Adresse Ihrer Teamwebsite in SharePoint ein, die das Ziel für die zu exportierende Excel-Tabelle ist. In meinem Fall verwende ich die folgende Adresse: https://nakivo.sharepoint.com/sites/BlogTeamSite
Geben Sie einen Namen für Ihre Tabelle ein, zum Beispiel: Excel zu SharePoint-Liste. Dieser Name wird als Name der SharePoint-Liste nach dem Export verwendet.
Geben Sie eine Beschreibung ein, zum Beispiel: Excel in SharePoint-Liste importieren.
Klicken Sie auf Weiter, um fortzufahren.
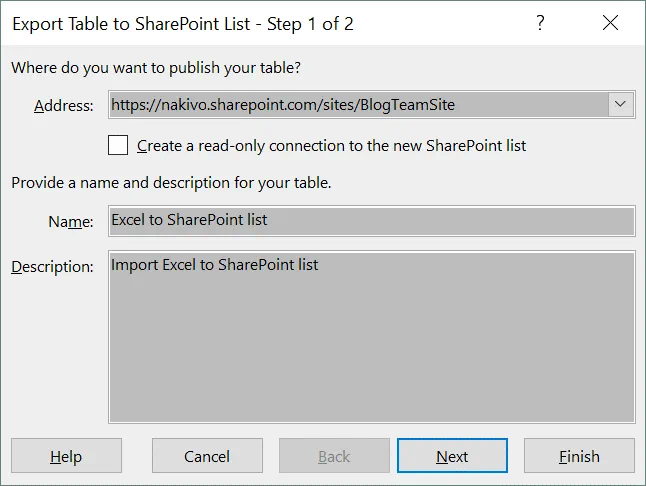
Definieren Sie die richtigen Datentypen für jede Spalte der exportierten Tabelle und klicken Sie dann auf Fertigstellen.
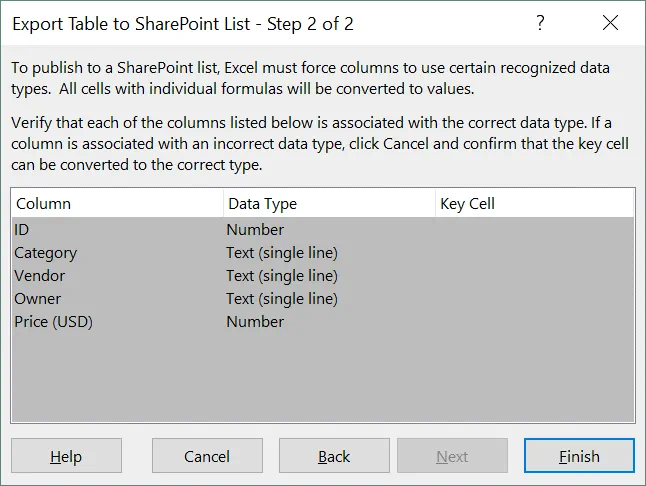
Jetzt stellt Microsoft Excel eine Verbindung zu Ihrer SharePoint-Website her, die Sie als Ziel für den Export der Excel-Tabelle ausgewählt haben. Excel muss sich in Office 365 authentifizieren, um eine Tabelle in eine SharePoint-Liste zu exportieren. Geben Sie den Benutzernamen und das Passwort für Ihr Office-365-Konto ein.
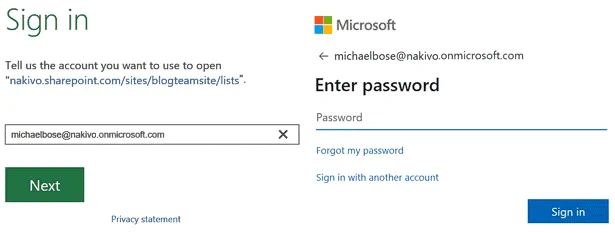
Wenn alles korrekt ist, wird der Exportvorgang erfolgreich abgeschlossen, und Sie sollten die Meldung sehen:
Die Tabelle wurde erfolgreich veröffentlicht und kann unter folgender Adresse angezeigt werden: <address>

Öffnen Sie den im Fenster bereitgestellten Link in einem Webbrowser.
Jetzt können Sie die exportierte Excel-Tabelle als Liste in SharePoint Online anzeigen.
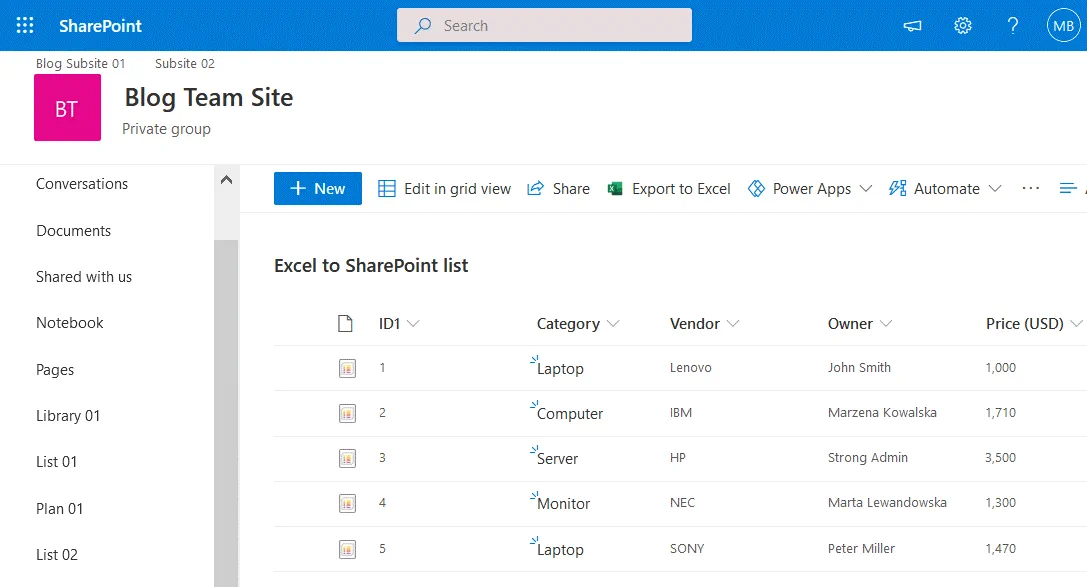
Sie können diese Liste manuell in SharePoint Online öffnen, indem Sie Ihre Teamwebsite öffnen und zum Abschnitt Websiteinhalte im Navigationsbereich der Webschnittstelle gehen.
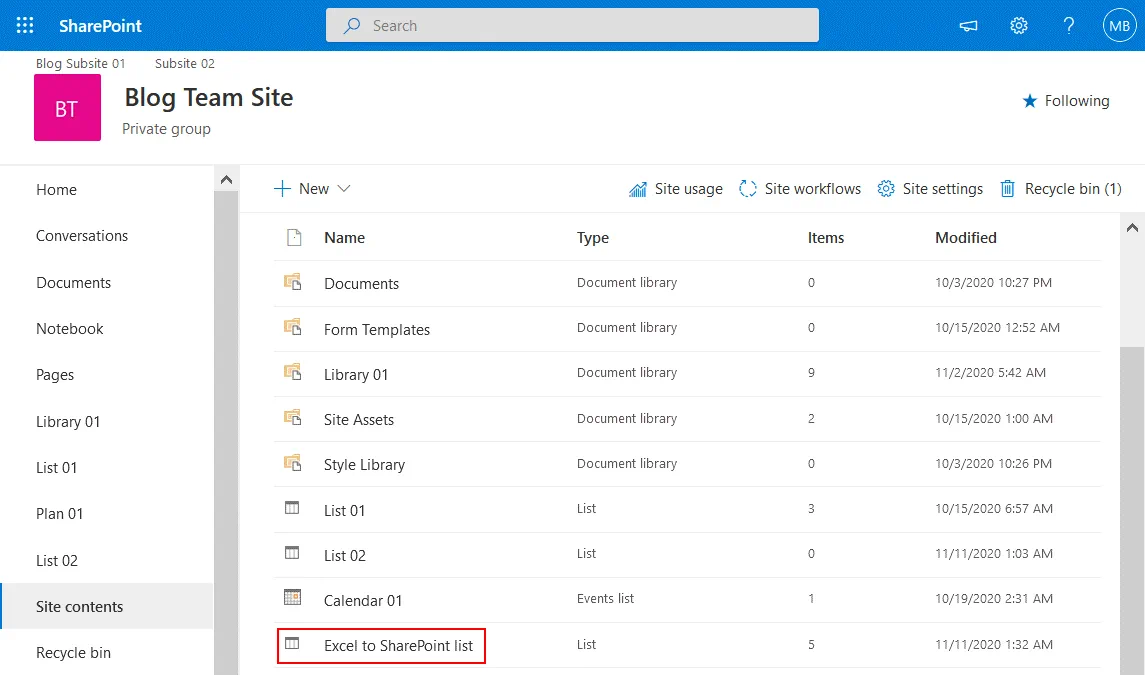
Der Vorteil dieser Methode besteht darin, dass es bequem ist, Daten direkt aus Excel in eine SharePoint-Liste zu exportieren. Alles, was Sie benötigen, ist Excel und Zugriff auf SharePoint Online. Es sind keine Apps von Drittanbietern erforderlich.
Methode 3 – So exportieren Sie Daten aus Excel in eine SharePoint-Liste mit einer App
Die Idee der dritten Methode besteht darin, dass Sie eine spezielle SharePoint-App verwenden sollten, um Tabellenkalkulationen von Excel in SharePoint-Listen zu importieren. Sie benötigen die Import Spreadsheet-App und einen Webbrowser, der ActiveX-Steuerelemente unterstützt, z. B. Internet Explorer.
Öffnen Sie Ihre Teamwebsite in SharePoint Online, klicken Sie auf das Symbol Einstellungen und wählen Sie im geöffneten Menü App hinzufügen.
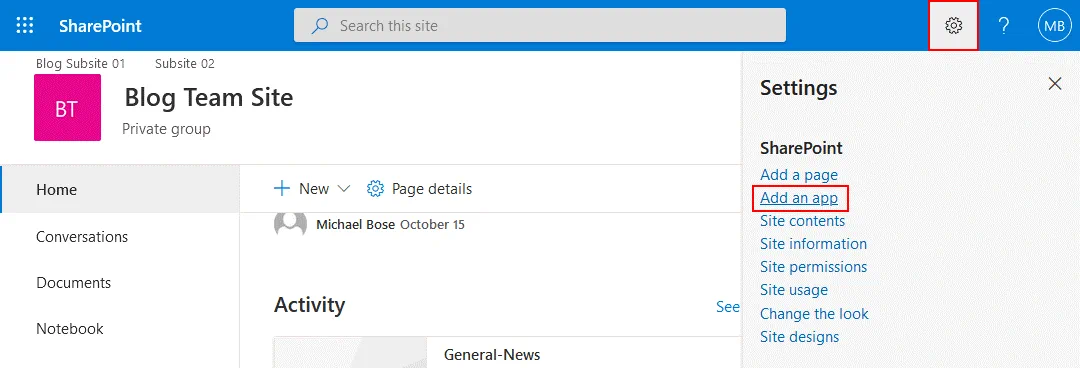
In dem sich öffnenden Fenster sehen Sie eine Liste verschiedener SharePoint-Apps. Geben Sie „import“ in das Suchfeld auf dieser Seite ein. Wenn die Import Spreadsheet-App gefunden wird, klicken Sie darauf.
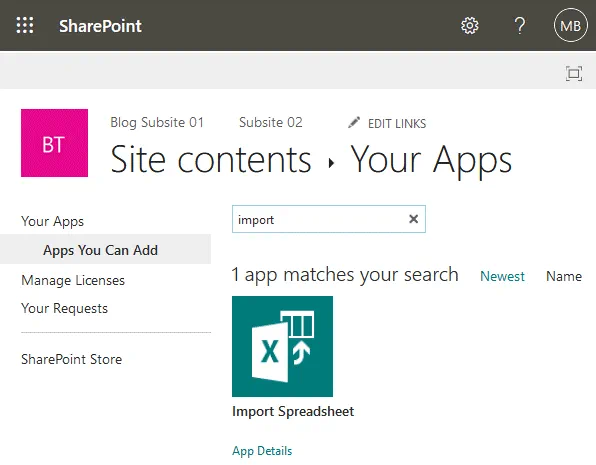
Auf der geöffneten Seite sollten Sie einen Namen und eine Beschreibung der neuen SharePoint-Liste eingeben, die nach dem Import mit der App erstellt wird.
Name: Excel zu SharePoint-Liste
Beschreibung: Excel zu SharePoint-Liste importieren
Klicken Sie auf Durchsuchen und wählen Sie die XLSX-Datei (oder ein anderes Excel-Dateiformat, das von der App unterstützt wird), die Sie als Liste in SharePoint importieren möchten.
Klicken Sie auf Importieren.
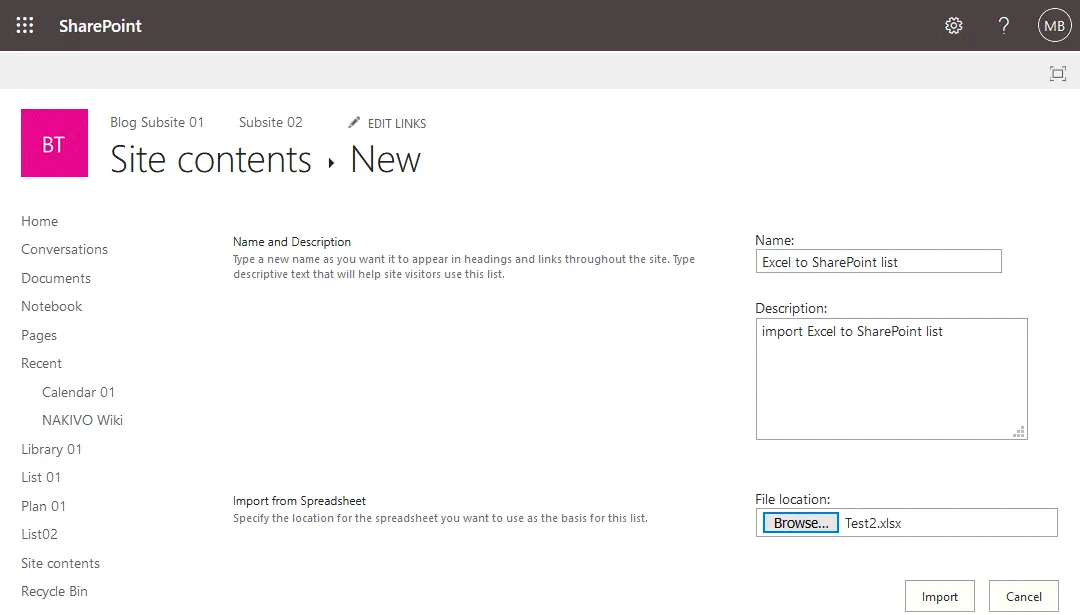
ActiveX-Steuerelemente müssen in Ihrem Webbrowser aktiviert sein. Wenn ActiveX-Steuerelemente nicht aktiviert sind, sehen Sie eine Warnmeldung in Ihrem Webbrowser. Lesen Sie die Dokumentation für Ihren Webbrowser, um zu erfahren, wie Sie ActiveX-Steuerelemente aktivieren können. ActiveX-Steuerelemente sind eine Softwarekomponente, mit der Sie mit Inhalten interagieren können, die Sie im Web durchsuchen. Sie können Zugriff auf Ihren Computer haben und Sicherheitsprobleme verursachen. ActiveX-Steuerelemente sind auch als Plug-Ins für den Internet Explorer bekannt.
Der Vorteil dieser Methode ist, dass sie nicht viel manuelles Eingreifen erfordert.
Die Nachteile der Methode sind, dass Sie ActiveX-Steuerelemente konfigurieren müssen, was in Ihrem Webbrowser schwierig oder nicht unterstützt sein kann, und dass Sie eine spezielle Web-App für SharePoint verwenden müssen.
Methode 4 – So exportieren Sie Daten aus Excel beim Erstellen einer neuen SharePoint-Liste
Es gibt noch eine Methode, mit der Sie eine Excel-Tabelle in eine SharePoint-Liste importieren können, wenn Sie eine neue Liste in SharePoint Online erstellen. Sie benötigen Excel oder andere Anwendungen nicht, um diese Methode zu verwenden. Öffnen Sie einfach Ihren Webbrowser und melden Sie sich bei SharePoint Online mit Ihren Office 365-Kontodaten (Microsoft 365) an.
Öffnen Sie Ihre Teamwebsite in SharePoint Online, klicken Sie auf das Einstellungen-Symbol und wählen Sie Websiteinhalte.
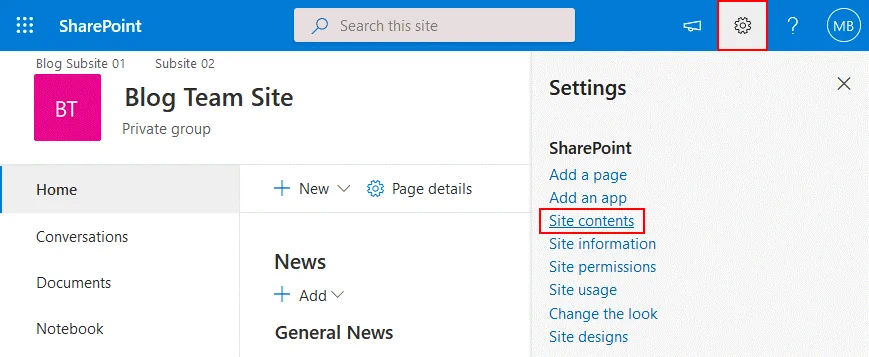
Auf der geöffneten Seite Websiteinhalte klicken Sie auf Neu > Liste.
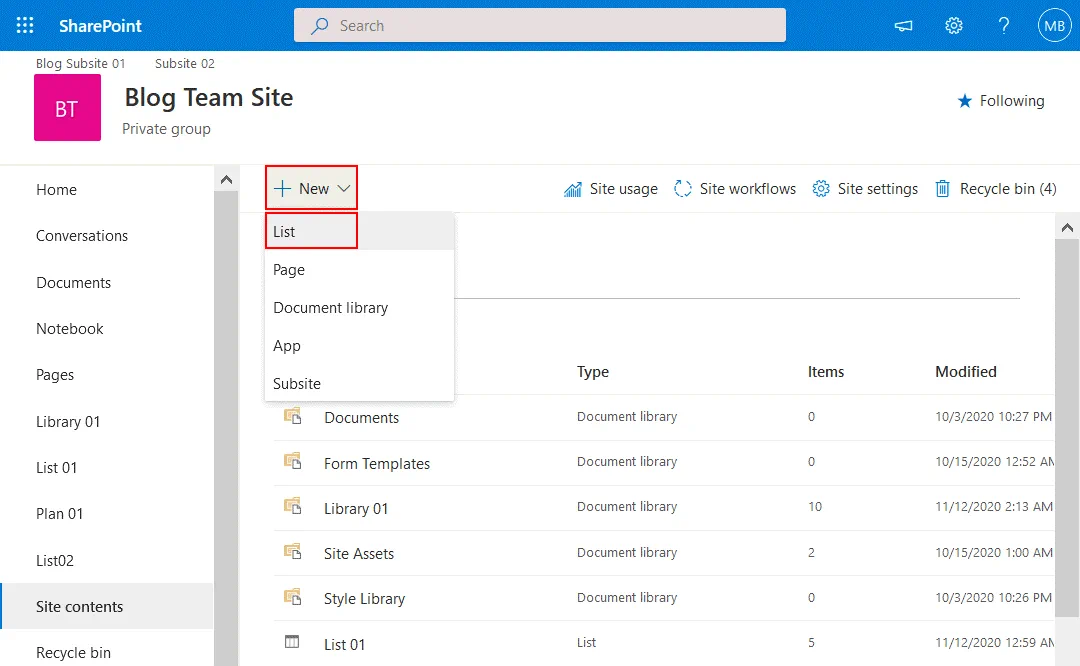
A new page opens suggesting that you create a list. On the left side of the page, select From Excel to create a list from Excel. Enter a name for your new list, for example, SharePoint import Excel. Click Upload file, and select an Excel file (XLS, XLSX, or other supported formats) you want to import as a SharePoint list to SharePoint Online. As an alternative, you can select a file that has been already uploaded to a SharePoint site. Hit Next to continue.
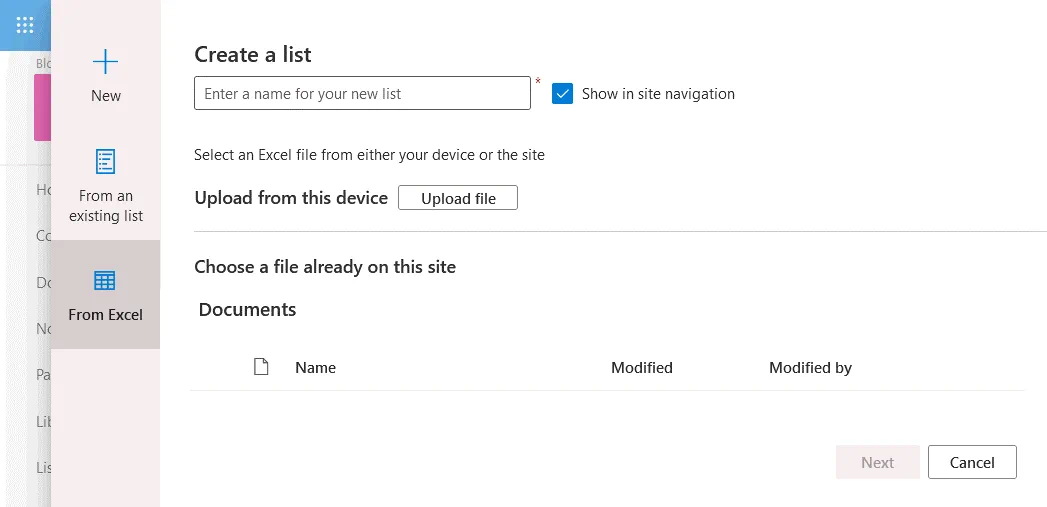
A table in the file we have uploaded is recognized. Check the column types and make sure that the data format is correct to preserve consistency. Hit Create when ready to finish.
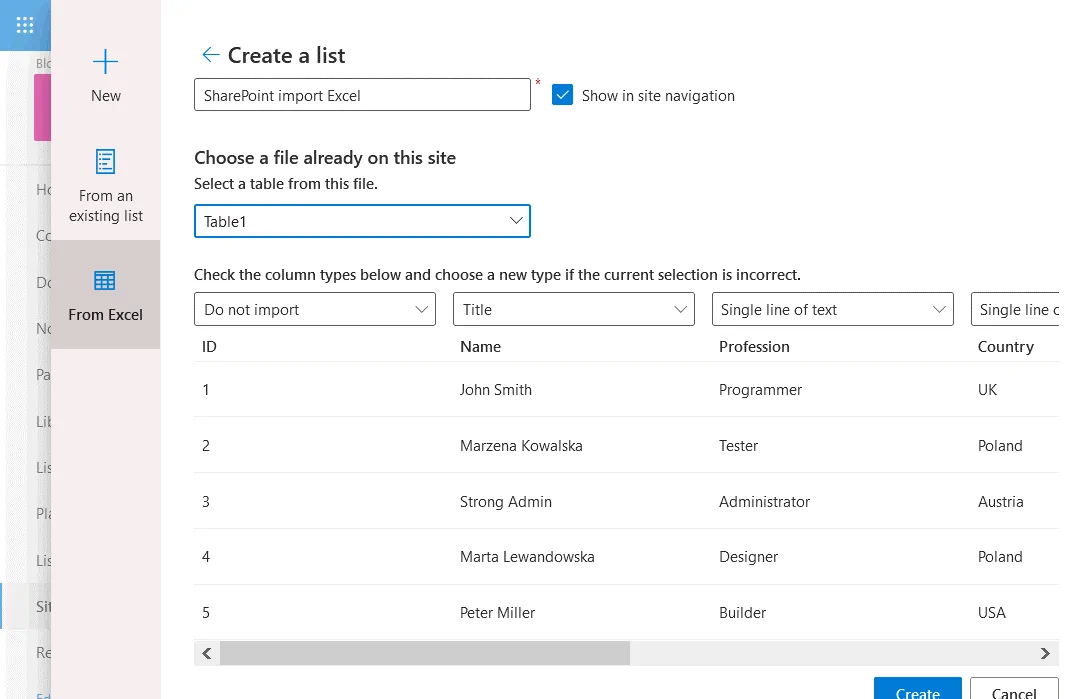
A SharePoint list has been created successfully and data has been exported from an Excel table to a SharePoint list.
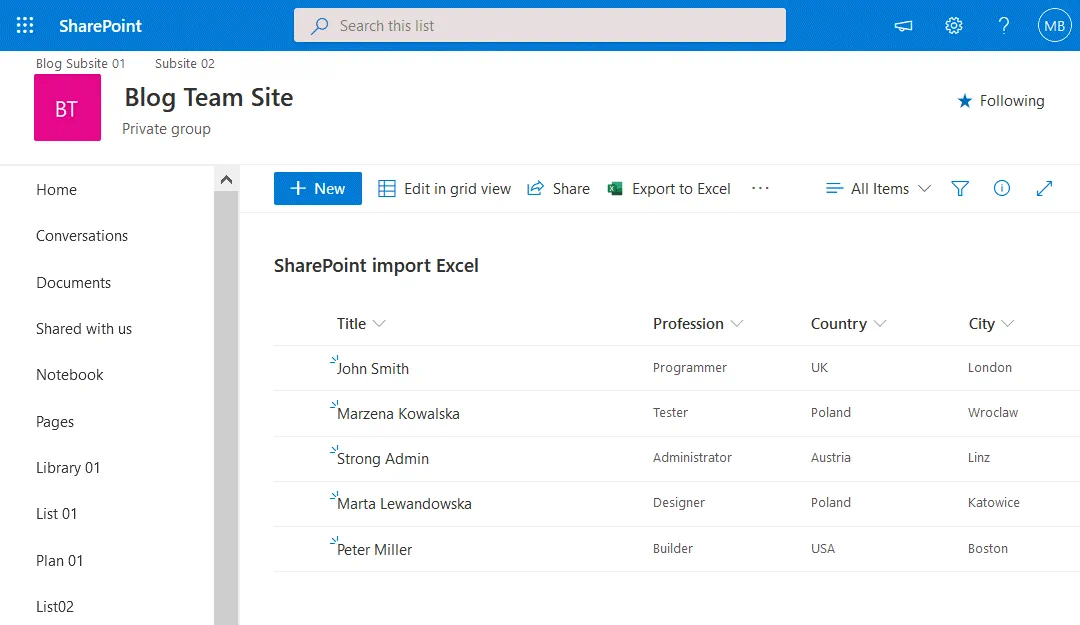
Die Vorteile dieser Methode sind, dass Sie Excel nicht auf Ihrem Computer installieren müssen, um eine Tabelle als Liste in SharePoint zu exportieren, und dass Sie keine SharePoint-App verwenden müssen.
Wie man eine SharePoint-Liste nach Excel exportiert
Sie können eine SharePoint-Liste in eine Excel-Tabelle exportieren, indem Sie mit wenigen Klicks die Weboberfläche von SharePoint Online verwenden.
Öffnen Sie Ihre Teamwebsite in SharePoint Online und dann die SharePoint-Liste, die Sie exportieren möchten. Klicken Sie auf Nach Excel exportieren.
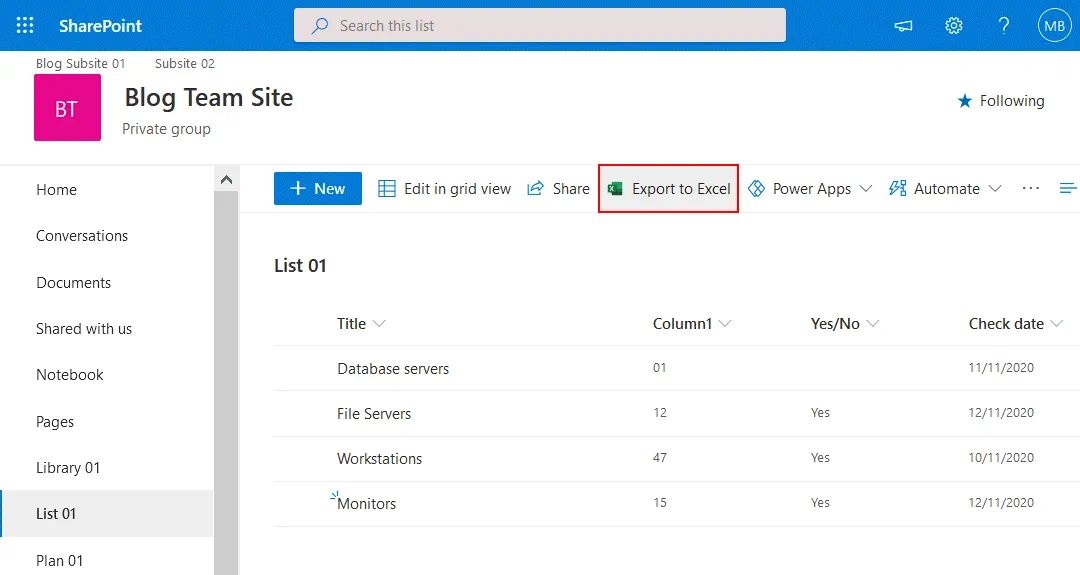
A window notifies you that query.iqy must be opened in Excel. Select Excel as an application to open the downloaded query.iqy file, and hit OK. A Microsoft Excel security notice is displayed when you open a file downloaded from the internet in Microsoft Excel. The purpose of this notification message is to reduce risks of ransomware attacks and infection with other viruses. Click Enable to open the SharePoint list you are exporting to an Excel table.
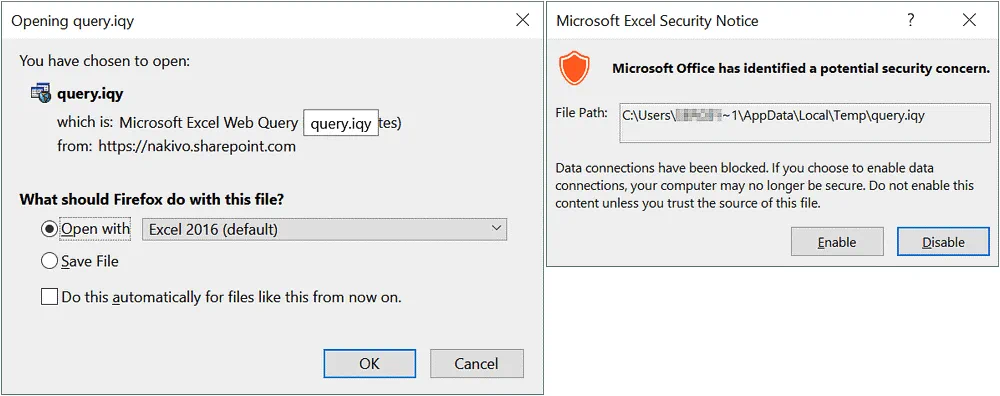
Jetzt wird eine Tabelle in Excel geöffnet und der Export der SharePoint-Liste ist abgeschlossen. Speichern Sie die Tabelle als Datei im gewünschten Format, beispielsweise XLS oder XLSX.
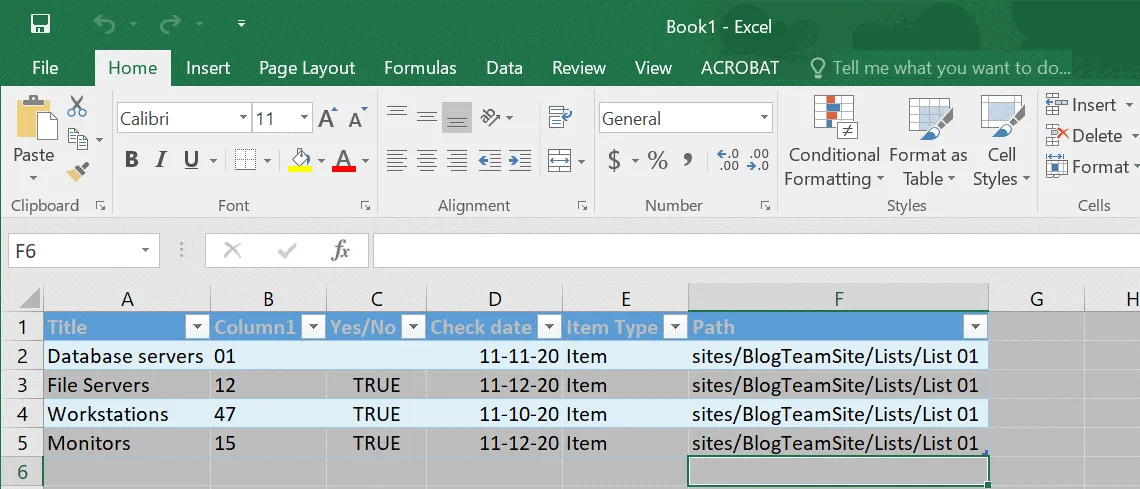
Daten in Excel aktualisieren
Wenn Änderungen in Ihrer in SharePoint Online auf einer Teamwebsite gespeicherten SharePoint-Liste vorgenommen werden, können Sie die Daten in der importierten Excel-Tabelle aktualisieren und Ihre Tabelle ohne die Notwendigkeit einer neuen Export-/Importoperation aktualisieren. Die Daten in Excel werden nicht automatisch nach Änderungen in einer SharePoint-Liste aktualisiert; Sie müssen eine manuelle Operation durchführen, um dies zu tun. Sie sollten wissen, wie man Excel mit SharePoint-Listen verbindet, um dies zu tun.
Fügen wir eine neue Schalter-Zeile in der SharePoint-Liste hinzu.
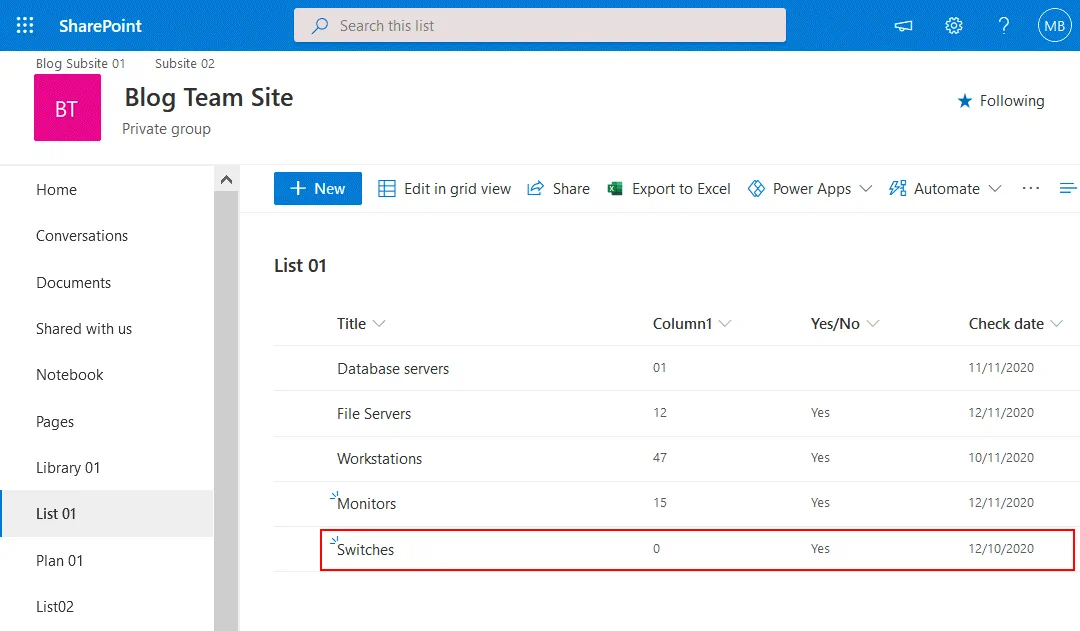
Wie Sie sehen können, wird die zuvor importierte Excel-Tabelle nicht automatisch mit den in unserer SharePoint-Liste hinzugefügten Daten (der Schalter-Zeile) aktualisiert. Wir müssen es aktualisieren, indem wir zum Daten-Tab und dann auf Verbindungen in Excel klicken.
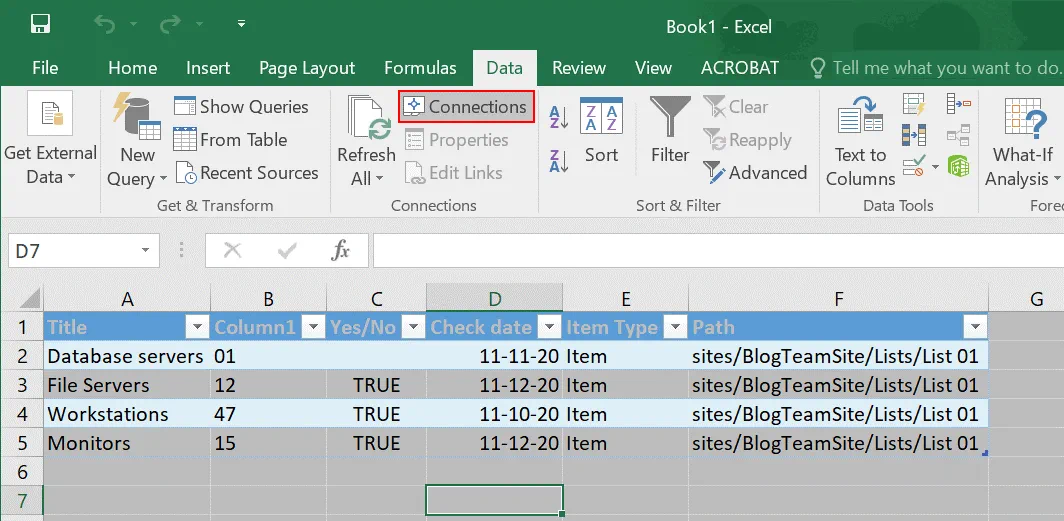
Das Arbeitsmappenverbindungen-Fenster wird geöffnet. Klicken Sie auf Aktualisieren, um die Daten in Ihrer Excel-Tabelle zu aktualisieren, und dann können Sie dieses Fenster schließen.
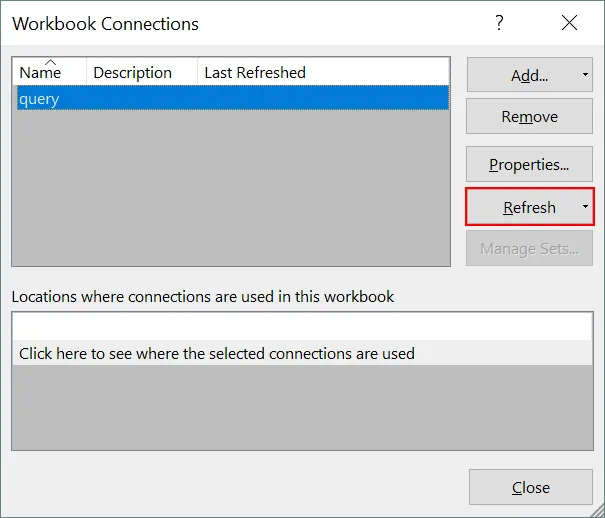
Die Daten wurden in Excel aktualisiert und die Schalter-Zeile wurde am Ende unserer Excel-Tabelle ohne die Notwendigkeit, alle Daten erneut zu exportieren, hinzugefügt.
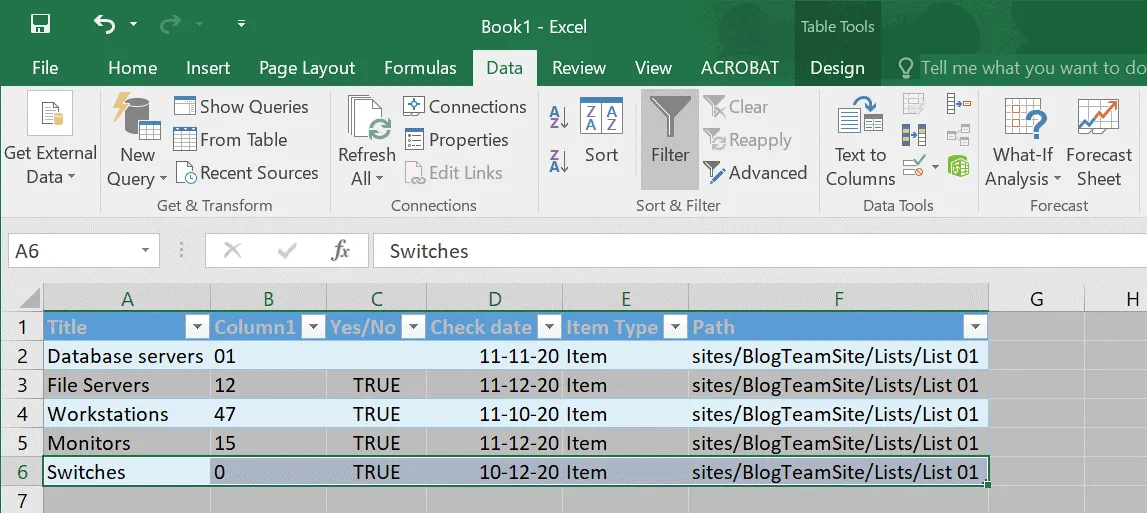
Seien Sie sich bewusst, dass Daten nur in eine Richtung aktualisiert werden. Wenn Sie Daten in Ihrer Excel-Tabelle ändern und auf Aktualisieren klicken, wird die SharePoint-Liste nicht aktualisiert.
Wenn Sie die Daten in der aktuellen Excel-Tabelle nicht aktualisieren müssen, gehen Sie zu Daten > Verbindungen, wählen Sie eine Abfrage aus und klicken Sie auf Entfernen.
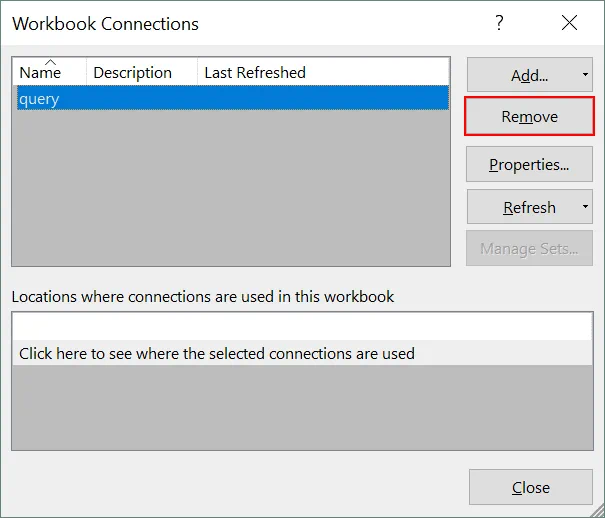
Fazit
Microsoft bietet eine gute Integration zwischen SharePoint Online und Excel, da beide Microsoft-Produkte sind. Es gibt mindestens vier Methoden, um Daten aus Excel-Tabellen in SharePoint-Listen zu exportieren. Die in diesem Blogbeitrag behandelten Methoden haben Vor- und Nachteile, die Sie beachten sollten, wenn Sie eine Methode auswählen, die für Sie geeignet ist. Wählen Sie die richtige Methode abhängig davon, ob Sie es manuell machen möchten, Excel verwenden oder eine andere App verwenden möchten. Der Datenexport von einer SharePoint-Liste nach Excel ist einfach und kostengünstig für alle SharePoint Online-Benutzer.
Wenn Sie SharePoint Online und Office 365 im Allgemeinen verwenden, vergessen Sie nicht, Ihre Daten zu sichern. NAKIVO Backup & Replication unterstützt die Datensicherung für Office 365 für Exchange Online, OneDrive for Business und SharePoint Online.













