De nombreux utilisateurs qui utilisent SharePoint Online aiment utiliser des listes car les listes SharePoint ressemblent beaucoup aux tableaux Excel. Pour une meilleure intégration, Microsoft permet d’exporter des tableaux Excel vers des listes SharePoint et vice versa. Les utilisateurs posent généralement des questions comme : Comment puis-je importer des données de SharePoint vers Excel ? Comment puis-je extraire des données de SharePoint ? Comment puis-je créer une liste SharePoint dans Excel ? Cet article de blog peut vous aider à répondre à ces questions et explique comment exporter des tableaux de Excel vers des listes SharePoint et vice versa.
Méthode 1 – Comment exporter des données d’Excel vers des listes SharePoint manuellement
L’idée de la première méthode est que vous devriez créer une liste vide qui contient les mêmes colonnes que dans le tableau Excel. Le format des données des colonnes doit être le même pour préserver la cohérence des données. Ensuite, vous devriez copier manuellement les données de chaque colonne du tableau Excel et coller ces données dans la colonne appropriée de la liste SharePoint.
Ouvrez un fichier XLS, XLSX, CSV ou un autre format contenant un tableau dans Microsoft Excel installé sur votre ordinateur. Dans mon exemple, j’ai créé un tableau simple pour la démonstration. Vous pouvez voir ce tableau ouvert dans Excel sur l’image ci-dessous.
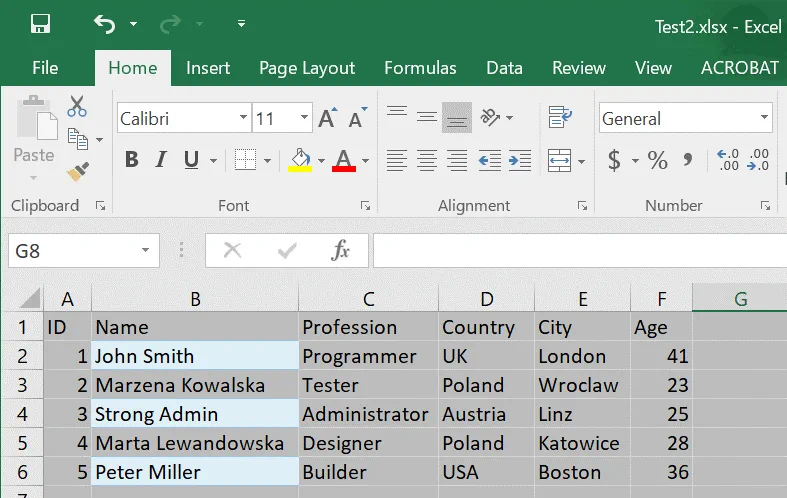
Ouvrez un navigateur Web et connectez-vous à votre compte Office 365 (compte Microsoft 365). Ouvrez votre site de l’équipe dans SharePoint Online et créez une nouvelle liste. Appelons notre liste de test List02 et saisissons une description, par exemple, Importer Excel dans la liste SharePoint. Vous pouvez également lire cet article de blog sur SharePoint Online pour en savoir plus sur les sites, les listes et les bibliothèques.
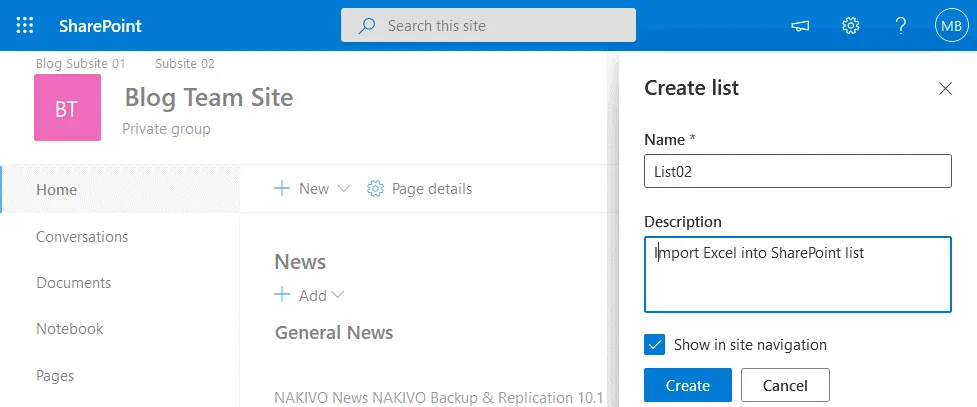
Une fois que vous avez créé une nouvelle liste SharePoint, créez les colonnes appropriées en cliquant sur Ajouter une colonne. Les colonnes doivent avoir les mêmes noms et le même format de données que les colonnes dans le tableau Excel source.
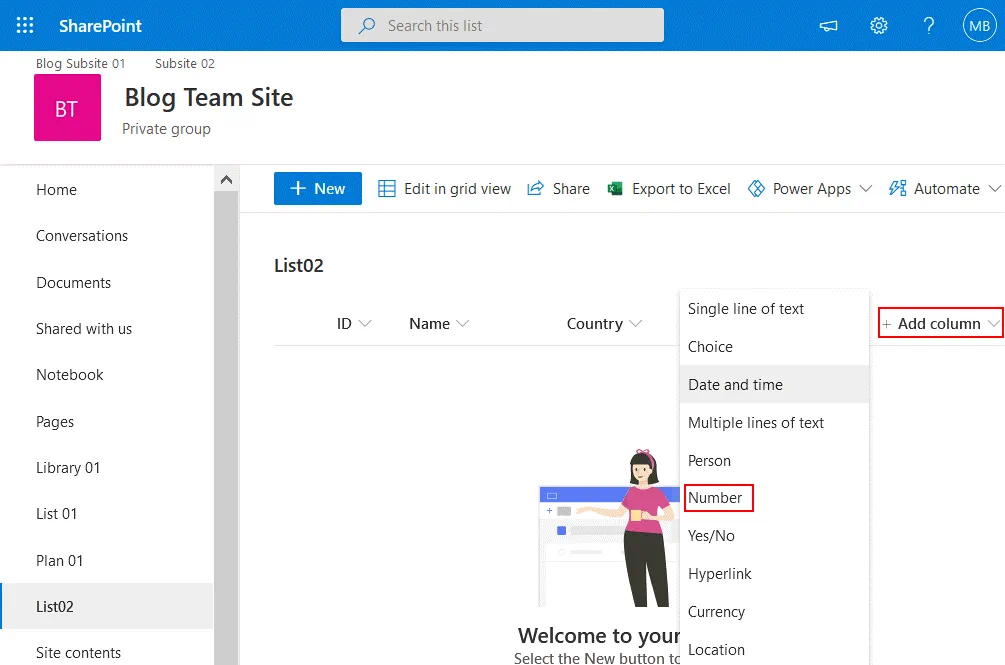
Dans la fenêtre qui s’ouvre, saisissez un nom, une description et un type, et définissez d’autres paramètres nécessaires pour une colonne. Ensuite, cliquez sur Enregistrer.
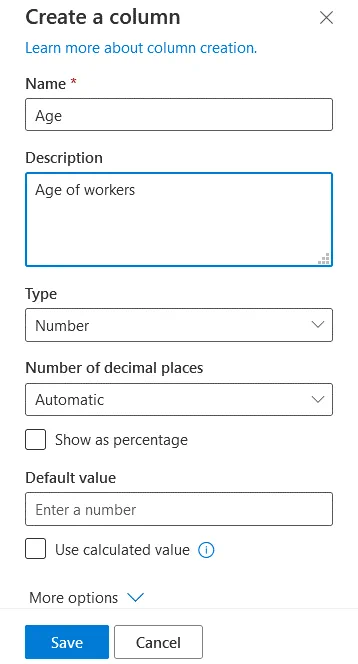
La liste contient désormais toutes les colonnes nécessaires mais reste vide. Pour commencer à copier des données dans une liste SharePoint, vous devez afficher la liste sous forme de tableau. Pour ce faire, cliquez sur Modifier en vue grille. Vous êtes prêt à copier des données d’Excel vers une liste SharePoint.
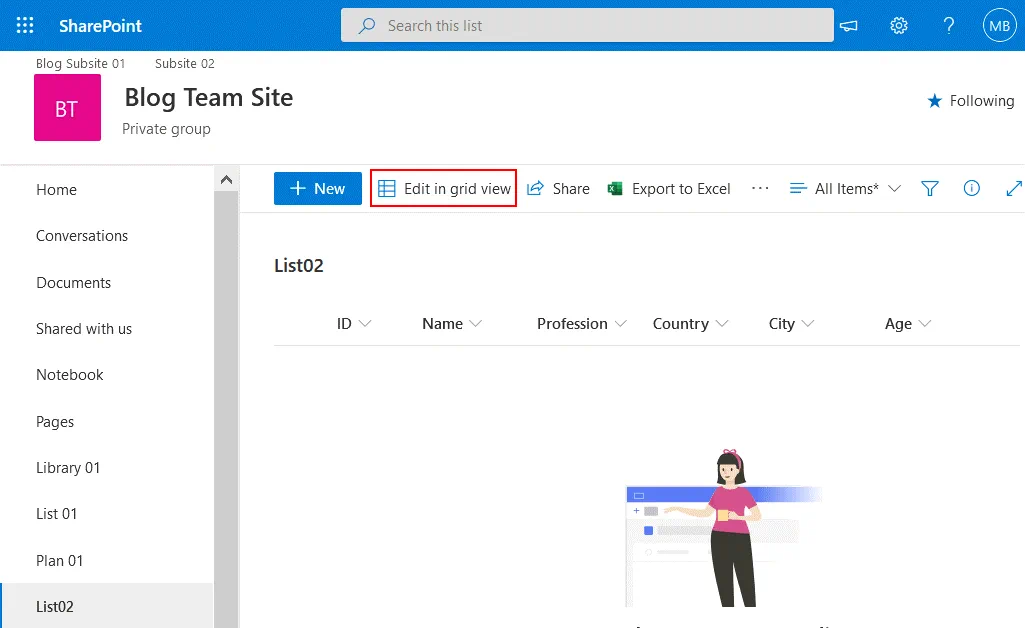
Sélectionnez les données dans une colonne d’un tableau Excel, et appuyez sur Ctrl+C pour copier les données sélectionnées dans le presse-papiers. Sur la capture d’écran ci-dessous, vous pouvez voir les données dans la colonne Nom sélectionnées.
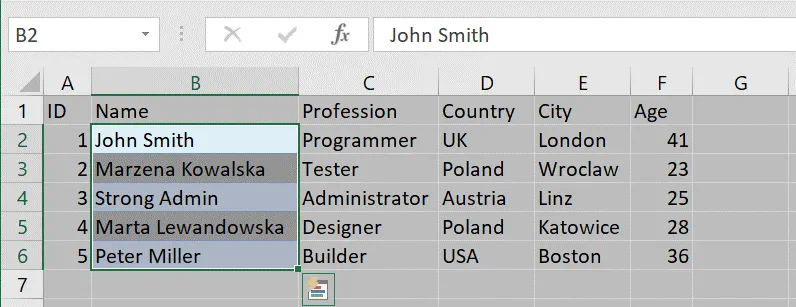
Vous pouvez déplacer les colonnes (à gauche et à droite) après les avoir créées dans une liste SharePoint. Sélectionnez la cellule vide dans la colonne nécessaire (la colonne Noms dans notre cas), et appuyez sur Ctrl+V pour coller les données que vous avez copiées dans le presse-papiers. La colonne Nom contient maintenant toutes les données nécessaires dans notre exemple. Copiez-collez de manière similaire les données pour les autres colonnes.
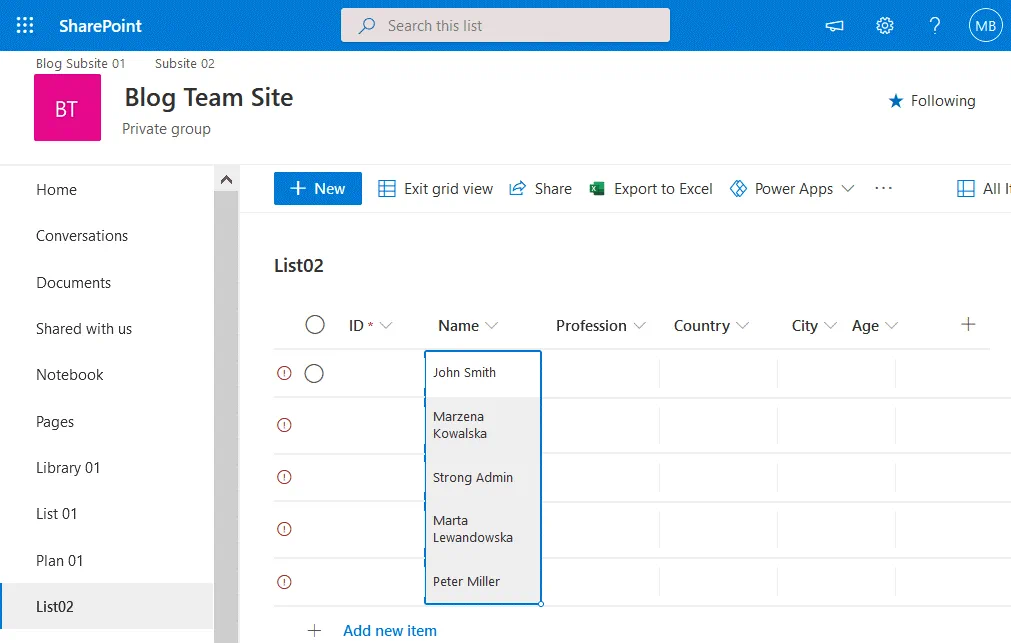
Une fois que vous avez transféré des données à toutes les colonnes de votre liste SharePoint, vous pouvez quitter la vue en grille. Nous avons terminé de copier des données d’un tableau Excel vers une liste SharePoint. Sur la capture d’écran ci-dessous, vous pouvez voir à quoi ressemble notre liste après avoir copié toutes les données.
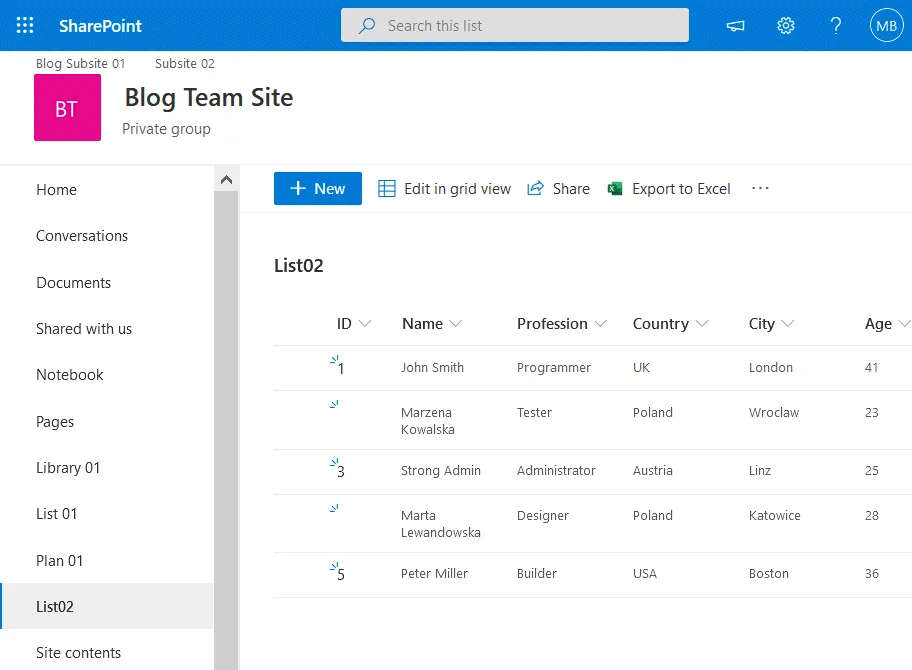
L’avantage de cette méthode est qu’elle est facile à utiliser lorsque vous n’avez pas beaucoup de tableaux ou de colonnes.
L’inconvénient est que c’est long et peu pratique lorsque vous avez trop de colonnes et de tables à copier.
Méthode 2 – Comment exporter les données directement depuis Excel vers une liste SharePoint
L’idée de cette méthode est que vous devriez exporter votre tableau vers une liste SharePoint directement depuis Excel installé sur votre ordinateur. Excel doit pouvoir se connecter à votre site SharePoint. Vous devez fournir vos informations d’identification, et votre compte Office 365 doit avoir des autorisations suffisantes pour créer une liste SharePoint sur un site SharePoint.
Ouvrez Microsoft Excel installé sur votre ordinateur, et ouvrez le tableau que vous souhaitez exporter vers SharePoint Online. Créez une table de test pour notre article de blog avec quelques articles d’équipement et créez des colonnes avec les fournisseurs qui ont fabriqué ces articles, les utilisateurs qui sont propriétaires de l’article approprié, et le prix de chaque article.
Convertissez une feuille de calcul en table avant de commencer l’exportation. Cliquez sur Insérer > Table.
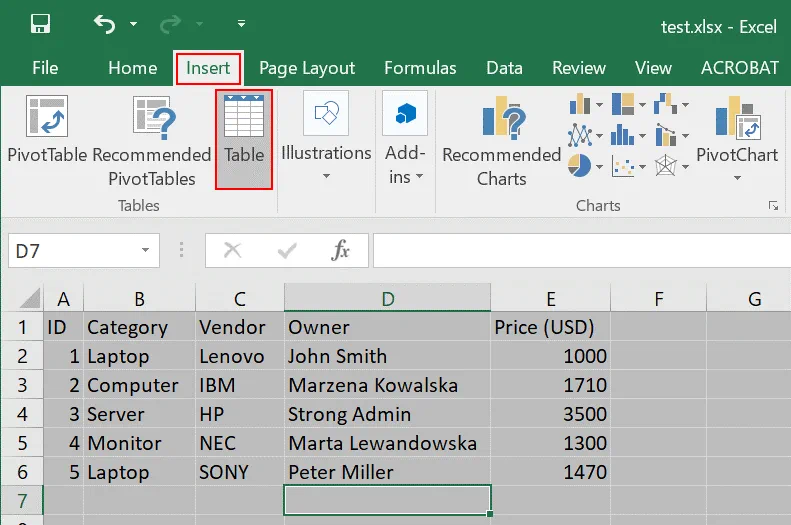
Dans la fenêtre Créer un tableau, vous pouvez laisser les valeurs par défaut et cliquer sur OK.
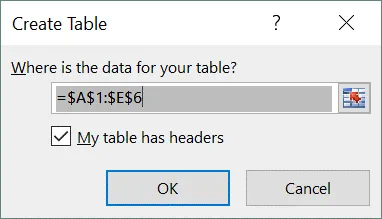
Maintenant, la vue de la table est un peu différente, car les en-têtes sont marqués d’une autre couleur.
Sélectionnez n’importe quel nom de colonne dans votre tableau, allez à l’onglet Conception (Outils de tableau) et saisissez un nom de tableau, par exemple, TestTable01. Il ne doit y avoir aucun espace dans le nom.
Sélectionnez l’onglet Conception, cliquez sur Exporter, puis cliquez sur Exporter le tableau vers une liste SharePoint…
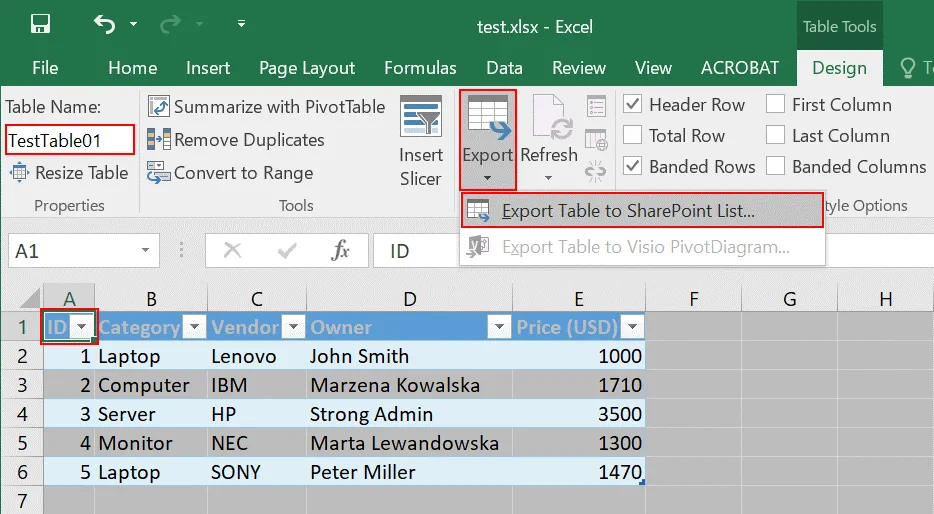
A pop-up window is displayed. There are two steps to complete.
Entrez l’adresse de votre site d’équipe dans SharePoint, qui est la destination pour la table Excel que vous souhaitez exporter. Dans mon cas, j’utilise l’adresse suivante : https://nakivo.sharepoint.com/sites/BlogTeamSite
Entrez un nom pour votre table, par exemple : Excel vers liste SharePoint. Ce nom sera utilisé comme nom de liste SharePoint après l’exportation.
Entrez une description, par exemple : Importer Excel vers liste SharePoint.
Cliquez sur Suivant pour continuer.
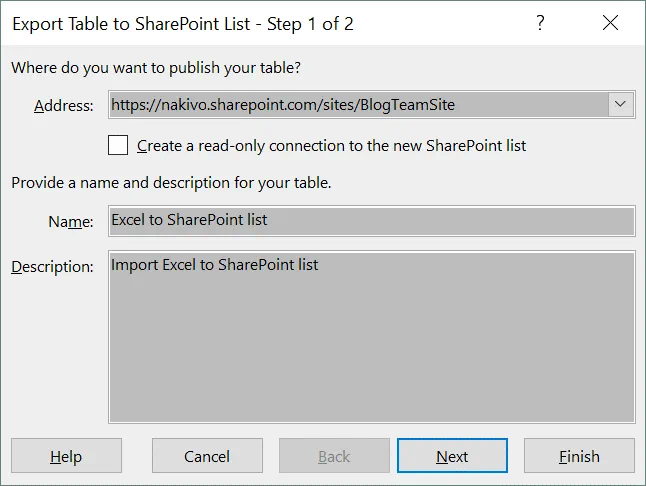
Définissez les bons types de données pour chaque colonne de la table exportée, puis cliquez sur Terminer.
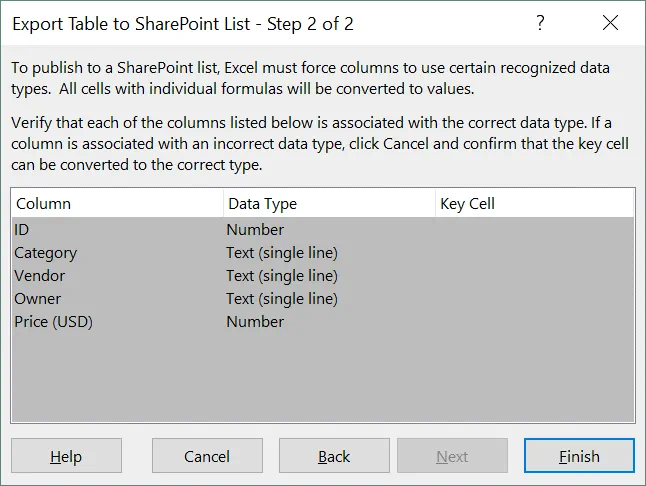
Maintenant, Microsoft Excel se connecte à votre site SharePoint que vous avez sélectionné comme destination pour exporter la table Excel dans une liste SharePoint. Excel doit passer par l’authentification dans Office 365 pour exporter une table vers une liste SharePoint. Vous devez entrer le nom d’utilisateur et le mot de passe de votre compte Office 365.
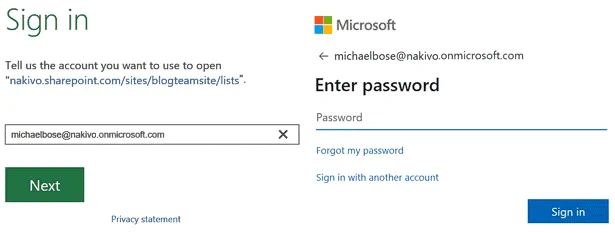
Si tout est correct, le processus d’exportation se terminera avec succès, et vous devriez voir le message :
La table a été publiée avec succès et peut être consultée sur : <adresse>

Ouvrez le lien fourni dans la fenêtre dans un navigateur web.
Maintenant, vous pouvez voir la table Excel exportée sous forme de liste dans SharePoint Online.
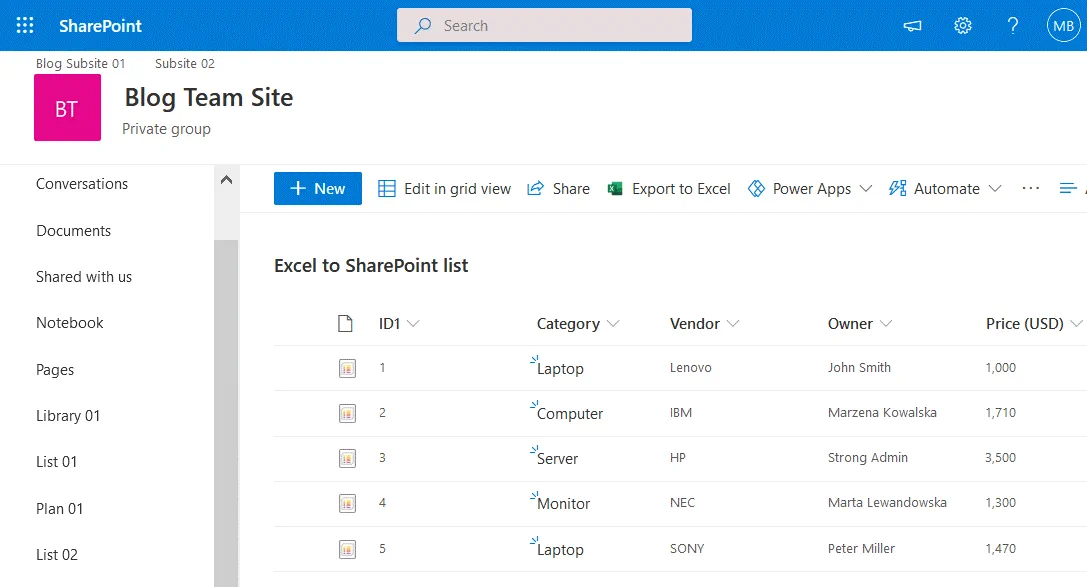
Vous pouvez ouvrir cette liste manuellement dans SharePoint Online en ouvrant votre site d’équipe et en allant à la section Contenu du site dans le volet de navigation de l’interface web.
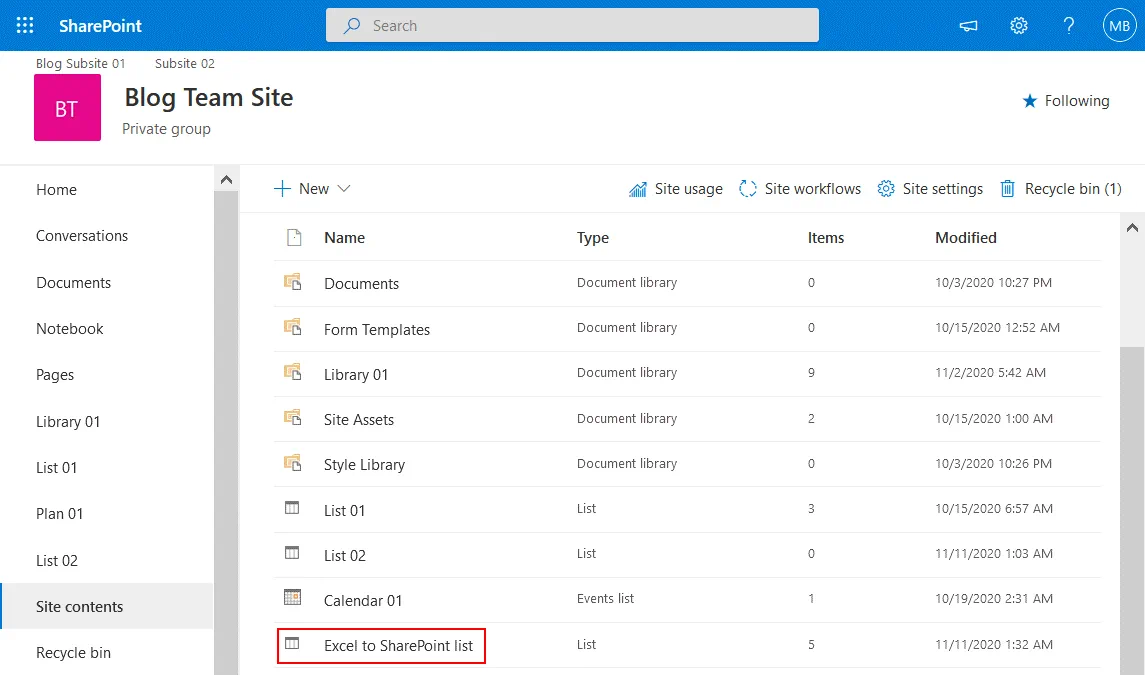
L’avantage de cette méthode est qu’il est pratique d’exporter les données directement depuis Excel vers une liste SharePoint. Tout ce dont vous avez besoin, c’est d’Excel et d’un accès à SharePoint en ligne. Aucune application tierce n’est nécessaire.
Méthode 3 – Comment exporter des données d’Excel vers une liste SharePoint avec une application
L’idée de la troisième méthode est que vous devez utiliser une application SharePoint spéciale pour importer des feuilles de calcul d’Excel vers des listes SharePoint. Vous avez besoin de l’application Importer une feuille de calcul et d’un navigateur Web qui prend en charge les contrôles ActiveX, par exemple, Internet Explorer.
Ouvrez votre site d’équipe dans SharePoint en ligne, cliquez sur l’icône Paramètres, et, dans le menu qui s’ouvre, appuyez sur Ajouter une application.
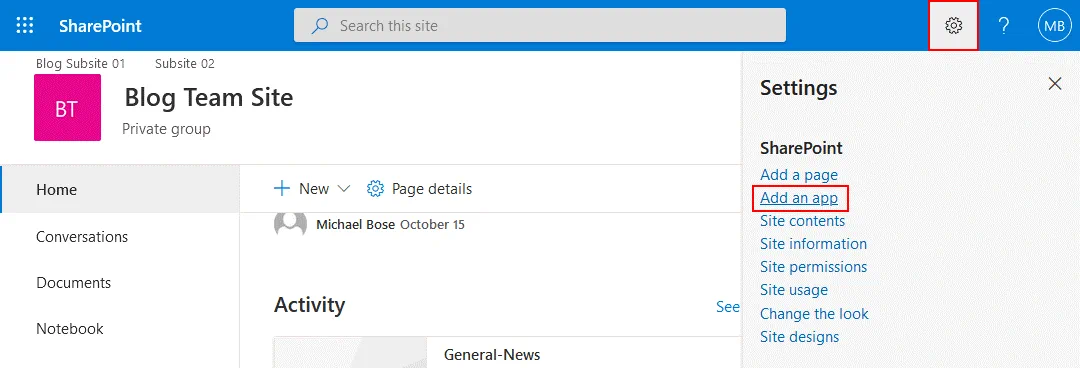
Dans la fenêtre qui s’ouvre, vous pouvez voir une liste de différentes applications SharePoint. Tapez « importer » dans le champ de recherche de cette page. Lorsque l’application Importer une feuille de calcul est trouvée, cliquez dessus.
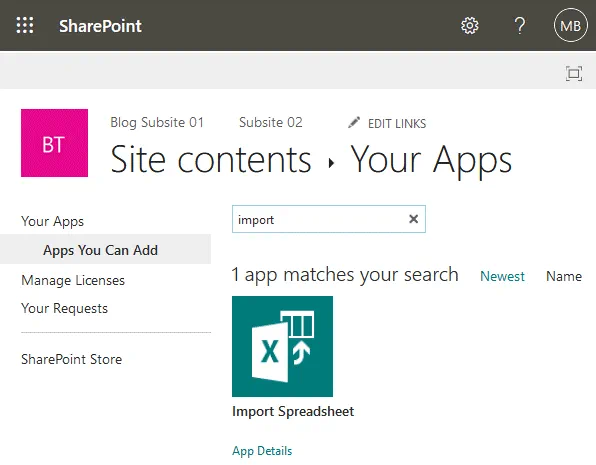
Sur la page qui s’ouvre, vous devez saisir un nom et une description de la nouvelle liste SharePoint qui est créée après l’importation avec l’application.
Nom : Excel vers liste SharePoint
Description : Importer Excel vers liste SharePoint
Cliquez sur Parcourir, et sélectionnez le fichier XLSX (ou un autre format de fichier Excel pris en charge par l’application) que vous souhaitez importer dans SharePoint en tant que liste.
Appuyez sur Importer.
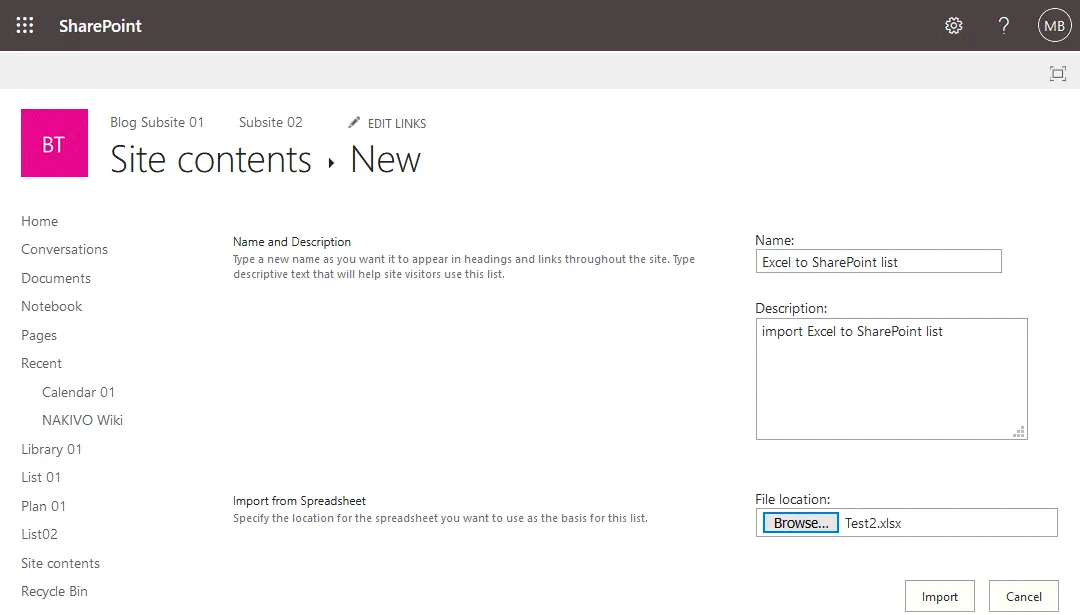
Les contrôles ActiveX doivent être activés dans votre navigateur Web. Si les contrôles ActiveX ne sont pas activés, vous verrez un message d’avertissement dans votre navigateur Web. Consultez la documentation de votre navigateur Web pour apprendre comment activer les contrôles ActiveX. Les contrôles ActiveX sont des logiciels permettant d’interagir avec le contenu que vous parcourez sur le Web. Ils peuvent avoir accès à votre ordinateur et peuvent entraîner des problèmes de sécurité. Les contrôles ActiveX sont également connus sous le nom de plug-ins pour Internet Explorer.
L’avantage de cette méthode est qu’elle ne nécessite pas beaucoup d’intervention manuelle.
Les inconvénients de la méthode sont que vous devez configurer des contrôles ActiveX qui peuvent être difficiles ou non pris en charge dans votre navigateur Web et que vous devez utiliser une application Web spéciale pour SharePoint.
Méthode 4 – Comment exporter des données depuis Excel lors de la création d’une nouvelle liste SharePoint
Il existe une autre méthode qui vous permet d’importer un tableau Excel dans une liste SharePoint lors de la création d’une nouvelle liste dans SharePoint Online. Vous n’avez pas besoin d’Excel ou d’autres applications pour utiliser cette méthode. Il vous suffit d’ouvrir votre navigateur Web et de vous connecter à SharePoint Online avec vos identifiants Office 365 (Microsoft 365).
Ouvrez votre site d’équipe dans SharePoint Online, cliquez sur l’icône Paramètres et sélectionnez Contenu du site.
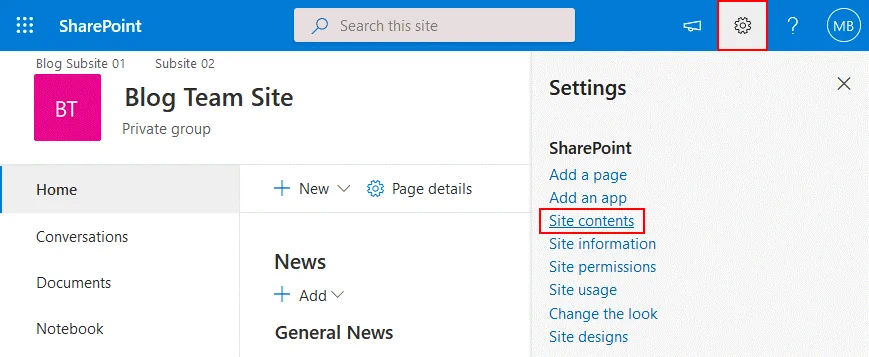
Sur la page Contenu du site qui s’ouvre, cliquez sur Nouveau > Liste.
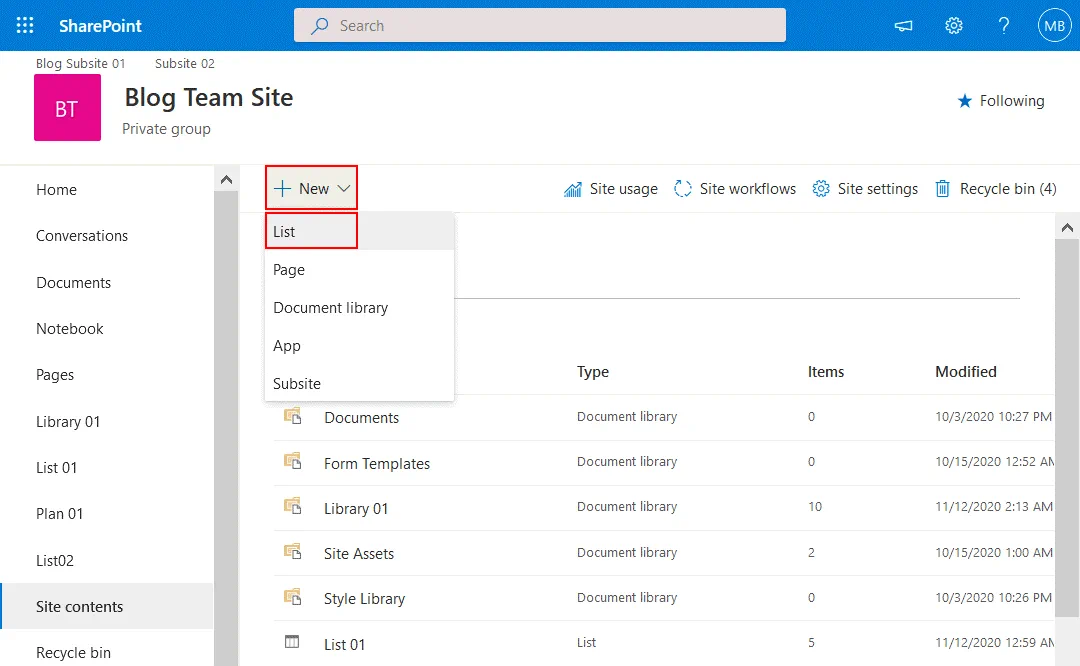
A new page opens suggesting that you create a list. On the left side of the page, select From Excel to create a list from Excel. Enter a name for your new list, for example, SharePoint import Excel. Click Upload file, and select an Excel file (XLS, XLSX, or other supported formats) you want to import as a SharePoint list to SharePoint Online. As an alternative, you can select a file that has been already uploaded to a SharePoint site. Hit Next to continue.
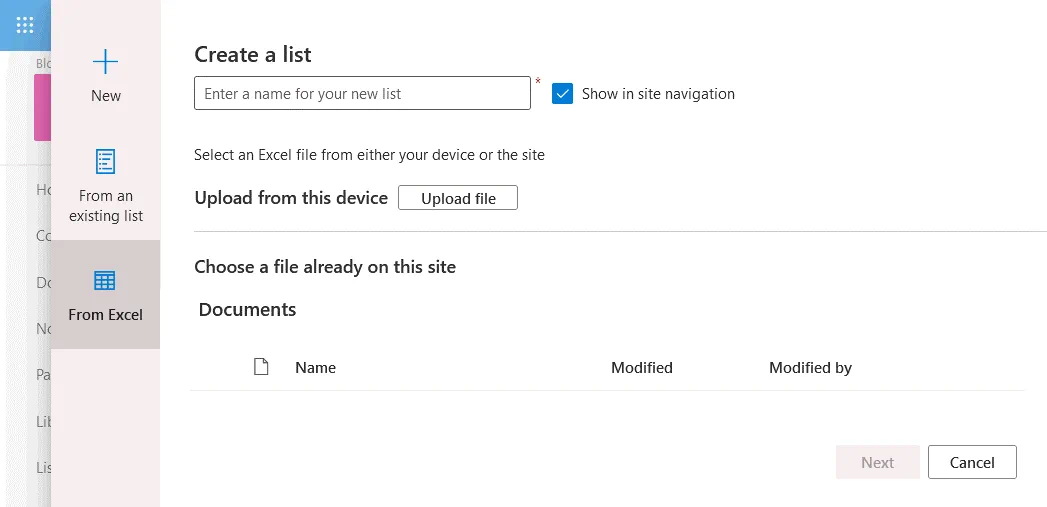
A table in the file we have uploaded is recognized. Check the column types and make sure that the data format is correct to preserve consistency. Hit Create when ready to finish.
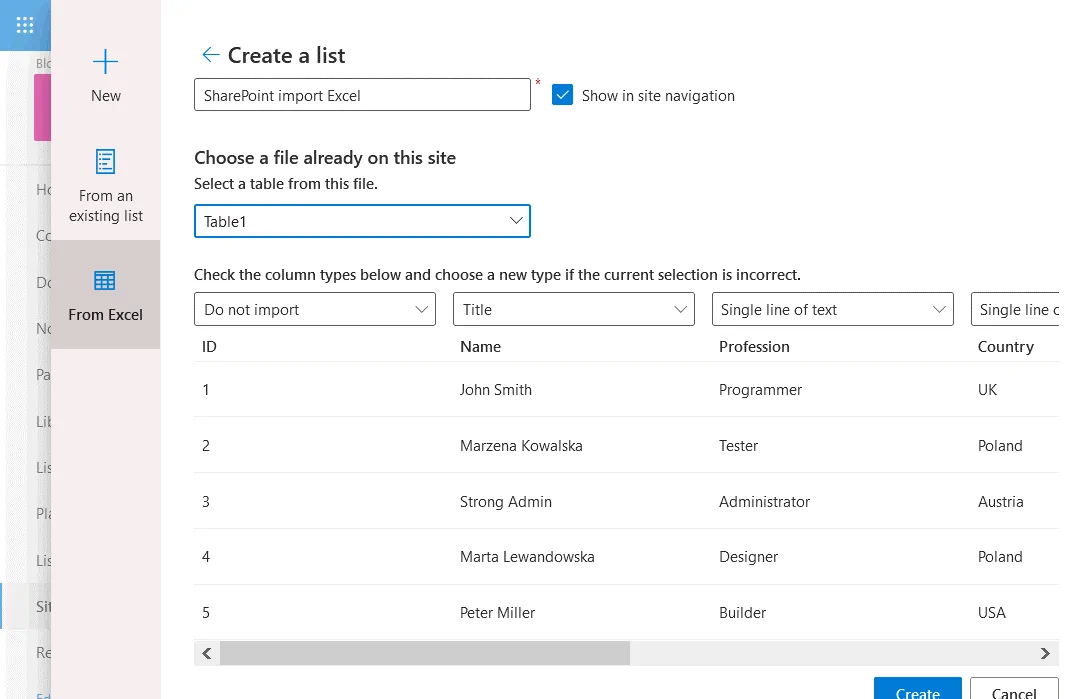
A SharePoint list has been created successfully and data has been exported from an Excel table to a SharePoint list.
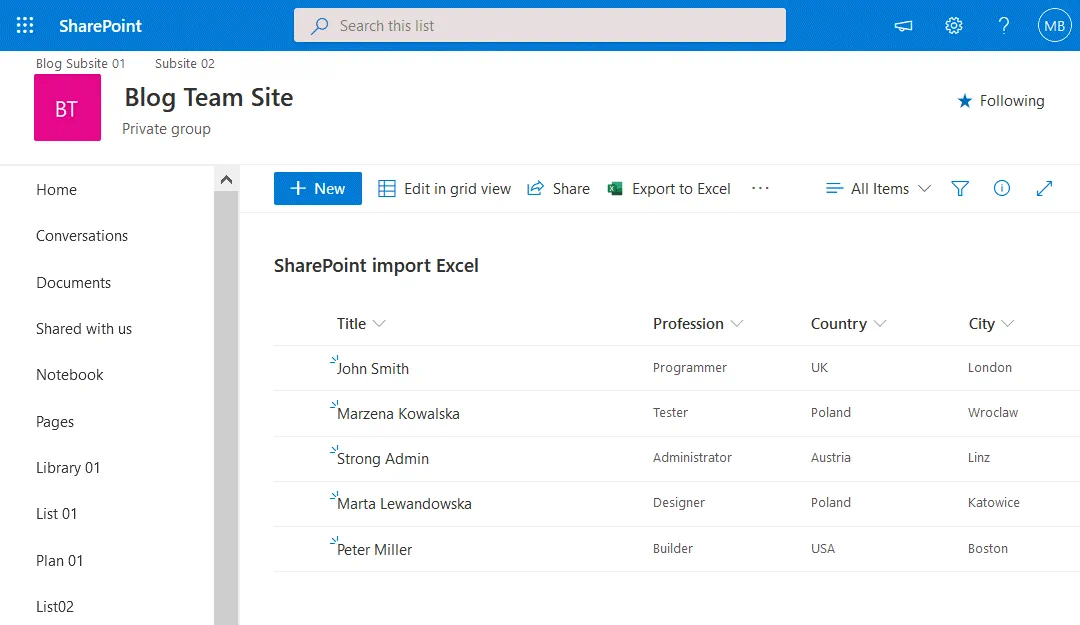
Les avantages de cette méthode sont que vous n’avez pas besoin d’installer Excel sur votre ordinateur pour exporter un tableau vers SharePoint en tant que liste et que vous n’avez pas besoin d’utiliser une application SharePoint.
Comment exporter une liste SharePoint vers Excel
Vous pouvez exporter une liste SharePoint vers un tableau Excel en quelques clics en utilisant l’interface Web de SharePoint Online.
Ouvrez votre site de travail dans SharePoint Online, puis ouvrez la liste SharePoint que vous souhaitez exporter. Cliquez sur Exporter vers Excel.
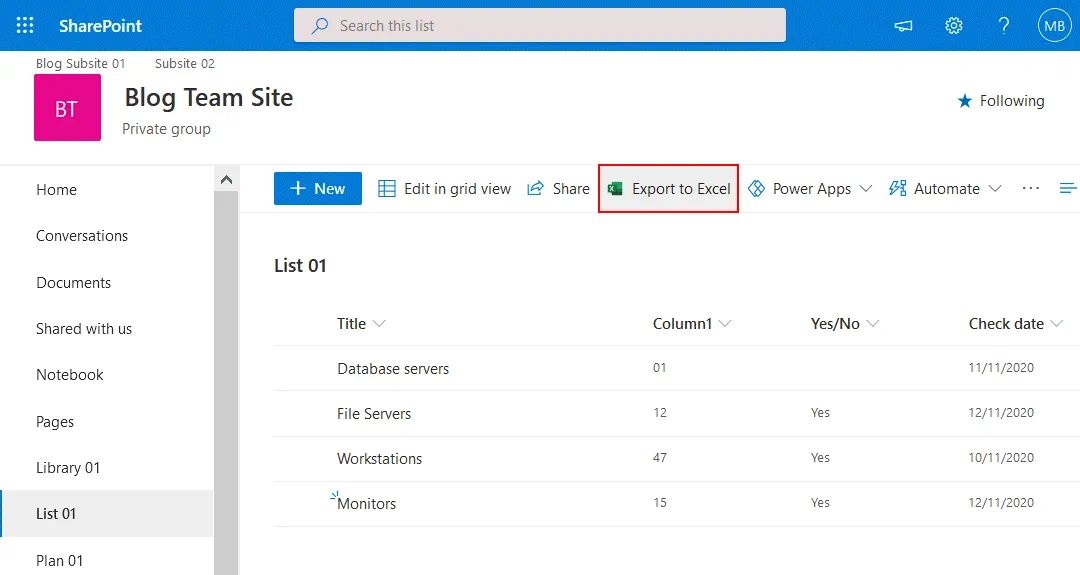
A window notifies you that query.iqy must be opened in Excel. Select Excel as an application to open the downloaded query.iqy file, and hit OK. A Microsoft Excel security notice is displayed when you open a file downloaded from the internet in Microsoft Excel. The purpose of this notification message is to reduce risks of ransomware attacks and infection with other viruses. Click Enable to open the SharePoint list you are exporting to an Excel table.
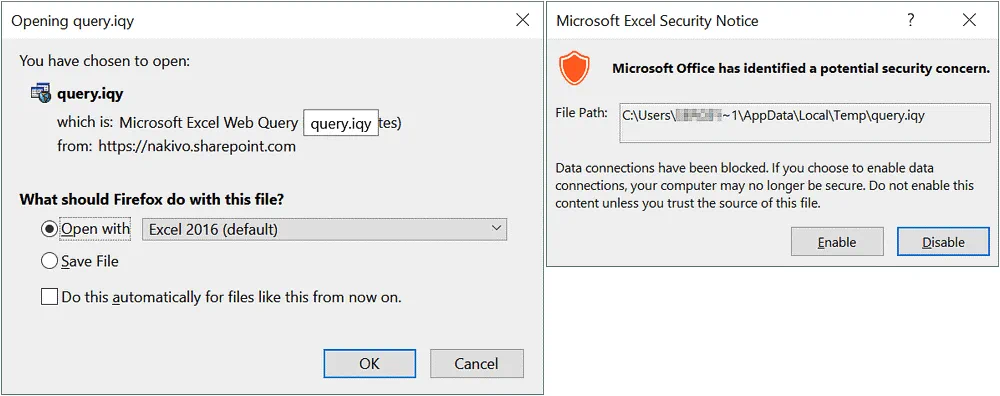
Un tableau s’ouvre maintenant dans Excel et l’exportation de la liste SharePoint est terminée. Enregistrez le tableau sous forme de fichier au format souhaité, par exemple, XLS ou XLSX.
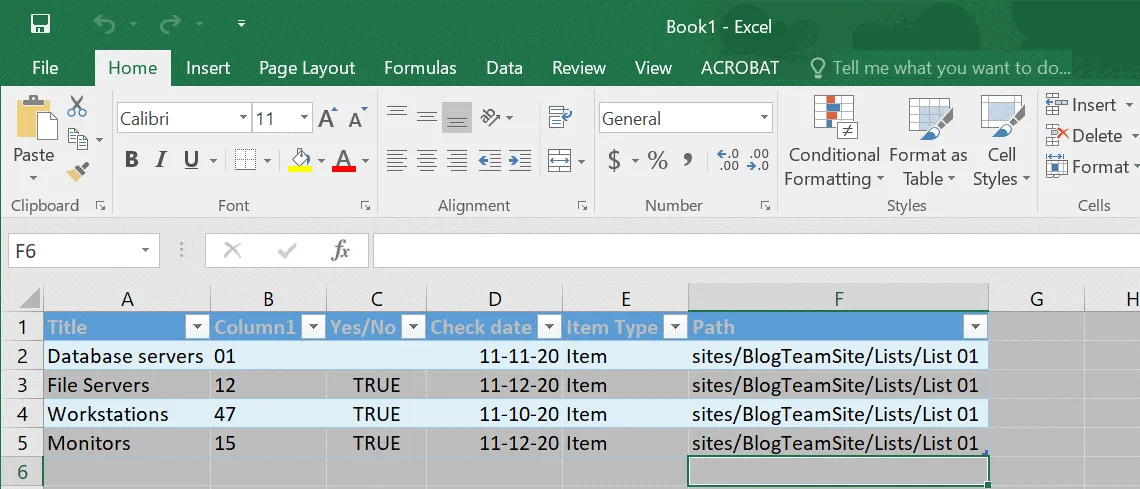
Mise à jour des données dans Excel
Si des modifications sont apportées à votre liste SharePoint stockée sur un site de travail dans SharePoint Online, vous pouvez mettre à jour les données dans le tableau que vous avez importé vers Excel et mettre à jour votre tableau sans avoir à effectuer une nouvelle opération d’exportation/importation. Les données dans Excel ne sont pas mises à jour automatiquement juste après que des modifications soient enregistrées dans une liste SharePoint ; vous devez effectuer une opération manuelle pour ce faire. Vous devez savoir comment connecter Excel aux listes SharePoint dans ce cas.
Ajoutons une nouvelle ligne Interrupteurs dans la liste SharePoint.
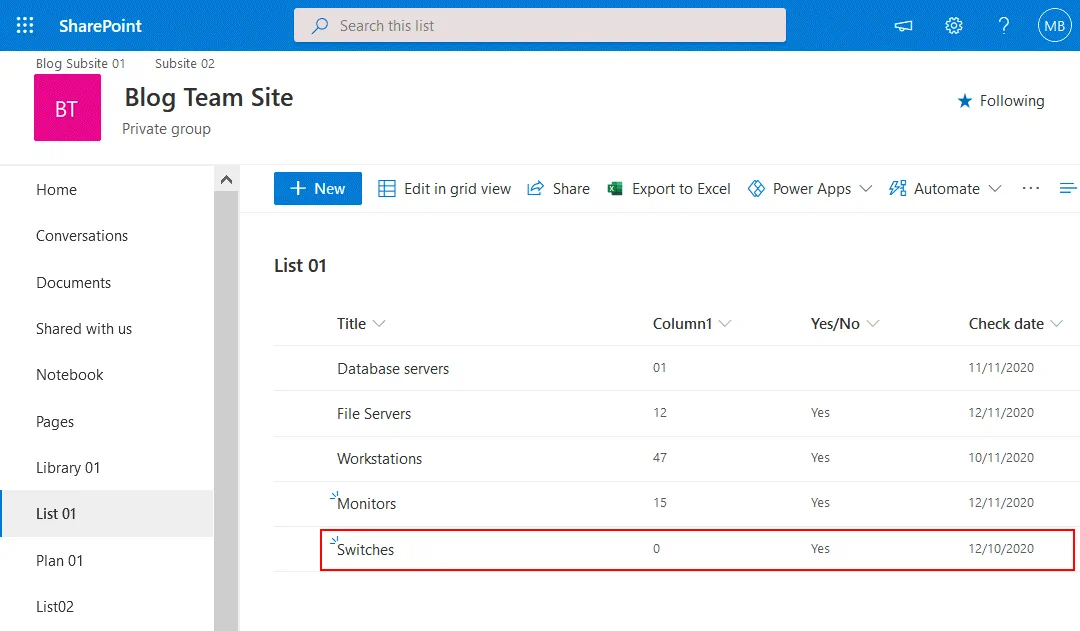
Comme vous pouvez le constater, le tableau Excel que nous avons importé précédemment n’est pas automatiquement mis à jour avec les données que nous avons ajoutées à notre liste SharePoint (la ligne Interrupteurs). Nous devons le mettre à jour en allant dans l’onglet Données et en cliquant sur Connexions dans Excel.
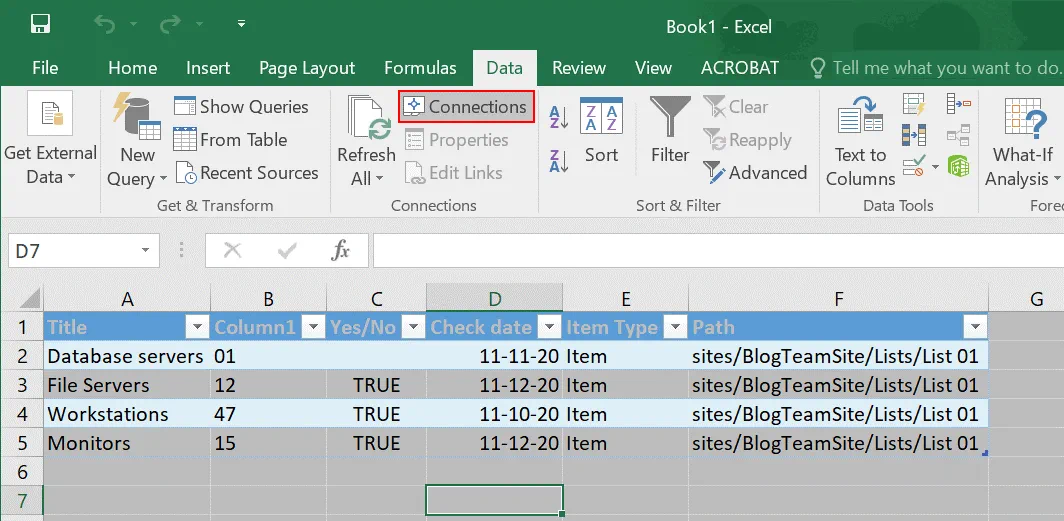
La fenêtre Connexions du classeur s’ouvre. Cliquez sur Actualiser pour actualiser les données dans votre tableau Excel, puis vous pouvez fermer cette fenêtre.
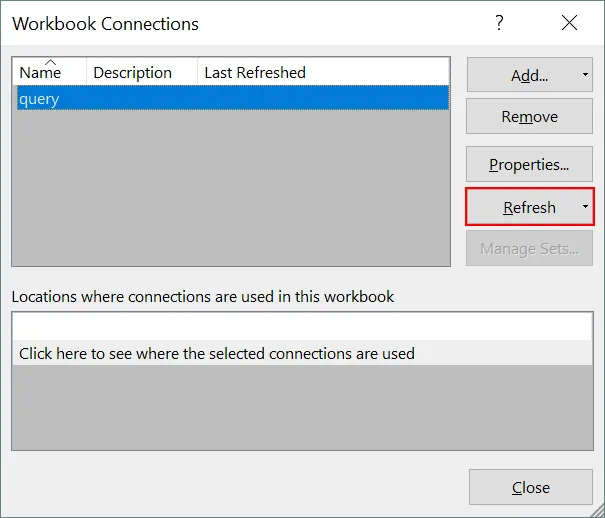
Les données ont été mises à jour dans Excel, et la ligne Interrupteurs a été ajoutée en bas de notre tableau Excel sans avoir à ré-exporter toutes les données.
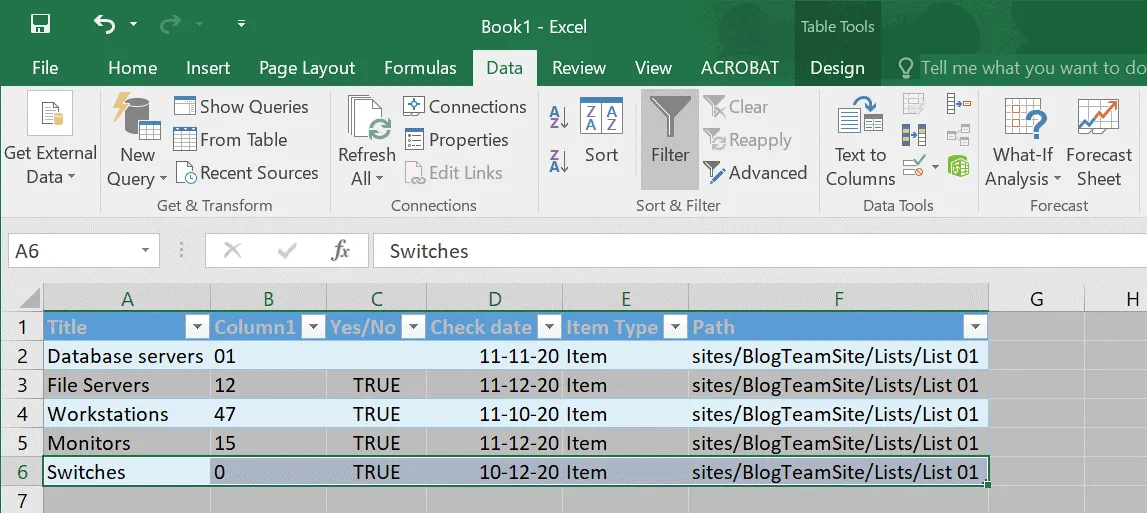
Soyez conscient que les données sont rafraîchies uniquement dans un sens. Si vous modifiez des données dans votre tableau Excel et cliquez sur Actualiser, la liste SharePoint n’est pas mise à jour.
Si vous n’avez pas besoin de mettre à jour les données dans le tableau Excel actuel, allez dans Données > Connexions, sélectionnez une requête, et cliquez sur Supprimer.
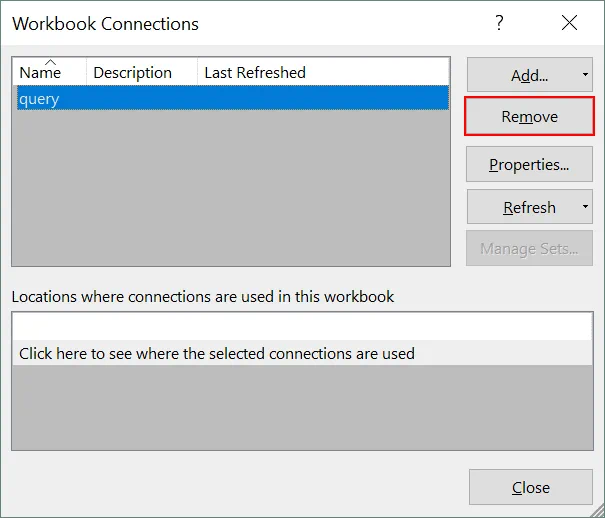
Conclusion
Microsoft assure une bonne intégration entre SharePoint Online et Excel car ce sont tous deux des produits Microsoft. Il existe au moins quatre méthodes pour exporter des données des tableaux Excel vers des listes SharePoint. Les méthodes couvertes dans ce billet de blog ont des avantages et des inconvénients dont vous devez tenir compte lors du choix d’une méthode adaptée à vos besoins. Sélectionnez la bonne méthode en fonction de que vous souhaitez le faire manuellement, utiliser Excel ou utiliser une autre application. L’exportation de données d’une liste SharePoint vers Excel est simple et abordable pour tous les utilisateurs de SharePoint Online.
Lorsque vous utilisez SharePoint Online et Office 365 en général, n’oubliez pas de sauvegarder vos données. NAKIVO Backup & Replication prend en charge la sauvegarde des données Office 365 pour Exchange Online, OneDrive for Business et SharePoint Online.













