Muitos usuários que utilizam o SharePoint Online gostam de usar listas porque as listas do SharePoint se parecem muito com tabelas do Excel. Para uma integração melhor, a Microsoft permite que você exporte tabelas do Excel para listas do SharePoint e vice-versa. Os usuários geralmente perguntam: Como importar dados do SharePoint para o Excel? Como extrair dados do SharePoint? Como criar uma lista do SharePoint no Excel? Esta postagem de blog pode ajudá-lo a responder a essas perguntas e explica como exportar tabelas do Excel para listas do SharePoint e vice-versa.
Método 1 – Como Exportar Dados do Excel para Listas do SharePoint Manualmente
A ideia do primeiro método é que você deve criar uma lista vazia que contenha as mesmas colunas que a tabela do Excel. O formato de dados das colunas deve ser o mesmo para preservar a consistência dos dados. Em seguida, você deve copiar manualmente os dados de cada coluna da tabela do Excel e colar esses dados na coluna apropriada da lista do SharePoint.
Abra um arquivo XLS, XLSX, CSV ou de outro formato que contenha uma tabela no Microsoft Excel instalado em seu computador. No meu exemplo, eu criei uma tabela simples para demonstração. Você pode ver essa tabela aberta no Excel na captura de tela abaixo.
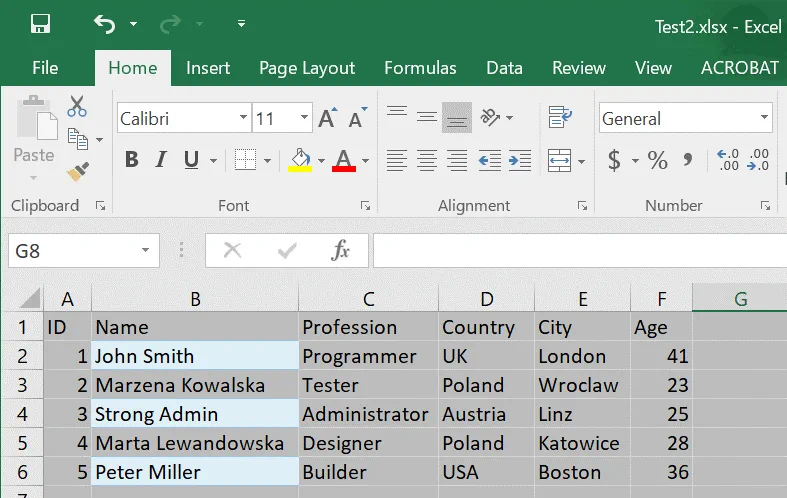
Abra um navegador da web e faça login em sua conta do Office 365 (Microsoft 365). Abra seu site de equipe no SharePoint Online e crie uma nova lista. Vamos chamar nossa lista de teste de List02 e inserir uma descrição, por exemplo, Importar Excel para lista do SharePoint. Você também pode ler esta postagem de blog sobre o SharePoint Online para aprender mais sobre sites, listas e bibliotecas.
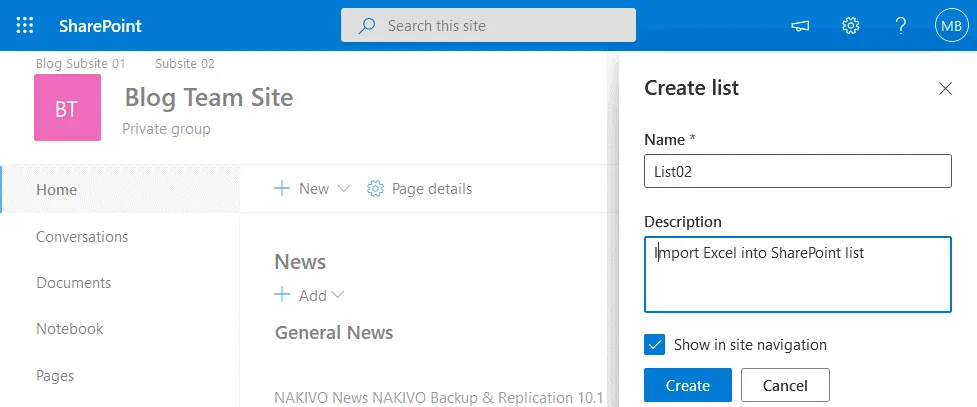
Depois de criar uma nova lista no SharePoint, crie as colunas apropriadas clicando em +Adicionar coluna. As colunas devem ter os mesmos nomes e formato de dados das colunas na tabela do Excel de origem.
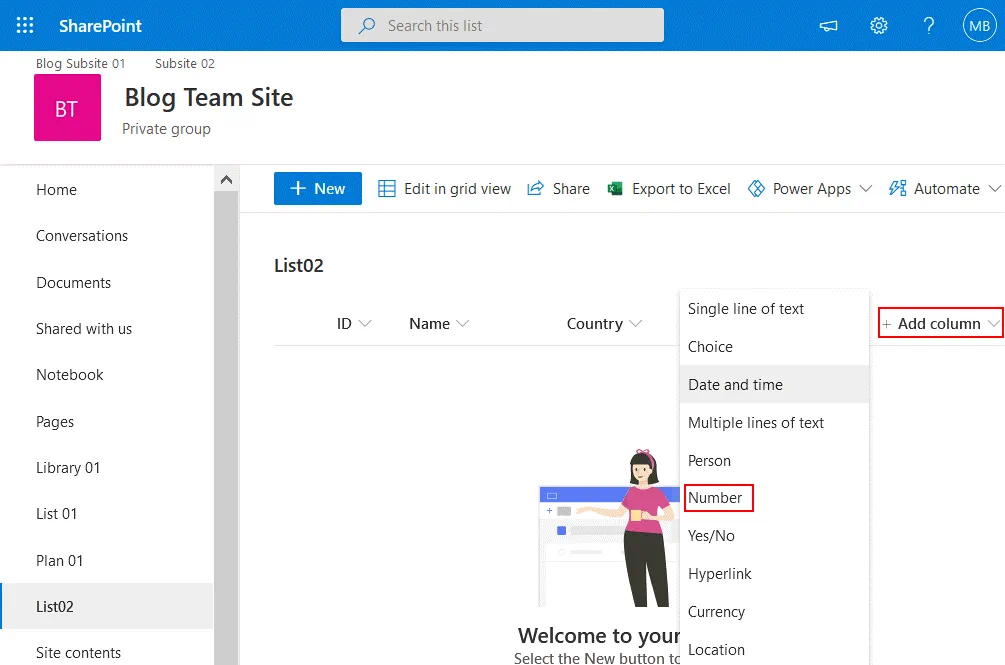
Na janela que se abre, insira um nome, descrição e tipo, e defina outros parâmetros necessários para uma coluna. Em seguida, clique em Salvar.
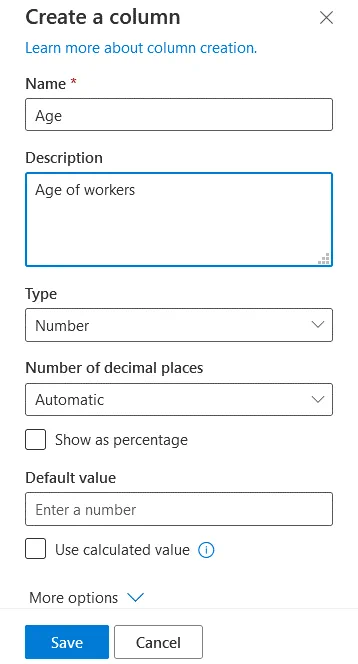
A lista agora contém todas as colunas necessárias, mas permanece vazia. Para começar a copiar dados para uma lista do SharePoint, é necessário visualizar a lista como uma tabela. Para fazer isso, clique em Editar na visualização de grade. Você está pronto para copiar dados do Excel para a lista do SharePoint.
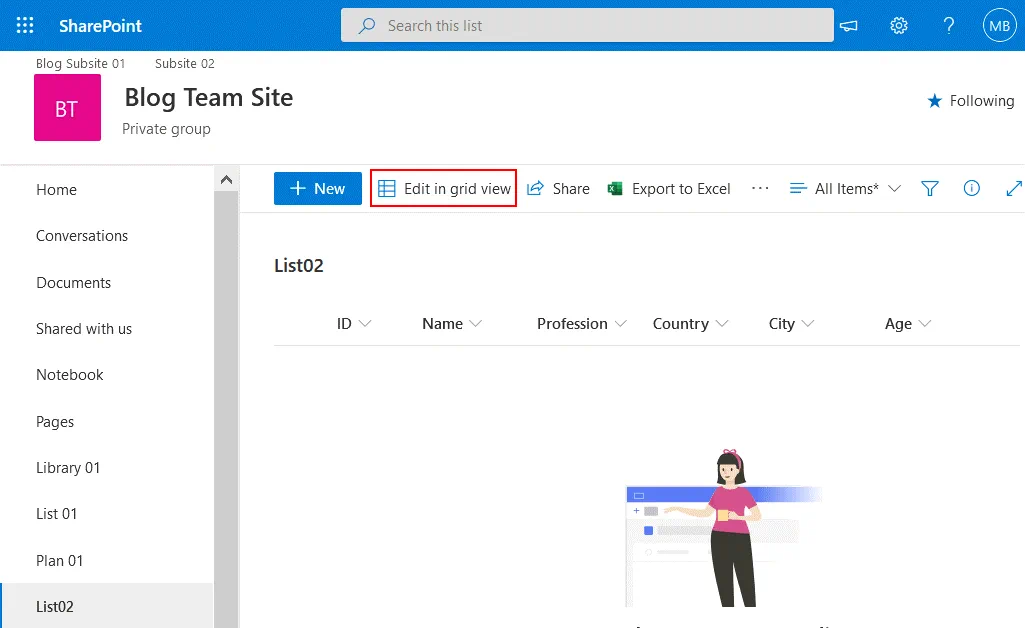
Selecione dados em uma coluna de uma tabela do Excel e pressione Ctrl+C para copiar os dados selecionados para a área de transferência. Na captura de tela abaixo, você pode ver os dados na coluna Nome selecionados.
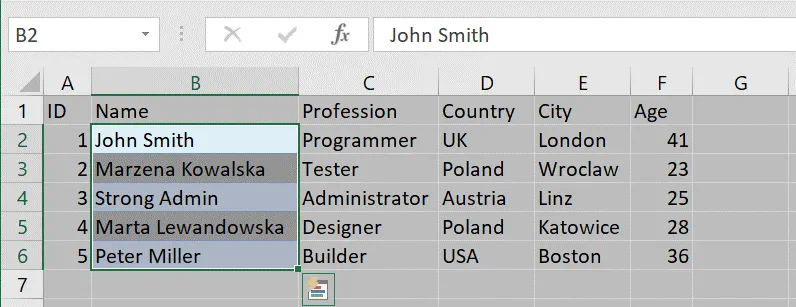
Você pode mover colunas (para a esquerda e para a direita) depois de criá-las em uma lista do SharePoint. Selecione a célula vazia na coluna necessária (a coluna Nomes no nosso caso) e pressione Ctrl+V para colar os dados que você copiou para a área de transferência. A coluna Nome agora contém todos os dados necessários em nosso exemplo. Da mesma forma, copie e cole dados para as outras colunas.
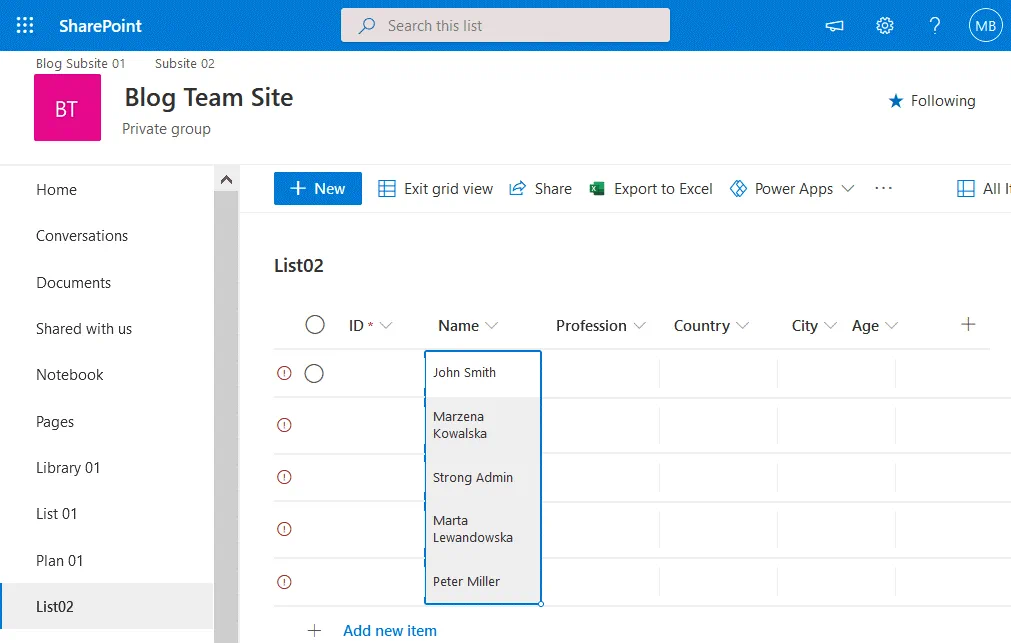
Depois de transferir dados para todas as colunas da sua lista do SharePoint, você pode sair da visualização de grade. Terminamos de copiar dados de uma tabela do Excel para uma lista do SharePoint. Na captura de tela abaixo, você pode ver como nossa lista fica depois de copiar todos os dados.
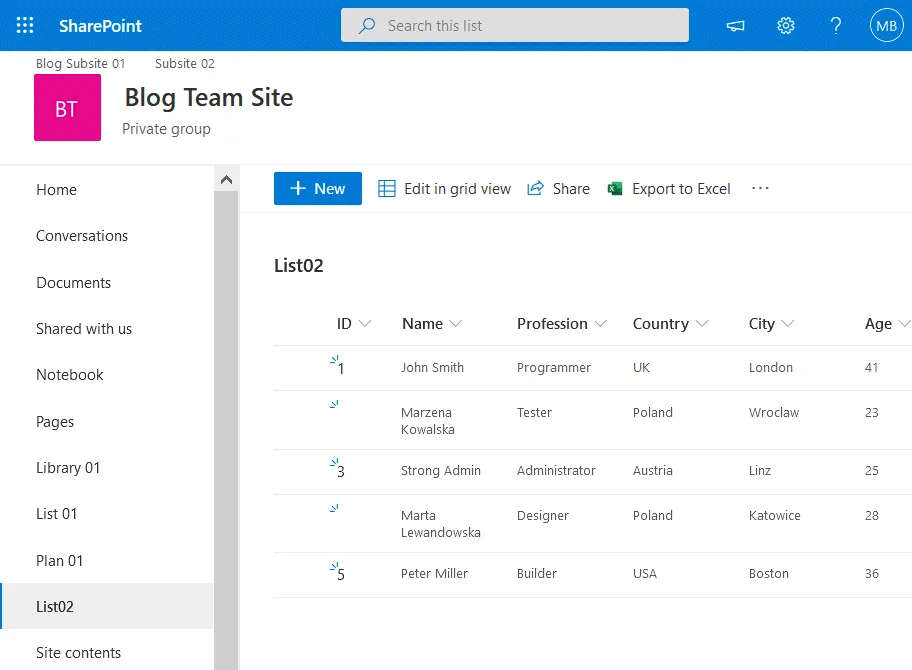
A vantagem deste método é que é fácil de usar quando você não tem muitas tabelas ou colunas.
A desvantagem é que é demorado e inconveniente quando você tem muitas colunas e tabelas para copiar.
Método 2 – Como Exportar Dados Diretamente do Excel para uma Lista do SharePoint
A ideia deste método é que você deve exportar sua tabela para uma lista do SharePoint diretamente do Excel instalado no seu computador. O Excel deve ser capaz de se conectar ao seu site do SharePoint. Você deve fornecer suas credenciais, e sua conta do Office 365 deve ter permissões suficientes para criar uma lista do SharePoint em um site do SharePoint.
Abra o Microsoft Excel instalado no seu computador e abra a tabela que deseja exportar para o SharePoint Online. Vamos criar uma tabela de teste para nossa postagem no blog com alguns itens de equipamento e criar colunas com os fornecedores que fabricaram esses itens, usuários que são proprietários do item apropriado e o preço de cada item.
Converta uma planilha em uma tabela antes de começar a exportar. Clique em Inserir > Tabela.
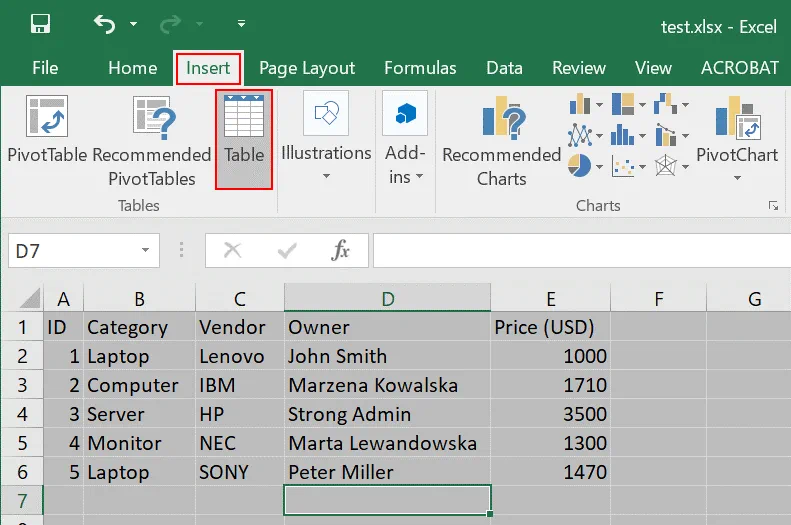
Na janela Criar Tabela, você pode deixar os valores padrão e clicar em OK.
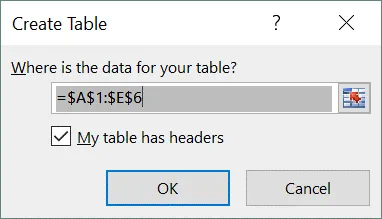
Agora a visualização da tabela é um pouco diferente, pois os cabeçalhos são marcados com outra cor.
Selecione qualquer nome de coluna em sua tabela, vá para a guia Design (Ferramentas de Tabela) e insira um nome de tabela, por exemplo, TestTable01. Não deve haver espaços no nome.
Selecione a guia Design, clique em Exportar, depois clique em Exportar Tabela para Lista do SharePoint…
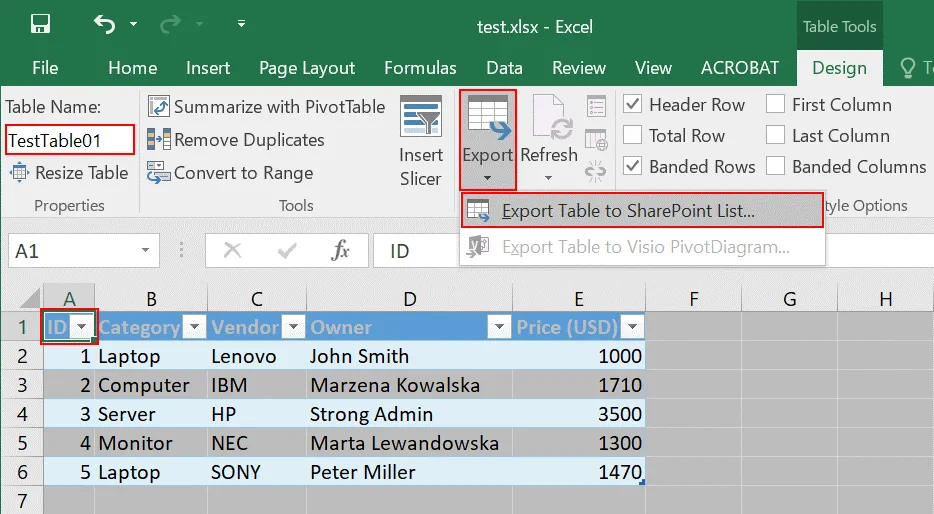
A pop-up window is displayed. There are two steps to complete.
Digite o endereço do seu site de equipe no SharePoint, que é o destino para a tabela do Excel que você deseja exportar. No meu caso, estou usando o seguinte endereço: https://nakivo.sharepoint.com/sites/BlogTeamSite
Insira um nome para sua tabela, por exemplo: Excel para lista do SharePoint. Este nome será usado como nome da lista do SharePoint após a exportação.
Insira uma descrição, por exemplo: Importar Excel para lista do SharePoint.
Clique em Próximo para continuar.
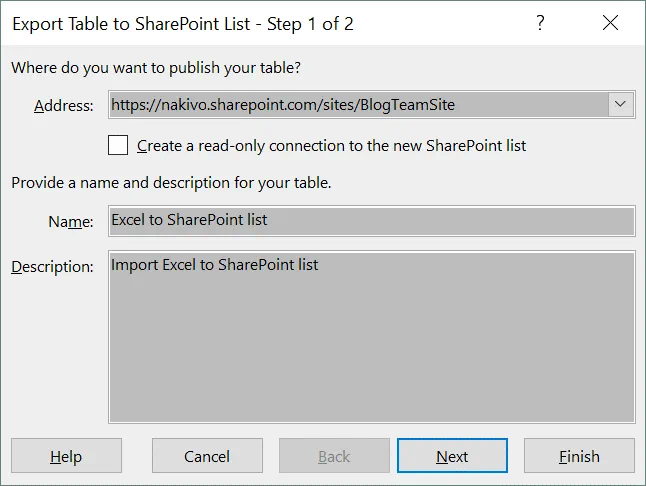
Defina os tipos de dados corretos para cada coluna da tabela exportada e, em seguida, clique em Concluir.
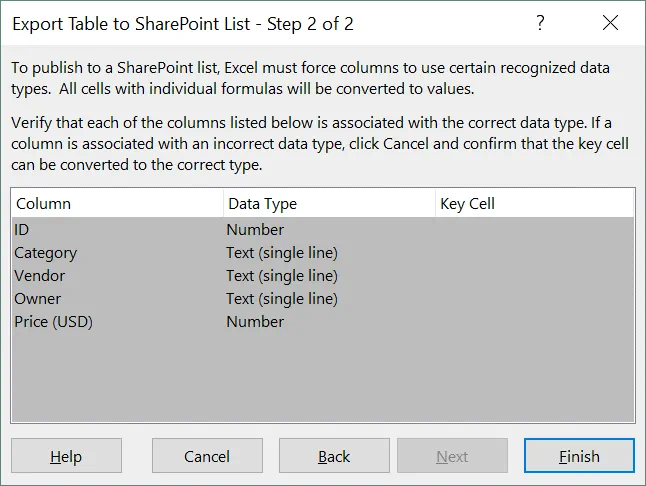
Agora o Microsoft Excel se conecta ao seu site do SharePoint que você selecionou como destino para exportar a tabela do Excel para uma lista do SharePoint. O Excel precisa passar pela autenticação no Office 365 para exportar uma tabela para uma lista do SharePoint. Você deve inserir o nome de usuário e a senha para sua conta do Office 365.
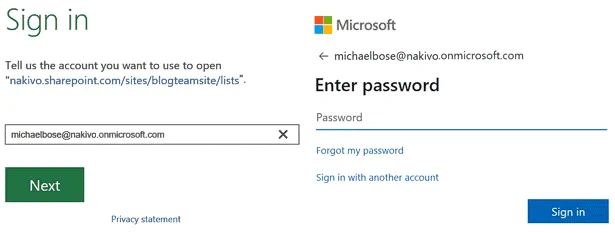
Se tudo estiver correto, o processo de exportação será concluído com sucesso, e você deverá ver a mensagem:
A tabela foi publicada com sucesso e pode ser visualizada em: <endereço>

Abra o link fornecido na janela em um navegador da web.
Agora você pode ver a tabela do Excel exportada como uma lista no SharePoint Online.
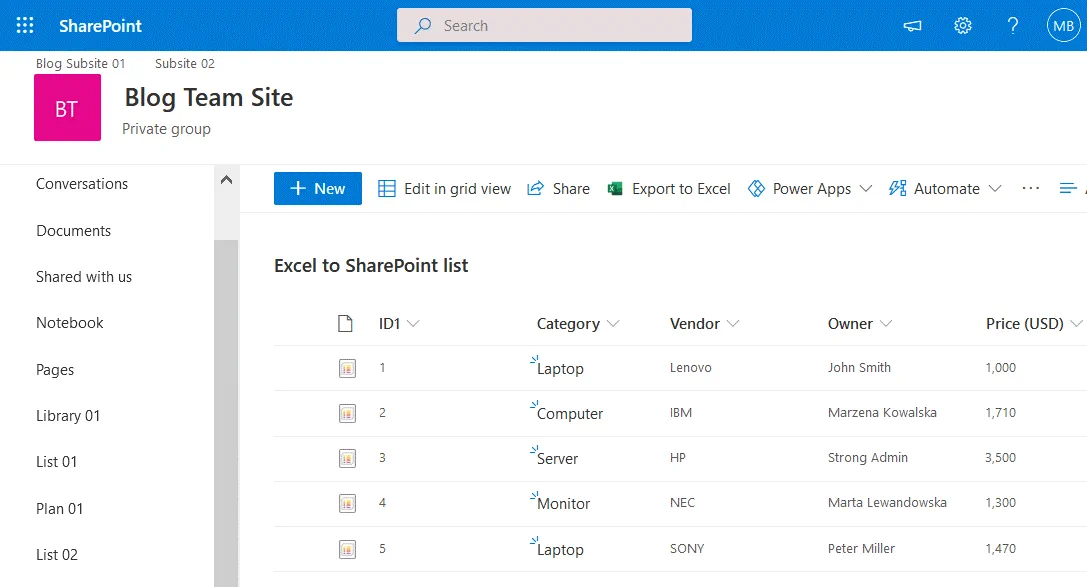
Você pode abrir esta lista manualmente no SharePoint Online abrindo seu site de equipe e indo para a seção Conteúdo do Site no painel de navegação da interface da web.
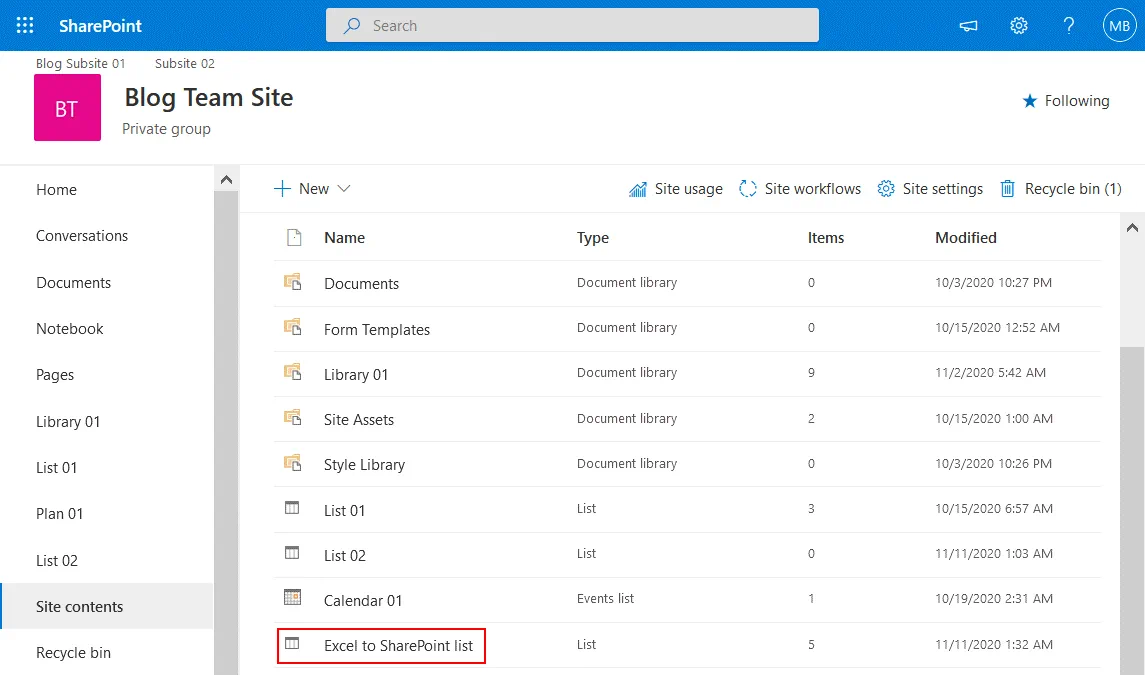
A vantagem deste método é que é conveniente exportar dados diretamente do Excel para uma lista do SharePoint. Tudo o que você precisa é do Excel e acesso ao SharePoint Online. Não são necessários aplicativos de terceiros.
Método 3 – Como Exportar Dados do Excel para uma Lista do SharePoint com um Aplicativo
A ideia do terceiro método é que você deve usar um aplicativo especial do SharePoint para importar planilhas do Excel para listas do SharePoint. Você precisa do aplicativo Importar Planilha e de um navegador da web que suporte controles ActiveX, por exemplo, o Internet Explorer.
Abra seu site de equipe no SharePoint Online, clique no ícone de Configurações e, no menu que abre, clique em Adicionar um aplicativo.
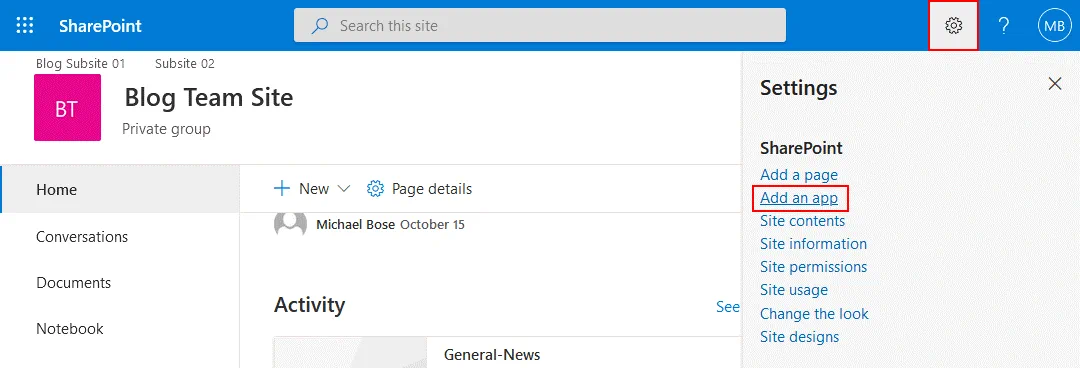
Na janela que abre, você pode ver uma lista de diferentes aplicativos do SharePoint. Digite “importar” no campo de pesquisa nesta página. Quando o aplicativo Importar Planilha for encontrado, clique nele.
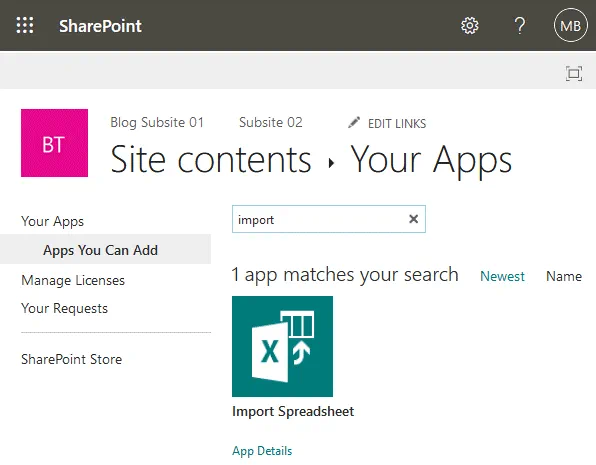
Na página que se abre, você deve inserir um nome e uma descrição da nova lista do SharePoint que será criada após a importação com o aplicativo.
Nome: Excel para lista do SharePoint
Descrição: Importar Excel para lista do SharePoint
Clique em Procurar e selecione o arquivo XLSX (ou outro formato de arquivo do Excel suportado pelo aplicativo) que deseja importar para o SharePoint como uma lista.
Clique em Importar.
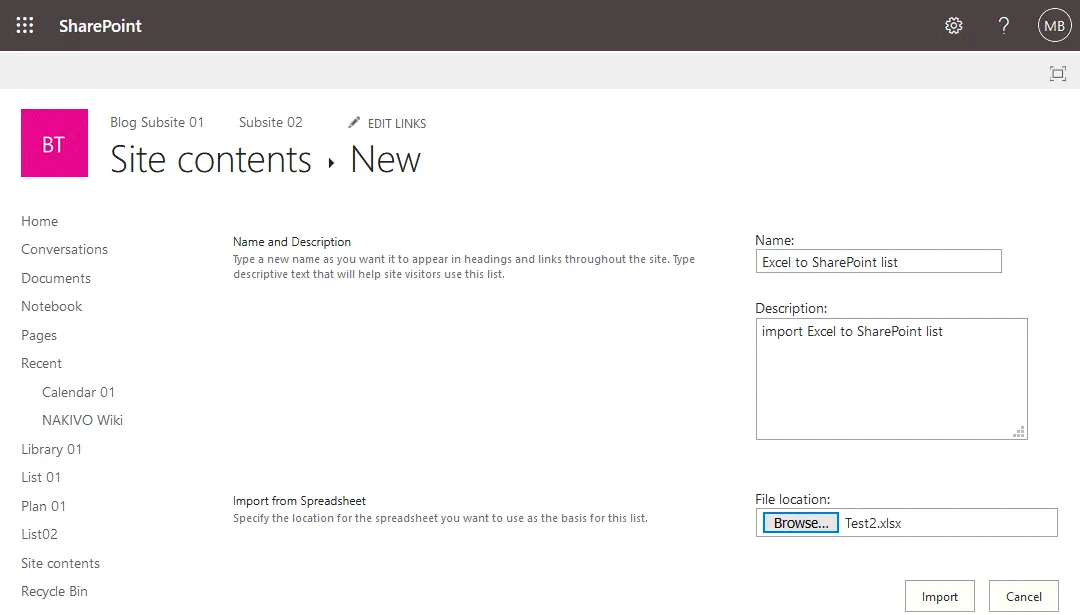
Os controlos ActiveX devem estar ativados no seu navegador da web. Se os controlos ActiveX não estiverem ativados, verá uma mensagem de aviso no seu navegador da web. Consulte a documentação do seu navegador da web para aprender como ativar os controlos ActiveX. Os controlos ActiveX são um pedaço de software que permite interagir com o conteúdo que navega na web. Eles podem ter acesso ao seu computador e podem causar problemas de segurança. Os controlos ActiveX são também conhecidos como plug-ins para o Internet Explorer.
A vantagem deste método é que não requer muita intervenção manual.
As desvantagens do método são que precisa de configurar os controlos ActiveX, o que pode ser difícil ou não suportado no seu navegador da web, e que precisa de usar uma aplicação web especial para o SharePoint.
Método 4 – Como Exportar Dados do Excel ao Criar uma Nova Lista do SharePoint
Há mais um método que permite importar uma tabela do Excel para uma lista do SharePoint ao criar uma nova lista no SharePoint Online. Não precisa de Excel ou de outras aplicações para usar este método. Apenas abra o seu navegador da web e faça login no SharePoint Online com as suas credenciais do Office 365 (Microsoft 365).
Abra o seu site de equipa no SharePoint Online, clique no ícone Definições e depois em Conteúdos do site.
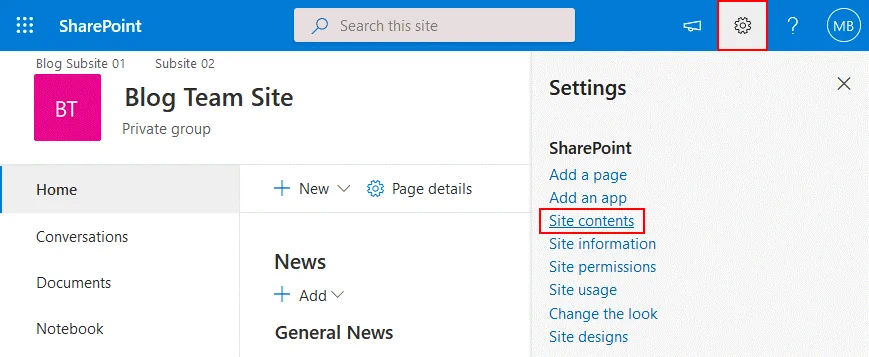
Na página Conteúdos do site que abre, clique em Novo > Lista.
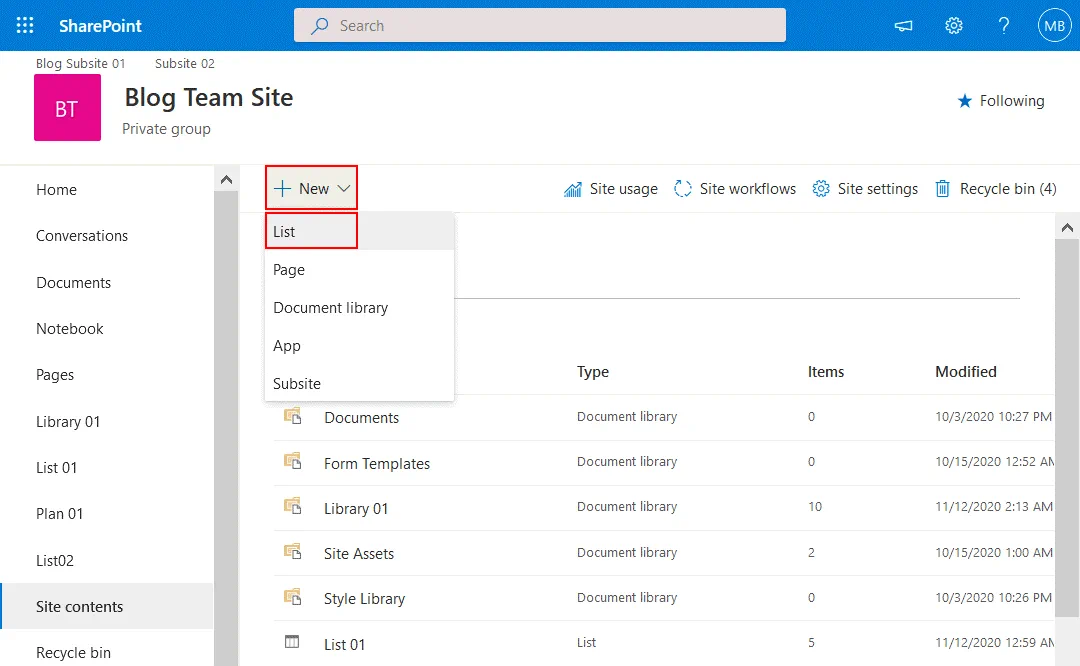
A new page opens suggesting that you create a list. On the left side of the page, select From Excel to create a list from Excel. Enter a name for your new list, for example, SharePoint import Excel. Click Upload file, and select an Excel file (XLS, XLSX, or other supported formats) you want to import as a SharePoint list to SharePoint Online. As an alternative, you can select a file that has been already uploaded to a SharePoint site. Hit Next to continue.
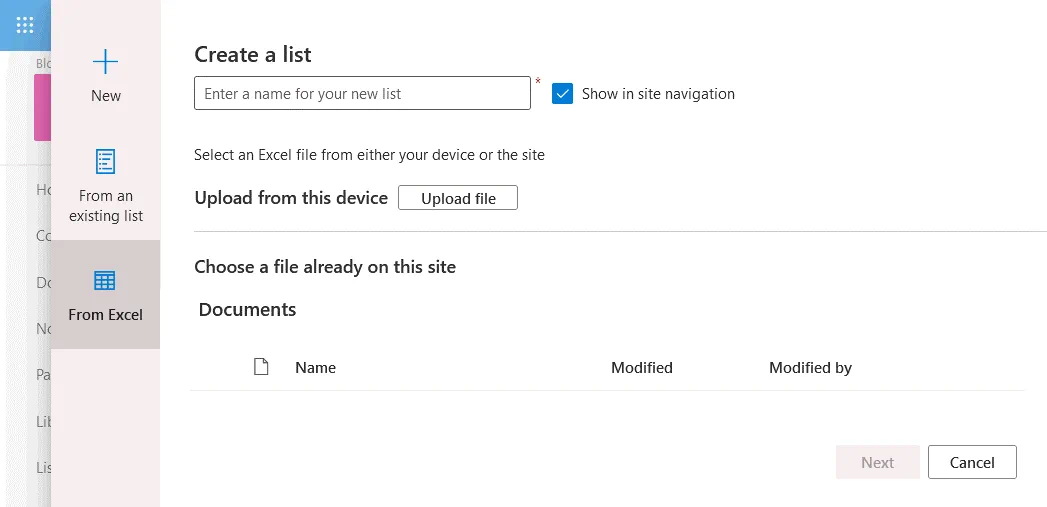
A table in the file we have uploaded is recognized. Check the column types and make sure that the data format is correct to preserve consistency. Hit Create when ready to finish.
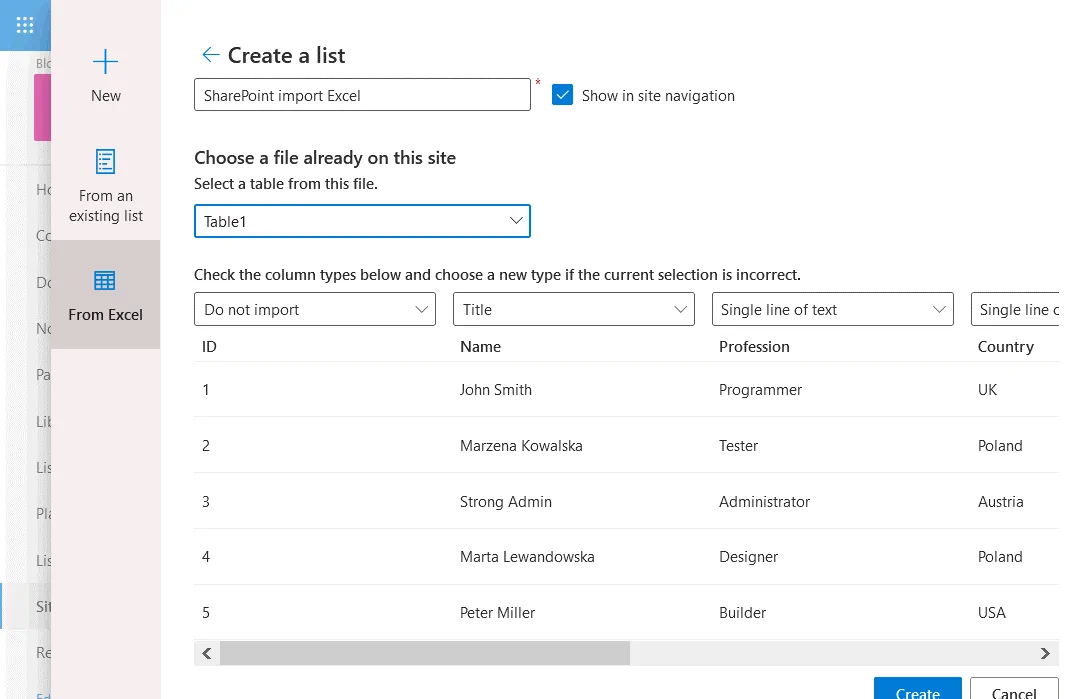
A SharePoint list has been created successfully and data has been exported from an Excel table to a SharePoint list.
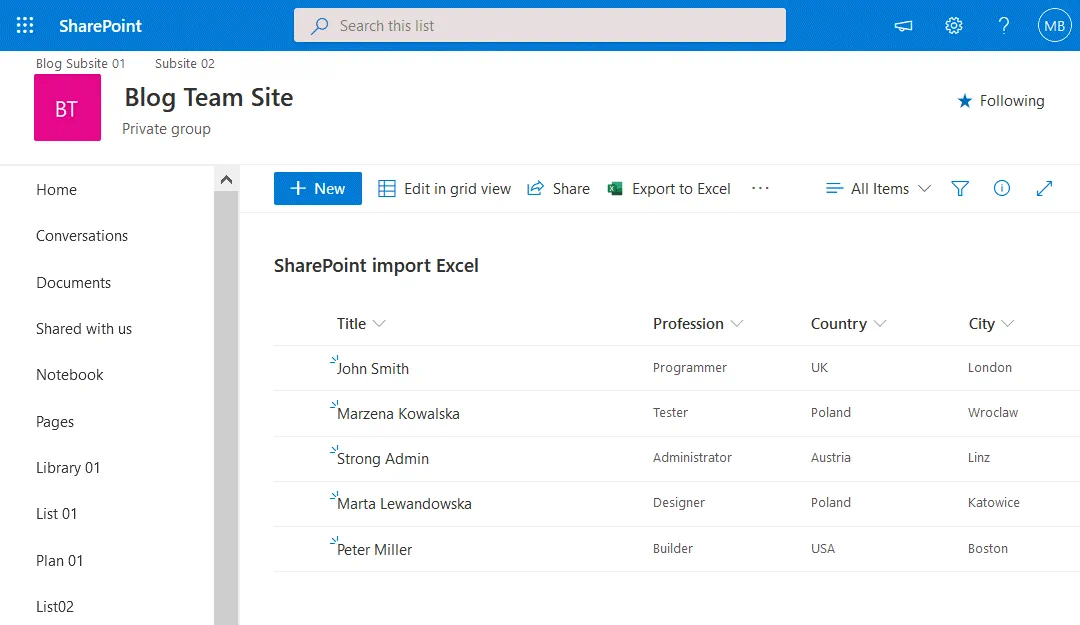
As vantagens deste método são que não precisa de instalar o Excel no seu computador para exportar uma tabela para o SharePoint como lista e não precisa de usar uma aplicação do SharePoint.
Como Exportar uma Lista do SharePoint para o Excel
Você pode exportar uma lista do SharePoint para uma tabela do Excel com alguns cliques usando a interface web do SharePoint Online.
Abra sua site de equipe no SharePoint Online, depois abra a lista do SharePoint que você deseja exportar. Clique em Exportar para Excel.
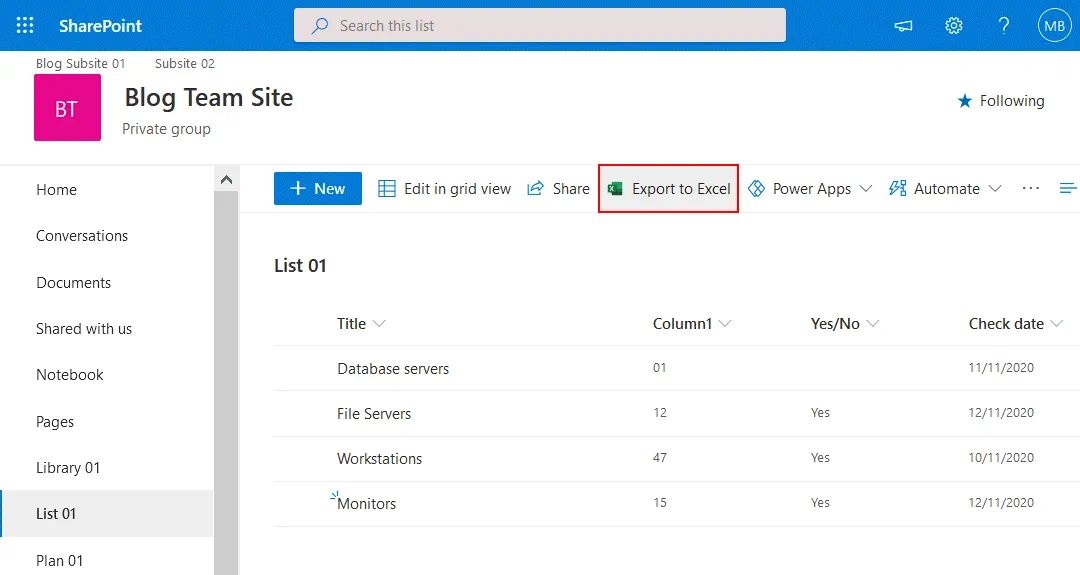
A window notifies you that query.iqy must be opened in Excel. Select Excel as an application to open the downloaded query.iqy file, and hit OK. A Microsoft Excel security notice is displayed when you open a file downloaded from the internet in Microsoft Excel. The purpose of this notification message is to reduce risks of ransomware attacks and infection with other viruses. Click Enable to open the SharePoint list you are exporting to an Excel table.
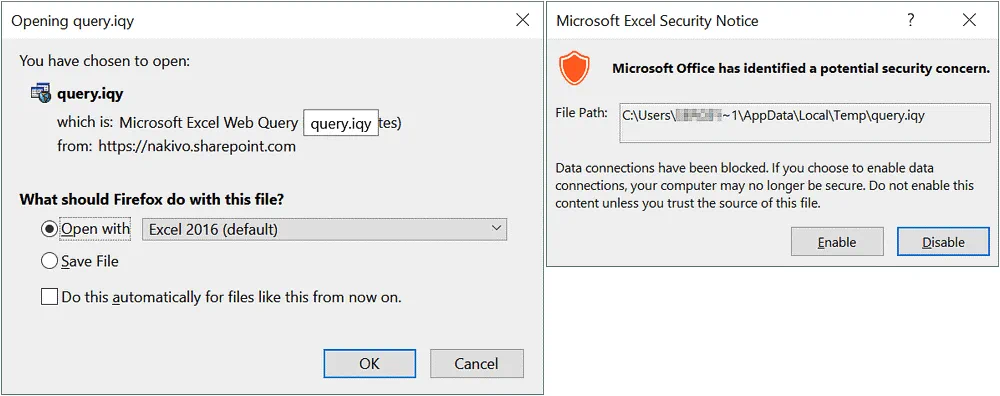
Agora abre uma tabela no Excel e a exportação da lista do SharePoint está concluída. Salve a tabela como um arquivo no formato necessário, por exemplo, XLS ou XLSX.
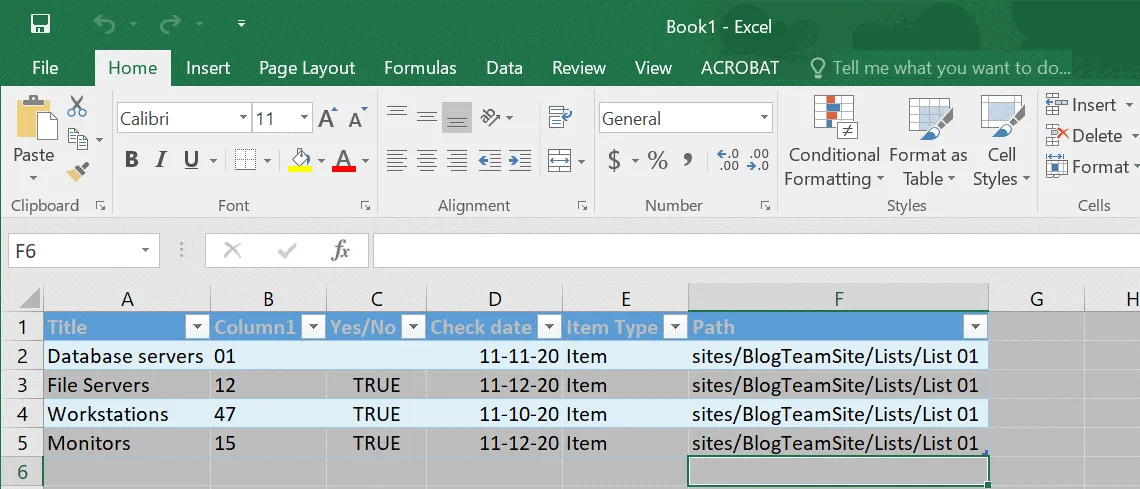
Atualizando dados no Excel
Se as mudanças forem gravadas na sua lista do SharePoint armazenada em um site de equipe no SharePoint Online, você pode atualizar os dados na tabela que você importou para o Excel e atualizar sua tabela sem a necessidade de realizar uma nova operação de exportação/importação. Os dados no Excel não são atualizados automaticamente logo após as mudanças serem salvas em uma lista do SharePoint; você deve realizar uma operação manual para fazer isso. Você deve saber como conectar o Excel a listas do SharePoint neste caso.
Vamos adicionar uma nova linha de Switches na lista do SharePoint.
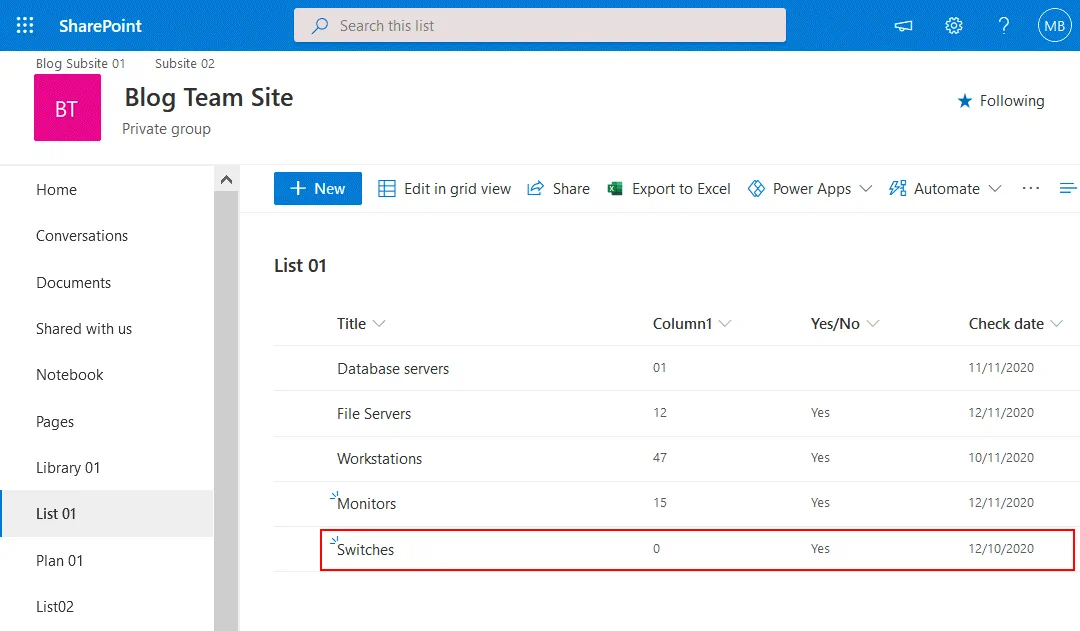
Como você pode ver, a tabela do Excel que importamos antes não é atualizada automaticamente com os dados que adicionamos à nossa lista do SharePoint (a linha de Switches). Nós precisamos atualizá-la indo para a guia Dados e clicando em Conexões no Excel.
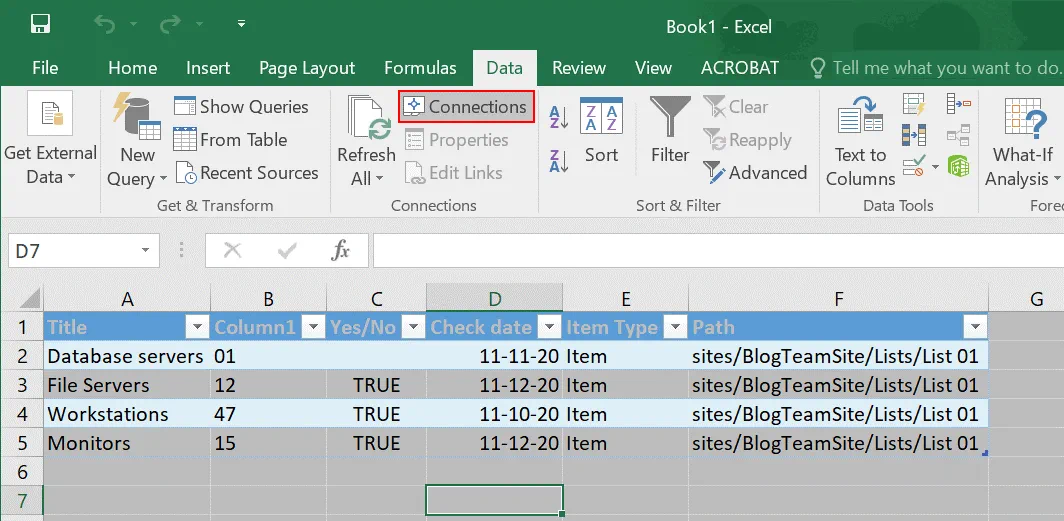
A janela Conexões do Documento é aberta. Clique em Atualizar para atualizar os dados na sua tabela do Excel, então você pode fechar esta janela.
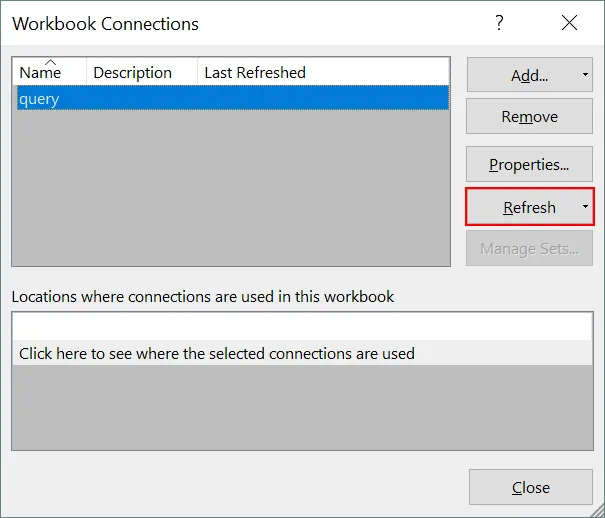
Os dados foram atualizados no Excel, e a linha de Switches é adicionada no final de sua tabela do Excel sem a necessidade de reexportar todo o dado.
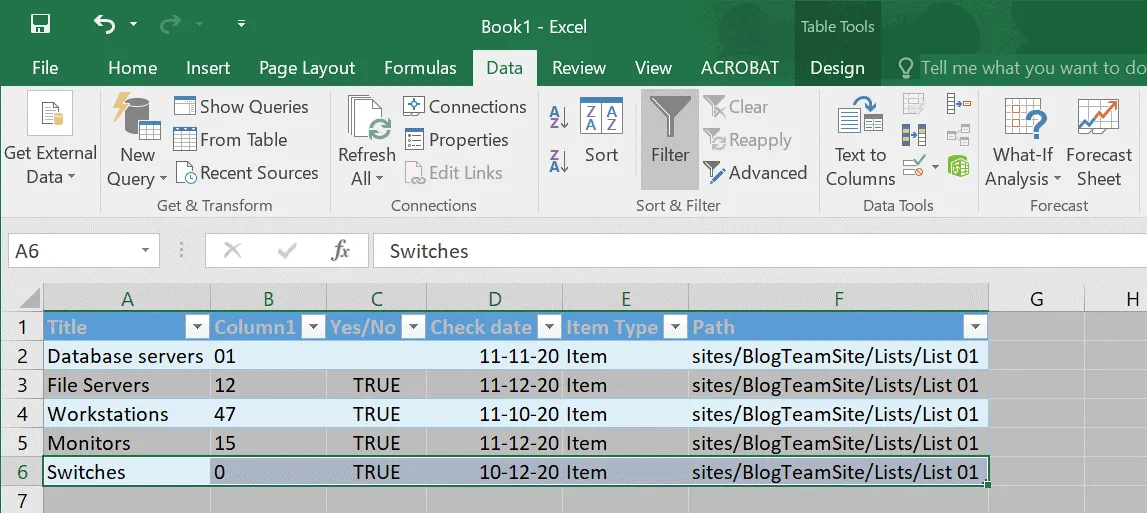
Esteja ciente de que os dados são atualizados apenas em uma direção. Se você alterar os dados na sua tabela do Excel e clicar em Atualizar, a lista do SharePoint não será atualizada.
Se você não precisa atualizar os dados na tabela do Excel atual, vá para Dados > Conexões, selecione uma consulta e clique em Remover.
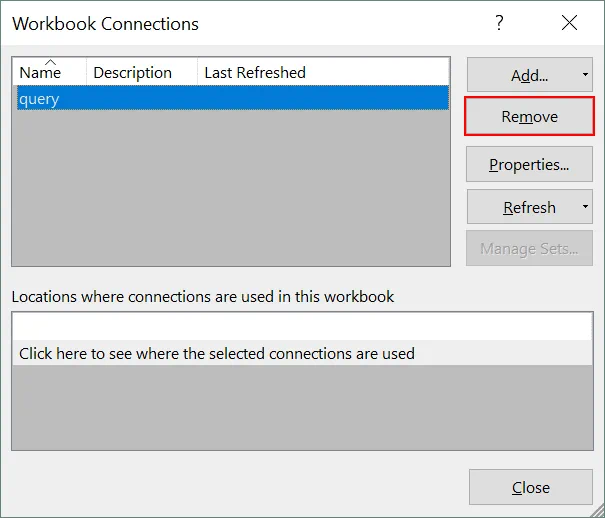
Conclusão
A Microsoft oferece uma boa integração entre o SharePoint Online e o Excel, pois ambos são produtos da Microsoft. Existem pelo menos quatro métodos para exportar dados de tabelas do Excel para listas do SharePoint. Os métodos abordados neste post do blog têm vantagens e desvantagens das quais você deve estar ciente ao selecionar um método adequado para você. Escolha o método certo dependendo se você quer fazer isso manualmente, usar o Excel ou usar outro aplicativo. A exportação de dados de uma lista do SharePoint para o Excel é direta e acessível para todos os usuários do SharePoint Online.
Ao usar o SharePoint Online e o Office 365 em geral, não se esqueça de fazer backup de seus dados. O NAKIVO Backup & Replication oferece suporte ao backup de dados do Office 365 para Exchange Online, OneDrive for Business e SharePoint Online.













