Устройства NAS теперь популярны, потому что они портативны и предоставляют широкие возможности для хранения данных, включая другие функции. Synology – один из самых популярных производителей NAS. Компания предлагает широкий спектр различных моделей и классов NAS как для домашних, так и для бизнес-пользователей. Многие люди используют NAS для резервного копирования данных и часто настраивают резервное устройство на основе устройства NAS. Основное преимущество резервных устройств заключается в том, что хранилище резервных копий и программное обеспечение резервного копирования находятся на одном устройстве.
NAKIVO Backup & Replication – это решение для защиты данных, которое можно развернуть на ведущих брендах NAS, чтобы создать мощное резервное устройство. В этом блоге объясняется, как создать резервное устройство с NAS Synology на NAKIVO Backup & Replication.
Прежде чем начать
Рабочий процесс создания резервного устройства включает следующие основные шаги:
- Проверить требования
- Скачать установщик
- Установить пакет NAKIVO Backup & Replication на NAS
- Начальная конфигурация – настроить инвентаризацию, транспортные средства и репозитории резервных копий
- Создать и запустить резервные задания
После создания всестороннего резервного устройства вы можете выполнять резервное копирование данных на NAS без использования протоколов CIFS (SMB) или NFS. Используя резервное устройство на базе Synology с NAKIVO Backup & Replication, вы освобождаете ресурсы вашего производственного оборудования.
Требования
NAKIVO Backup & Replication можно установить на ряд устройств NAS Synology с архитектурой x86-64 и ARM. Обратите внимание, что существуют ограничения для устройств NAS с архитектурой ARM. Если вы используете NAS с архитектурой ARM, встроенный Транспортер на таком NAS не будет поддерживать инфраструктуры VMware vSphere, и вам придется развернуть дополнительный Транспортер, чтобы иметь возможность создавать резервные копии данных с хостов VMware ESXi и серверов vCenter.
Минимальные требования для установки NAKIVO Backup & Replication на NAS:
- Полное решение (Директор и Транспортер): двухъядерный процессор, 1 ГБ оперативной памяти, 10 ГБ дискового пространства
- Только Транспортер: двухъядерный процессор, 512 МБ оперативной памяти, 5 ГБ дискового пространства
Вы можете найти полный список официально поддерживаемых устройств NAS в центре помощи NAKIVO. Мы рекомендуем использовать одну из поддерживаемых моделей устройств NAS Synology для создания резервного копирования данных с помощью NAKIVO Backup & Replication.
В этом руководстве я использую Synology DS220+. Это доступный по цене Synology NAS для многих пользователей, которые хотят сохранять данные и развертывать резервное копирование.
Примечание: Прочтите этот блог, чтобы узнать больше о моделях устройств NAS Synology.
Установка NAKIVO Backup & Replication автоматически
Вы можете установить NAKIVO Backup & Replication на Synology NAS автоматически, используя Центр Пакетов в Synology DSM (Disk Station Manager). Этот метод является самым быстрым способом установки NAKIVO Backup & Replication.
- Откройте веб-интерфейс вашего Synology NAS и войдите в DSM с административными правами.
- Нажмите на значок Центр Пакетов на рабочем столе.
- В окне Центра Пакетов выберите Все пакеты и введите NAKIVO в поле поиска. Два пакета должны появиться – полное решение NAKIVO Backup and Replication и NAKIVO Transporter. Здесь вы можете выбрать установку пакета Synology с либо всеми компонентами NAKIVO Backup & Replication (Director, Transporter, Backup Repository), либо только Transporter.
- Если вы уже установили полное решение на другом устройстве в вашей инфраструктуре, вам нужно установить только Transporter. Это позволит вам создать резервное хранилище с включенным шифрованием и сетевым ускорением на этом устройстве NAS.
- Выберите NAKIVO Backup and Replication и нажмите Установить, чтобы установить все компоненты NAKIVO Backup & Replication.
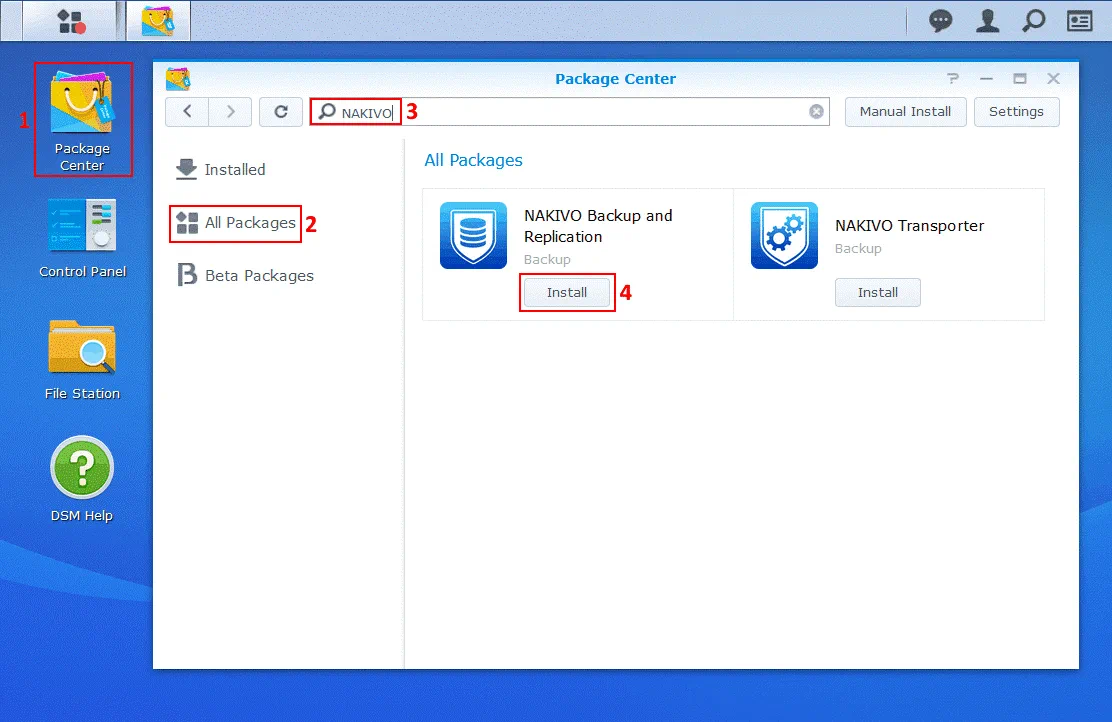
- Теперь отображаются детали пакета. Нажмите Установить еще раз.
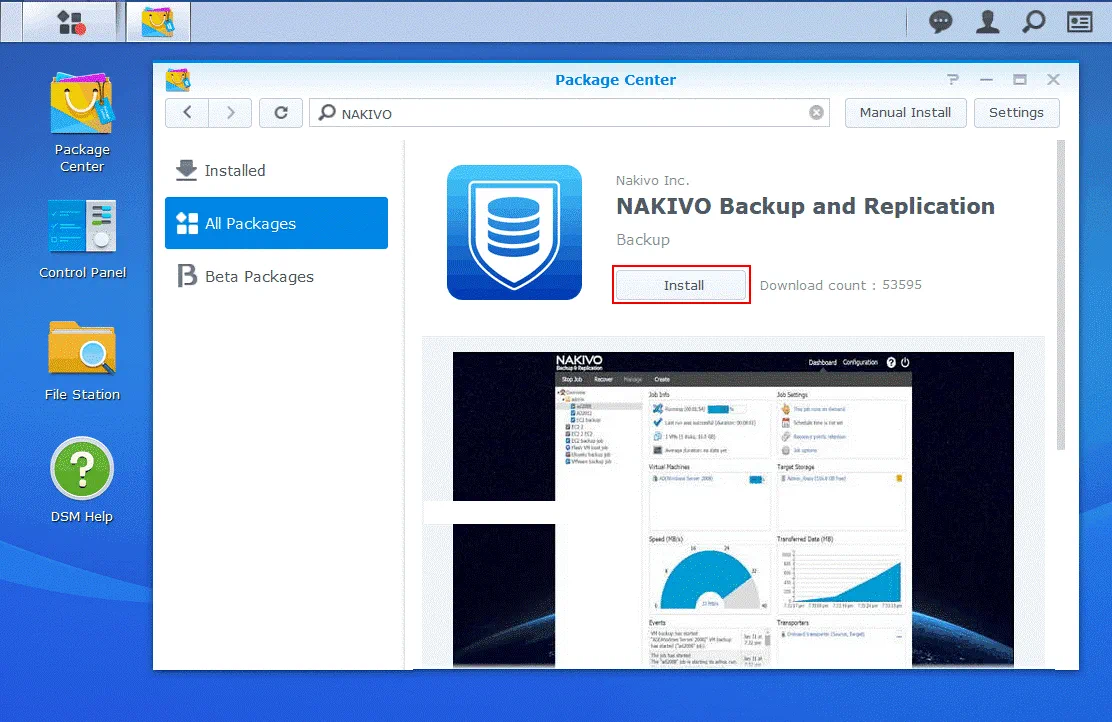
- Прочтите EULA (Лицензионное Соглашение Конечного Пользователя) и выберите флажок Я принимаю условия лицензионного соглашения. Нажмите Далее, чтобы продолжить.
- Выберите флажок Запустить после установки. Нажмите Применить, чтобы подтвердить настройки и начать установку.
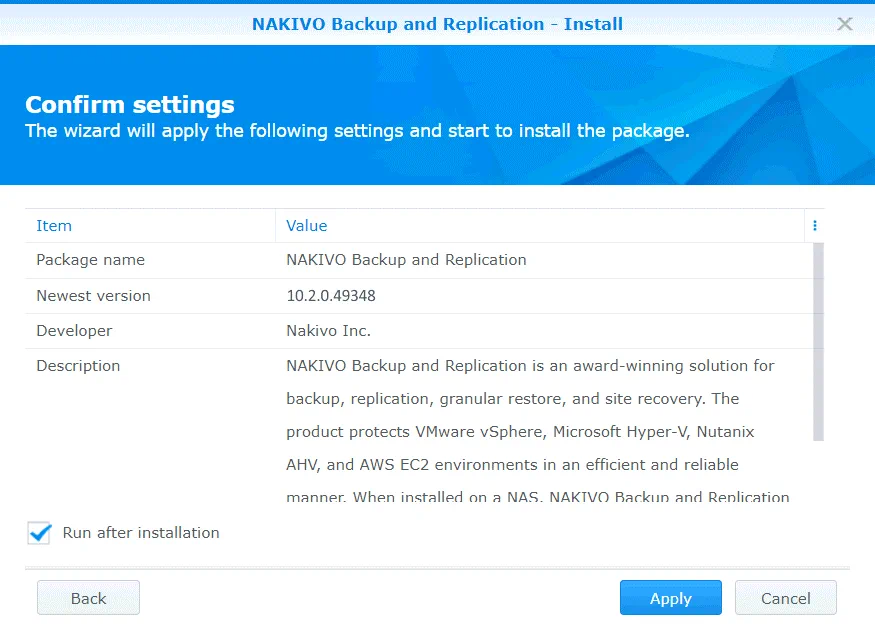
Подождите некоторое время, пока пакет устанавливается. Если по какой-либо причине вы не можете использовать этот метод для установки NAKIVO Backup & Replication, прочтите раздел ниже и узнайте, как установить продукт вручную.
Установка NAKIVO Backup & Replication вручную
- Загрузите пакет установки NAKIVO Backup & Replication с официального веб-сайта.
- Перейдите в Установщик на NAS > Пакет Synology и нажмите Скачать.
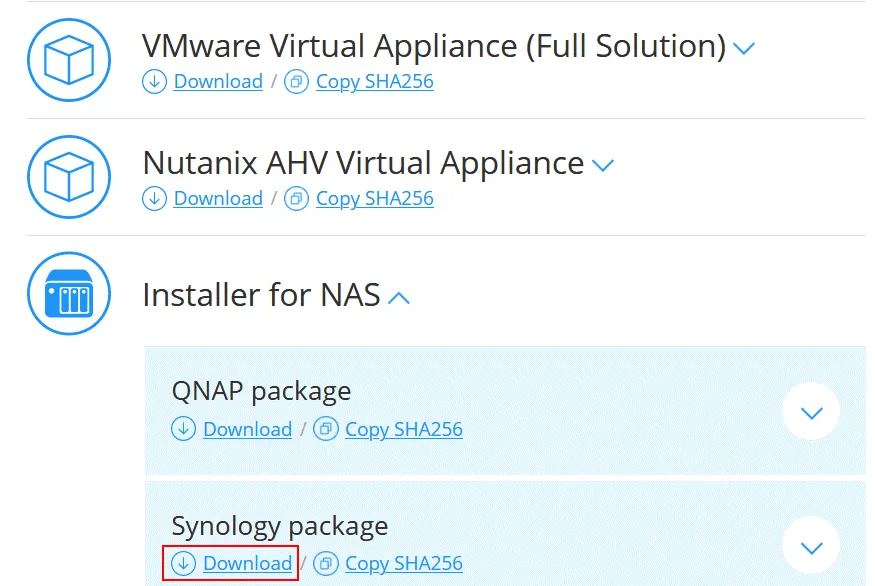
- Сохраните файл установщика в пользовательском местоположении на вашем компьютере. Я загрузил файл NAKIVO_Backup_Replication_v10.1.0_Synology.spk.
- Откройте веб-интерфейс вашего Synology NAS. В этом примере IP-адрес Synology NAS – 10.10.10.39, а адрес веб-интерфейса DSM (Synology Disk Station Manager) следующий:
https://10.10.10.39:5001
Примечание: Рекомендуется обновить DSM и другое установленное на вашем NAS программное обеспечение, чтобы устранить известные уязвимости безопасности и предотвратить заражение вредоносным программным обеспечением. Прочтите статью в блоге о защите устройств NAS от шифровального вредоносного программного обеспечения. - Откройте Центр пакетов (ярлык отображается на Рабочем столе DSM по умолчанию).
- Нажмите Все пакеты, затем нажмите Ручная установка.
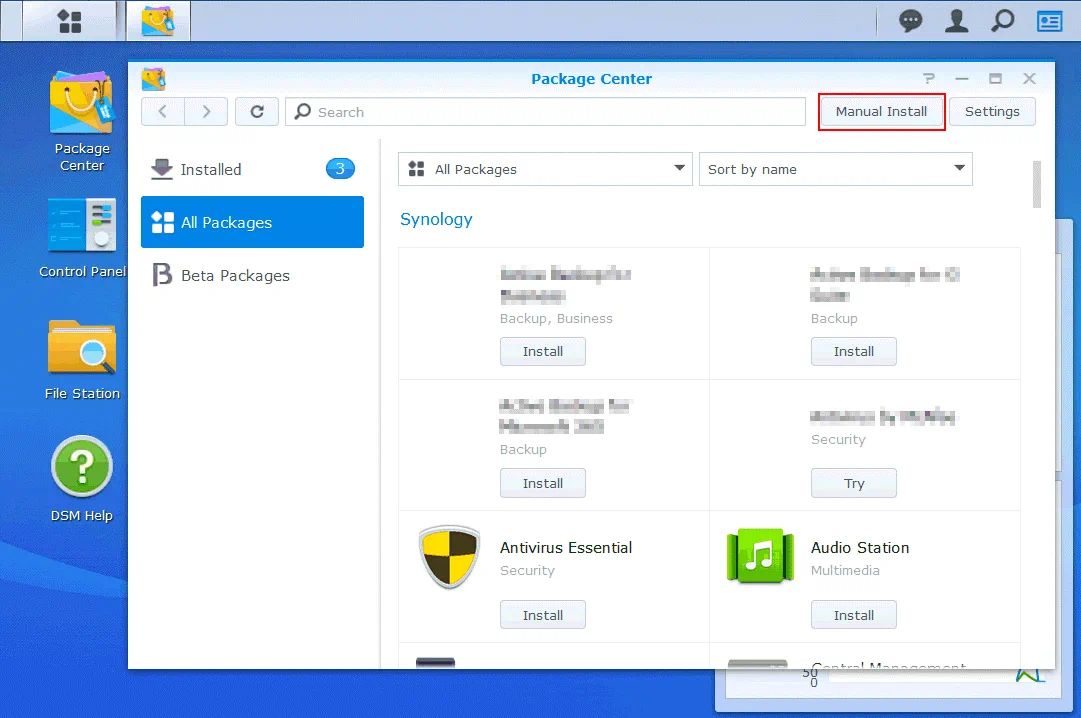
- Загрузите пакет. Нажмите Обзор и выберите файл установки, который вы загрузили. Я ищу файл под названием NAKIVO_Backup_Replication_v10.1.0_Synology.spk в моем случае.
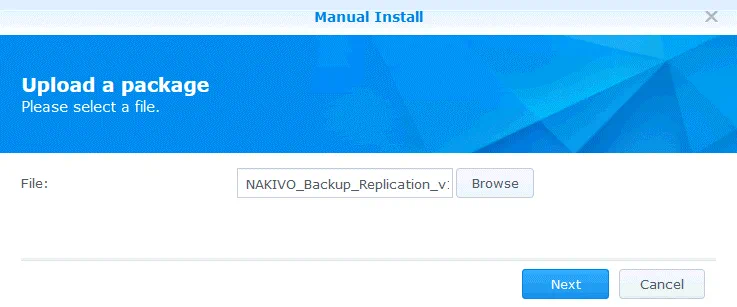
- A notification message is displayed:
This package does not contain a digital signature. Are you sure you want to continue? - Нажмите Да.
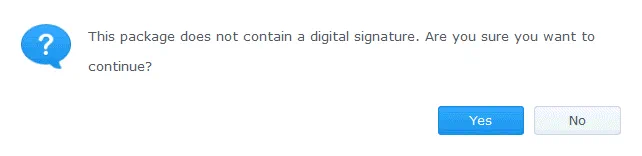
- Отображается лицензионное соглашение. Прочтите лицензионное соглашение конечного пользователя, выберите флажок Я принимаю условия лицензионного соглашения и нажмите Далее.
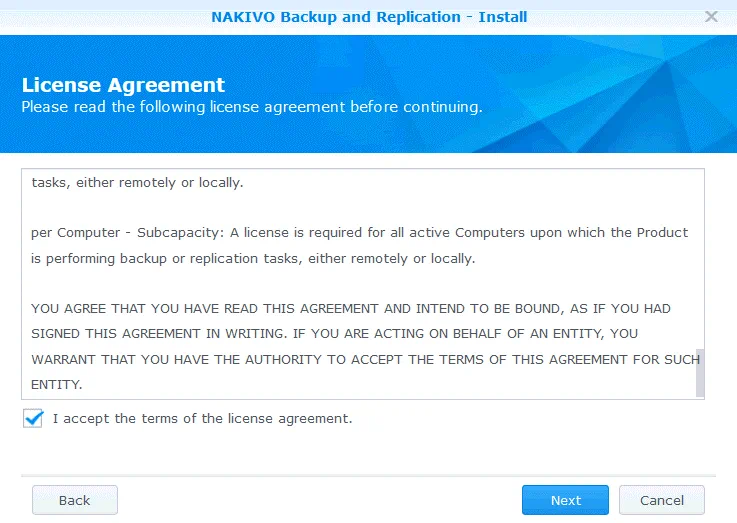
- Подтвердите настройки. Проверьте вашу конфигурацию для установки пакета, выберите флажок Запустить после установки и нажмите Применить.
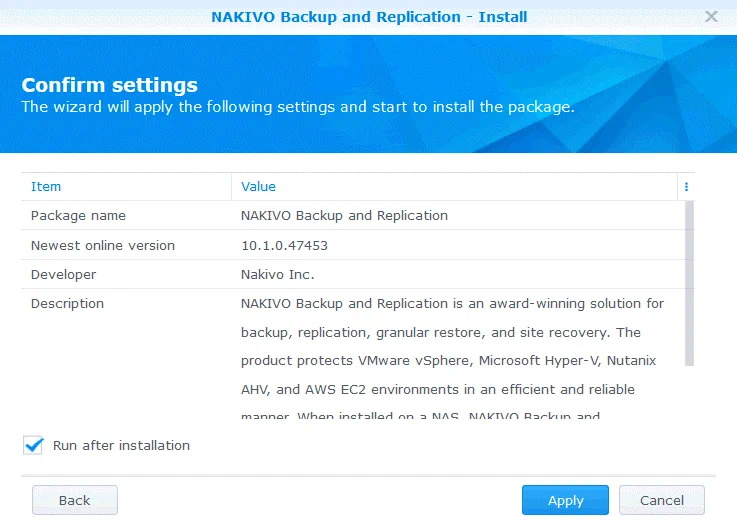
NAKIVO Backup & Replication теперь установлен на вашем NAS Synology, и вы можете увидеть соответствующую иконку в разделе Установлено Центра пакетов DSM. Продукт установлен в папке Приложения NAS.
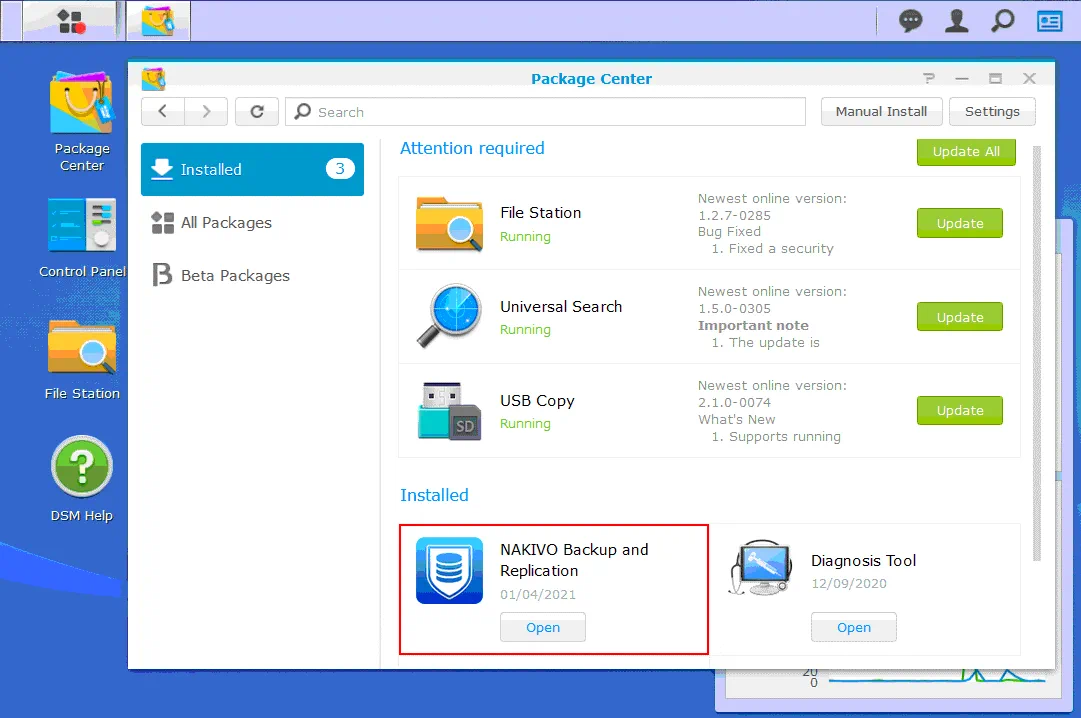
Начальная настройка
Откройте веб-интерфейс NAKIVO Backup & Replication. Используйте IP-адрес вашего устройства Synology NAS, на котором установлен NAKIVO Backup & Replication, и порт 4443. В этом примере я использую следующую ссылку:
https://10.10.10.39:4443
Введите ваше имя, имя пользователя, адрес электронной почты и пароль. Эта информация необходима для входа в веб-интерфейс NAKIVO Backup & Replication. Нажмите Продолжить, когда будете готовы.
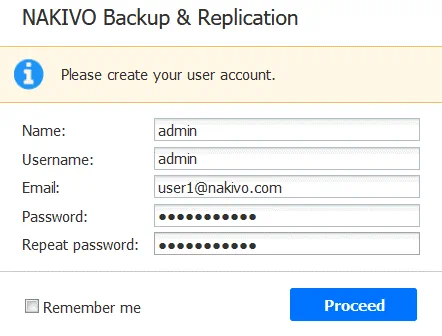
После свежей установки NAKIVO Backup & Replication открывается мастер, направляющий вас на добавление элементов инвентаря, транспортных средств и создание резервных репозиториев.
1. Инвентаризация. Щелкните Добавить новый и введите необходимые элементы в инвентаризацию. В этом примере я добавляю VMware vCenter с хостами ESXi в инвентаризацию, выбрав пункт VMware vCenter или хост ESXi в меню. Вы можете добавить все платформы, поддерживаемые NAKIVO Backup & Replication для резервного копирования данных.
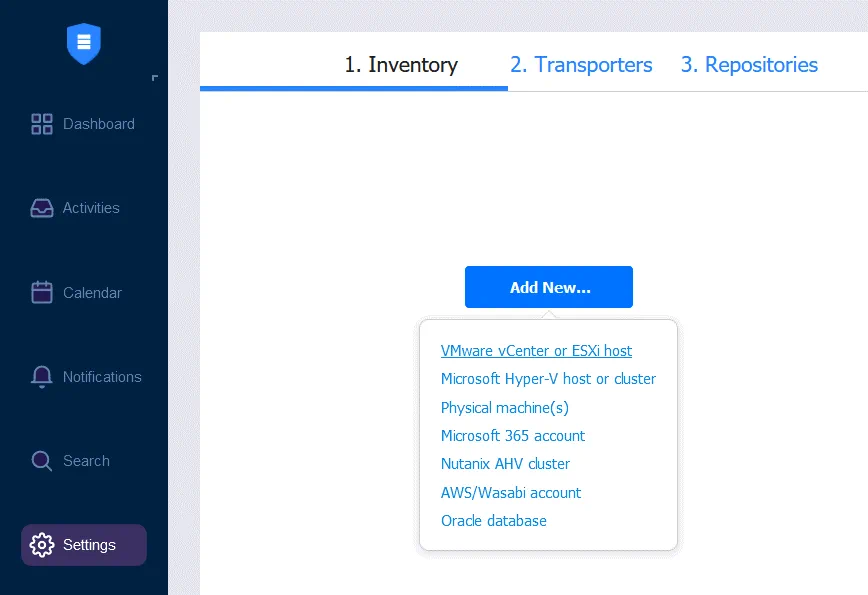
После выбора VMware vCenter или хоста ESXi необходимо ввести необходимые данные для добавления vCenter или хоста ESXi в инвентаризацию. На снимке экрана ниже вы можете видеть, как добавить vCenter. Необходимая информация:
Отображаемое имя: Введите имя для отображения в инвентаризации NAKIVO Backup & Replication.
Имя хоста или IP-адрес: Введите IP-адрес вашего сервера vCenter или хоста ESXi. Если ваши хосты ESXi управляются vCenter, рекомендуется добавить vCenter. Хосты ESXi, управляемые vCenter, добавляются в инвентаризацию автоматически.
Имя пользователя: Введите имя пользователя с административными правами, которое будет использоваться для управления вашим vCenter или хостом ESXi.
Пароль: Введите пароль для административной учетной записи, определенной в предыдущем поле.
Порт веб-сервисов: 443 – порт по умолчанию. Используйте этот порт по умолчанию, если вы не изменяли конфигурацию веб-сервисов на vCenter.
Нажмите Добавить, чтобы сохранить конфигурацию и добавить vCenter в инвентаризацию.

На снимке экрана ниже вы можете видеть, что я добавил два сервера vCenter и один автономный хост ESXi в инвентаризацию.
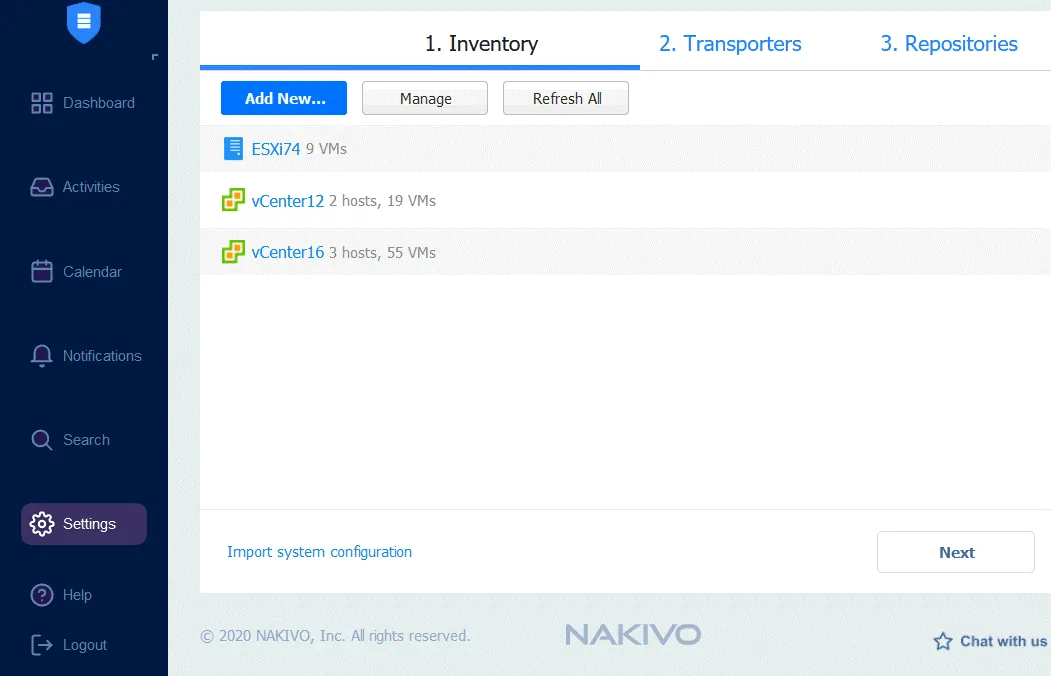 2. Транспортные средства. На борту автомобиля Транспортное средство добавляется по умолчанию. Поскольку я использую NAS Synology 220+, который имеет процессор x86-64 (а не процессор архитектуры ARM), я могу использовать конфигурацию по умолчанию с Транспортным средством на борту. Если ваш NAS имеет процессор архитектуры ARM, вам следует развернуть дополнительное Транспортное средство для работы с инфраструктурой VMware. Когда ваша конфигурация Транспортного средства готова, нажмите Далее, чтобы продолжить.
2. Транспортные средства. На борту автомобиля Транспортное средство добавляется по умолчанию. Поскольку я использую NAS Synology 220+, который имеет процессор x86-64 (а не процессор архитектуры ARM), я могу использовать конфигурацию по умолчанию с Транспортным средством на борту. Если ваш NAS имеет процессор архитектуры ARM, вам следует развернуть дополнительное Транспортное средство для работы с инфраструктурой VMware. Когда ваша конфигурация Транспортного средства готова, нажмите Далее, чтобы продолжить.
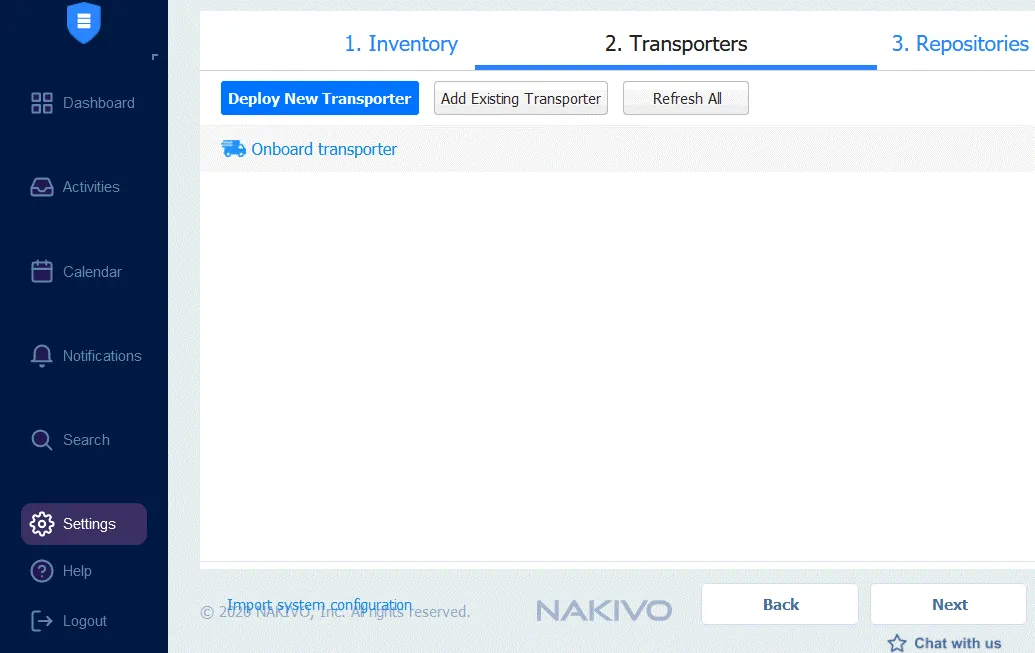 3. Репозитории. На этом этапе вы можете создать новый Резервный репозиторий или добавить существующий Резервный репозиторий. Если Резервный репозиторий на борту не создан по умолчанию, создайте новый Резервный репозиторий для хранения резервных копий на вашем резервном устройстве. Местоположение нашего Резервного репозитория на NAS – /volume1/NAKIVO_Repository
3. Репозитории. На этом этапе вы можете создать новый Резервный репозиторий или добавить существующий Резервный репозиторий. Если Резервный репозиторий на борту не создан по умолчанию, создайте новый Резервный репозиторий для хранения резервных копий на вашем резервном устройстве. Местоположение нашего Резервного репозитория на NAS – /volume1/NAKIVO_Repository
По умолчанию Резервный репозиторий создается в корневой папке общего доступа с наибольшим свободным местом.
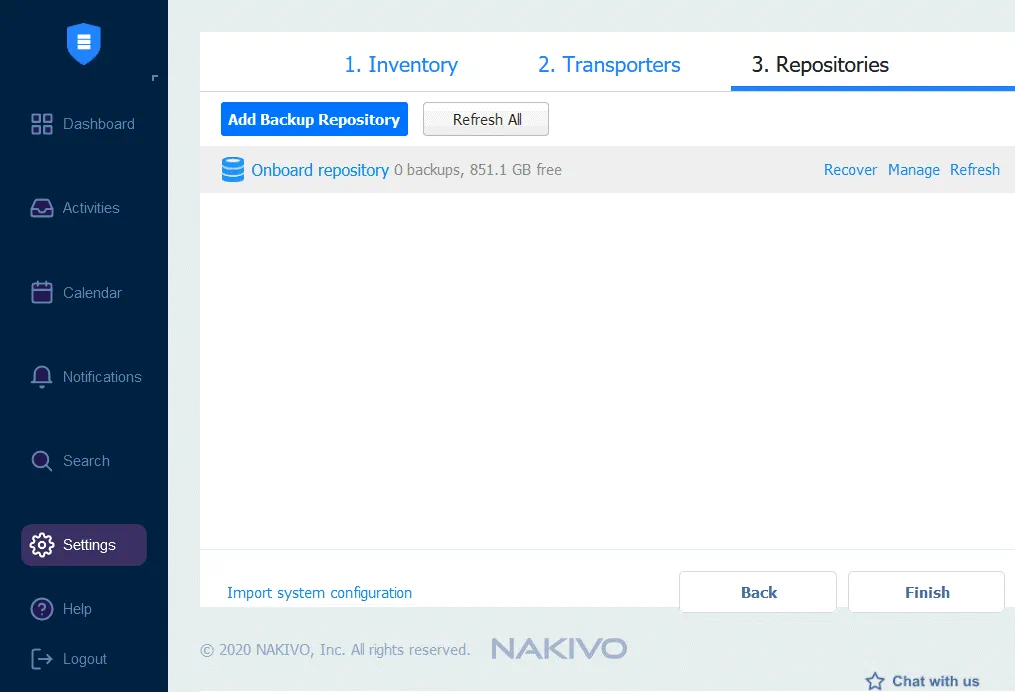
После создания вашего Резервного репозитория вы можете увидеть каталог репозитория в Файловой станции вашего NAS Synology.
На скриншоте ниже вы можете увидеть Резервный репозиторий, расположенный в папке /NAKIVO_Repository/NakivoBackup.
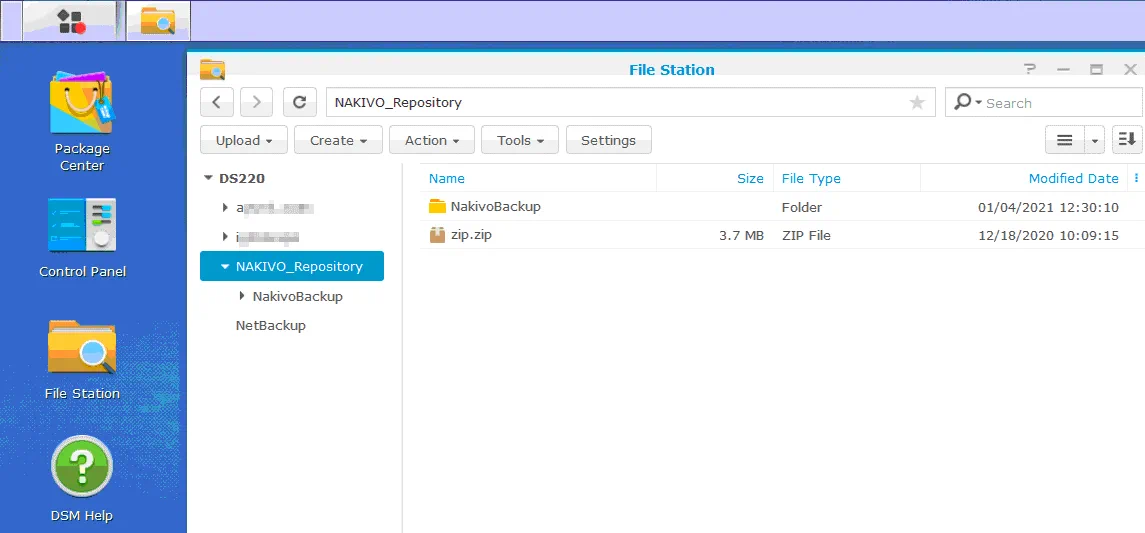
Создание задания резервного копирования
Теперь вы можете создавать резервные копии в NAKIVO Backup & Replication. Я добавил инфраструктуру VMware в инвентарь, поэтому собираюсь создать резервные копии виртуальных машин VMware vSphere.
Перейдите на Панель мониторинга, и нажмите Создать > Резервное копирование виртуальных машин VMware vSphere, чтобы создать и настроить задание резервного копирования для виртуальных машин VMware vSphere.
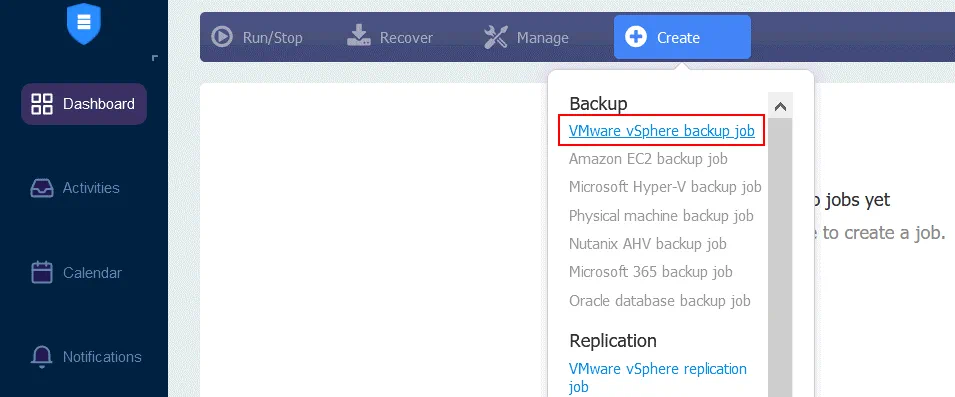
A new backup job wizard for VMware vSphere opens.
1. Источник. Выберите виртуальные машины, папки VM, хосты ESXi или кластеры, которые вы хотите резервно копировать. Вы можете выбирать элементы для добавления в инвентарь. Нажмите Далее на каждом этапе assistant’a, чтобы продолжить.
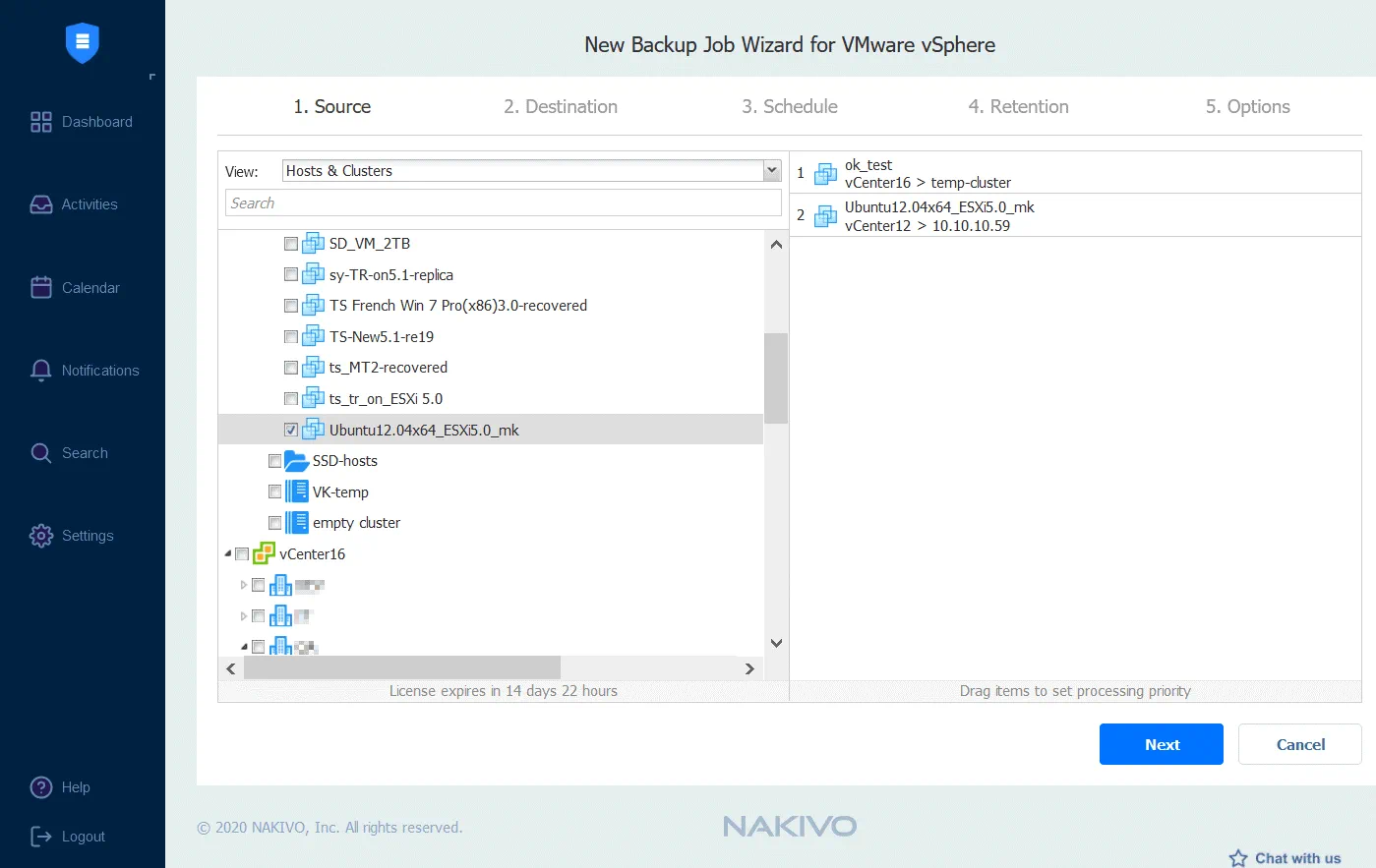 2. Назначение. Выберите Репозиторий Onboard, расположенный на вашем устройстве резервного копирования NAS, для хранения резервных копий.
2. Назначение. Выберите Репозиторий Onboard, расположенный на вашем устройстве резервного копирования NAS, для хранения резервных копий.
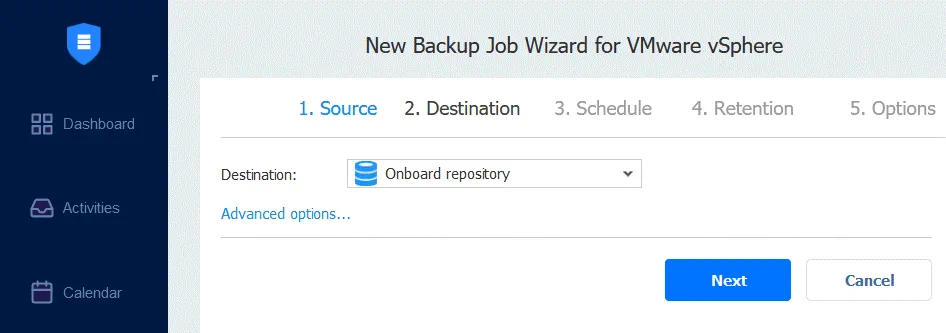
3. Расписание. Настройте параметры расписания, чтобы запускать задания резервного копирования автоматически и периодически.
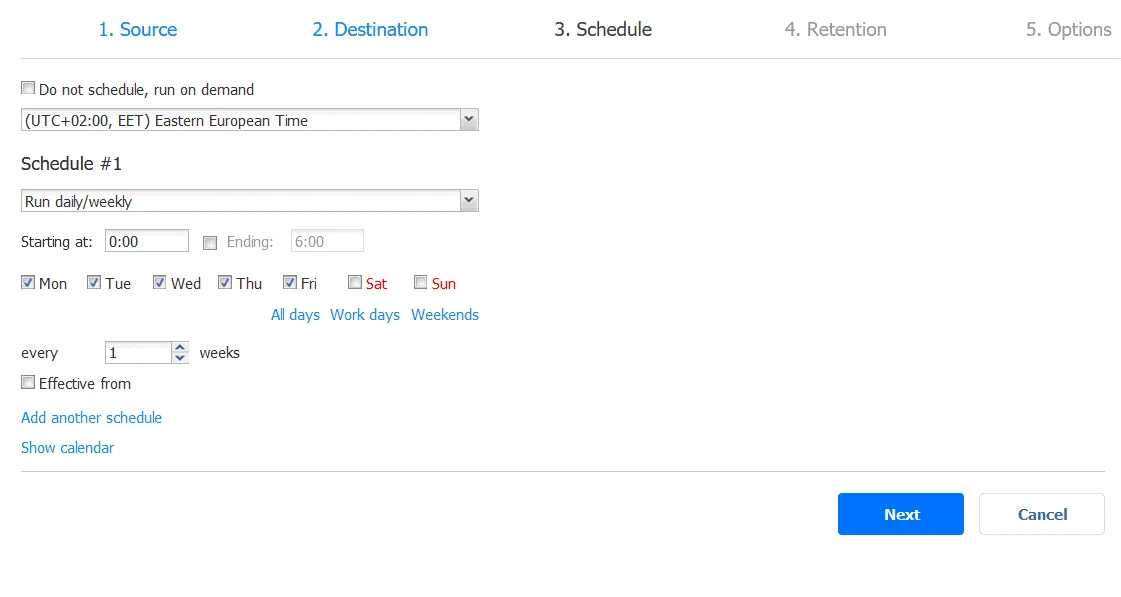
4. Сохранение. Настройте параметры сохранения. Эти параметры позволяют вам выбрать, сколько точек восстановления сохраняется на определенный период времени. NAKIVO Backup & Replication использует схему GFS сохранения, чтобы обеспечить более гибкое восстановление данных и рациональное использование хранилища.
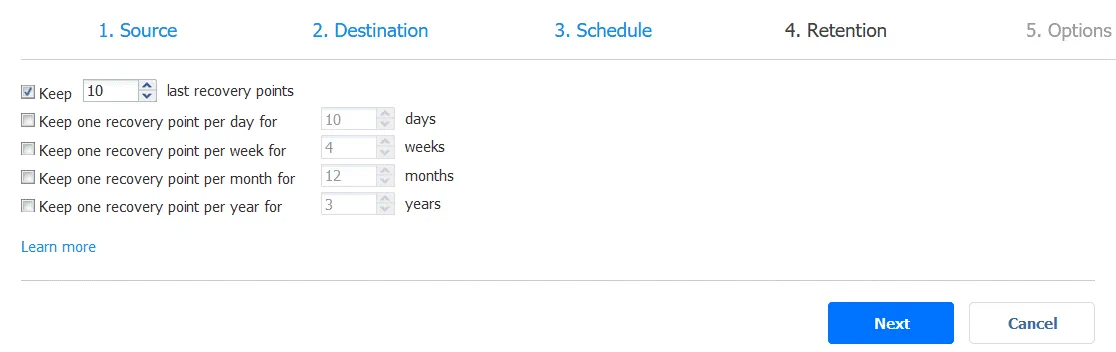
5. Варианты. Определите параметры работы, такие как имя задания, режим, учитывающий приложение, отслеживание изменений, проверка ВМ и т. д. См. полный список поддерживаемых функций на этой странице. После того как вы настроили все необходимые параметры задания, нажмите Готово, чтобы сохранить настройки задания, или Готово и запустить, чтобы сохранить настройки и запустить задание.
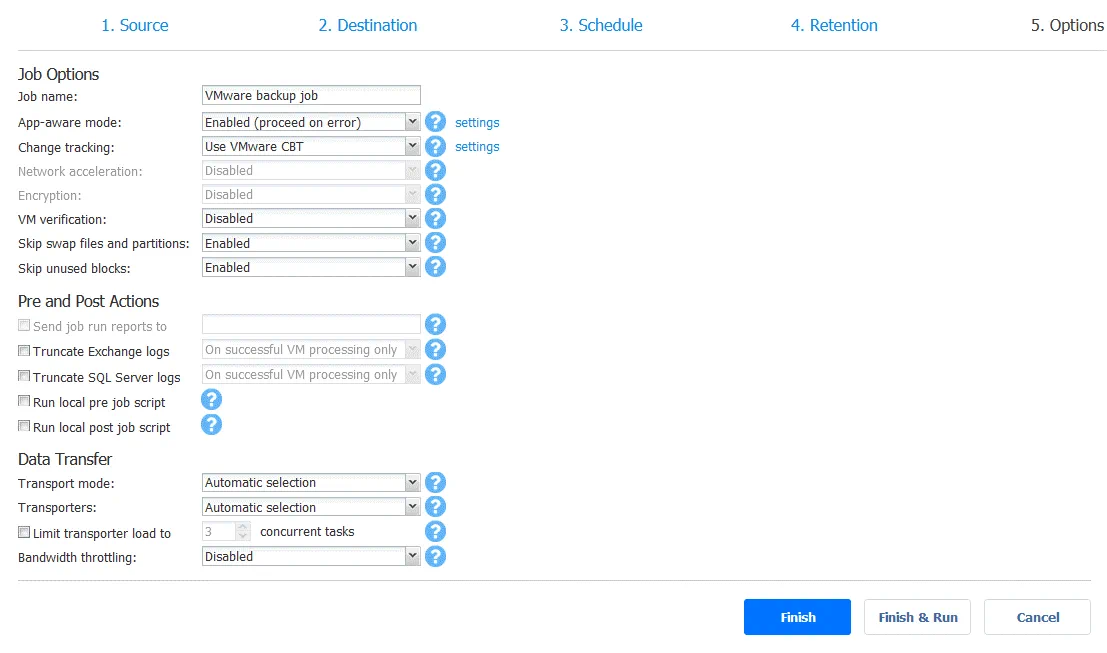
На Панели управления вы можете выбрать ваше выполняемое задание и просмотреть прогресс и статистику выполнения задания.
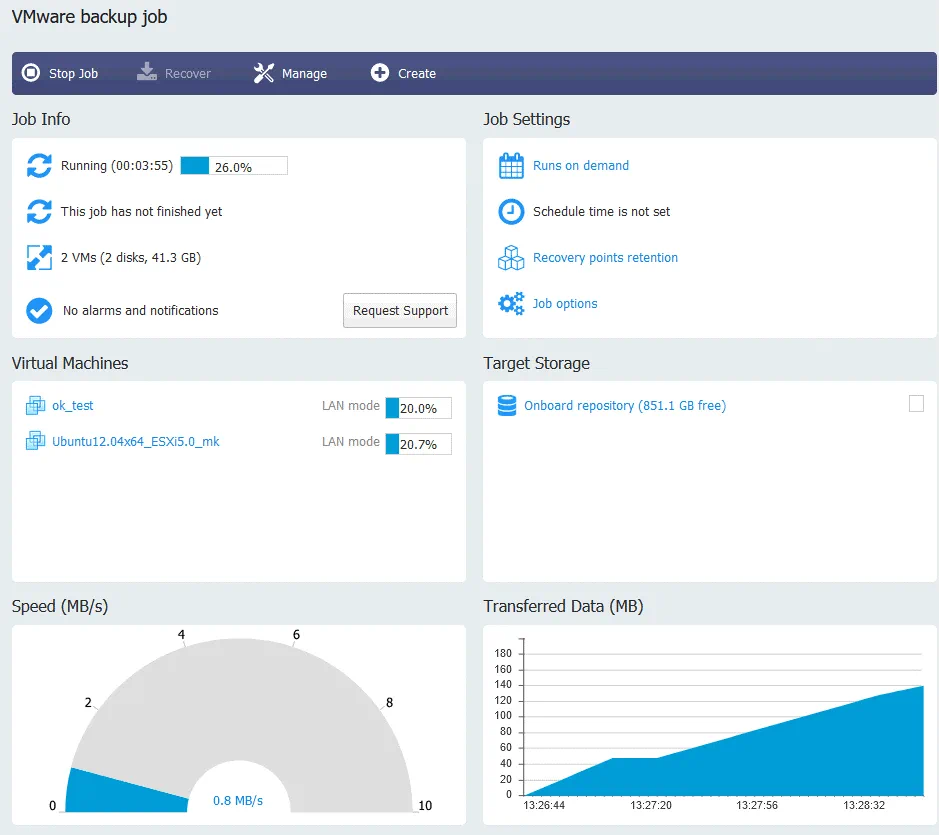
В этом примере я объяснил, как создать резервную копию виртуальных машин VMware vSphere. Но вы можете использовать свое резервное устройство на основе Synology NAS и решение резервного копирования NAKIVO для создания резервных копий:
- ВМ Microsoft Hyper-V
- Экземпляры Amazon EC2
- Oracle RMAN
- Физические машины Linux и Windows
- Приложения и сервисы Microsoft 365, включая Exchange Online, OneDrive for Business и SharePoint Online
Настройка для этих сред схожа с настройкой решения для виртуальных машин VMware vSphere – вы должны добавить элементы в инвентарь, развернуть Транспортер, если это необходимо, создать резервные задания и создать резервные копии данных в репозитории, находящемся на вашем резервном устройстве или где-то еще.
Заключение
Удобно использовать NAS для хранения резервных копий в сочетании с NAKIVO Backup & Replication. Когда у вас есть устройство NAS для хранения резервных копий и установлено программное обеспечение для резервного копирования на этом же устройстве NAS, у вас есть универсальное резервное устройство. В этом блоге объясняется, как создать мощное и экономичное резервное устройство на основе NAS Synology и NAKIVO Backup & Replication. Процесс установки несложен, и в результате вы объединяете преимущества обоих продуктов и защищаете свои данные наилучшим образом.
Source:
https://www.nakivo.com/blog/how-to-build-a-backup-appliance-with-synology-nas/













