Los dispositivos NAS son populares ahora porque son portátiles y proporcionan una amplia funcionalidad para el almacenamiento de datos, entre otras características. Synology es uno de los fabricantes de NAS más populares. La compañía ofrece una amplia gama de modelos y clases de NAS diferentes tanto para usuarios domésticos como empresariales. Muchas personas usan NAS para el almacenamiento de respaldo y a menudo configuran un dispositivo de respaldo basado en el dispositivo NAS. La principal ventaja de los dispositivos de respaldo es que el almacenamiento de respaldo y el software de respaldo están en el mismo dispositivo.
NAKIVO Backup & Replication es una solución de protección de datos que se puede implementar en las principales marcas de NAS para crear un potente dispositivo de respaldo. Esta publicación de blog explica cómo construir un dispositivo de respaldo con Synology NAS en NAKIVO Backup & Replication.
Antes de comenzar
El flujo de trabajo para crear un dispositivo de respaldo incluye los siguientes pasos principales:
- Verificar los requisitos
- Descargar el instalador
- Instalar el paquete de NAKIVO Backup & Replication en el NAS
- Configuración inicial: configurar Inventario, Transportadores y Repositorios de Respaldo
- Crear y ejecutar trabajos de respaldo
Después de construir el dispositivo de respaldo todo en uno, puede respaldar datos en el NAS sin usar los protocolos CIFS (SMB) o NFS. Al utilizar un dispositivo de respaldo basado en Synology con NAKIVO Backup & Replication, libera los recursos de hardware de producción.
Requisitos
NAKIVO Backup & Replication se puede instalar en una lista de dispositivos NAS de Synology con arquitectura x86-64 y ARM. Tenga en cuenta que hay limitaciones para los dispositivos NAS con arquitectura ARM. Si utiliza un NAS con arquitectura ARM, el Transportador incorporado en el NAS basado en ARM no admitirá infraestructuras de VMware vSphere, y deberá implementar un Transportador adicional para poder hacer copias de seguridad de datos desde hosts VMware ESXi y servidores vCenter.
Los requisitos mínimos para instalar NAKIVO Backup & Replication en NAS son:
- Solución completa (Director y Transportador): CPU de doble núcleo, 1 GB de RAM, 10 GB de espacio en disco
- Transportador solamente: CPU de doble núcleo, 512 MB de RAM, 5 GB de espacio en disco
Puede encontrar la lista completa de dispositivos NAS oficialmente admitidos en el centro de ayuda de NAKIVO. Recomendamos que utilice uno de los modelos de NAS Synology admitidos para crear un aparato de copia de seguridad de NAS con NAKIVO Backup & Replication.
En este tutorial, estoy usando Synology DS220+. Este es un NAS Synology asequible para muchos usuarios que desean almacenar datos e implementar un aparato de copia de seguridad.
Nota: Lea esta publicación de blog para obtener más información sobre los modelos de NAS de Synology.
Instalación Automática de NAKIVO Backup & Replication
Puedes instalar NAKIVO Backup & Replication en Synology NAS automáticamente utilizando Package Center en Synology DSM (Disk Station Manager). Este método es el más rápido para instalar NAKIVO Backup & Replication.
- Abre una interfaz web de tu Synology NAS e inicia sesión en DSM con permisos administrativos.
- Haz clic en el ícono Package Center en el escritorio.
- En la ventana de Package Center, selecciona Todos los paquetes y escribe NAKIVO en el cuadro de búsqueda. Deberían aparecer dos paquetes: la solución completa de NAKIVO Backup and Replication y NAKIVO Transporter. Aquí, puedes elegir instalar un paquete de Synology con todos los componentes de NAKIVO Backup & Replication (Director, Transporter, Repositorio de Copias de Seguridad) o solo un Transporter.
- Si ya has instalado la solución completa en otro dispositivo en tu infraestructura, necesitarás instalar solo un Transporter. Esta acción te permitirá crear un repositorio de copias de seguridad con Encriptación y Aceleración de Red habilitadas en este dispositivo NAS.
- Selecciona NAKIVO Backup and Replication y haz clic en Instalar para instalar todos los componentes de NAKIVO Backup & Replication.
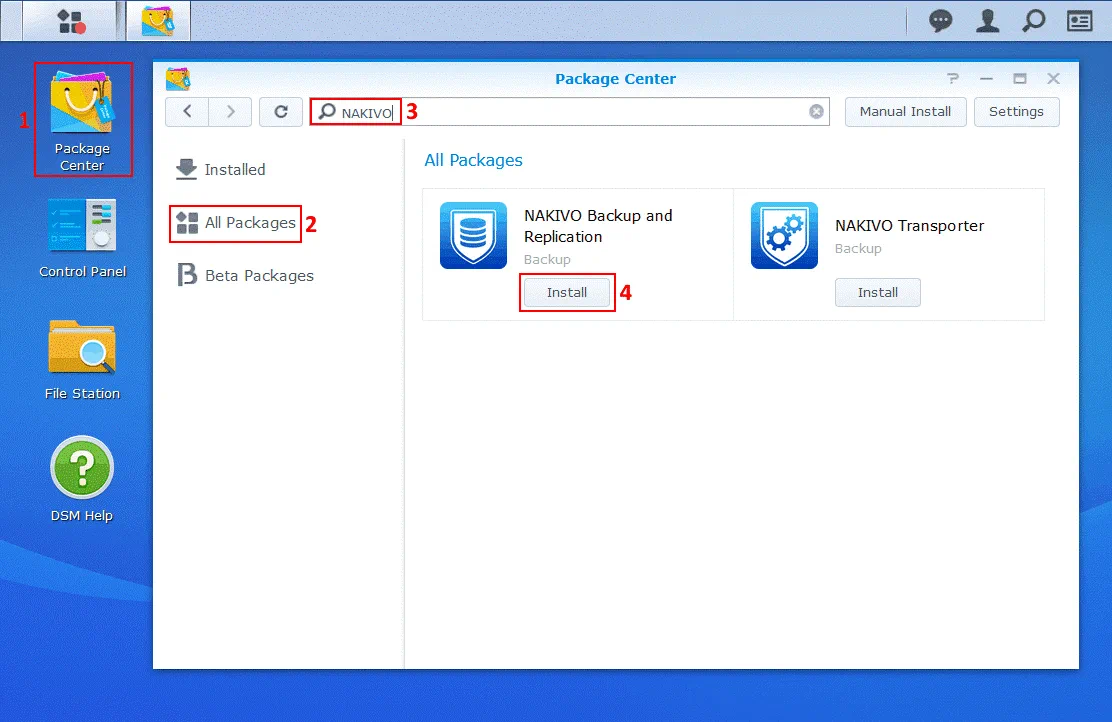
- Ahora se muestran los detalles del paquete. Haz clic en Instalar nuevamente.
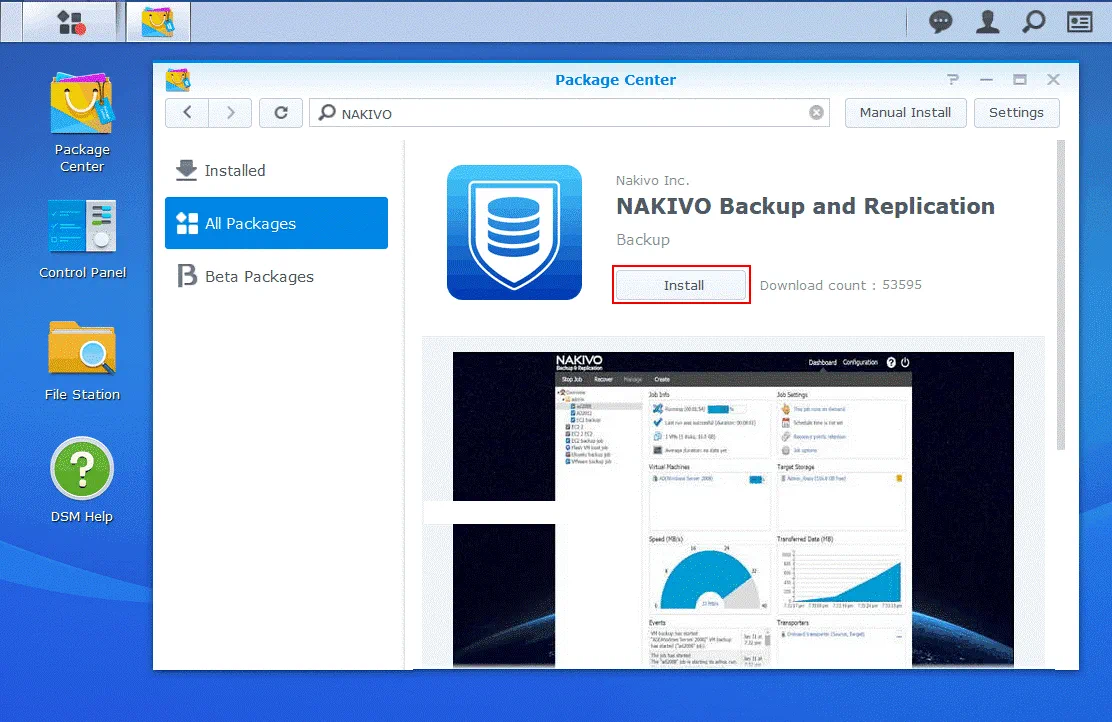
- Lee el EULA (Acuerdo de Licencia para el Usuario Final) y selecciona la casilla Acepto los términos del acuerdo de licencia. Haz clic en Siguiente para continuar.
- Seleccione la casilla Ejecutar después de la instalación. Haga clic en Aplicar para confirmar la configuración e iniciar la instalación.
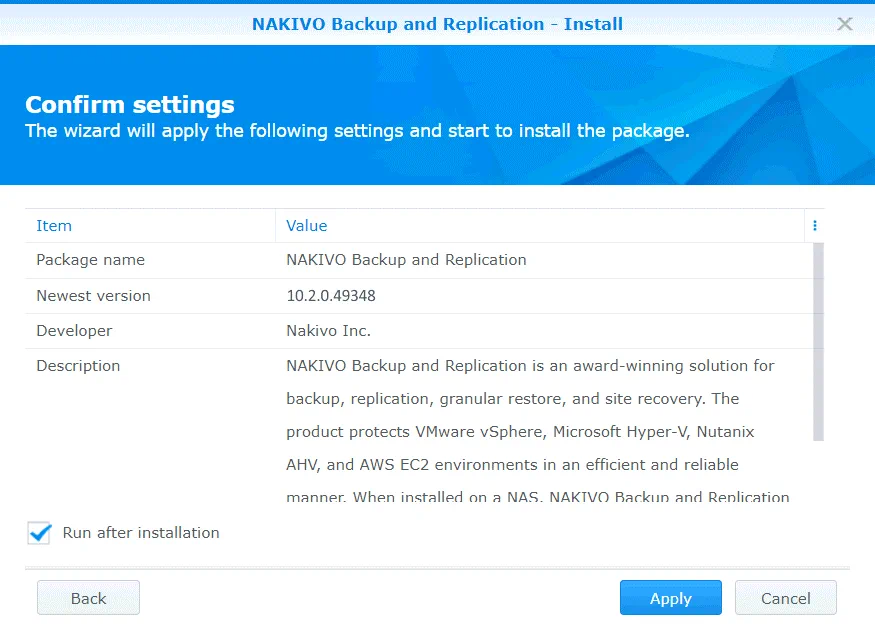
Espere un momento hasta que el paquete esté instalado. Si por alguna razón no puede utilizar este método para instalar NAKIVO Backup & Replication, lea la sección a continuación y aprenda cómo instalar el producto manualmente.
Instalación Manual de NAKIVO Backup & Replication
- Descargue el paquete de instalación de NAKIVO Backup & Replication desde el sitio web oficial.
- Vaya a Instalador en NAS > Paquete Synology, y haga clic en Descargar.
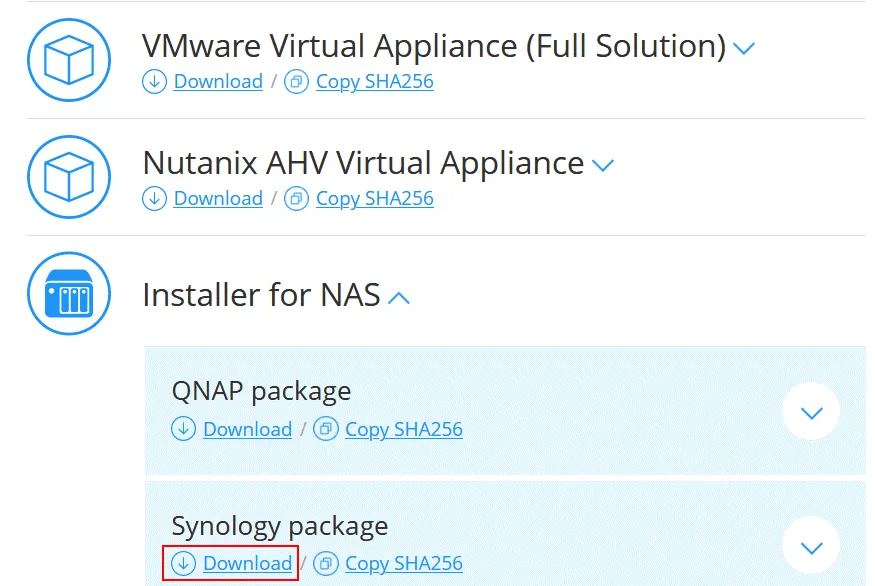
- Guarde el archivo del instalador en una ubicación personalizada en su computadora. Descargué el archivo NAKIVO_Backup_Replication_v10.1.0_Synology.spk.
- Abra la interfaz web de su NAS Synology. En este ejemplo, la dirección IP del NAS Synology es 10.10.10.39, y la dirección de la interfaz web de DSM (Synology Disk Station Manager) es:
https://10.10.10.39:5001
Nota: Se recomienda que actualice DSM y otro software instalado en su NAS para parchear las vulnerabilidades de seguridad conocidas y prevenir una infección de malware. Lea la publicación del blog sobre cómo proteger los dispositivos NAS contra el ransomware. - Abra Centro de Paquetes (un acceso directo se muestra en el Escritorio de DSM de forma predeterminada).
- Haz clic en Todos los Paquetes, luego haz clic en Instalación Manual.
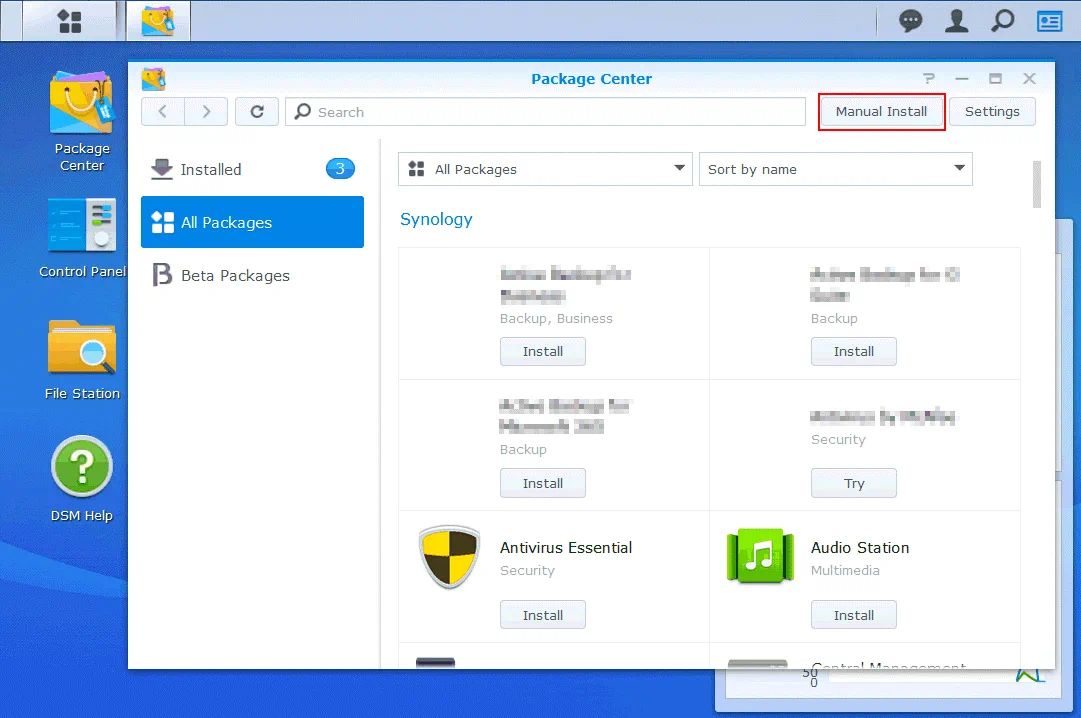
- Sube el paquete. Haz clic en Examinar y selecciona el archivo de instalación que has descargado. Yo busco el archivo llamado NAKIVO_Backup_Replication_v10.1.0_Synology.spk en mi caso.
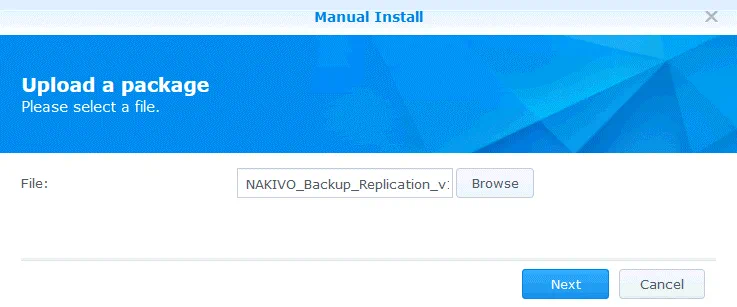
- A notification message is displayed:
This package does not contain a digital signature. Are you sure you want to continue? - Haz clic en Sí.
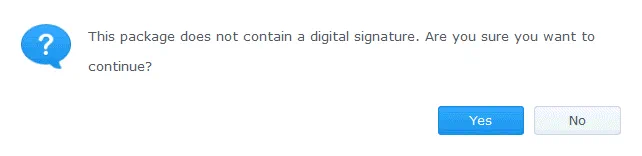
- Se muestra el acuerdo de licencia. Lee el Acuerdo de Licencia para el Usuario Final, selecciona la casilla Acepto los términos del acuerdo de licencia y pulsa en Siguiente.
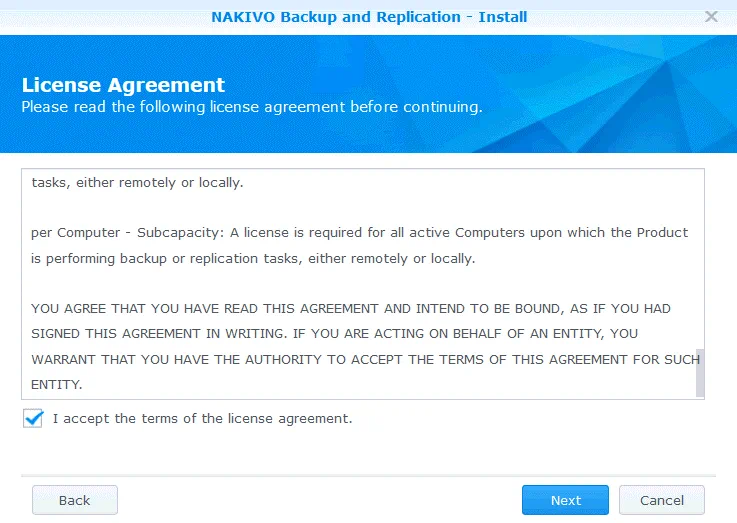
- Confirma la configuración. Verifica tu configuración para la instalación del paquete, selecciona la casilla Ejecutar después de la instalación y pulsa en Aplicar.
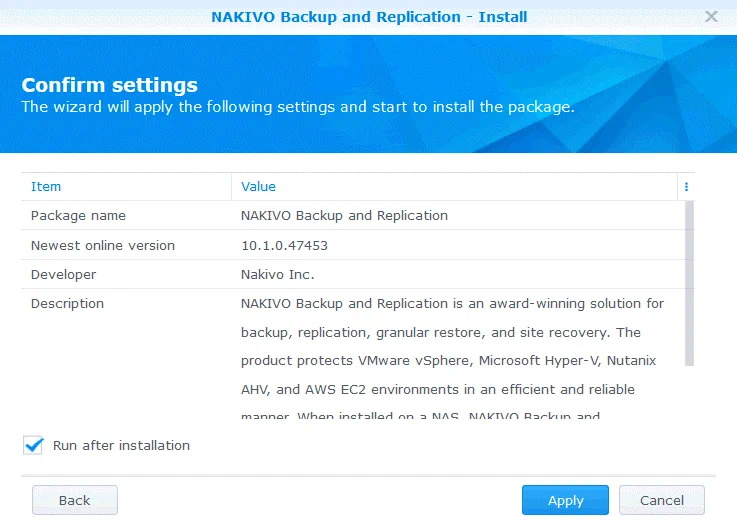
NAKIVO Backup & Replication ahora está instalado en tu NAS Synology y puedes ver el icono correspondiente en la sección Instalado del Centro de Paquetes de DSM. El producto está instalado en la carpeta Aplicaciones del NAS.
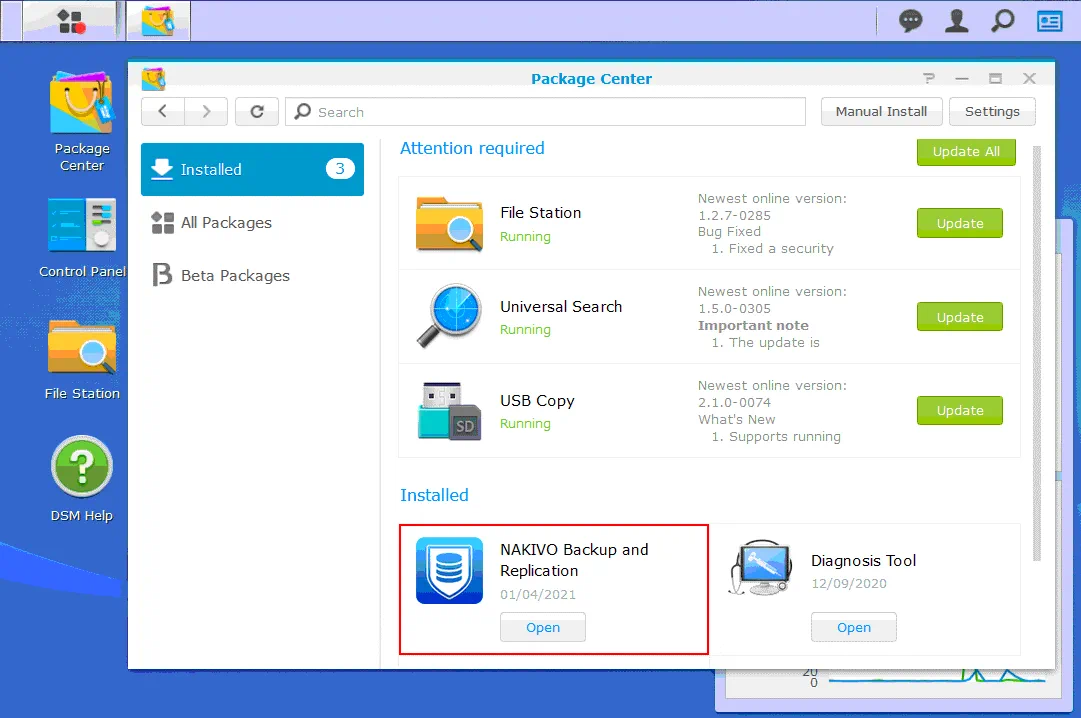
Configuración Inicial
Abre la interfaz web de NAKIVO Backup & Replication. Utiliza la dirección IP de tu dispositivo NAS Synology en el que está instalado NAKIVO Backup & Replication y el puerto 4443. Estoy usando el siguiente enlace en este ejemplo:
https://10.10.10.39:4443
Introduce tu nombre, nombre de usuario, dirección de correo electrónico y contraseña. Esta información es necesaria para iniciar sesión en la interfaz web de NAKIVO Backup & Replication. Pulsa en Continuar cuando estés listo.
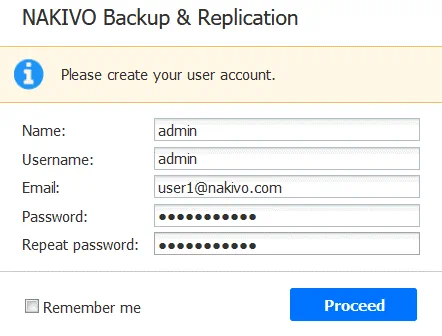
Después de una instalación fresca de NAKIVO Backup & Replication, se abre un asistente que te guía para agregar elementos de inventario, transportadores y crear Repositorios de Copia de Seguridad.
1. Inventario. Haga clic en Agregar Nuevo e ingrese los elementos necesarios en el inventario. En este ejemplo, estoy agregando VMware vCenter con hosts ESXi al inventario seleccionando la entrada VMware vCenter o host ESXi en el menú. Puede agregar todas las plataformas compatibles con NAKIVO Backup & Replication para la copia de seguridad de datos.
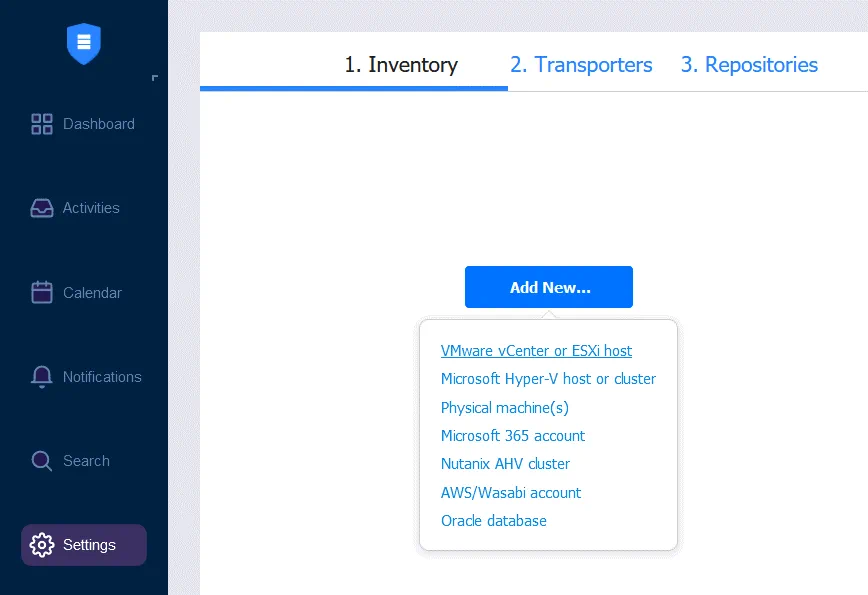
Una vez seleccionado el VMware vCenter o el host ESXi, es necesario ingresar los datos requeridos para agregarlo al inventario. En la captura de pantalla a continuación, puede ver cómo agregar un vCenter. La información requerida es:
Nombre mostrado: Ingrese un nombre que se mostrará en el inventario de NAKIVO Backup & Replication.
Nombre de host o IP: Ingrese la dirección IP de su servidor vCenter o host ESXi. Si sus hosts ESXi son administrados por vCenter, se recomienda agregar el vCenter. Los hosts ESXi administrados por vCenter se agregan automáticamente al inventario.
Nombre de usuario: Ingrese un nombre de usuario con permisos administrativos para administrar su vCenter o host ESXi.
Contraseña: Ingrese la contraseña de la cuenta administrativa que definió en el campo anterior.
Puerto de servicios web: 443 es el puerto predeterminado. Utilice este puerto predeterminado si no ha cambiado la configuración de servicios web en vCenter.
Pulse Agregar para guardar la configuración y agregar el vCenter al inventario.

En la captura de pantalla a continuación, puede ver que he agregado dos servidores vCenter y un host ESXi independiente al inventario.
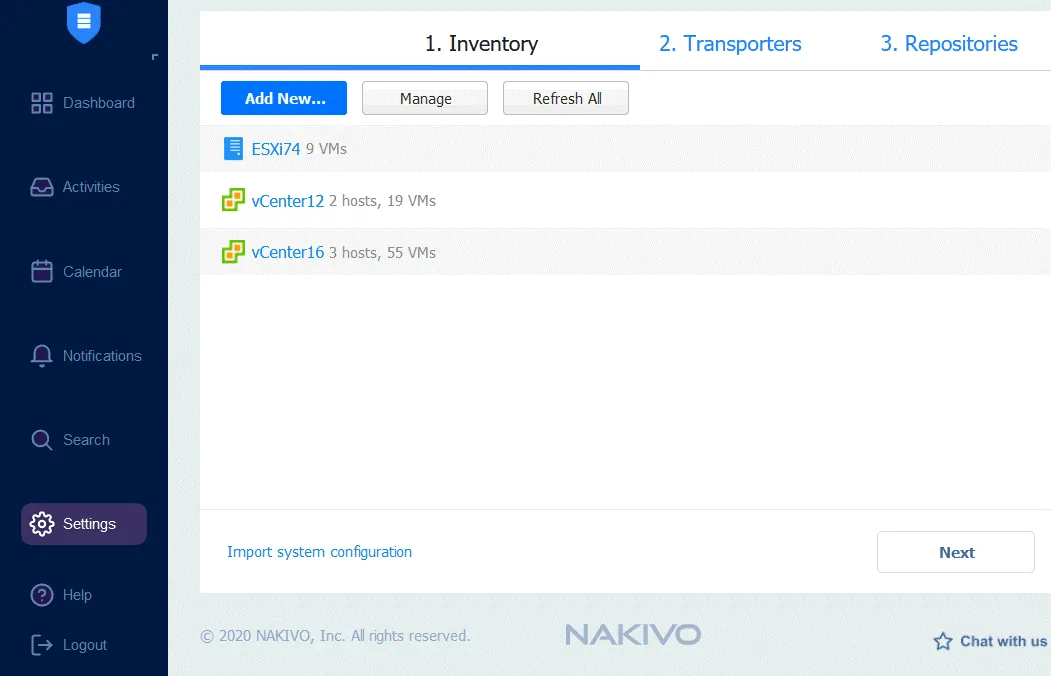 2. Transportadores. El Transportador a Bordo se añade por defecto. Como estoy utilizando un NAS Synology 220+, que tiene una CPU x86-64 (no una CPU de arquitectura ARM), puedo utilizar la configuración predeterminada con el Transportador a Bordo. Si su NAS tiene un procesador de arquitectura ARM, debería implementar un Transportador adicional para trabajar con la infraestructura de VMware. Cuando su configuración de Transportador esté lista, haga clic en Siguiente para continuar.
2. Transportadores. El Transportador a Bordo se añade por defecto. Como estoy utilizando un NAS Synology 220+, que tiene una CPU x86-64 (no una CPU de arquitectura ARM), puedo utilizar la configuración predeterminada con el Transportador a Bordo. Si su NAS tiene un procesador de arquitectura ARM, debería implementar un Transportador adicional para trabajar con la infraestructura de VMware. Cuando su configuración de Transportador esté lista, haga clic en Siguiente para continuar.
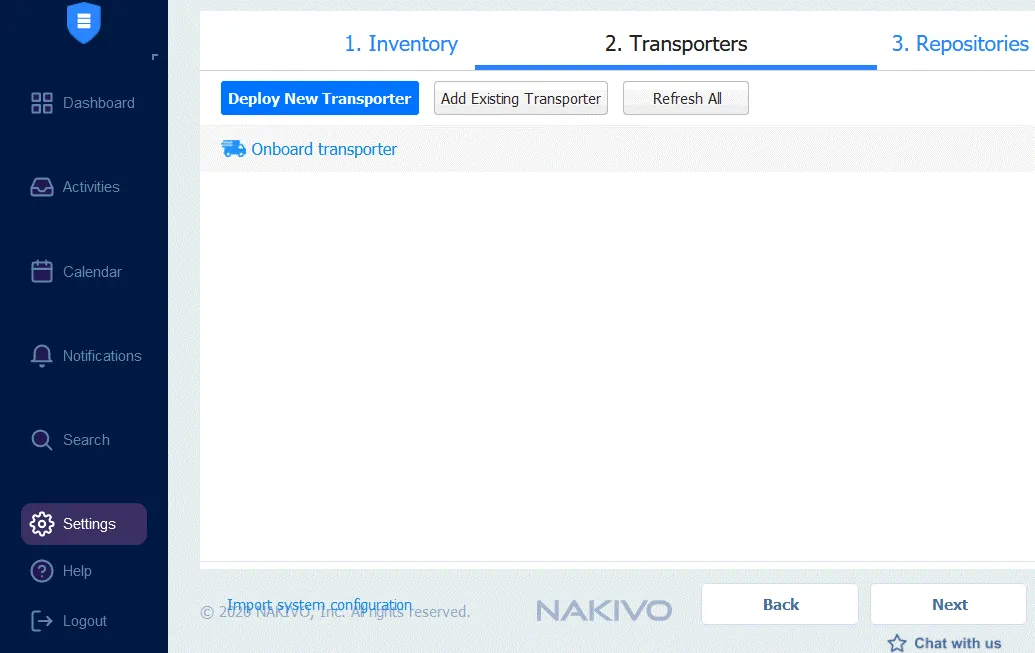 3. Repositorios. En este punto, puede crear un nuevo Repositorio de Respaldo o añadir un Repositorio de Respaldo existente. Si el Repositorio a Bordo no se crea por defecto, cree un nuevo Repositorio a Bordo para almacenar respaldos en su dispositivo de respaldo. La ubicación de nuestro Repositorio de Respaldo en el NAS es /volume1/NAKIVO_Repository
3. Repositorios. En este punto, puede crear un nuevo Repositorio de Respaldo o añadir un Repositorio de Respaldo existente. Si el Repositorio a Bordo no se crea por defecto, cree un nuevo Repositorio a Bordo para almacenar respaldos en su dispositivo de respaldo. La ubicación de nuestro Repositorio de Respaldo en el NAS es /volume1/NAKIVO_Repository
Por defecto, el Repositorio a Bordo se crea en la carpeta raíz del compartido de datos con más espacio libre.
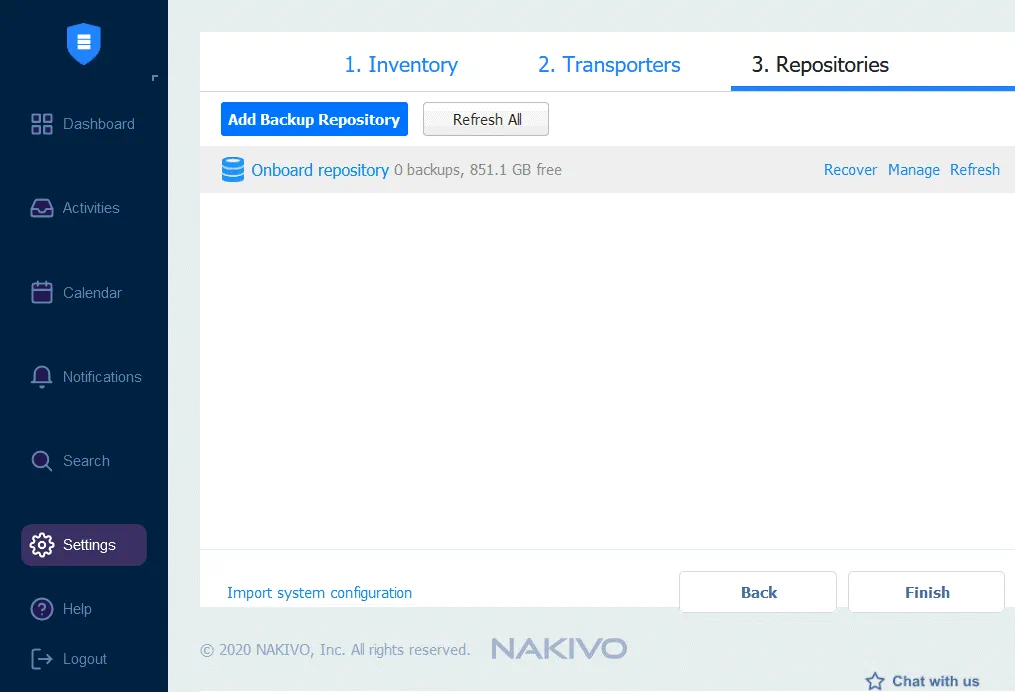
Una vez que su Repositorio a Bordo esté creado, puede ver el directorio del repositorio en la Estación de Archivos de su NAS Synology.
En la captura de pantalla a continuación, puede ver el Repositorio de Respaldo ubicado en la carpeta /NAKIVO_Repository/NakivoBackup.
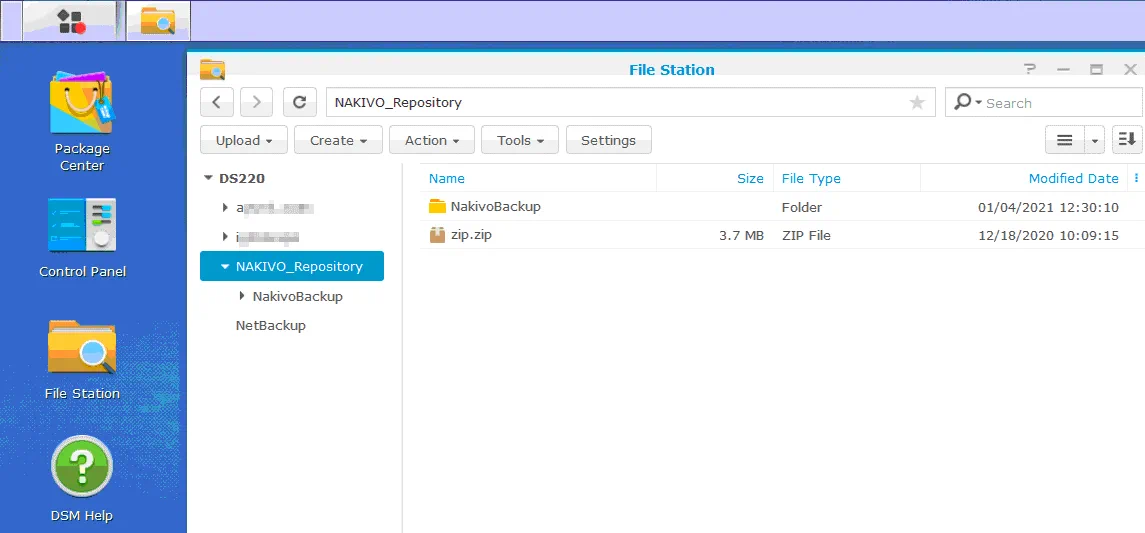
Creando un trabajo de respaldo
Ahora puedes comenzar a crear trabajos de copia de seguridad en NAKIVO Backup & Replication. Como he añadido una infraestructura de VMware al inventario, voy a hacer copias de seguridad de las máquinas virtuales de VMware vSphere.
Ve al Tablero y haz clic en Crear > Trabajo de copia de seguridad de VMware vSphere para crear y configurar un trabajo de copia de seguridad para las máquinas virtuales de VMware vSphere.
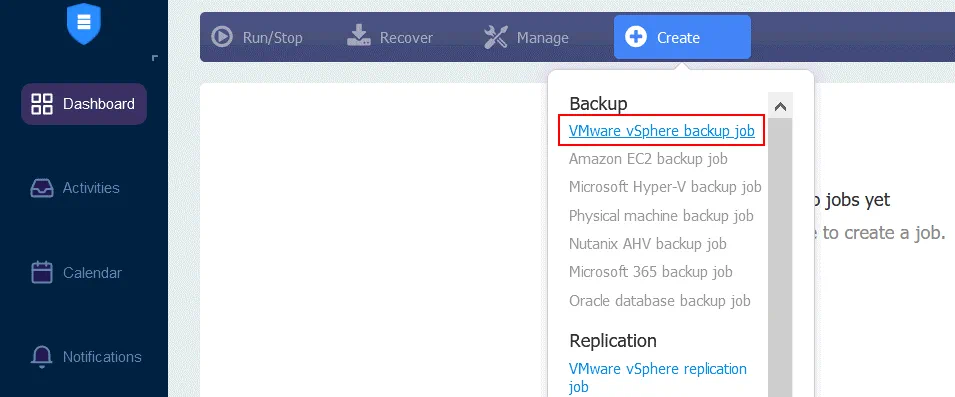
A new backup job wizard for VMware vSphere opens.
1. Origen. Selecciona máquinas virtuales, carpetas de VM, hosts ESXi o clústeres que deseas respaldar. Puedes seleccionar elementos para agregar al inventario. Haz clic en Siguiente en cada paso del asistente para continuar.
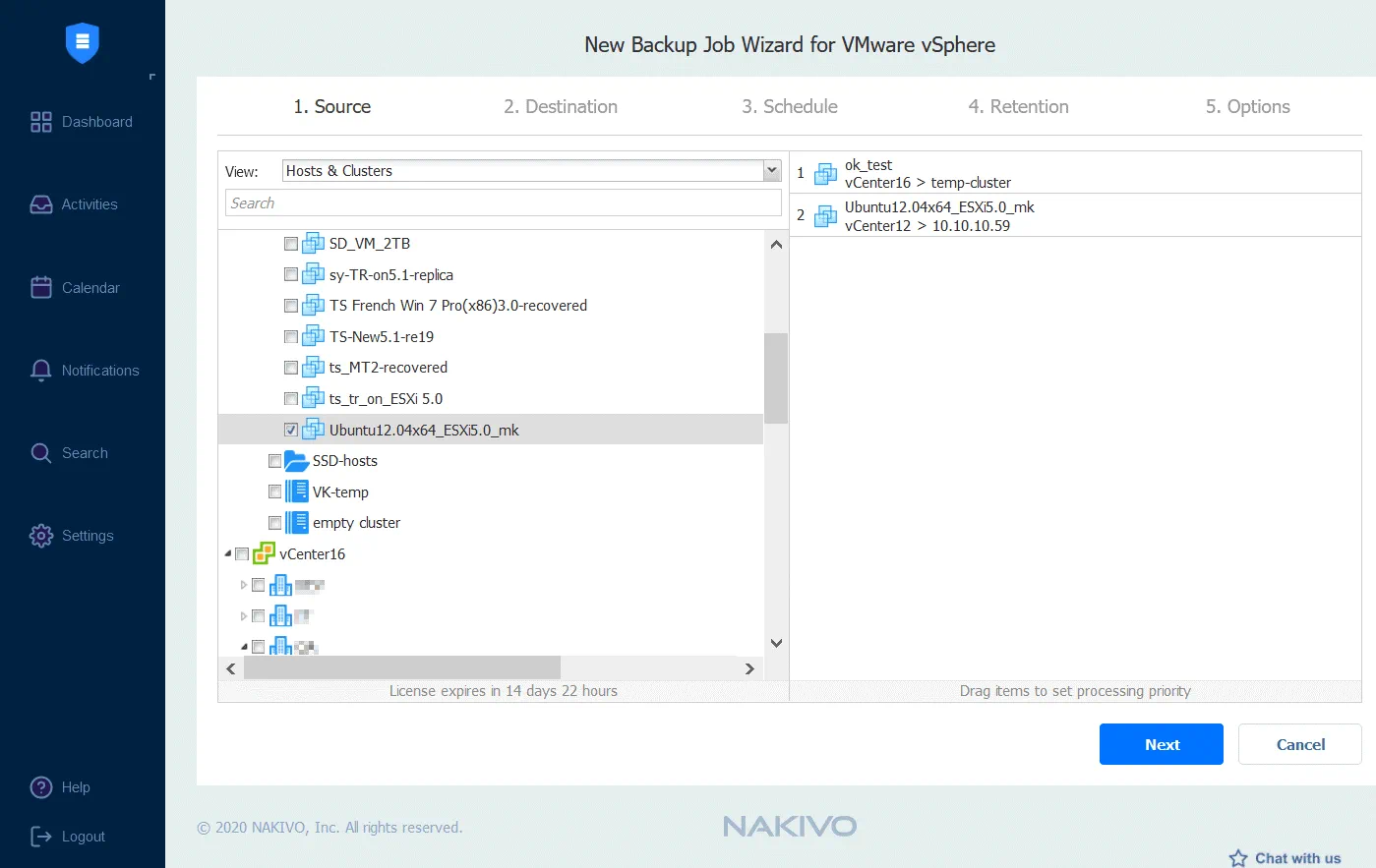 2. Destino. Selecciona el Repositorio a bordo que está ubicado en tu dispositivo NAS para almacenar las copias de seguridad.
2. Destino. Selecciona el Repositorio a bordo que está ubicado en tu dispositivo NAS para almacenar las copias de seguridad.
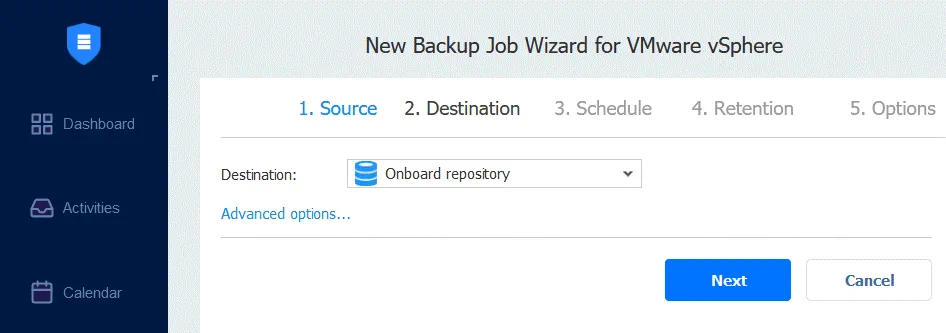
3. Programación. Configura la programación para ejecutar los trabajos de copia de seguridad automáticamente y periódicamente.
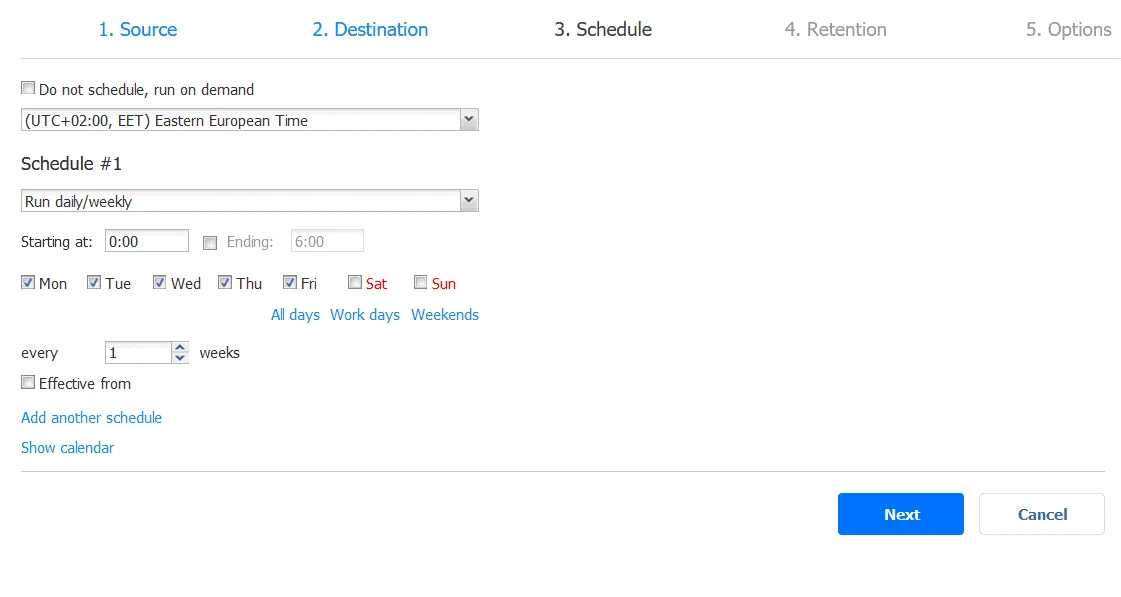
4. Retención. Configura los ajustes de retención. Estos ajustes te permiten seleccionar cuántos puntos de recuperación se mantienen durante el período especificado. NAKIVO Backup & Replication utiliza el esquema de retención GFS para una recuperación de datos más flexible y un uso racional del almacenamiento.
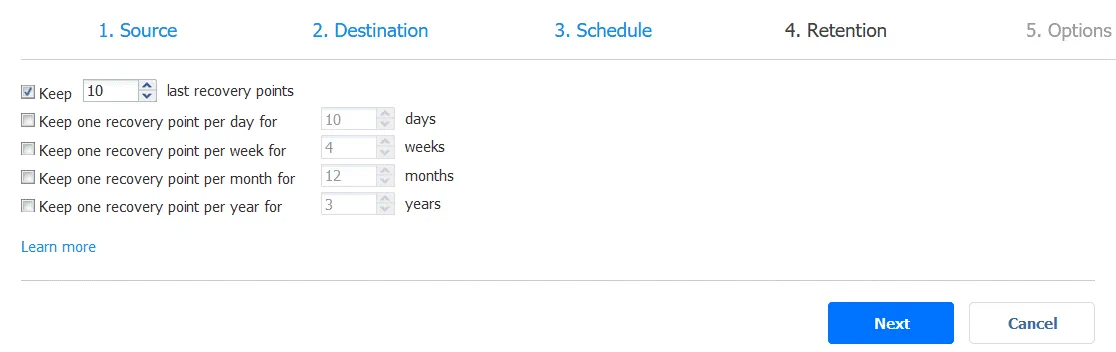
5. Opciones. Define las opciones de trabajo, como el nombre del trabajo, el modo consciente de la aplicación, el seguimiento de cambios, la verificación de MV, etc. Consulta una lista completa de funciones admitidas en esta página. Una vez que hayas configurado todas las opciones de trabajo necesarias, haz clic en Finalizar para guardar la configuración del trabajo o en Finalizar y ejecutar para guardar la configuración y ejecutar el trabajo.
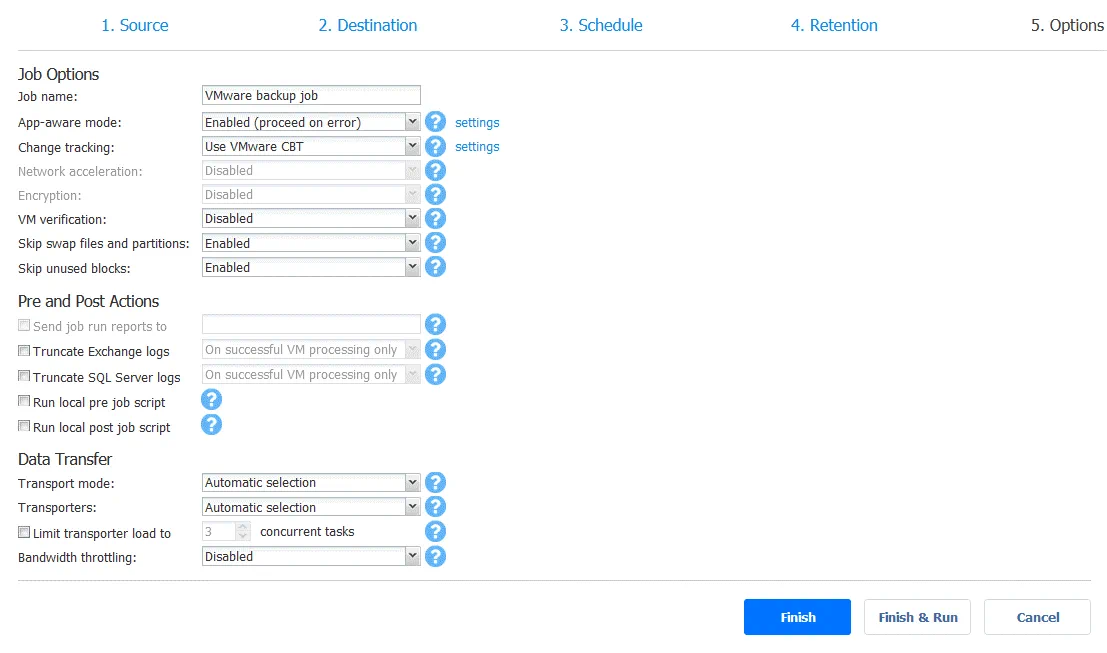
En el Panel de control, puedes seleccionar tu trabajo en ejecución y ver el progreso y las estadísticas del trabajo.
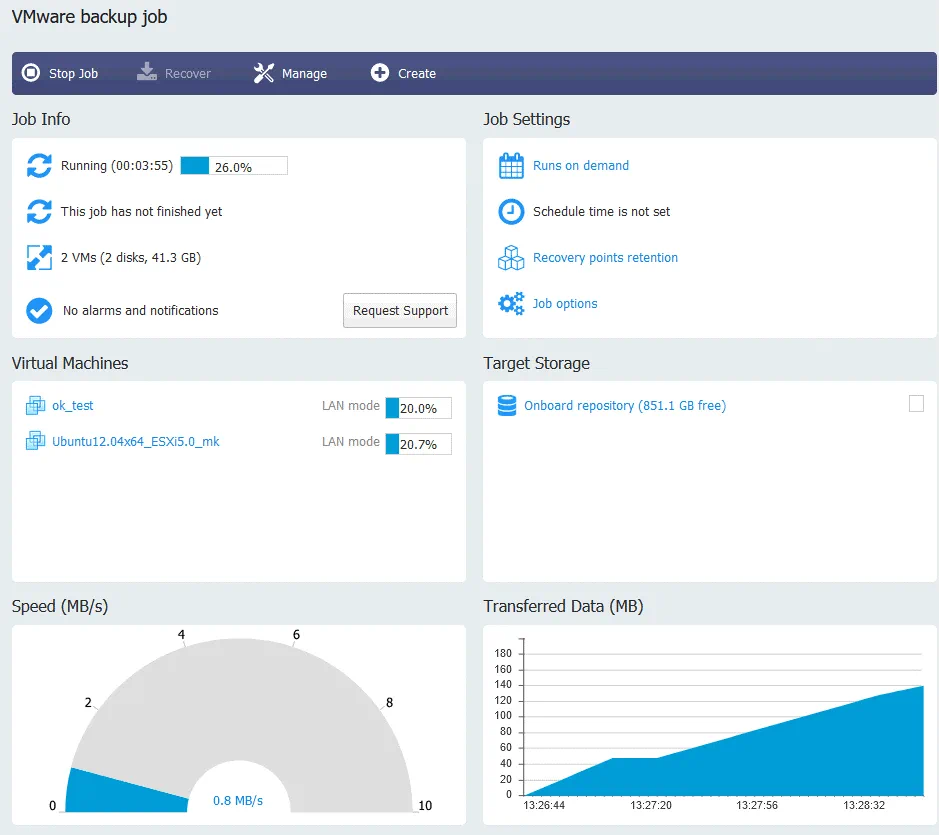
En este ejemplo, he explicado cómo hacer copias de seguridad de las máquinas virtuales VMware vSphere. Pero puedes usar tu dispositivo de copia de seguridad basado en Synology NAS y la solución de copia de seguridad NAKIVO para respaldar:
- Máquinas virtuales de Microsoft Hyper-V
- Instancias de Amazon EC2
- Oracle RMAN
- Máquinas físicas con Linux y Windows
- Aplicaciones y servicios de Microsoft 365, incluidos Exchange Online, OneDrive for Business y SharePoint Online
La configuración para estos entornos es similar a la configuración de la solución para máquinas virtuales VMware vSphere: debes agregar elementos al inventario, implementar un Transporter si es necesario, crear trabajos de copia de seguridad y respaldar datos en un repositorio ubicado en tu dispositivo de copia de seguridad o en otro lugar.
Conclusión
Es conveniente utilizar NAS para el almacenamiento de respaldo combinado con NAKIVO Backup & Replication. Cuando tienes un dispositivo NAS para almacenar respaldos e instalas el software de respaldo en el mismo dispositivo NAS, tienes un aparato de respaldo todo en uno. Esta publicación de blog ha explicado cómo crear un aparato de respaldo potente y rentable basado en NAS Synology y NAKIVO Backup & Replication. El proceso de instalación no es difícil y, como resultado, combinas las ventajas de ambos productos y proteges tus datos de la mejor manera.
Source:
https://www.nakivo.com/blog/how-to-build-a-backup-appliance-with-synology-nas/













