NASデバイスは、持ち運びができ、他の機能の中でもデータストレージの広い機能を提供するため、現在人気があります。Synologyは、最も人気のあるNASメーカーの1つです。同社は、家庭およびビジネスユーザー向けにさまざまなNASモデルとクラスを幅広く提供しています。多くの人々がバックアップストレージとしてNASを使用し、しばしばNASデバイスに基づいてバックアップアプライアンスを構成します。バックアップアプライアンスの主な利点は、バックアップストレージとバックアップソフトウェアが同じデバイス上にあることです。
開始する前に
バックアップアプライアンスを作成するワークフローには、次の主要なステップが含まれます:
- 要件を確認する
- インストーラーをダウンロードする
- NAS上にNAKIVO Backup & Replicationのパッケージをインストールする
- 初期構成 – インベントリ、トランスポーター、およびバックアップリポジトリを構成する
- バックアップジョブを作成して実行する
オールインワンのバックアップアプライアンスを構築した後、Synologyベースのバックアップアプライアンスを使用すると、CIFS(SMB)またはNFSプロトコルを使用せずにデータをNASにバックアップできます。NAKIVO Backup & Replicationを使用したSynologyベースのバックアップアプライアンスを使用すると、プロダクションハードウェアのリソースを解放できます。
要件
NAKIVO Backup & Replicationは、x86-64およびARMアーキテクチャを持つSynology NASデバイスのリストにインストールできます。ARMアーキテクチャを持つNASデバイスには制限があることに注意してください。ARMベースのNASでNASを使用する場合、ARMベースのNAS上の搭載トランスポータはVMware vSphereインフラストラクチャをサポートしないため、VMware ESXiホストおよびvCenterサーバからデータをバックアップするには、追加のトランスポータを展開する必要があります。
NAKIVO Backup & ReplicationをNASにインストールするための最小要件は次のとおりです:
- 完全なソリューション(ディレクターとトランスポーター):デュアルコアCPU、RAM 1 GB、ディスクスペース 10 GB
- トランスポーターのみ:デュアルコアCPU、RAM 512 MB、ディスクスペース 5 GB
公式にサポートされているNASデバイスの完全なリストは、NAKIVOヘルプセンターで確認できます。NAKIVO Backup & Replicationを使用してNASバックアップアプライアンスを作成するために、サポートされているSynology NASモデルの1つを使用することをお勧めします。
このチュートリアルでは、Synology DS220+を使用しています。これは、データを保存しバックアップアプライアンスを展開したい多くのユーザーにとって手頃なSynology NASです。
注意: Synology NASモデルについて詳しくはこのブログ記事を参照してください。
Synology NASでNAKIVO Backup & Replicationを自動的にインストールする
Synology DSM(Disk Station Manager)のPackage Centerを使用して、Synology NASにNAKIVO Backup & Replicationを自動的にインストールできます。この方法は、NAKIVO Backup & Replicationをインストールする最も迅速な方法です。
- Synology NASのWebインターフェースを開き、管理者権限でDSMにログインします。
- デスクトップ上のPackage Centerアイコンをクリックします。
- Package Centerウィンドウで、すべてのパッケージを選択し、検索ボックスにNAKIVO と入力します。2つのパッケージが表示されるはずです – NAKIVO Backup and Replicationの完全なソリューションとNAKIVO Transporter。ここで、Synologyパッケージをインストールするか、NAKIVO Backup & Replicationのすべてのコンポーネント(ディレクター、トランスポーター、バックアップリポジトリ)またはトランスポーターのみを選択できます。
- 既に別のデバイスに完全なソリューションをインストールしている場合は、トランスポーターのみをインストールする必要があります。このアクションにより、このNASデバイスで暗号化とネットワークアクセラレーションが有効になっているバックアップリポジトリを作成できます。
- NAKIVO Backup and Replicationを選択し、インストールをクリックしてNAKIVO Backup & Replicationのすべてのコンポーネントをインストールします。
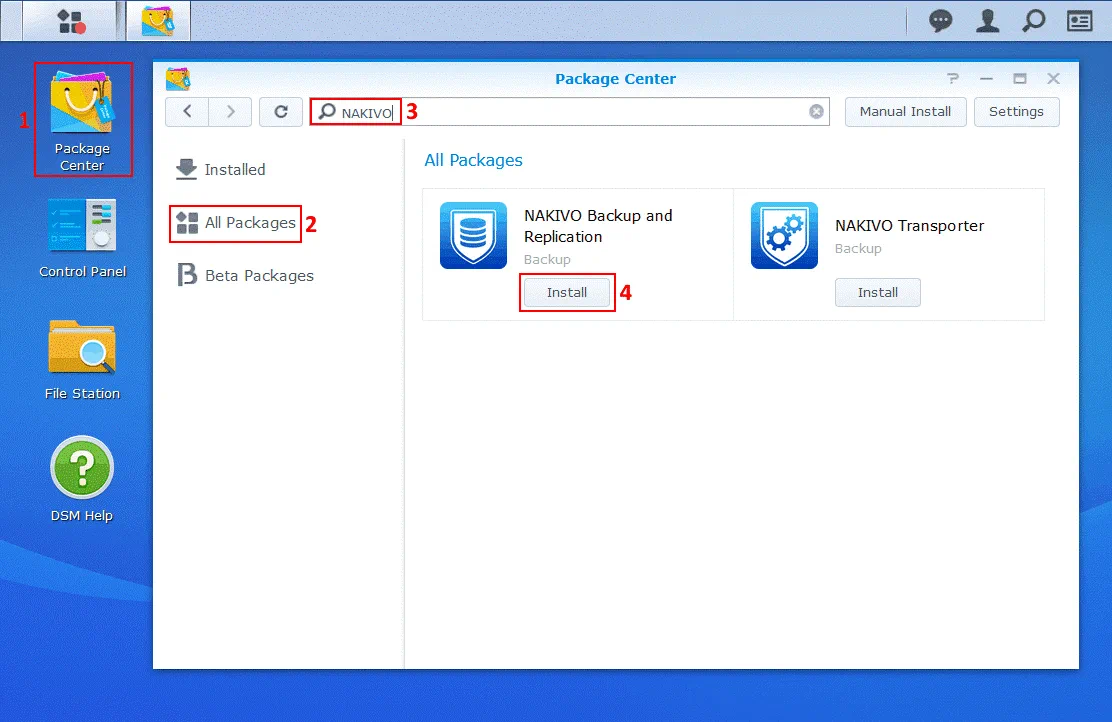
- パッケージの詳細が表示されます。もう一度インストールをクリックします。
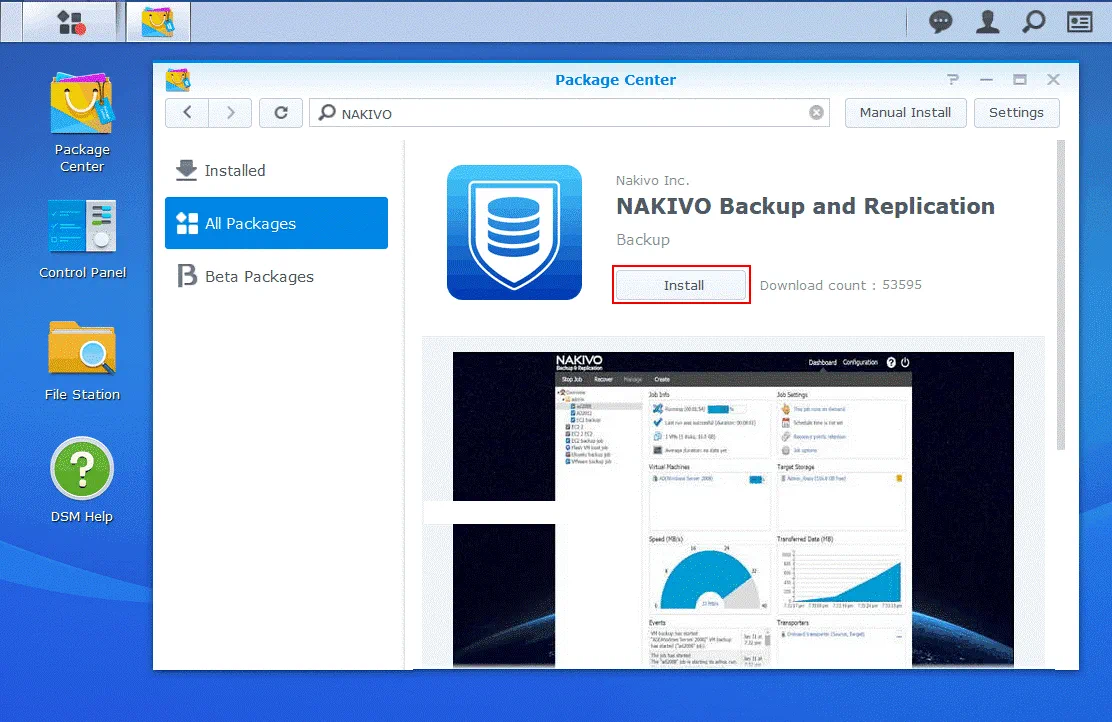
- エンドユーザーライセンス契約(EULA)を読み、ライセンス契約の条件に同意しますチェックボックスを選択します。次へをクリックして続行します。Next
- インストール後に実行チェックボックスを選択します。適用をクリックして設定を確認し、インストールを開始します。
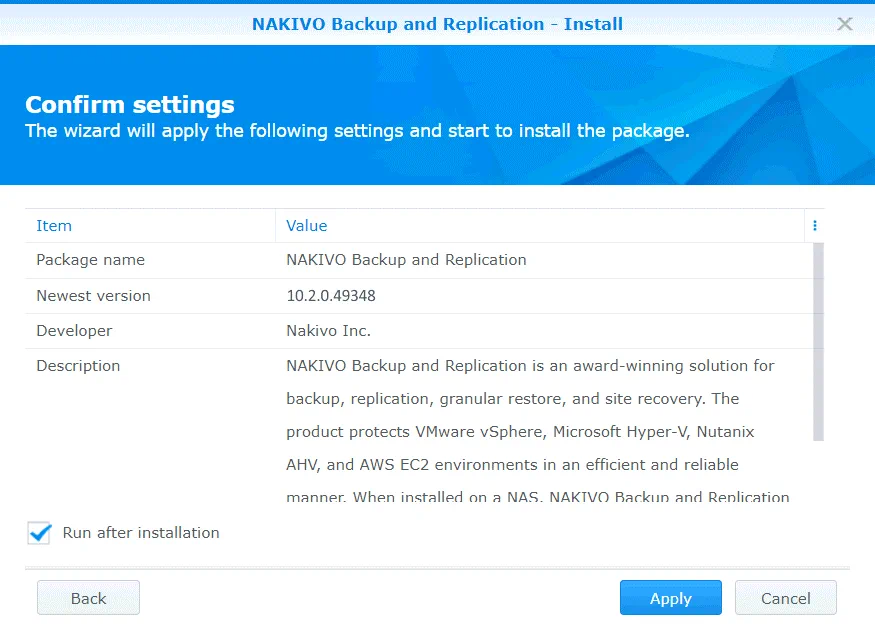
パッケージのインストールが完了するまでしばらくお待ちください。NAKIVO Backup & Replicationをインストールするこの方法が使用できない場合は、以下のセクションを読んで製品を手動でインストールする方法を学んでください。
NAKIVO Backup & Replicationの手動インストール
- 公式ウェブサイトからNAKIVO Backup & Replicationのインストールパッケージをダウンロードします。
- NASのインストーラー > Synologyパッケージに移動し、ダウンロードをクリックします。
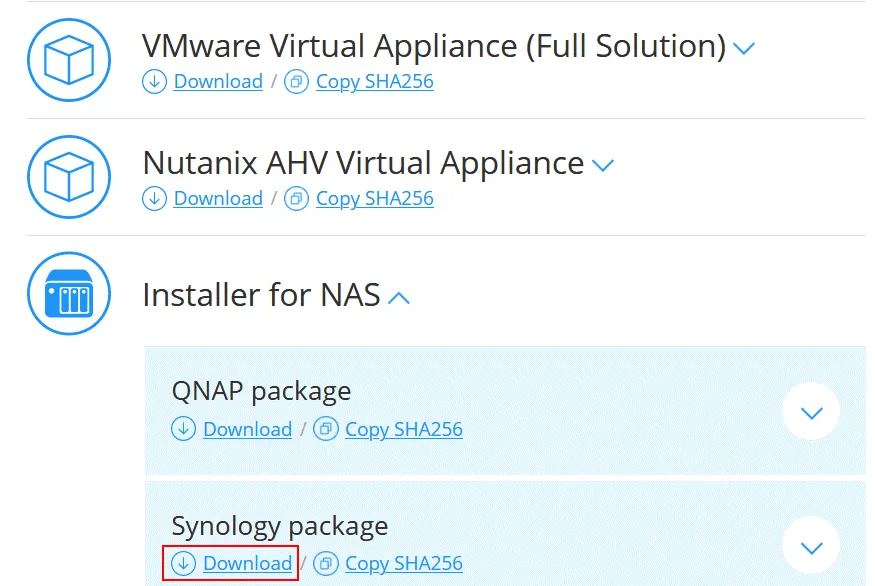
- インストーラーファイルをコンピューターのカスタム場所に保存します。私はNAKIVO_Backup_Replication_v10.1.0_Synology.spkファイルをダウンロードしました。
- Synology NASのウェブインターフェイスを開きます。この例では、Synology NASのIPアドレスは10.10.10.39で、DSM(Synology Disk Station Manager)のウェブインターフェイスのアドレスは次のとおりです:
https://10.10.10.39:5001
注意: NAS上のDSMおよび他のソフトウェアを更新して、既知のセキュリティの脆弱性を修正し、マルウェア感染を防止することをお勧めします。NASデバイスをランサムウェアから保護するブログ投稿を読んでください。 - パッケージセンターを開きます(DSMのデスクトップにはデフォルトでショートカットが表示されます)。
- すべてのパッケージをクリックし、手動でインストールをクリックしてください。
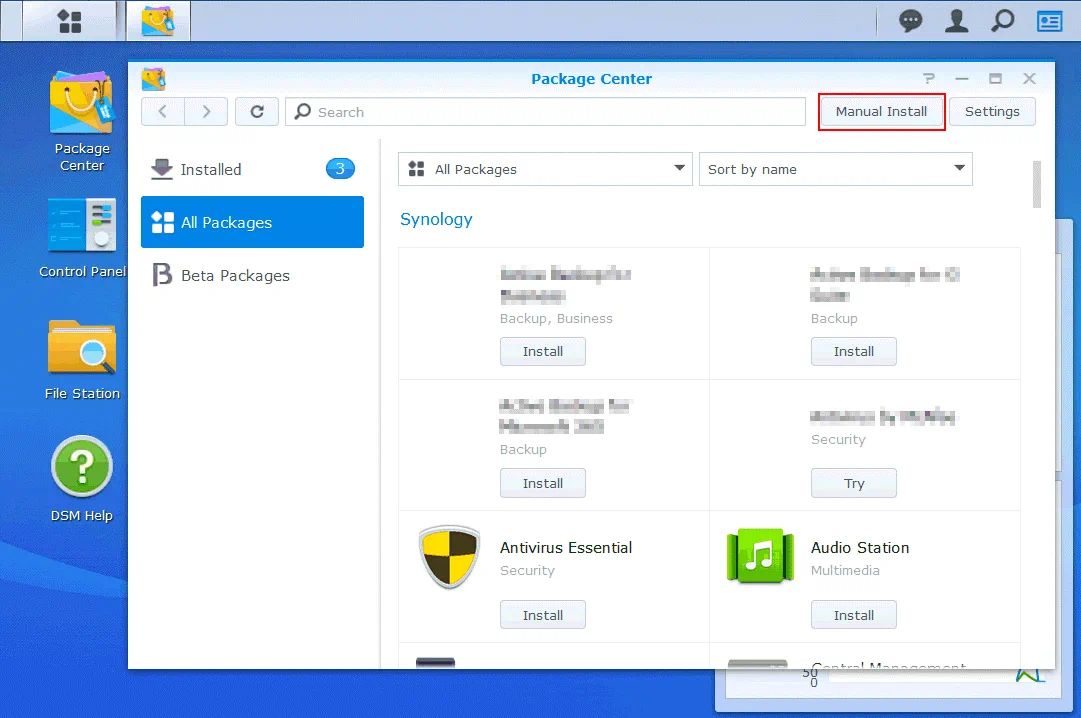
- パッケージをアップロードします。 参照をクリックし、ダウンロードしたインストールファイルを選択します。私の場合、ファイルはNAKIVO_Backup_Replication_v10.1.0_Synology.spkという名前です。
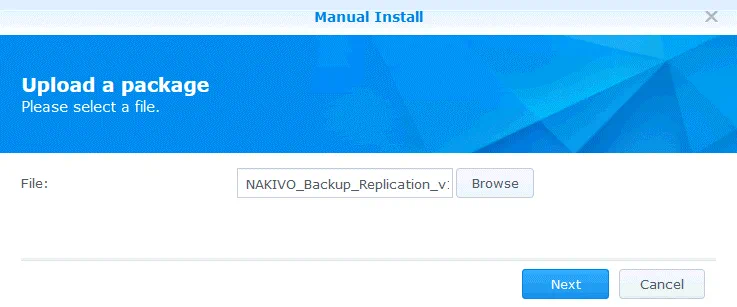
- A notification message is displayed:
This package does not contain a digital signature. Are you sure you want to continue? - はいをクリックします。
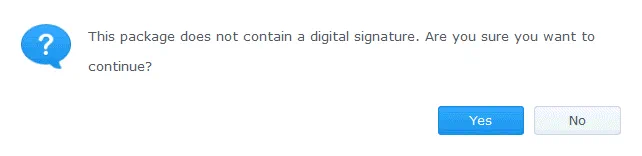
- ライセンス契約が表示されます。エンドユーザーライセンス契約を読み、ライセンス契約の条件に同意しますのチェックボックスを選択し、次へをクリックします。
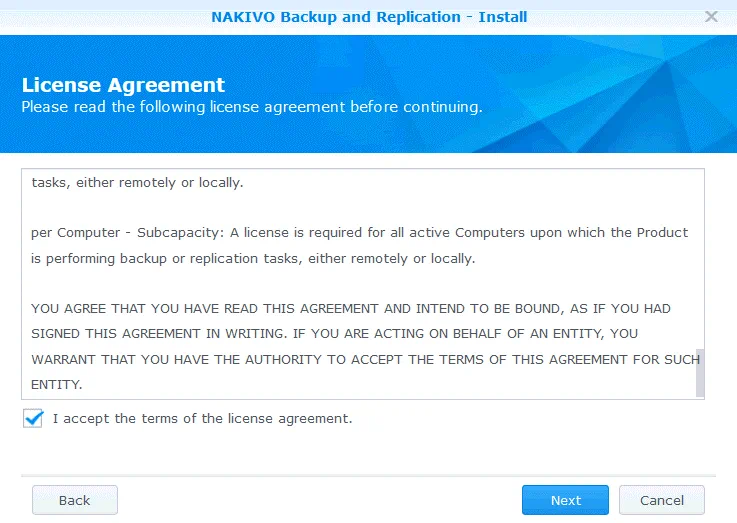
- 設定を確認します。パッケージのインストールのための構成を確認し、インストール後に実行のチェックボックスを選択し、適用をクリックします。
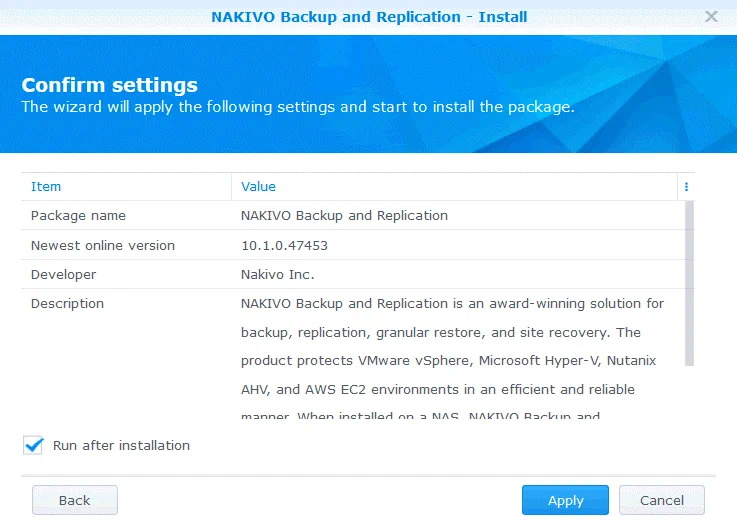
NAKIVO Backup & ReplicationがSynology NASにインストールされました。Package Centerのインストール済みセクションで適切なアイコンが表示されます。製品はNAS Appsフォルダにインストールされます。
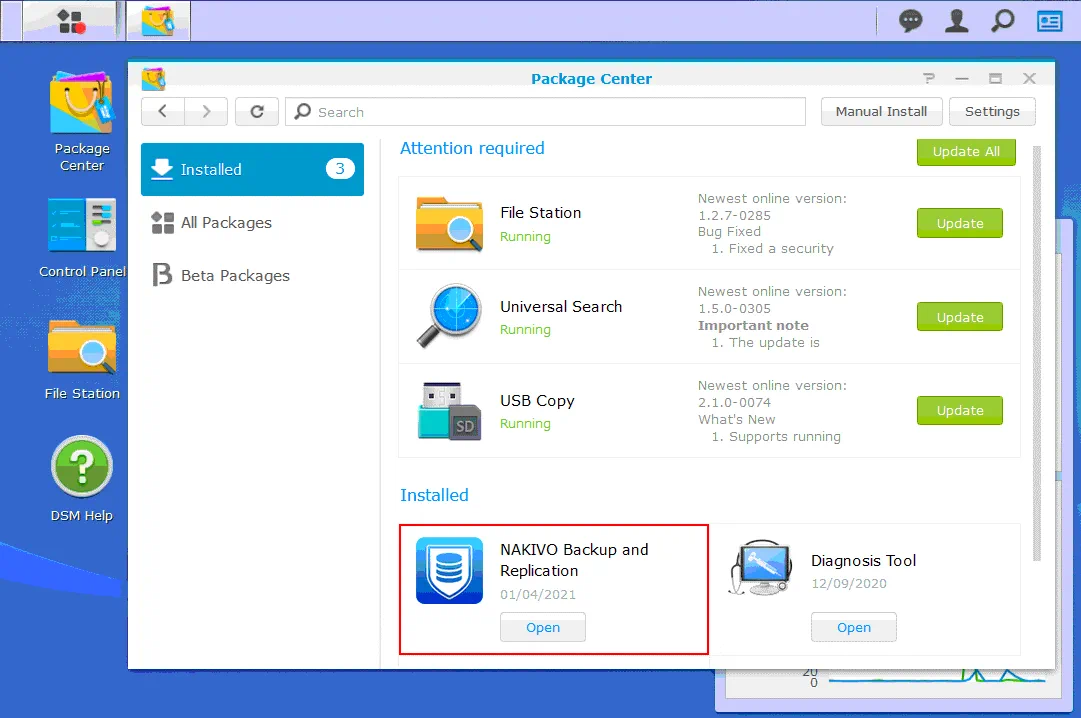
初期設定
NAKIVO Backup & ReplicationのWebインターフェイスを開きます。インストールされたNAKIVO Backup & Replicationが実行されているSynology NASデバイスのIPアドレスとポート4443を使用します。この例では次のリンクを使用しています:
https://10.10.10.39:4443
名前、ユーザー名、メールアドレス、およびパスワードを入力します。これらの情報は、NAKIVO Backup & ReplicationのWebインターフェイスにログインするために必要です。準備ができたら進むをクリックします。
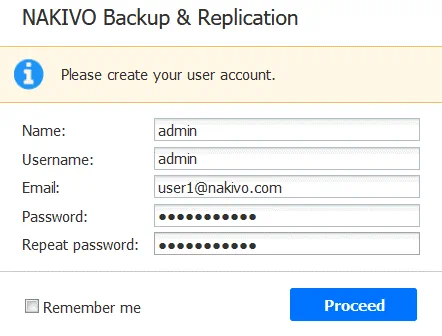
NAKIVO Backup & Replicationを新規インストールした後、ウィザードが開き、インベントリアイテムを追加し、トランスポータを作成し、バックアップリポジトリを作成するように指示されます。
1. 在庫。 新增をクリックし、必要なアイテムを在庫に追加します。 この例では、メニューで VMware vCenter または ESXi ホストエントリを選択して、VMware vCenter と ESXi ホストを在庫に追加しています。 NAKIVO Backup & Replication がデータバックアップをサポートするすべてのプラットフォームを追加できます。
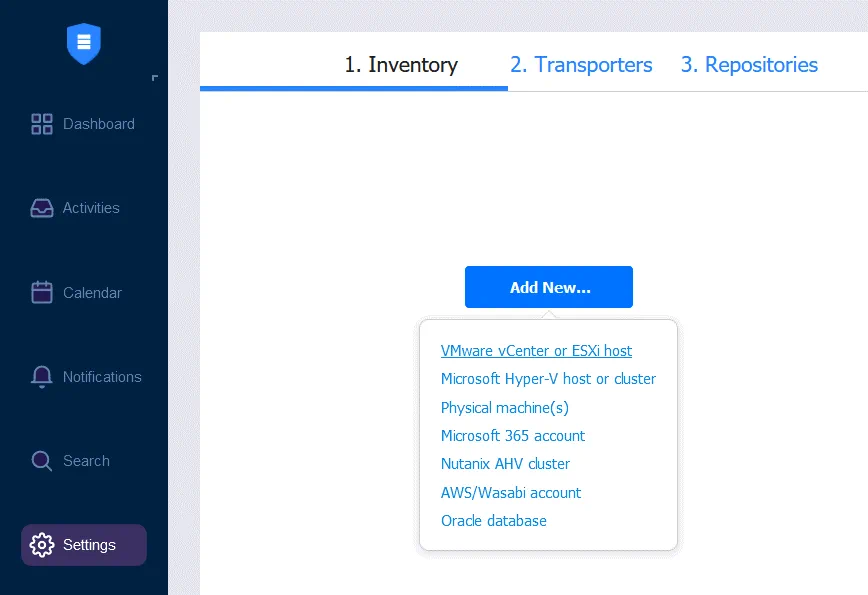
VMware vCenter または ESXi ホストを選択すると、vCenter または ESXi ホストを在庫に追加するために必要なデータを入力する必要があります。 以下のスクリーンショットには、vCenter を追加する方法が示されています。 必要な情報は次のとおりです:
表示名:NAKIVO Backup & Replication の在庫に表示される名前を入力してください。
ホスト名または IP:vCenter サーバーまたは ESXi ホストの IP アドレスを入力します。 ESXi ホストが vCenter で管理されている場合は、vCenter を追加することをお勧めします。 vCenter で管理されている ESXi ホストは自動的に在庫に追加されます。
ユーザー名:vCenter または ESXi ホストを管理するために使用する管理権限を持つユーザー名を入力します。
パスワード:前のフィールドで定義した管理アカウントのパスワードを入力します。
Web サービス ポート:デフォルトのポートは 443 です。 vCenter の Web サービス構成を変更していない場合は、このデフォルト ポートを使用してください。
追加をクリックして構成を保存し、vCenter を在庫に追加します。

以下のスクリーンショットには、2 つの vCenter サーバーと 1 つのスタンドアロン ESXi ホストが在庫に追加されていることが示されています。
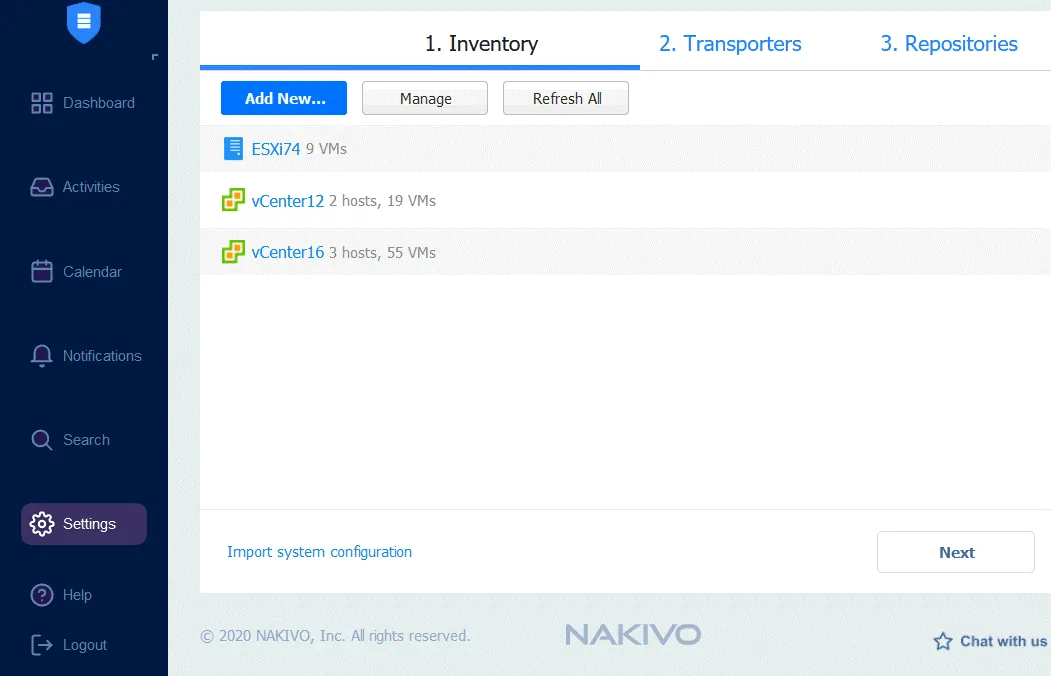 2. トランスポーター。オンボードトランスポーターがデフォルトで追加されます。私はSynology 220+ NASを使用しており、これにはx86-64 CPU(ARMアーキテクチャCPUではない)が搭載されているため、オンボードトランスポーターをデフォルトの構成で使用できます。NASがARMアーキテクチャプロセッサを搭載している場合は、VMwareインフラストラクチャと連携するために追加のトランスポーターを展開する必要があります。トランスポーターの構成が完了したら、次へをクリックして続行します。
2. トランスポーター。オンボードトランスポーターがデフォルトで追加されます。私はSynology 220+ NASを使用しており、これにはx86-64 CPU(ARMアーキテクチャCPUではない)が搭載されているため、オンボードトランスポーターをデフォルトの構成で使用できます。NASがARMアーキテクチャプロセッサを搭載している場合は、VMwareインフラストラクチャと連携するために追加のトランスポーターを展開する必要があります。トランスポーターの構成が完了したら、次へをクリックして続行します。
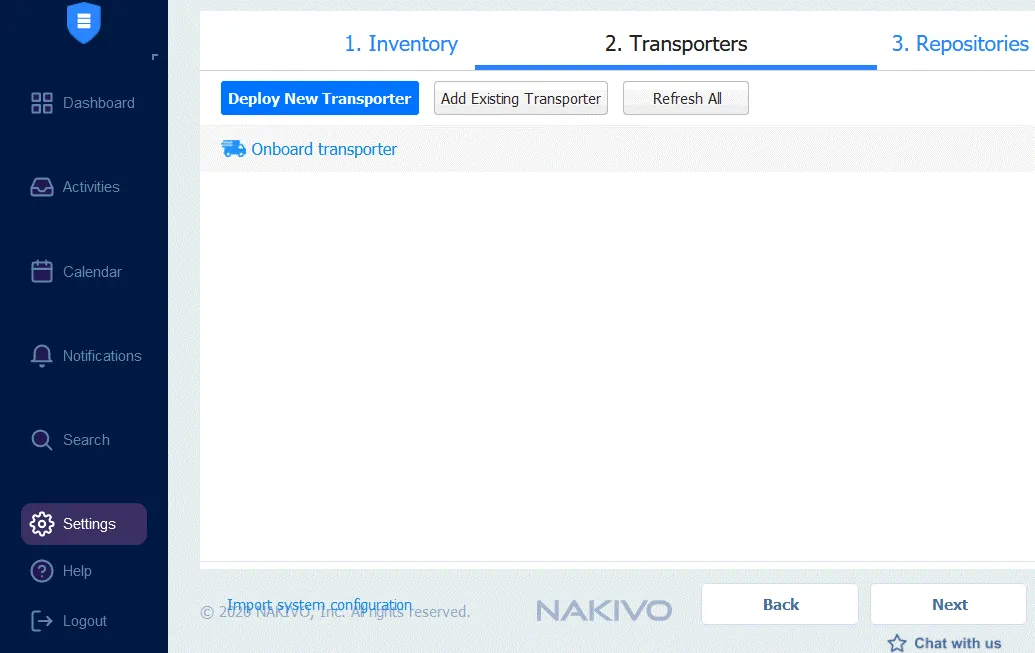 3. リポジトリ。この段階では、新しいバックアップリポジトリを作成するか、既存のバックアップリポジトリを追加できます。オンボードリポジトリがデフォルトで作成されていない場合は、バックアップアプライアンスにバックアップを保存するために新しいオンボードリポジトリを作成します。NAS上のバックアップリポジトリの場所は/volume1/NAKIVO_Repositoryです。
3. リポジトリ。この段階では、新しいバックアップリポジトリを作成するか、既存のバックアップリポジトリを追加できます。オンボードリポジトリがデフォルトで作成されていない場合は、バックアップアプライアンスにバックアップを保存するために新しいオンボードリポジトリを作成します。NAS上のバックアップリポジトリの場所は/volume1/NAKIVO_Repositoryです。
デフォルトでは、オンボードリポジトリは最も空き容量の多いデータ共有のルートフォルダに作成されます。
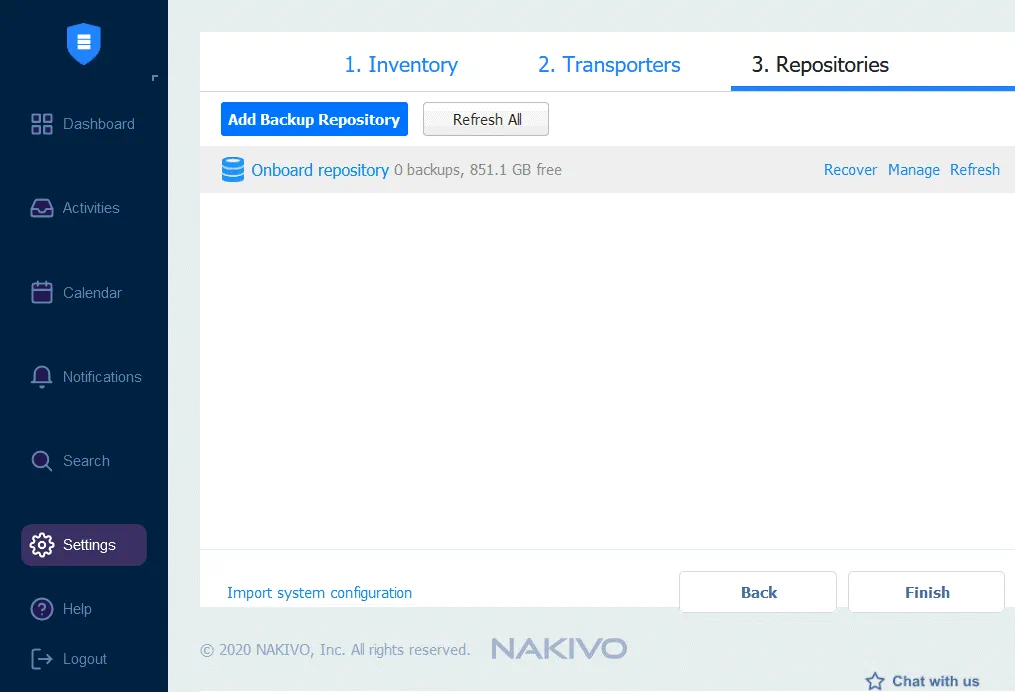
オンボードリポジトリが作成されると、Synology NASのFile Stationでリポジトリのディレクトリを確認できます。
以下のスクリーンショットで、バックアップリポジトリが/NAKIVO_Repository/NakivoBackupフォルダにあるのが見えます。
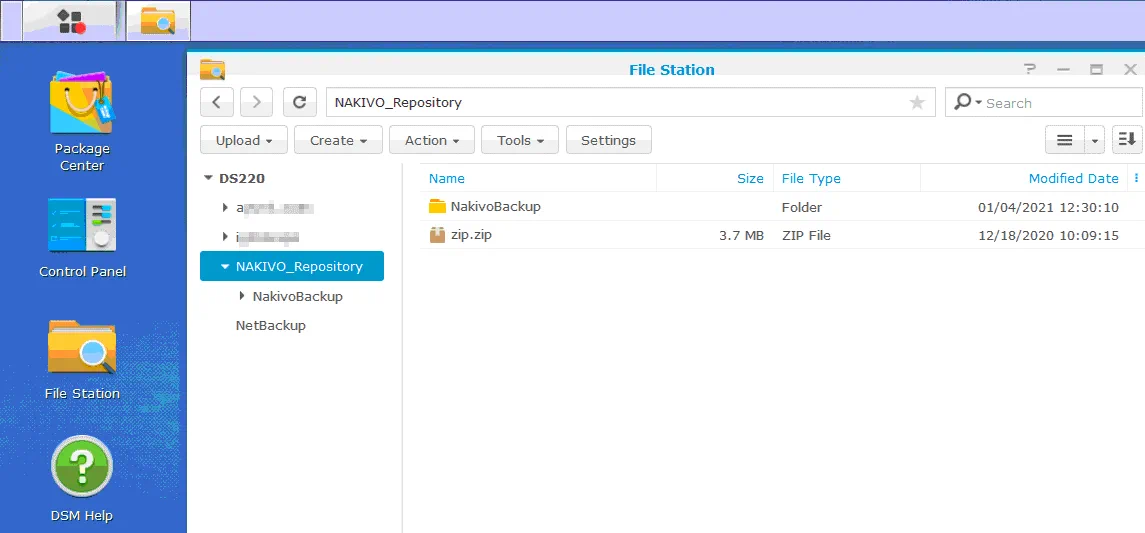
バックアップジョブの作成
NAKIVO Backup & Replicationでバックアップジョブを作成できるようになりました。インベントリにVMwareインフラストラクチャを追加したので、VMware vSphere VMのバックアップを取る予定です。
ダッシュボードに移動し、作成>VMware vSphereバックアップジョブをクリックして、VMware vSphere仮想マシンのバックアップジョブを作成および構成します。
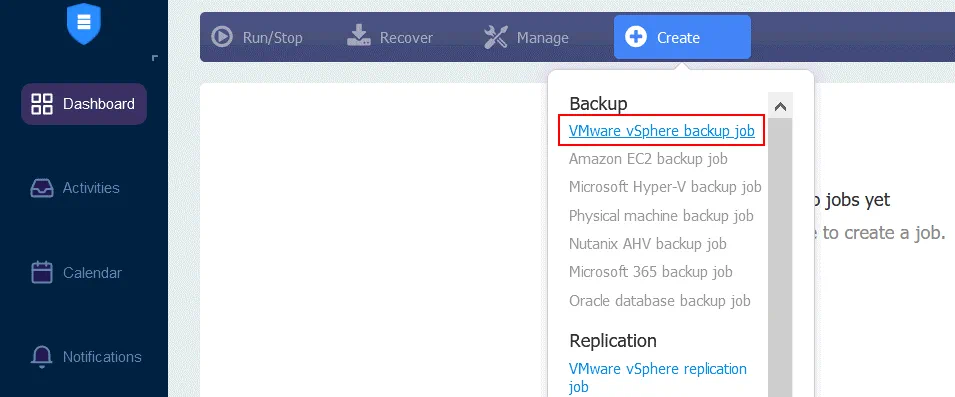
A new backup job wizard for VMware vSphere opens.
1. ソース。バックアップしたい仮想マシン、VMフォルダ、ESXiホスト、またはクラスタを選択します。インベントリに追加するアイテムを選択できます。ウィザードの各ステップで次へをクリックして続行します。
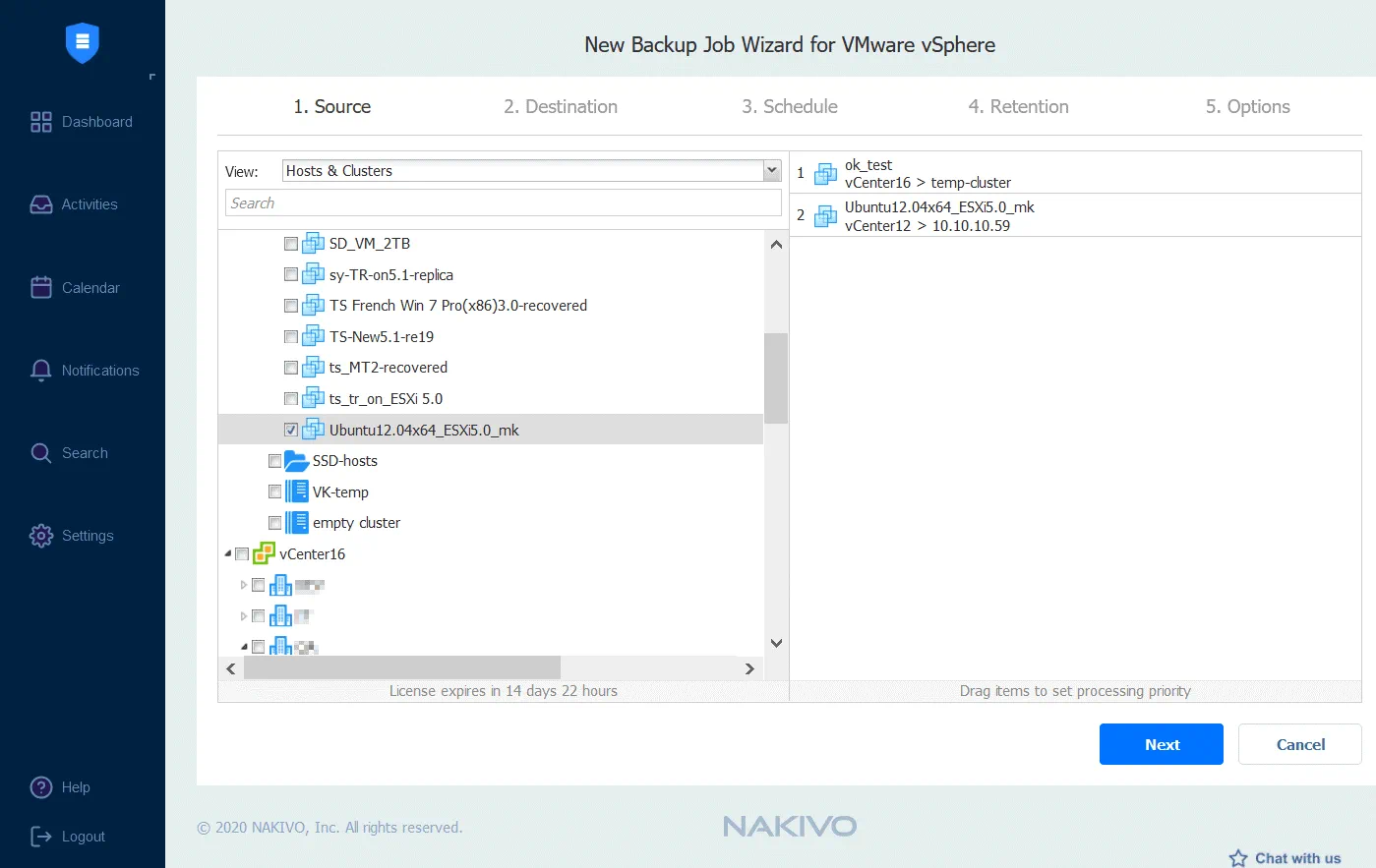 2. デスティネーション。バックアップを保存するNASバックアップアプライアンス上にあるオンボードリポジトリを選択します。
2. デスティネーション。バックアップを保存するNASバックアップアプライアンス上にあるオンボードリポジトリを選択します。
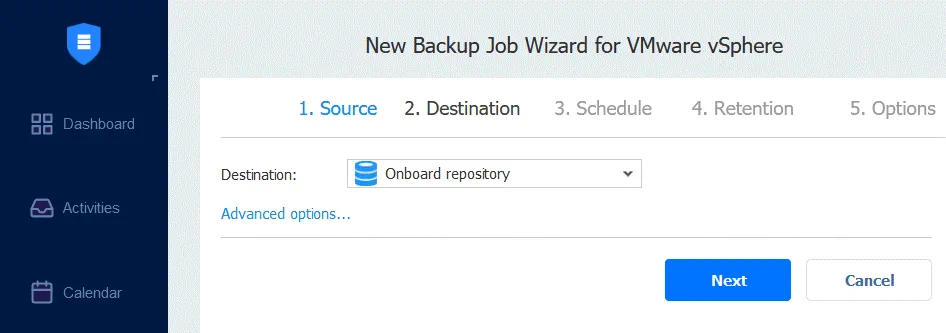
3. スケジュール。バックアップジョブを自動的に定期的に実行するためのスケジューリング設定を構成します。
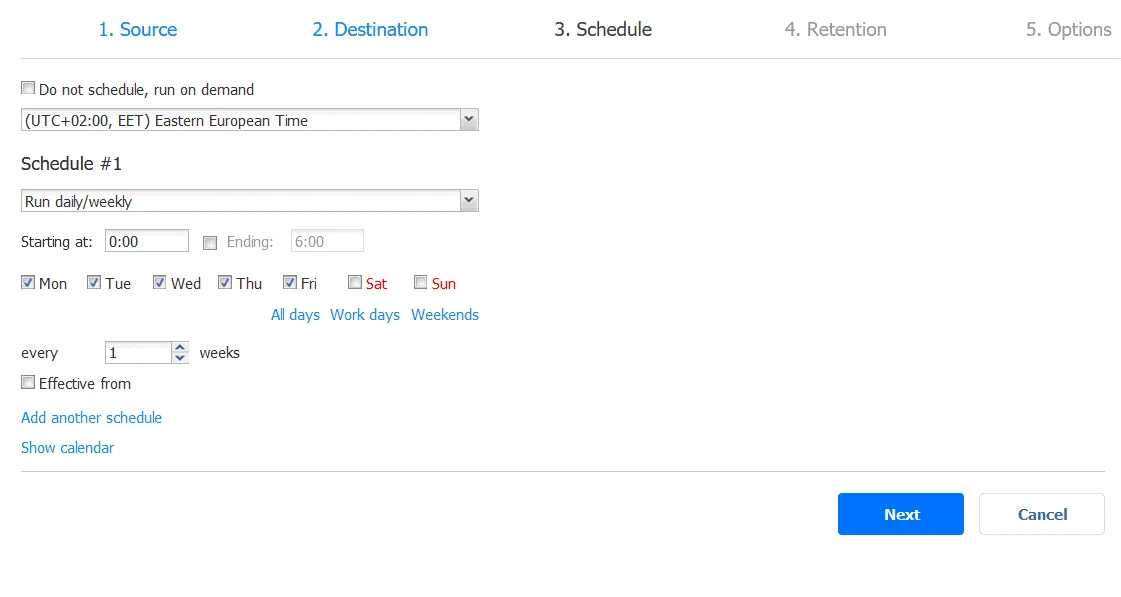
4. 保持。保持設定を構成します。これらの設定により、指定された期間のリカバリポイントをいくつ保持するかを選択できます。NAKIVO Backup & Replicationは、より柔軟なデータリカバリと合理的なストレージ使用のためにGFS保持スキームを使用しています。
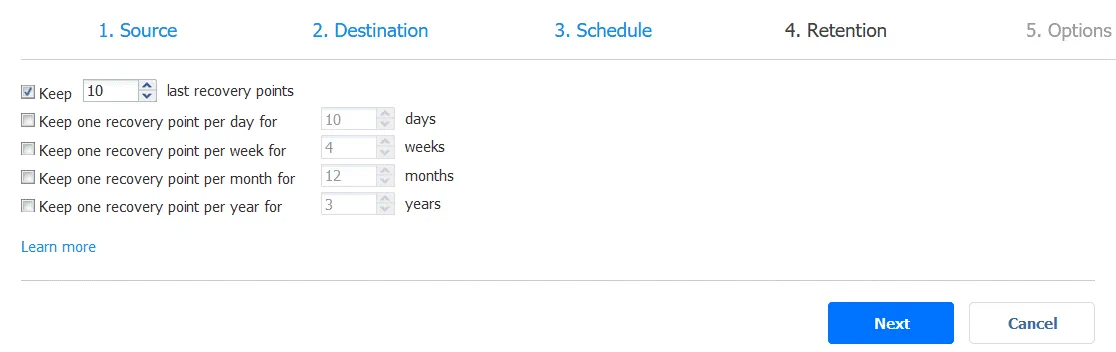
5. オプション。ジョブ名、アプリケーション感知モード、変更追跡、VM確認などのジョブオプションを定義します。サポートされている機能の完全なリストはこのページを参照してください。必要なすべてのジョブオプションを構成したら、完了をクリックしてジョブ設定を保存するか、完了して実行をクリックして設定を保存してジョブを実行します。
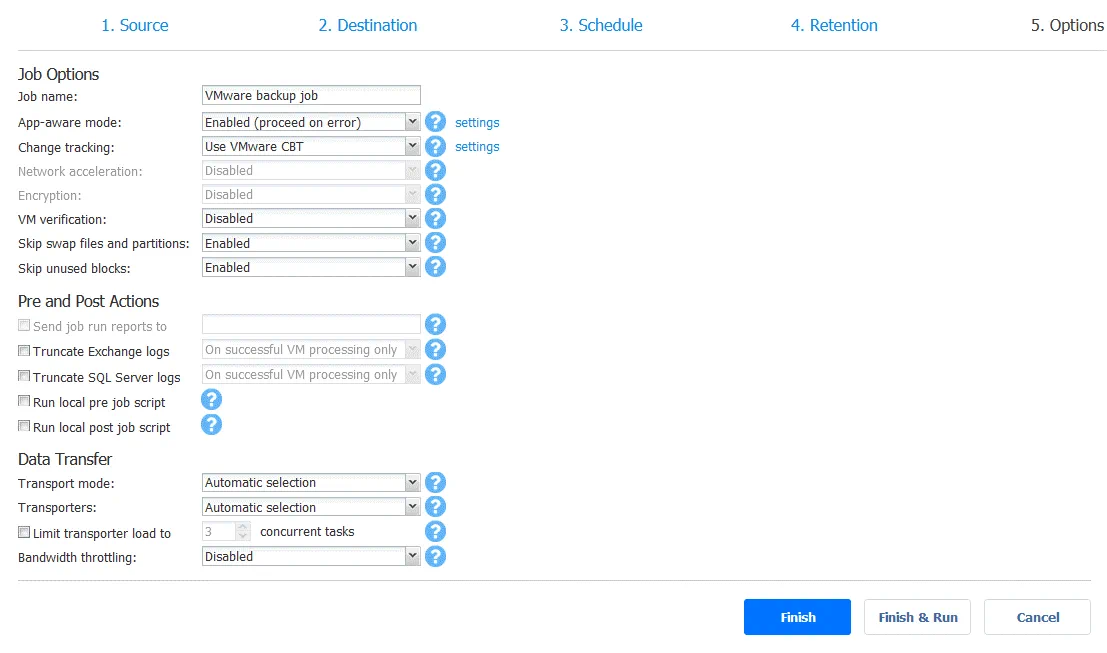
ダッシュボードでは、実行中のジョブを選択し、ジョブの進行状況と統計を表示できます。
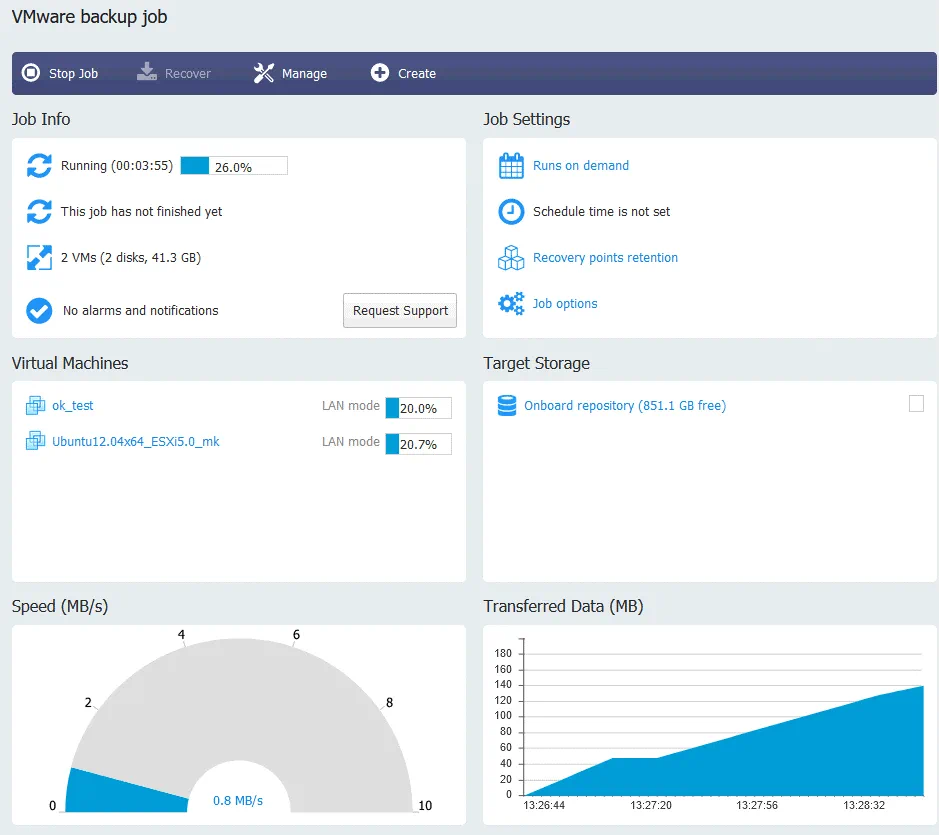
この例では、VMware vSphere仮想マシンのバックアップ方法を説明しました。ただし、Synology NASとNAKIVOバックアップソリューションに基づいたバックアップアプライアンスを使用して次のものをバックアップできます:
- Microsoft Hyper-V VM
- Amazon EC2インスタンス
- Oracle RMAN
- 物理的なLinuxおよびWindowsマシン
- Exchange Online、OneDrive for Business、およびSharePoint Onlineを含むMicrosoft 365アプリおよびサービス
これらの環境の構成は、VMware vSphere VM用のソリューションを構成するのと同様です。インベントリにアイテムを追加し、必要に応じてトランスポーターを展開し、バックアップジョブを作成し、データをバックアップアプライアンスまたは他の場所にあるリポジトリにバックアップします。
結論
NASをバックアップストレージとして使用し、NAKIVO Backup&Replicationと組み合わせることは便利です。バックアップを格納するNASデバイスがある場合、同じNASデバイスにバックアップソフトウェアをインストールすると、オールインワンのバックアップアプライアンスができます。このブログ投稿では、Synology NASとNAKIVO Backup&Replicationをベースにした強力で費用効果の高いバックアップアプライアンスを作成する方法が説明されています。インストールプロセスは難しくありませんので、両製品の利点を組み合わせて、最良の方法でデータを保護します。
Source:
https://www.nakivo.com/blog/how-to-build-a-backup-appliance-with-synology-nas/













