Dispositivos NAS estão agora populares porque são portáteis e oferecem ampla funcionalidade para armazenamento de dados, entre outras características. Synology é um dos fabricantes de NAS mais populares. A empresa oferece uma ampla gama de modelos e classes de NAS diferentes para usuários domésticos e empresariais. Muitas pessoas usam NAS para armazenamento de backup e frequentemente configuram um dispositivo de backup com base no dispositivo NAS. A principal vantagem dos dispositivos de backup é que o armazenamento de backup e o software de backup estão no mesmo dispositivo.
O NAKIVO Backup & Replication é uma solução de proteção de dados que pode ser implantada em marcas líderes de NAS para criar um poderoso dispositivo de backup. Esta postagem do blog explica como construir um dispositivo de backup com o NAS Synology no NAKIVO Backup & Replication.
Antes de começar
O fluxo de trabalho para criar um dispositivo de backup inclui as seguintes etapas principais:
- Verificar os requisitos
- Baixar o instalador
- Instalar o pacote do NAKIVO Backup & Replication no NAS
- Configuração inicial – configurar Inventário, Transportadores e Repositórios de Backup
- Criar e executar trabalhos de backup
Após a construção do dispositivo de backup all-in-one, você pode fazer backup de dados para o NAS sem usar os protocolos CIFS (SMB) ou NFS. Ao usar um dispositivo de backup baseado em Synology com o NAKIVO Backup & Replication, você libera os recursos de hardware de produção.
Requisitos
NAKIVO Backup & Replication pode ser instalado em uma lista de dispositivos Synology NAS com arquitetura x86-64 e ARM. Note que existem limitações para dispositivos NAS com arquitetura ARM. Se você estiver usando um NAS com arquitetura ARM, o Transportador embutido no NAS baseado em ARM não suportará infraestruturas VMware vSphere, e será necessário implantar um Transportador adicional para poder fazer backup de dados de hosts VMware ESXi e servidores vCenter.
Os requisitos mínimos para instalar o NAKIVO Backup & Replication no NAS são:
- Solução completa (Diretor e Transportador): CPU dual-core, 1 GB de RAM, 10 GB de espaço em disco
- Transportador apenas: CPU dual-core, 512 MB de RAM, 5 GB de espaço em disco
Você pode encontrar a lista completa de dispositivos NAS oficialmente suportados no centro de ajuda da NAKIVO. Recomendamos que você utilize um dos modelos de Synology NAS suportados para criar um aparelho de backup NAS com NAKIVO Backup & Replication.
Neste tutorial, estou usando Synology DS220+. Este é um NAS Synology acessível para muitos usuários que desejam armazenar dados e implantar um aparelho de backup.
Observação: Leia este post do blog para saber mais sobre os modelos de NAS Synology.
Instalando o NAKIVO Backup & Replication automaticamente
Você pode instalar o NAKIVO Backup & Replication no Synology NAS automaticamente usando o Package Center no Synology DSM (Disk Station Manager). Este método é o mais rápido para instalar o NAKIVO Backup & Replication.
- Abra a interface web do seu Synology NAS e faça login no DSM com permissões administrativas.
- Clique no ícone Package Center na área de trabalho.
- Na janela Package Center, selecione Todos os pacotes e digite NAKIVO na caixa de pesquisa. Dois pacotes devem aparecer – a solução completa de NAKIVO Backup and Replication e NAKIVO Transporter. Aqui, você pode escolher instalar um pacote do Synology com todos os componentes do NAKIVO Backup & Replication (Diretor, Transporter, Repositório de Backup) ou apenas um Transporter.
- Se você já tiver instalado a solução completa em outro dispositivo em sua infraestrutura, precisará instalar apenas um Transporter. Essa ação permitirá que você crie um repositório de backup com Criptografia e Aceleração de Rede ativadas neste dispositivo NAS.
- Selecione NAKIVO Backup and Replication e clique em Instalar para instalar todos os componentes do NAKIVO Backup & Replication.
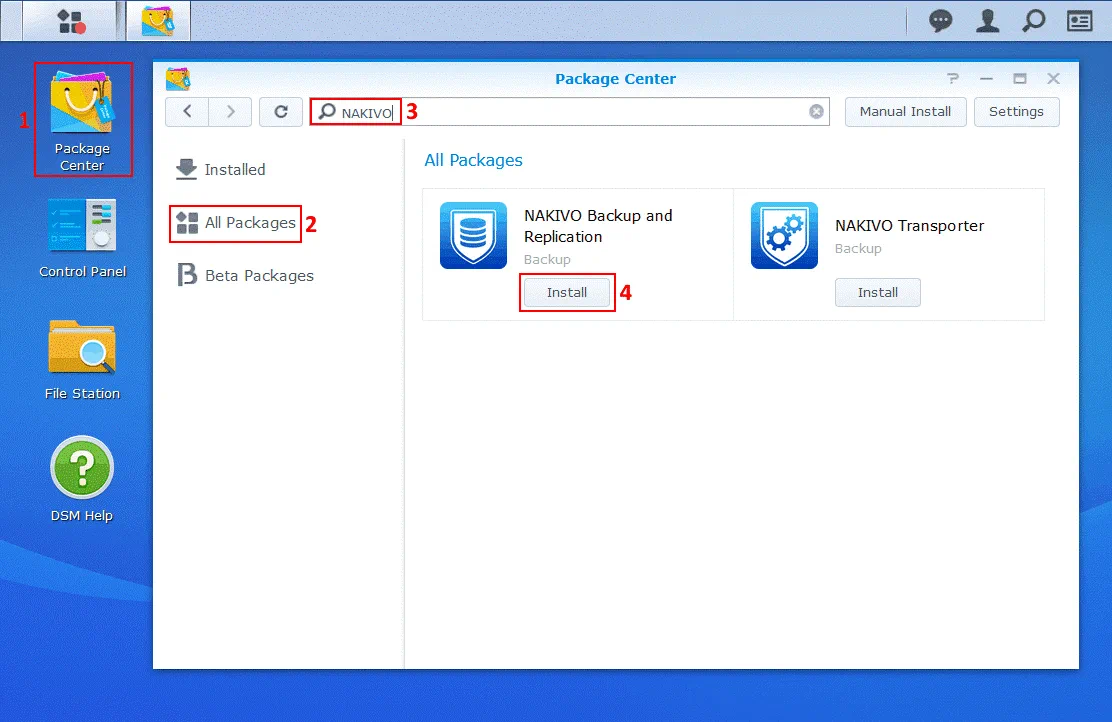
- Detalhes do pacote são exibidos agora. Clique em Instalar novamente.
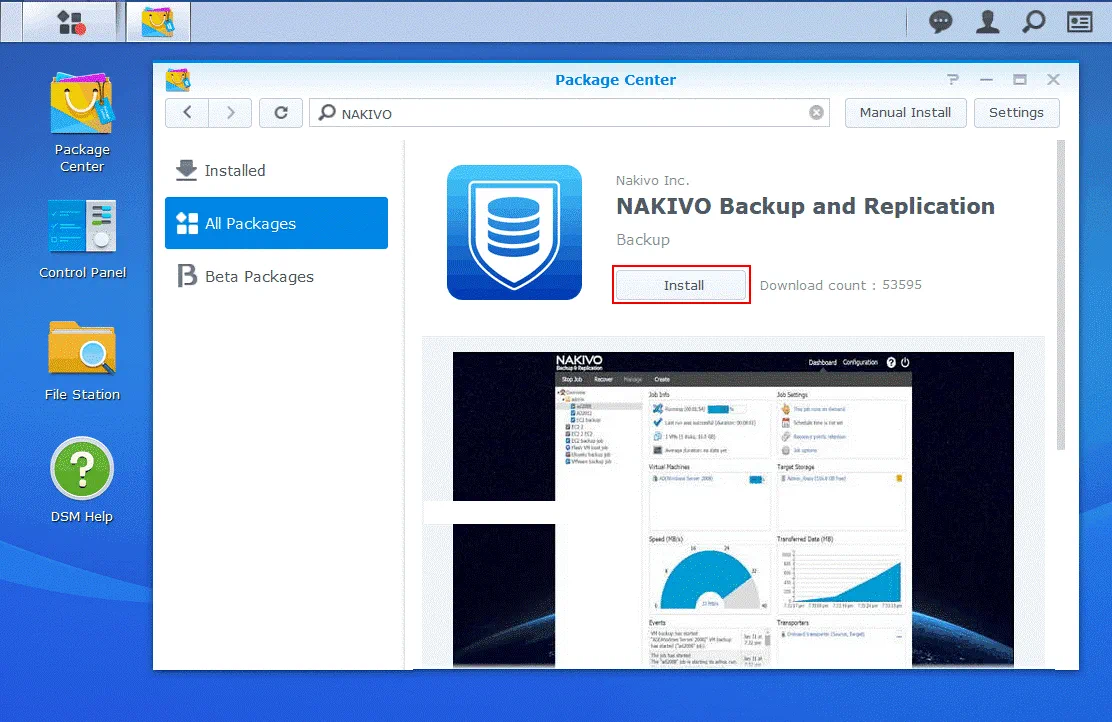
- Leia o EULA (Contrato de Licença do Usuário Final) e marque a caixa Eu aceito os termos do contrato de licença. Clique em Avançar para continuar.
- Selecione a caixa Executar após a instalação. Clique em Aplicar para confirmar as configurações e iniciar a instalação.
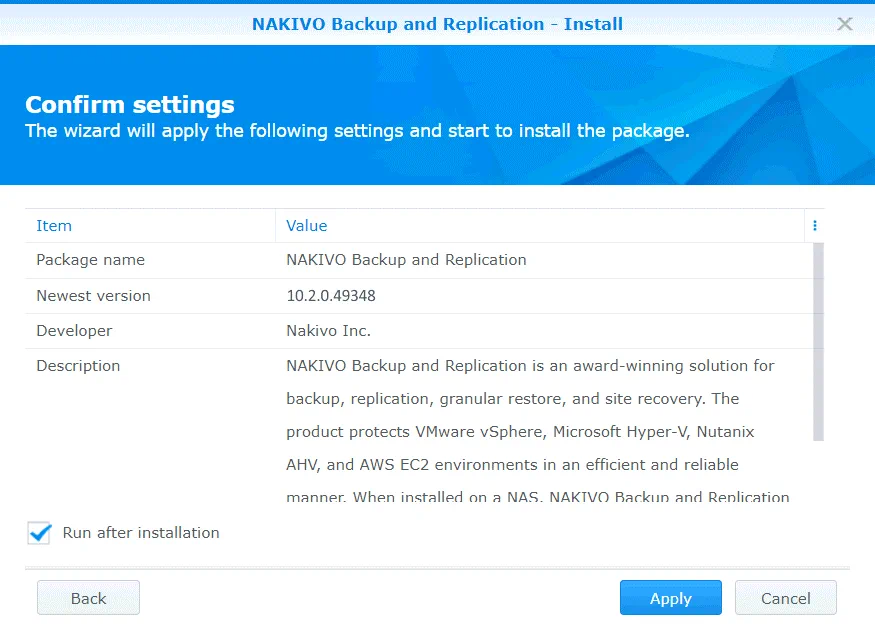
Aguarde um pouco até que o pacote seja instalado. Se por algum motivo você não puder usar este método para instalar o NAKIVO Backup & Replication, leia a seção abaixo e aprenda como instalar o produto manualmente.
Instalando o NAKIVO Backup & Replication Manualmente
- Faça o download do pacote de instalação do NAKIVO Backup & Replication no site oficial.
- Vá para Instalador em NAS > Pacote Synology e clique em Download.
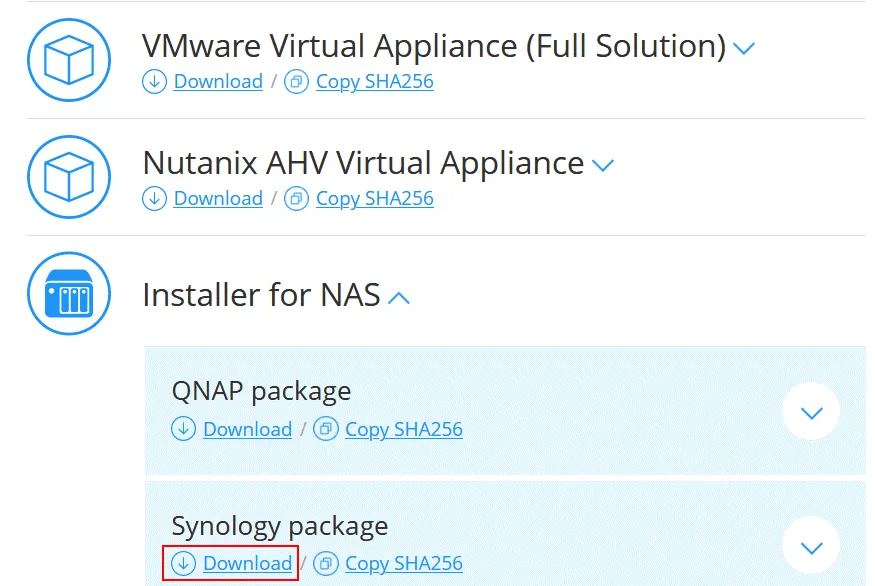
- Salve o arquivo do instalador em um local personalizado no seu computador. Eu baixei o arquivo NAKIVO_Backup_Replication_v10.1.0_Synology.spk.
- Abra a interface web do seu NAS Synology. Neste exemplo, o endereço IP do NAS Synology é 10.10.10.39, e o endereço da interface web do DSM (Synology Disk Station Manager) é:
https://10.10.10.39:5001
Nota: É recomendável que você atualize o DSM e outros softwares instalados no seu NAS para corrigir vulnerabilidades de segurança conhecidas e prevenir infecções por malware. Leia o post do blog sobre como proteger dispositivos NAS contra ransomware. - Abra o Centro de Pacotes (um atalho é exibido por padrão na área de trabalho do DSM).
- Clique em Todos os Pacotes, em seguida, clique em Instalação Manual.
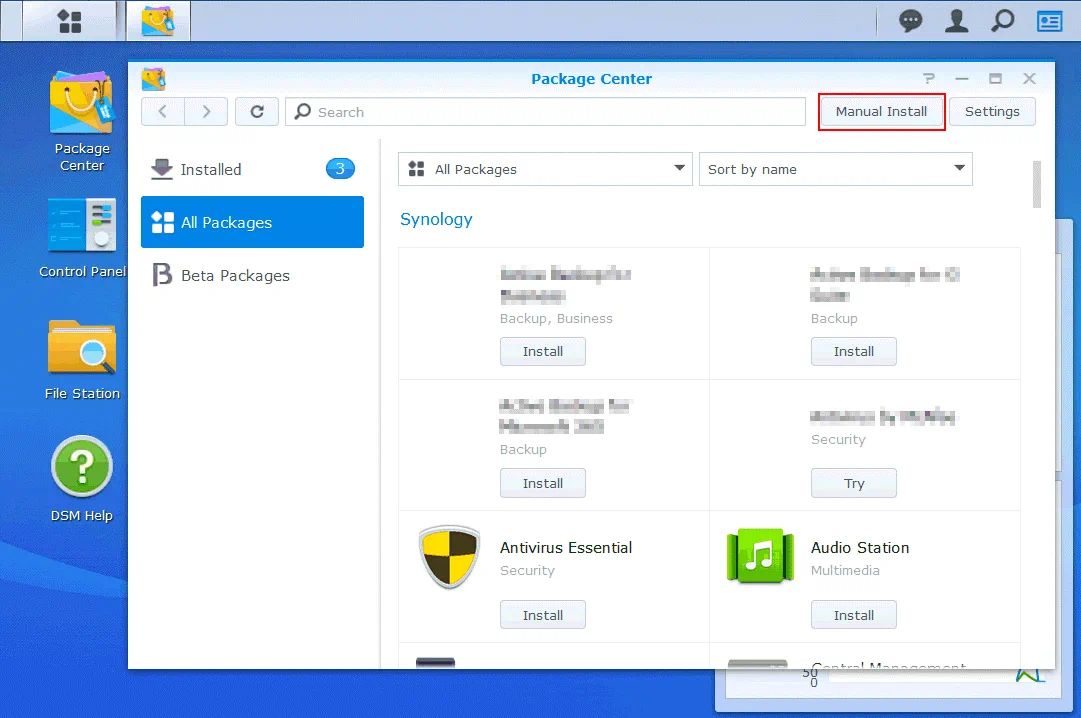
- Faça o upload do pacote. Clique em Procurar e selecione o arquivo de instalação que você baixou. Eu procurei pelo arquivo chamado NAKIVO_Backup_Replication_v10.1.0_Synology.spk no meu caso.
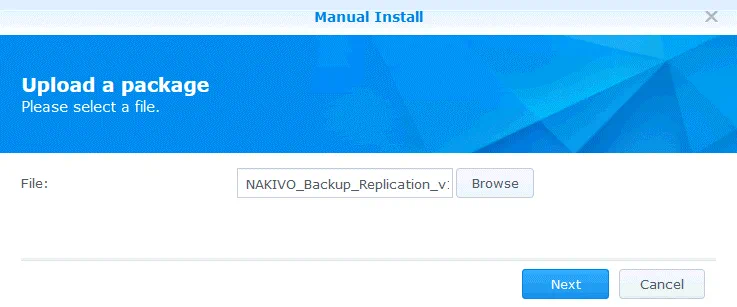
- A notification message is displayed:
This package does not contain a digital signature. Are you sure you want to continue? - Clique em Sim.
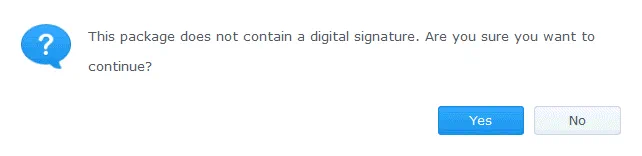
- O contrato de licença é exibido. Leia o Contrato de Licença de Usuário Final, selecione a caixa de seleção Eu aceito os termos do contrato de licença e clique em Avançar.
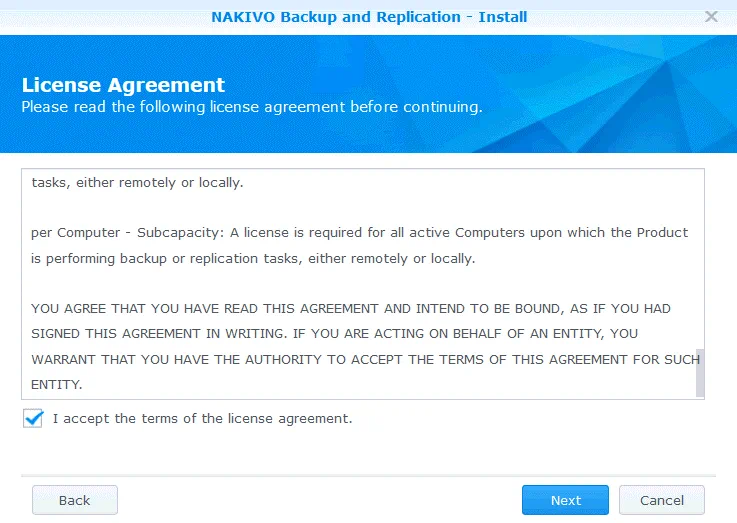
- Confirme as configurações. Verifique sua configuração para a instalação do pacote, selecione a caixa de seleção Executar após a instalação e clique em Aplicar.
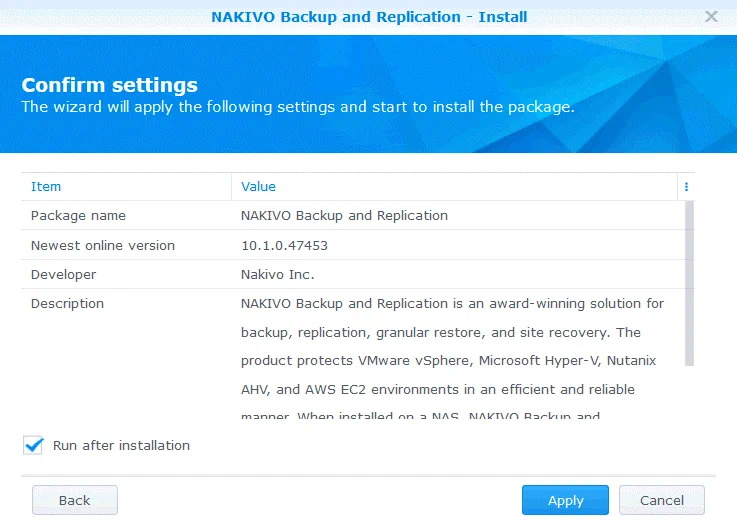
O NAKIVO Backup & Replication agora está instalado em seu NAS Synology e você pode ver o ícone apropriado na seção Instalado do Centro de Pacotes do DSM. O produto está instalado na pasta Aplicativos NAS.
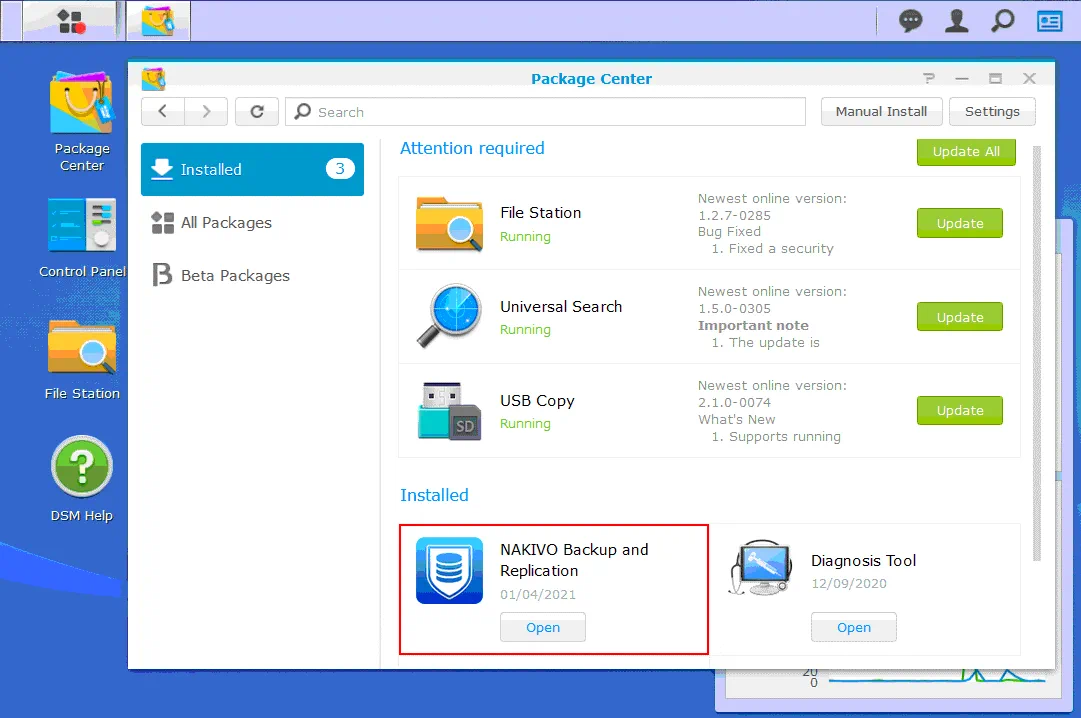
Configuração Inicial
Abra a interface web do NAKIVO Backup & Replication. Use o endereço IP do seu dispositivo NAS Synology no qual o NAKIVO Backup & Replication está instalado e a porta 4443. Estou usando o seguinte link neste exemplo:
https://10.10.10.39:4443
Insira seu nome, nome de usuário, endereço de e-mail e senha. Essas informações são necessárias para fazer login na interface web do NAKIVO Backup & Replication. Clique em Prosseguir quando estiver pronto.
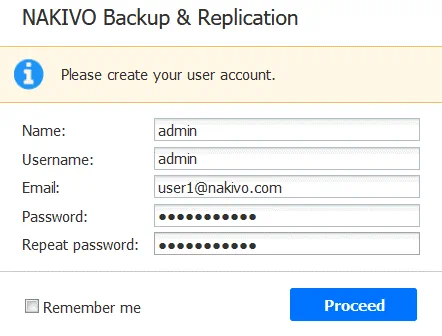
Após uma instalação inicial do NAKIVO Backup & Replication, um assistente é aberto direcionando você a adicionar itens de inventário, Transportadores e criar Repositórios de Backup.
1. Inventário. Clique em Adicionar Novo e insira os itens necessários no inventário. Neste exemplo, estou adicionando o VMware vCenter com hosts ESXi ao inventário selecionando a entrada VMware vCenter ou host ESXi no menu. Você pode adicionar todas as plataformas suportadas pelo NAKIVO Backup & Replication para backup de dados.
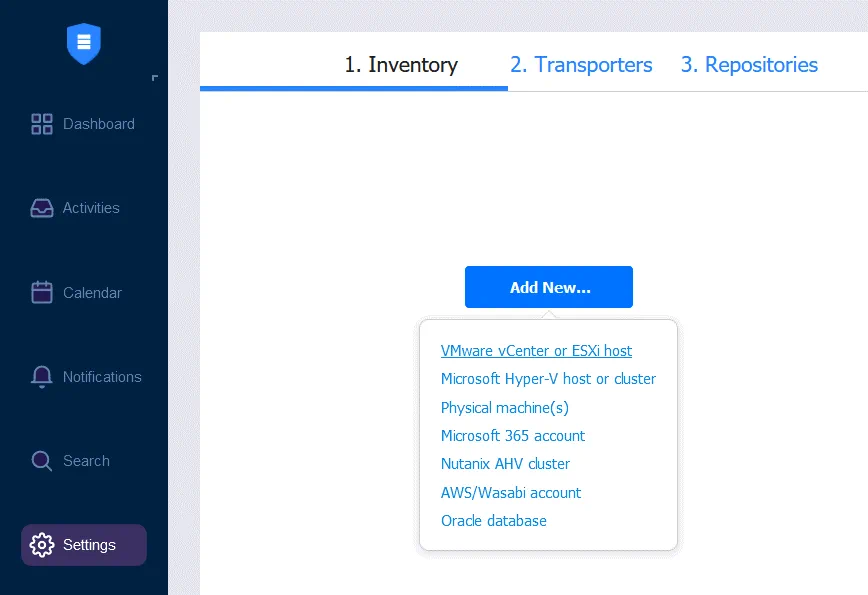
Uma vez selecionado o VMware vCenter ou host ESXi, precisamos inserir os dados necessários para adicionar o vCenter ou host ESXi ao inventário. Na captura de tela abaixo, você pode ver como adicionar o vCenter. As informações necessárias são:
Nome exibido: Insira um nome para ser exibido no inventário do NAKIVO Backup & Replication.
Hostname ou IP: Insira o endereço IP do seu servidor vCenter ou host ESXi. Se seus hosts ESXi forem gerenciados pelo vCenter, é recomendável que você adicione o vCenter. Os hosts ESXi gerenciados pelo vCenter são adicionados ao inventário automaticamente.
Nome de usuário: Insira um nome de usuário com permissões administrativas para ser usado para gerenciar seu vCenter ou host ESXi.
Senha: Insira a senha da conta administrativa que você definiu no campo anterior.
Porta de serviços da web: 443 é a porta padrão. Use esta porta padrão se você não alterou a configuração de serviços da web no vCenter.
Pressione Adicionar para salvar a configuração e adicionar o vCenter ao inventário.

Na captura de tela abaixo, você pode ver que adicionei dois servidores vCenter e um host ESXi independente ao inventário.
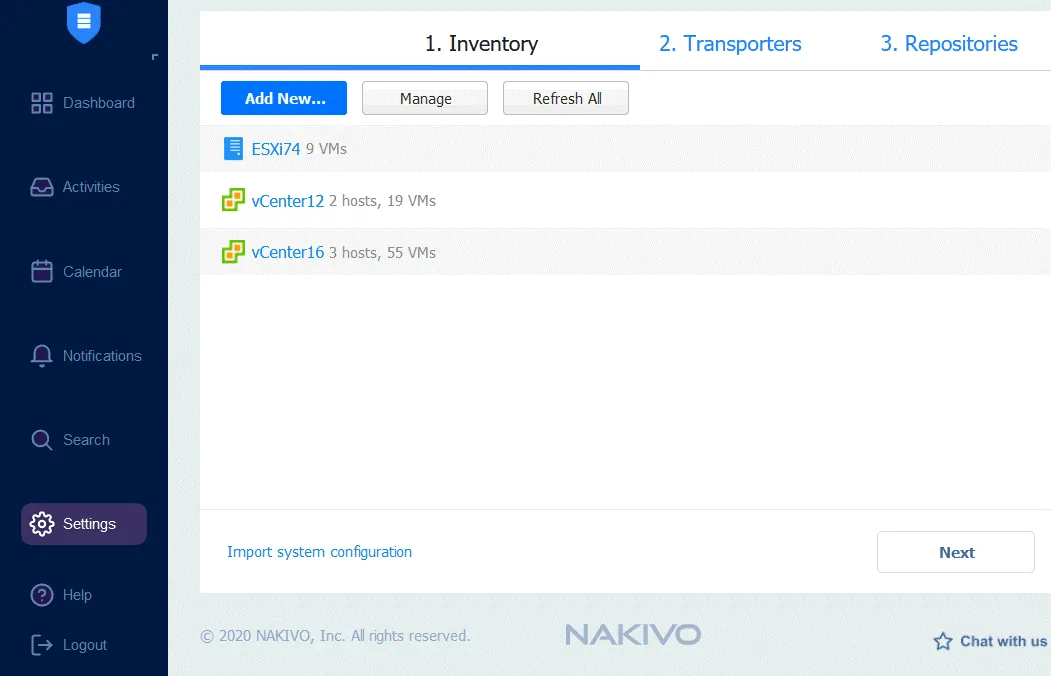 2. Transportadores. O Transportador de Bordo é adicionado por padrão. Como estou usando o NAS Synology 220+, que possui a CPU x86-64 (e não uma CPU de arquitetura ARM), posso usar a configuração padrão com o Transportador de Bordo. Se o seu NAS tiver um processador de arquitetura ARM, você deve implantar um Transportador adicional para trabalhar com a infraestrutura VMware. Quando a configuração do seu Transportador estiver pronta, clique em Próximo para continuar.
2. Transportadores. O Transportador de Bordo é adicionado por padrão. Como estou usando o NAS Synology 220+, que possui a CPU x86-64 (e não uma CPU de arquitetura ARM), posso usar a configuração padrão com o Transportador de Bordo. Se o seu NAS tiver um processador de arquitetura ARM, você deve implantar um Transportador adicional para trabalhar com a infraestrutura VMware. Quando a configuração do seu Transportador estiver pronta, clique em Próximo para continuar.
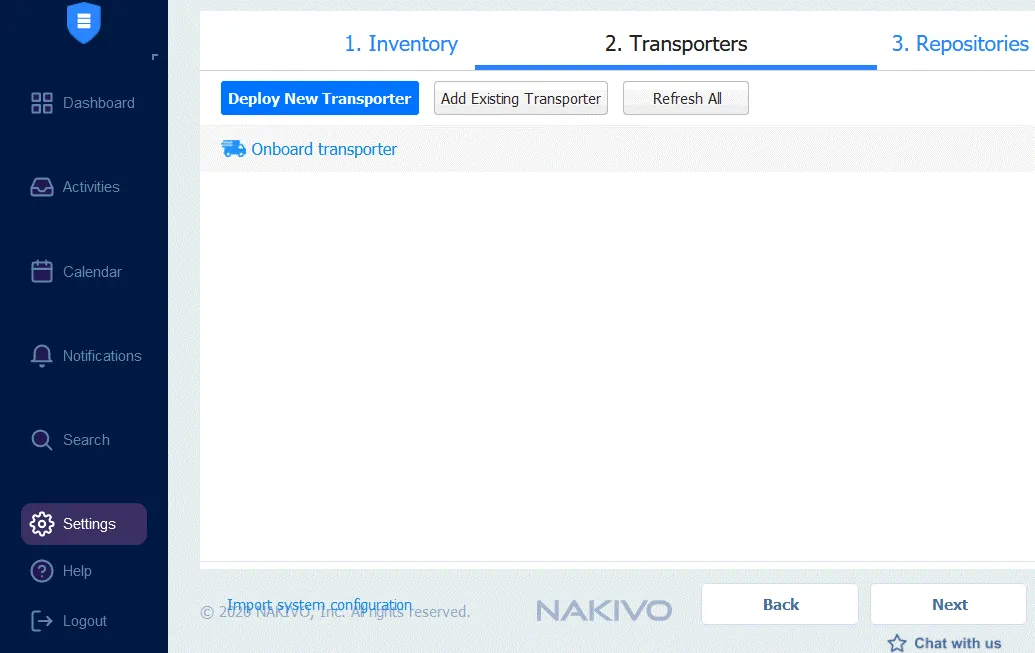 3. Repositórios. Neste ponto, você pode criar um novo Repositório de Backup ou adicionar um Repositório de Backup existente. Se o Repositório de Bordo não for criado por padrão, crie um novo Repositório de Bordo para armazenar backups em seu dispositivo de backup. A localização do nosso Repositório de Backup no NAS é /volume1/NAKIVO_Repository
3. Repositórios. Neste ponto, você pode criar um novo Repositório de Backup ou adicionar um Repositório de Backup existente. Se o Repositório de Bordo não for criado por padrão, crie um novo Repositório de Bordo para armazenar backups em seu dispositivo de backup. A localização do nosso Repositório de Backup no NAS é /volume1/NAKIVO_Repository
Por padrão, o Repositório de Bordo é criado na pasta raiz da partilha de dados com mais espaço livre.
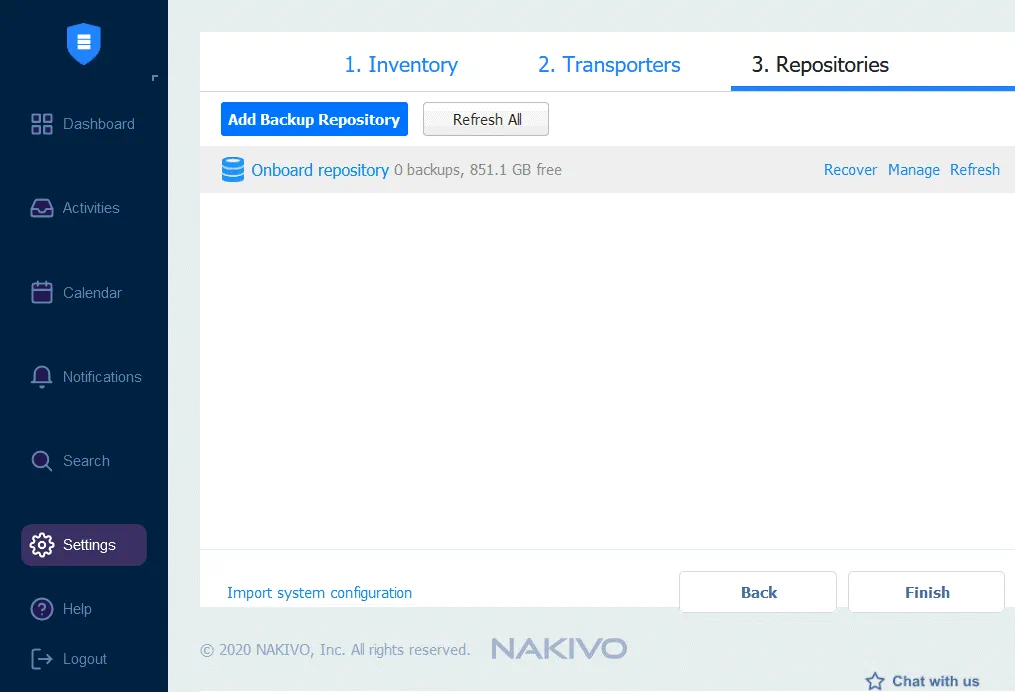
Depois que o seu Repositório de Bordo for criado, você poderá ver o diretório do repositório no File Station do seu NAS Synology.
Na captura de tela abaixo, você pode ver o Repositório de Backup localizado na pasta /NAKIVO_Repository/NakivoBackup.
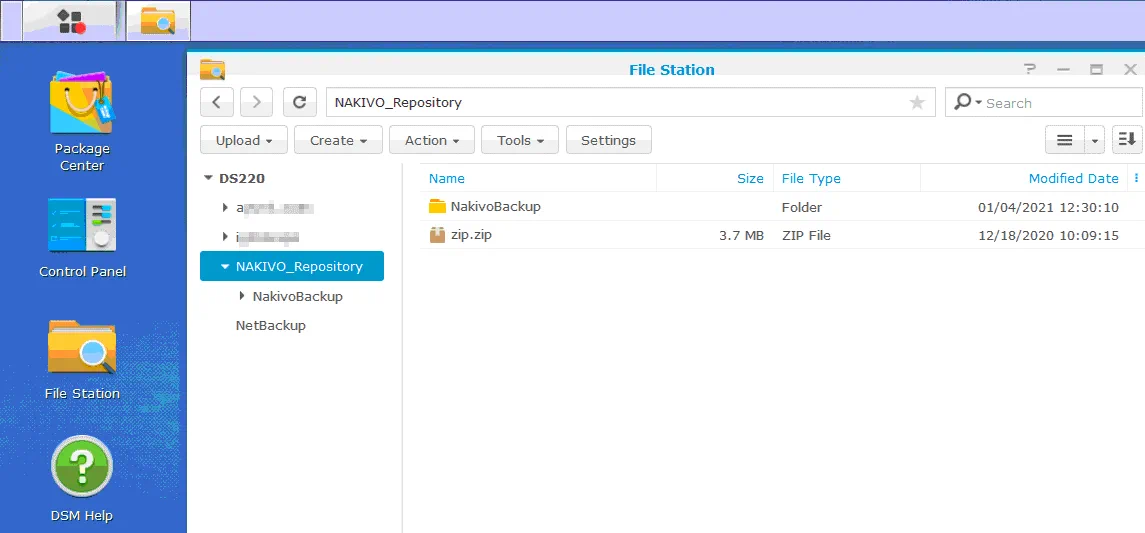
Criando um trabalho de backup
Agora você pode começar a criar trabalhos de backup no NAKIVO Backup & Replication. Como adicionei uma infraestrutura VMware ao inventário, vou fazer backup das VMs do VMware vSphere.
Vá para o Painel e clique em Criar > Trabalho de backup do VMware vSphere para criar e configurar um trabalho de backup para máquinas virtuais do VMware vSphere.
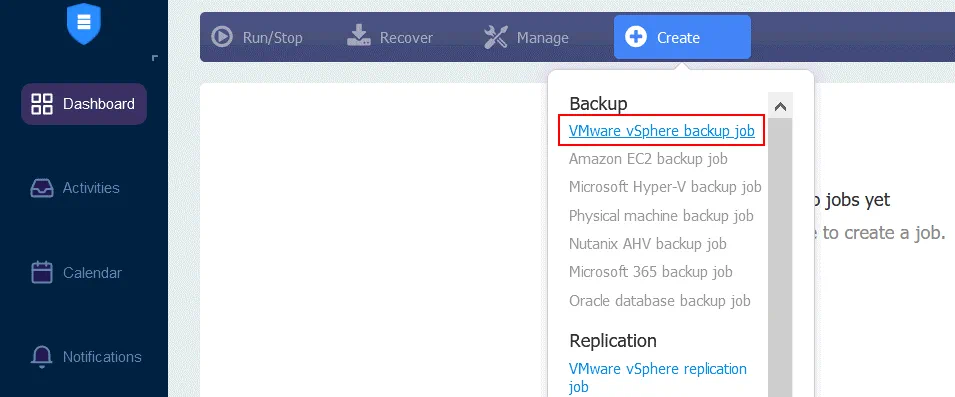
A new backup job wizard for VMware vSphere opens.
1. Origem. Selecione máquinas virtuais, pastas de VM, hosts ou clusters ESXi que deseja fazer backup. Você pode selecionar itens para adicionar ao inventário. Clique em Próximo em cada etapa do assistente para continuar.
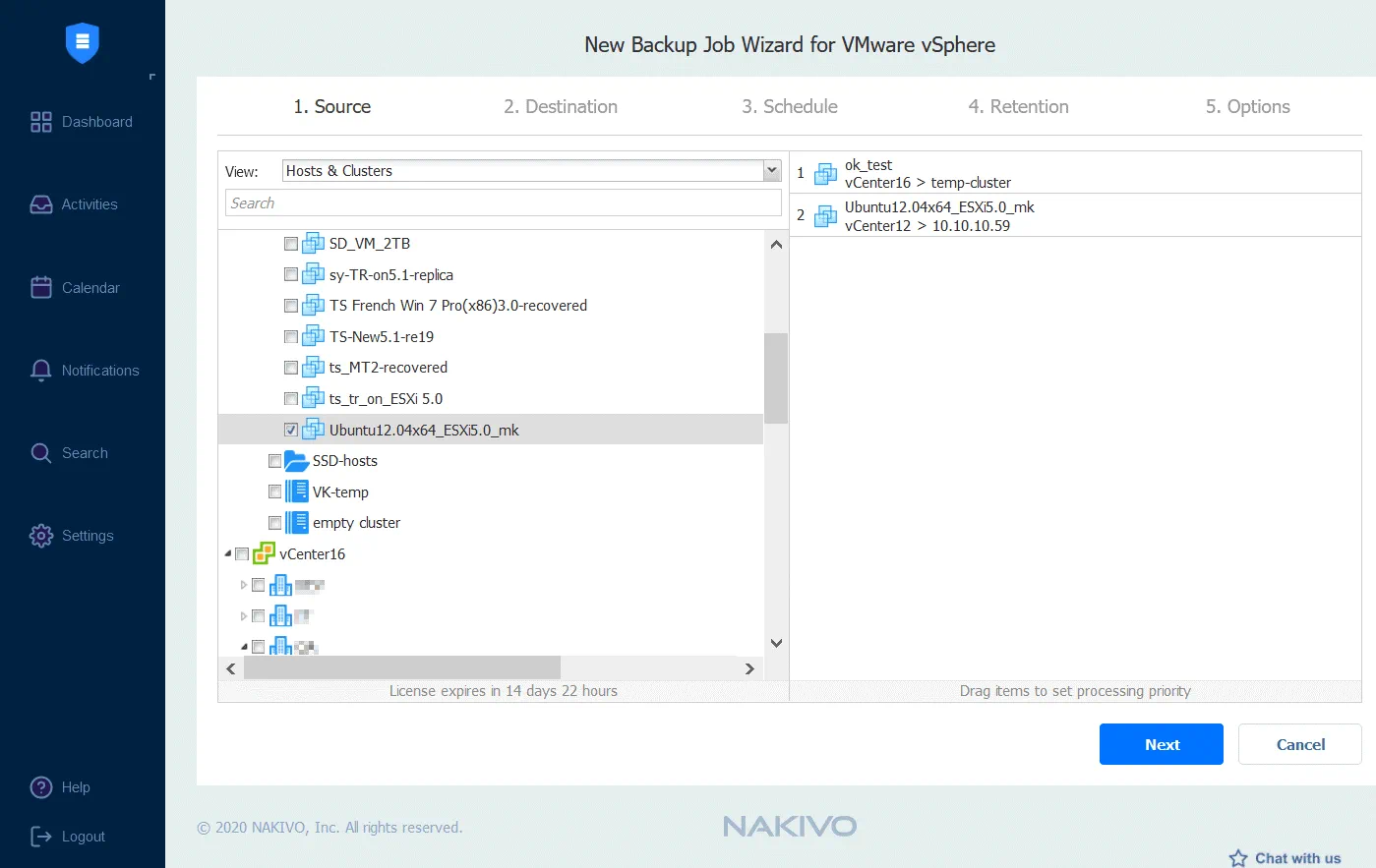 2. Destino. Selecione o Repositório Onboard localizado no seu appliance de backup NAS para armazenar os backups.
2. Destino. Selecione o Repositório Onboard localizado no seu appliance de backup NAS para armazenar os backups.
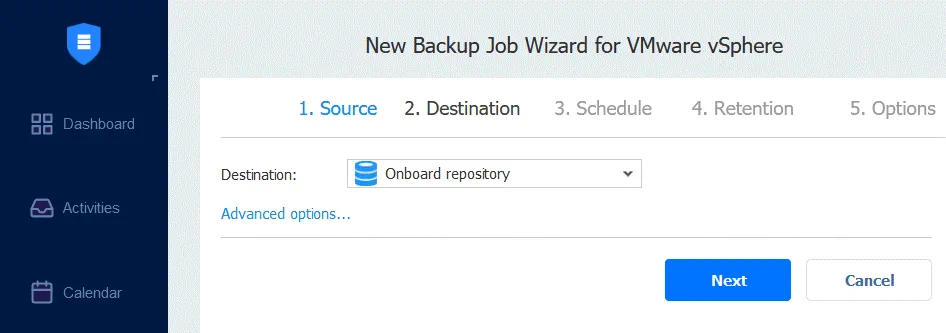
3. Agendamento. Configure as configurações de agendamento para executar trabalhos de backup automaticamente e periodicamente.
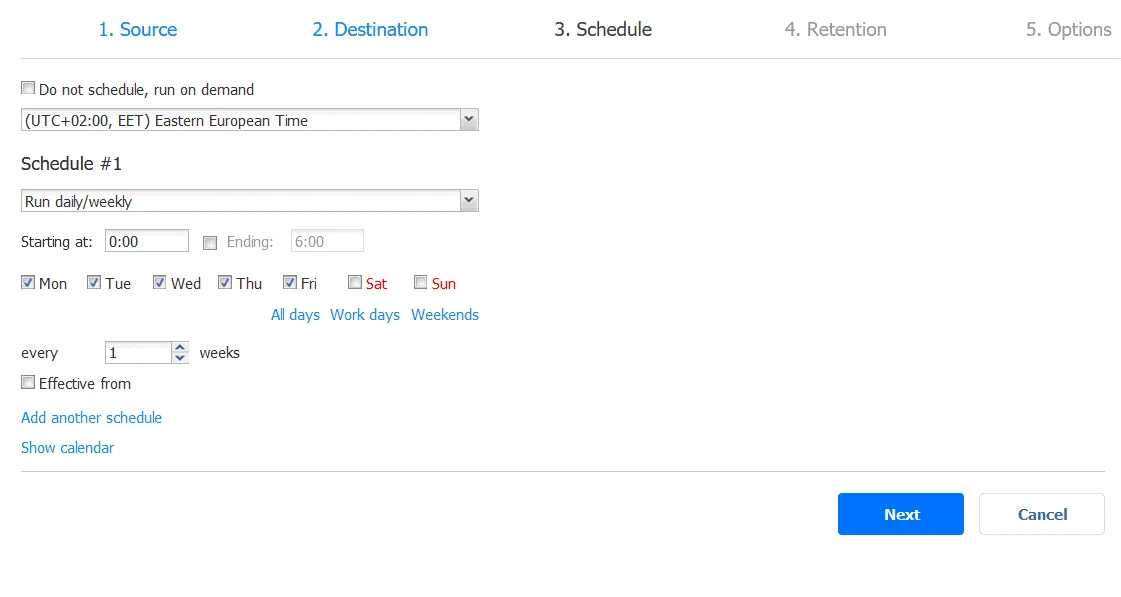
4. Retenção. Configure as configurações de retenção. Essas configurações permitem selecionar quantos pontos de recuperação são mantidos para o período especificado. O NAKIVO Backup & Replication utiliza o esquema de retenção GFS para recuperação de dados mais flexível e uso racional de armazenamento.
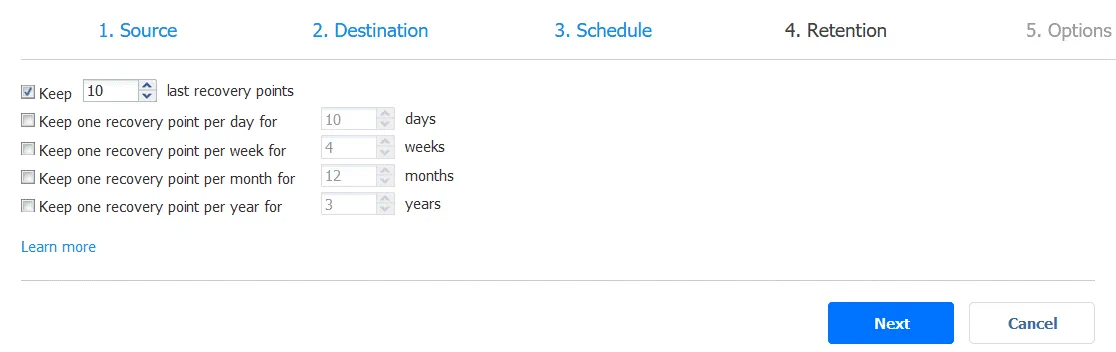
5. Opções. Defina as opções de trabalho, como nome do trabalho, modo consciente da aplicação, rastreamento de alterações, verificação de VM, etc. Veja a lista completa de recursos suportados nesta página. Depois de configurar todas as opções de trabalho necessárias, clique em Concluir para salvar as configurações do trabalho ou em Concluir e Executar para salvar as configurações e executar o trabalho.
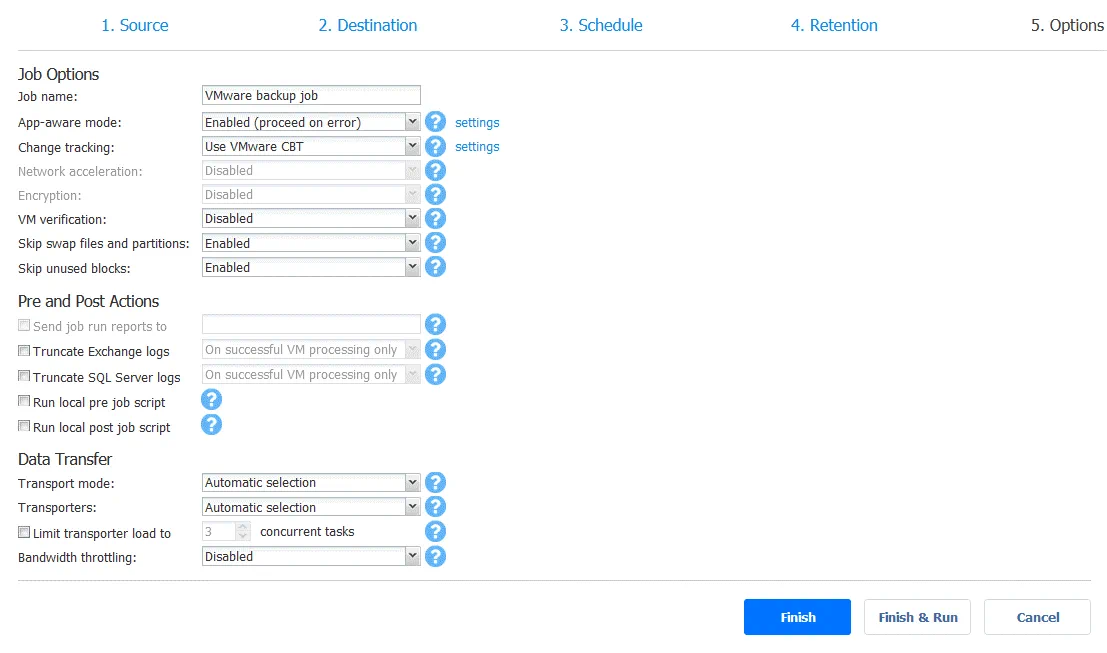
No Painel, você pode selecionar seu trabalho em execução e ver o progresso e as estatísticas do trabalho.
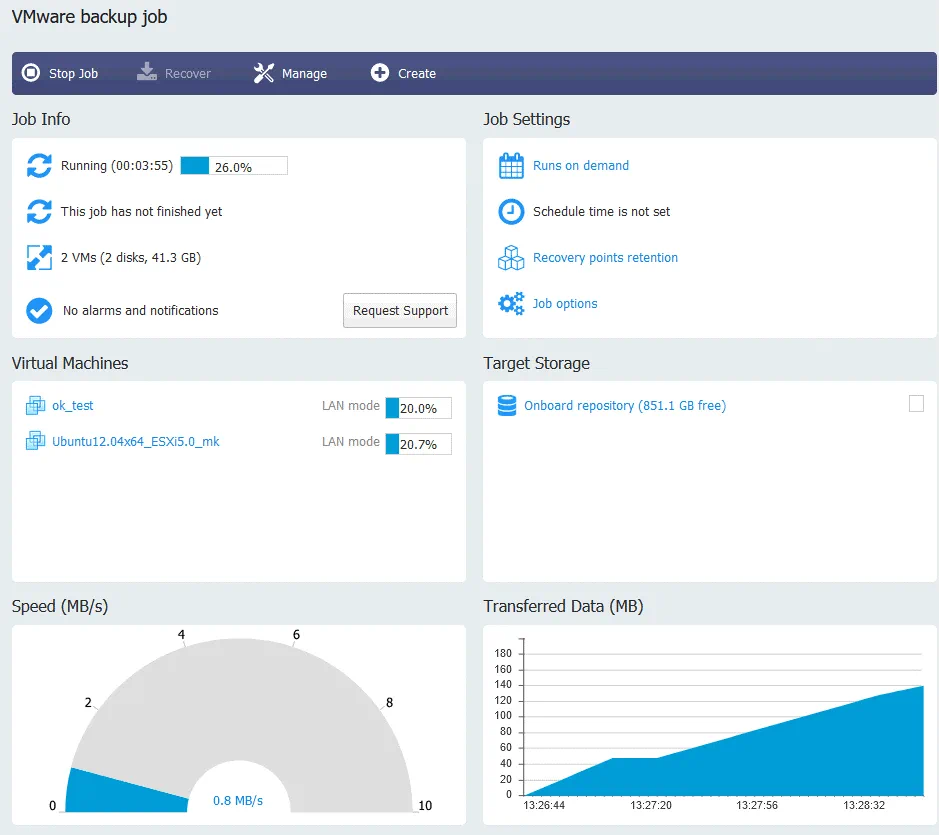
Neste exemplo, expliquei como fazer backup de máquinas virtuais VMware vSphere. Mas você pode usar seu dispositivo de backup com base em NAS Synology e a solução de backup NAKIVO para fazer backup de:
- Máquinas virtuais Hyper-V da Microsoft
- Instâncias da Amazon EC2
- Oracle RMAN
- Máquinas físicas Linux e Windows
- Aplicativos e serviços do Microsoft 365, incluindo Exchange Online, OneDrive for Business e SharePoint Online
A configuração para esses ambientes é semelhante à configuração da solução para máquinas virtuais VMware vSphere – você deve adicionar itens ao inventário, implantar um Transportador se necessário, criar trabalhos de backup e fazer backup dos dados para um repositório localizado no seu dispositivo de backup ou em outro lugar.
Conclusão
É conveniente usar NAS para armazenamento de backup combinado com NAKIVO Backup & Replication. Quando você tem um dispositivo NAS para armazenar backups e instala o software de backup no mesmo dispositivo NAS, você tem um dispositivo de backup tudo-em-um. Esta postagem no blog explicou como criar um dispositivo de backup poderoso e econômico baseado em NAS Synology e NAKIVO Backup & Replication. O processo de instalação não é difícil e, como resultado, você combina as vantagens de ambos os produtos e protege seus dados da melhor maneira possível.
Source:
https://www.nakivo.com/blog/how-to-build-a-backup-appliance-with-synology-nas/













