NAS-Geräte sind jetzt beliebt, weil sie tragbar sind und eine breite Funktionalität für die Datenspeicherung sowie andere Funktionen bieten. Synology ist einer der beliebtesten NAS-Hersteller. Das Unternehmen bietet eine breite Palette von verschiedenen NAS-Modellen und -Klassen für sowohl Heim- als auch Geschäftsanwender an. Viele Menschen verwenden NAS für die Sicherung von Speicher und konfigurieren oft ein Sicherungsgerät basierend auf dem NAS-Gerät. Der Hauptvorteil von Sicherungsgeräten ist, dass Sicherungsspeicher und Sicherungssoftware auf demselben Gerät sind.
NAKIVO Backup & Replication ist eine Datensicherungslösung, die auf führenden NAS-Marken implementiert werden kann, um ein leistungsstarkes Sicherungsgerät zu erstellen. Dieser Blogbeitrag erklärt, wie man ein Sicherungsgerät mit Synology NAS auf NAKIVO Backup & Replication erstellt.
Vor dem Beginn
Der Ablauf zur Erstellung eines Sicherungsgeräts umfasst die folgenden Hauptschritte:
- Anforderungen überprüfen
- Den Installer herunterladen
- Das Paket von NAKIVO Backup & Replication auf dem NAS installieren
- Erstkonfiguration – Inventar, Transporter und Sicherungsspeicher konfigurieren
- Sicherungsjobs erstellen und ausführen
Nach dem Aufbau des All-in-One-Sicherungsgeräts können Sie Daten auf dem NAS sichern, ohne die CIFS (SMB) oder NFS-Protokolle zu verwenden. Wenn Sie ein auf Synology basierendes Sicherungsgerät mit NAKIVO Backup & Replication verwenden, entlasten Sie Ihre Produktionshardware-Ressourcen.
Anforderungen
NAKIVO Backup & Replication kann auf einer Liste von Synology NAS-Geräten mit x86-64- und ARM-Architektur installiert werden. Beachten Sie, dass es Einschränkungen für NAS-Geräte mit ARM-Architektur gibt. Wenn Sie ein NAS mit ARM-Architektur verwenden, wird der integrierte Transporter auf dem ARM-basierten NAS keine VMware vSphere-Infrastrukturen unterstützen, und Sie müssen einen zusätzlichen Transporter bereitstellen, um Daten von VMware ESXi-Hosts und vCenter-Servern sichern zu können.
Die Mindestanforderungen für die Installation von NAKIVO Backup & Replication auf NAS lauten wie folgt:
- Vollständige Lösung (Direktor und Transporter): Dual-Core-CPU, 1 GB RAM, 10 GB Festplattenspeicher
- Nur Transporter: Dual-Core-CPU, 512 MB RAM, 5 GB Festplattenspeicher
Sie finden die vollständige Liste der offiziell unterstützten NAS-Geräte im NAKIVO-Hilfecenter. Wir empfehlen, eines der unterstützten Synology NAS-Modelle zu verwenden, um ein NAS-Backup-Gerät mit NAKIVO Backup & Replication zu erstellen.
In diesem Tutorial verwende ich Synology DS220+. Dies ist ein erschwingliches Synology NAS für viele Benutzer, die Daten speichern und ein Backup-Gerät bereitstellen möchten.
Hinweis: Lesen Sie diesen Blog-Beitrag, um mehr über Synology NAS-Modelle zu erfahren.
NAKIVO Backup & Replication automatisch installieren
Sie können NAKIVO Backup & Replication auf dem Synology NAS automatisch installieren, indem Sie das Paketzentrum in Synology DSM (Disk Station Manager) verwenden. Diese Methode ist die schnellste Methode, um NAKIVO Backup & Replication zu installieren.
- Öffnen Sie eine Weboberfläche Ihres Synology NAS und melden Sie sich mit administrativen Berechtigungen bei DSM an.
- Klicken Sie auf das Symbol Paketzentrum auf dem Desktop.
- Wählen Sie im Fenster des Paketzentrums Alle Pakete aus und geben Sie NAKIVO in das Suchfeld ein. Es sollten zwei Pakete angezeigt werden – die vollständige Lösung von NAKIVO Backup und Replication und NAKIVO Transporter. Hier können Sie wählen, ob Sie ein Synology-Paket mit allen NAKIVO Backup & Replication-Komponenten (Director, Transporter, Backup Repository) oder nur einen Transporter installieren möchten.
- Wenn Sie die vollständige Lösung bereits auf einem anderen Gerät in Ihrer Infrastruktur installiert haben, müssen Sie nur einen Transporter installieren. Diese Aktion ermöglicht es Ihnen, ein Backup-Repository mit aktivierter Verschlüsselung und Netzwerkbeschleunigung auf diesem NAS-Gerät zu erstellen.
- Wählen Sie NAKIVO Backup und Replication aus und klicken Sie auf Installieren, um alle Komponenten von NAKIVO Backup & Replication zu installieren.
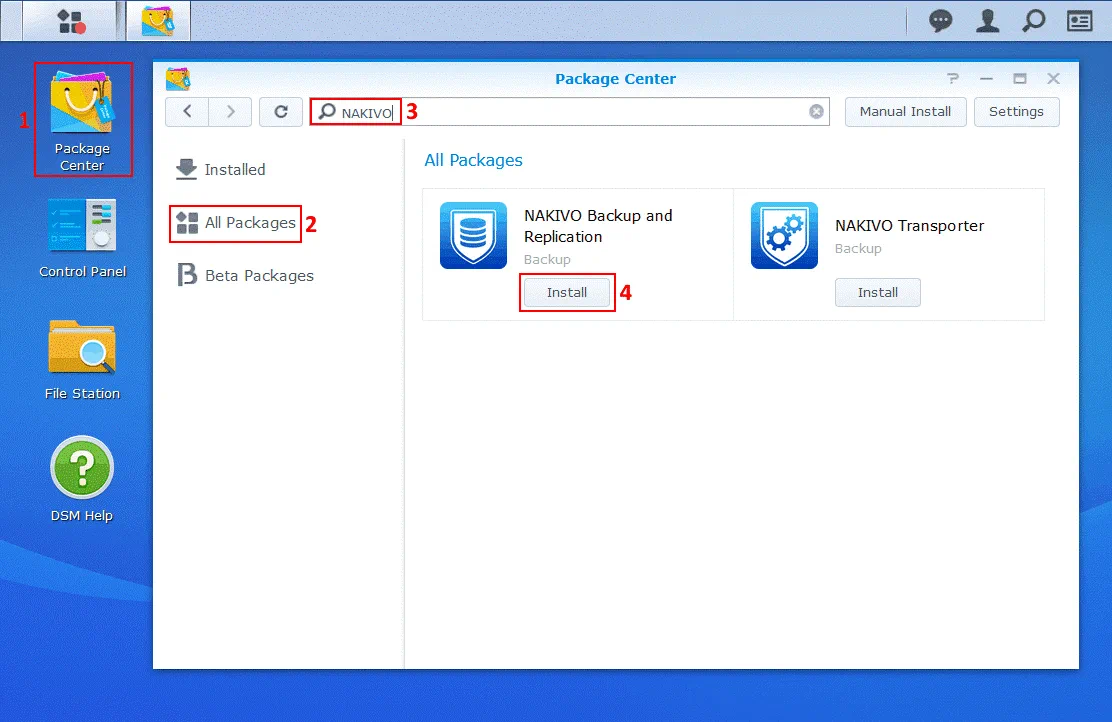
- Paketdetails werden jetzt angezeigt. Klicken Sie erneut auf Installieren.
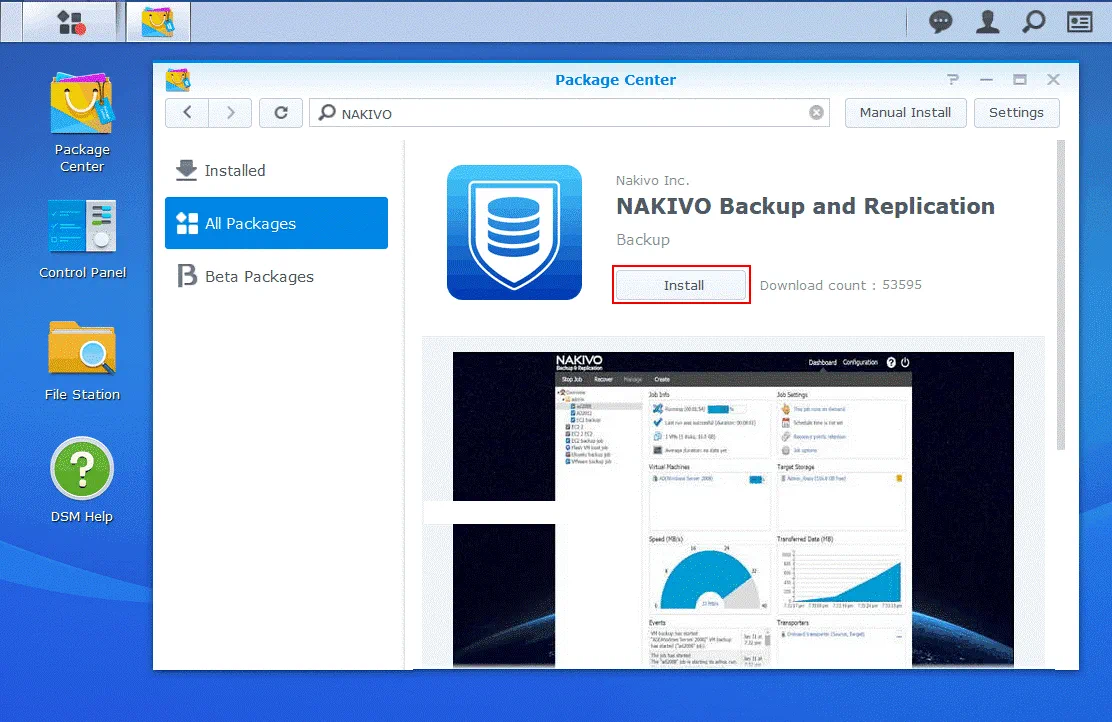
- Lesen Sie die EULA (Endbenutzer-Lizenzvereinbarung) und aktivieren Sie das Kontrollkästchen Ich akzeptiere die Bedingungen der Lizenzvereinbarung. Klicken Sie auf Weiter, um fortzufahren.
- Aktivieren Sie das Kontrollkästchen Nach der Installation ausführen. Klicken Sie auf Anwenden, um die Einstellungen zu bestätigen und die Installation zu starten.
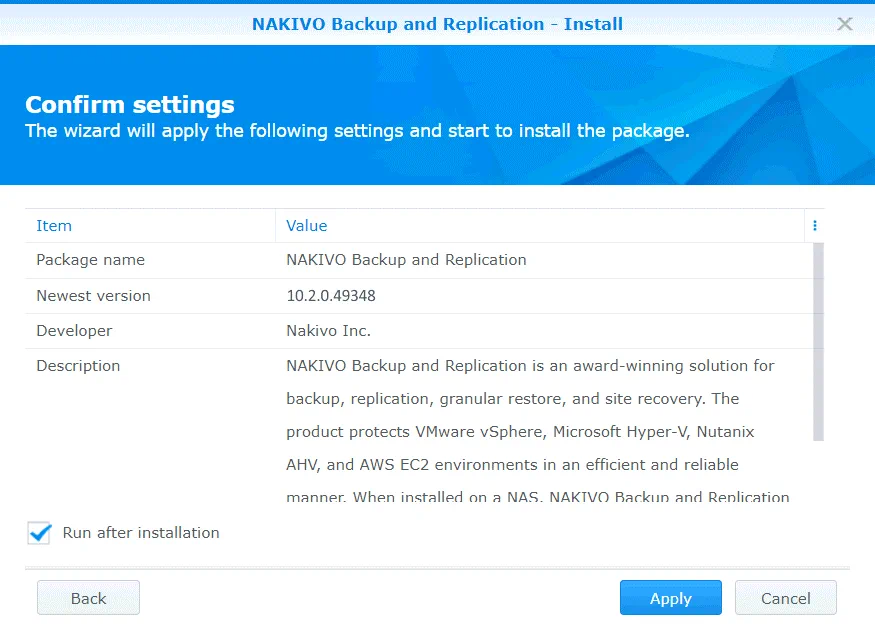
Warten Sie eine Weile, bis das Paket installiert ist. Wenn Sie aus irgendeinem Grund diese Methode nicht verwenden können, um NAKIVO Backup & Replication zu installieren, lesen Sie den Abschnitt unten und erfahren Sie, wie Sie das Produkt manuell installieren können.
Manuelle Installation von NAKIVO Backup & Replication
- Laden Sie das Installationspaket von NAKIVO Backup & Replication von der offiziellen Website herunter.
- Wechseln Sie zu Installer auf NAS > Synology-Paket und klicken Sie auf Herunterladen.
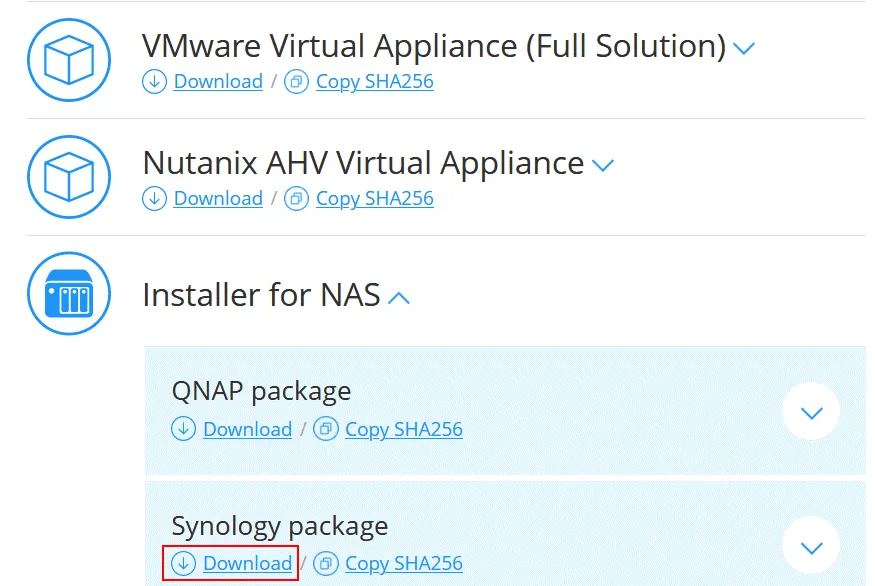
- Speichern Sie die Installationsdatei an einem benutzerdefinierten Speicherort auf Ihrem Computer. Ich habe die Datei NAKIVO_Backup_Replication_v10.1.0_Synology.spk heruntergeladen.
- Öffnen Sie die Weboberfläche Ihres Synology-NAS. In diesem Beispiel lautet die IP-Adresse des Synology-NAS 10.10.10.39 und die Adresse der Weboberfläche des DSM (Synology Disk Station Manager) ist:
https://10.10.10.39:5001
Hinweis: Es wird empfohlen, DSM und andere auf Ihrem NAS installierte Software zu aktualisieren, um bekannte Sicherheitslücken zu schließen und eine Malware-Infektion zu verhindern. Lesen Sie den Blog-Beitrag zum Schutz von NAS-Geräten vor Ransomware. - Öffnen Sie Package Center (eine Verknüpfung wird standardmäßig auf dem Desktop von DSM angezeigt).
- Klicken Sie auf Alle Pakete, dann auf Manuelle Installation.
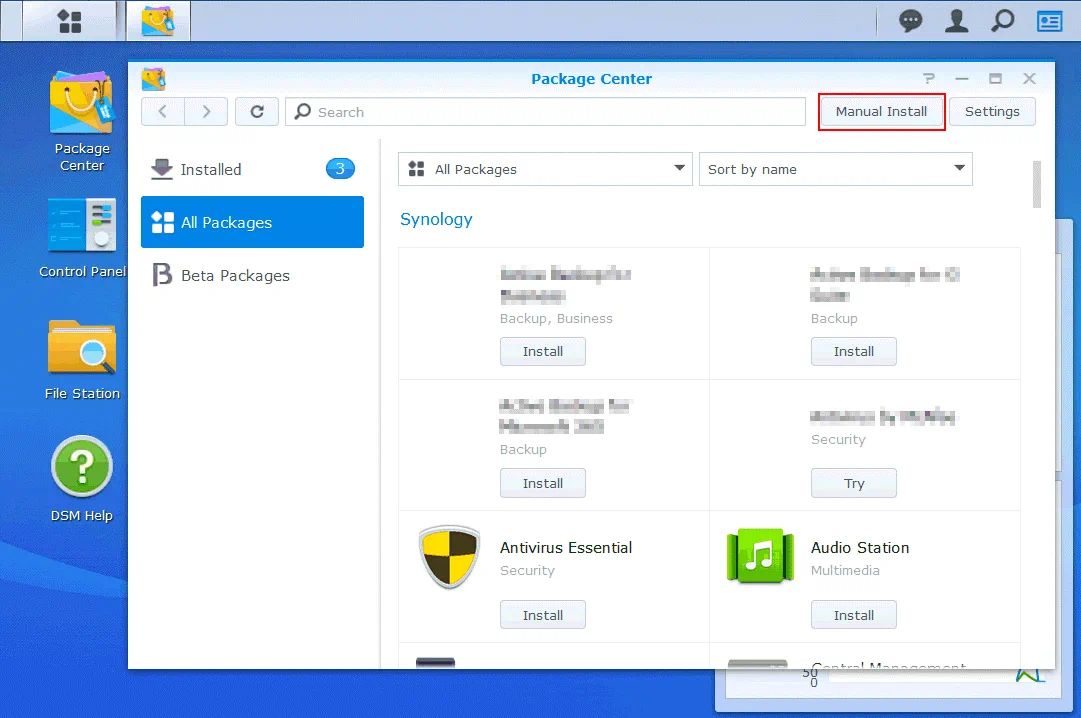
- Laden Sie das Paket hoch. Klicken Sie auf Durchsuchen und wählen Sie die Installationsdatei aus, die Sie heruntergeladen haben. Ich suche nach der Datei namens NAKIVO_Backup_Replication_v10.1.0_Synology.spk in meinem Fall.
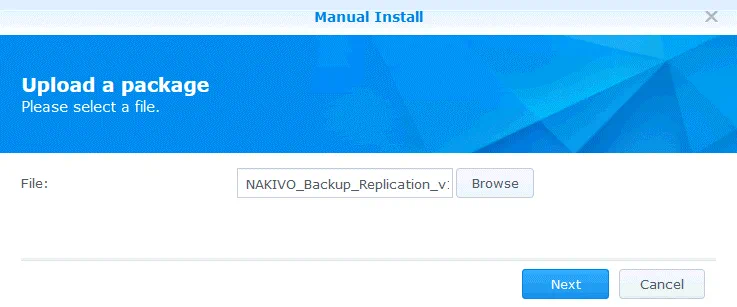
- A notification message is displayed:
This package does not contain a digital signature. Are you sure you want to continue? - Klicken Sie auf Ja.
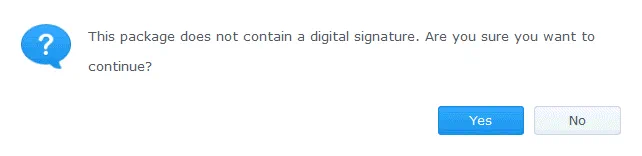
- Die Lizenzvereinbarung wird angezeigt. Lesen Sie die Endbenutzer-Lizenzvereinbarung, wählen Sie das Kontrollkästchen Ich akzeptiere die Bedingungen der Lizenzvereinbarung und klicken Sie auf Weiter.
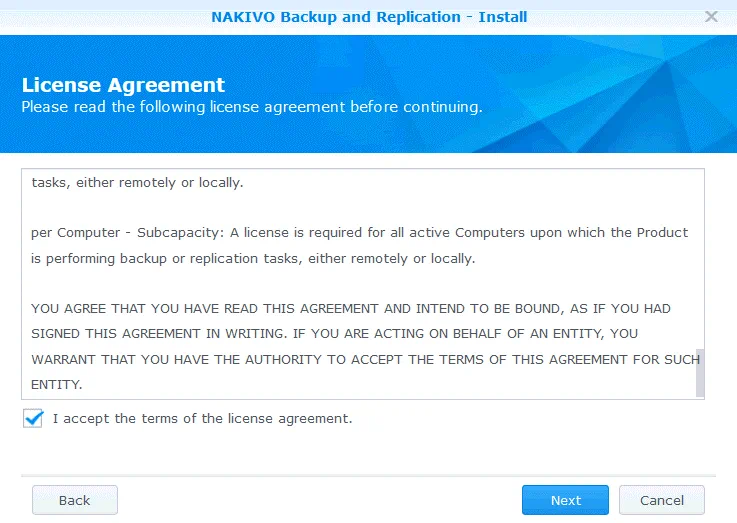
- Bestätigen Sie die Einstellungen. Überprüfen Sie Ihre Konfiguration für die Paketinstallation, wählen Sie das Kontrollkästchen Nach der Installation ausführen und klicken Sie auf Anwenden.
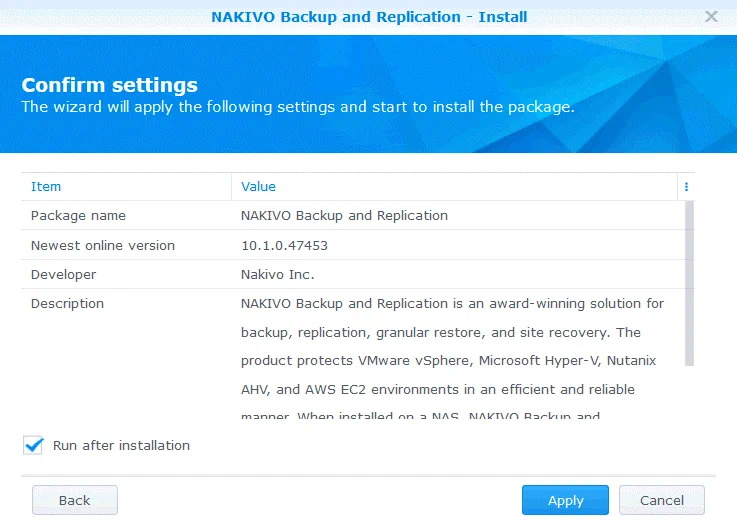
NAKIVO Backup & Replication ist jetzt auf Ihrem Synology NAS installiert, und Sie können das entsprechende Symbol im Installiert-Abschnitt des Paketcenters von DSM sehen. Das Produkt ist im Ordner NAS-Apps installiert.
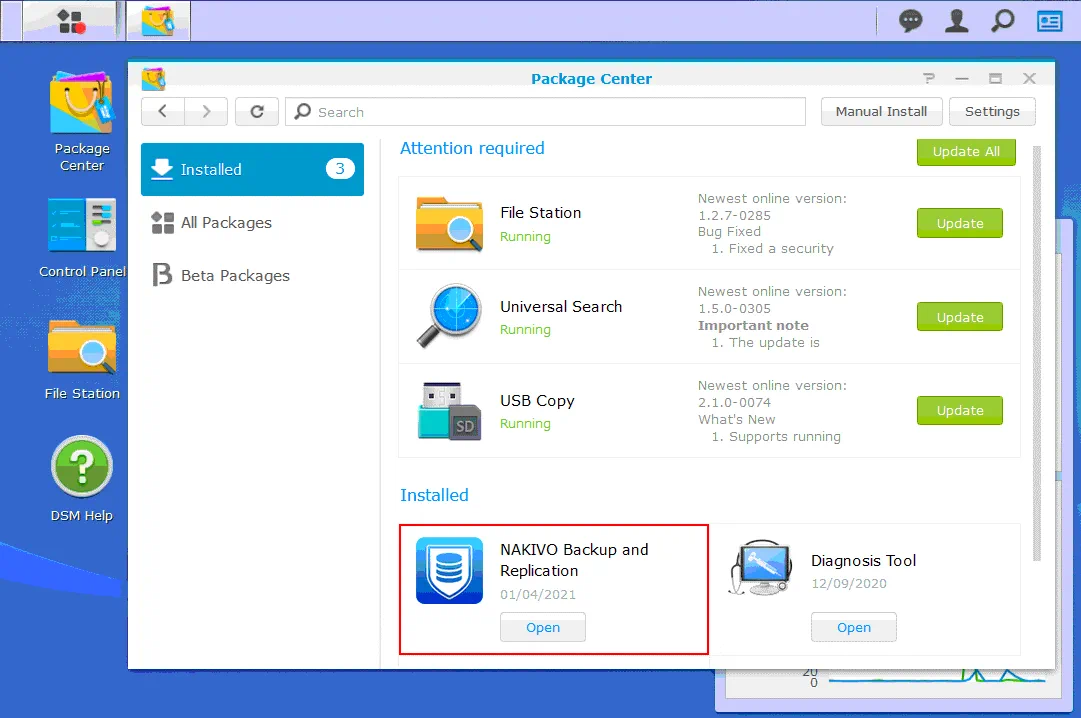
Erstkonfiguration
Öffnen Sie die Weboberfläche von NAKIVO Backup & Replication. Verwenden Sie die IP-Adresse Ihres Synology NAS-Geräts, auf dem NAKIVO Backup & Replication installiert ist, und den Port 4443. In diesem Beispiel verwende ich den folgenden Link:
https://10.10.10.39:4443
Geben Sie Ihren Namen, Benutzernamen, Ihre E-Mail-Adresse und Ihr Passwort ein. Diese Informationen sind erforderlich, um sich bei der Weboberfläche von NAKIVO Backup & Replication anzumelden. Klicken Sie auf Weiter, wenn Sie bereit sind.
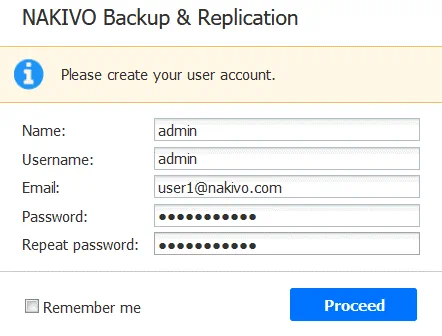
Nach einer frischen Installation von NAKIVO Backup & Replication öffnet sich ein Assistent, der Sie dazu auffordert, Inventargegenstände hinzuzufügen, Transporter zu erstellen und Backup-Repositorys zu erstellen.
1. Inventar. Klicken Sie auf Neu hinzufügen und geben Sie die benötigten Elemente in das Inventar ein. In diesem Beispiel füge ich VMware vCenter mit ESXi-Hosts zum Inventar hinzu, indem ich den Eintrag VMware vCenter oder ESXi-Host im Menü auswähle. Sie können alle Plattformen hinzufügen, die von NAKIVO Backup & Replication für die Datensicherung unterstützt werden.
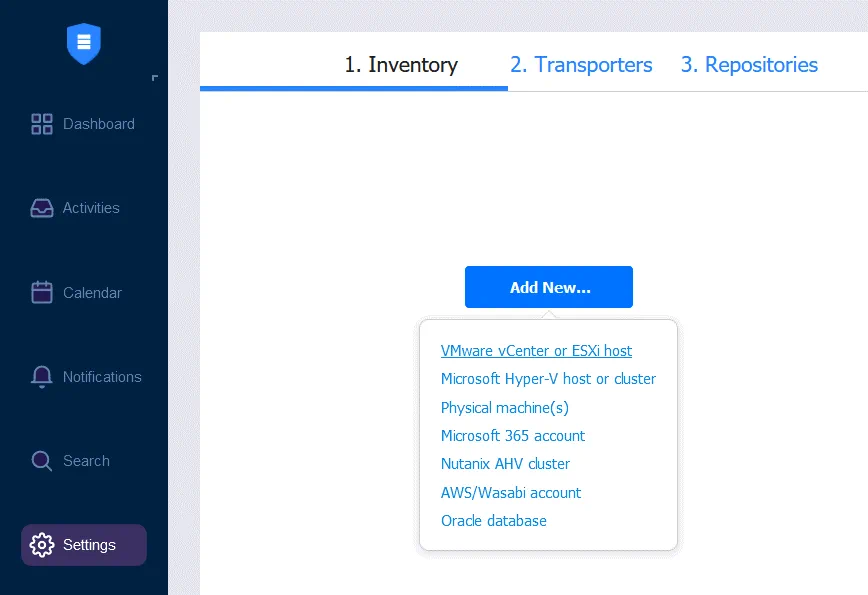
Sobald der VMware vCenter oder ESXi-Host ausgewählt ist, müssen wir die erforderlichen Daten eingeben, um den vCenter oder ESXi-Host dem Inventar hinzuzufügen. Auf dem untenstehenden Screenshot sehen Sie, wie Sie vCenter hinzufügen können. Die erforderlichen Informationen sind:
Angezeigter Name: Geben Sie einen Namen ein, der im Inventar von NAKIVO Backup & Replication angezeigt werden soll.
Hostname oder IP: Geben Sie die IP-Adresse Ihres vCenter-Servers oder ESXi-Hosts ein. Wenn Ihre ESXi-Hosts von vCenter verwaltet werden, wird empfohlen, dass Sie vCenter hinzufügen. ESXi-Hosts, die von vCenter verwaltet werden, werden automatisch dem Inventar hinzugefügt.
Benutzername: Geben Sie einen Benutzernamen mit administrativen Berechtigungen ein, der zur Verwaltung Ihres vCenter oder ESXi-Hosts verwendet werden soll.
Passwort: Geben Sie das Passwort für das administrative Konto ein, das Sie im vorherigen Feld definiert haben.
Webservice-Port: 443 ist der Standardport. Verwenden Sie diesen Standardport, wenn Sie die Webservice-Konfiguration auf vCenter nicht geändert haben.
Drücken Sie Hinzufügen, um die Konfiguration zu speichern und vCenter dem Inventar hinzuzufügen.

Auf dem untenstehenden Screenshot sehen Sie, dass ich zwei vCenter-Server und einen eigenständigen ESXi-Host dem Inventar hinzugefügt habe.
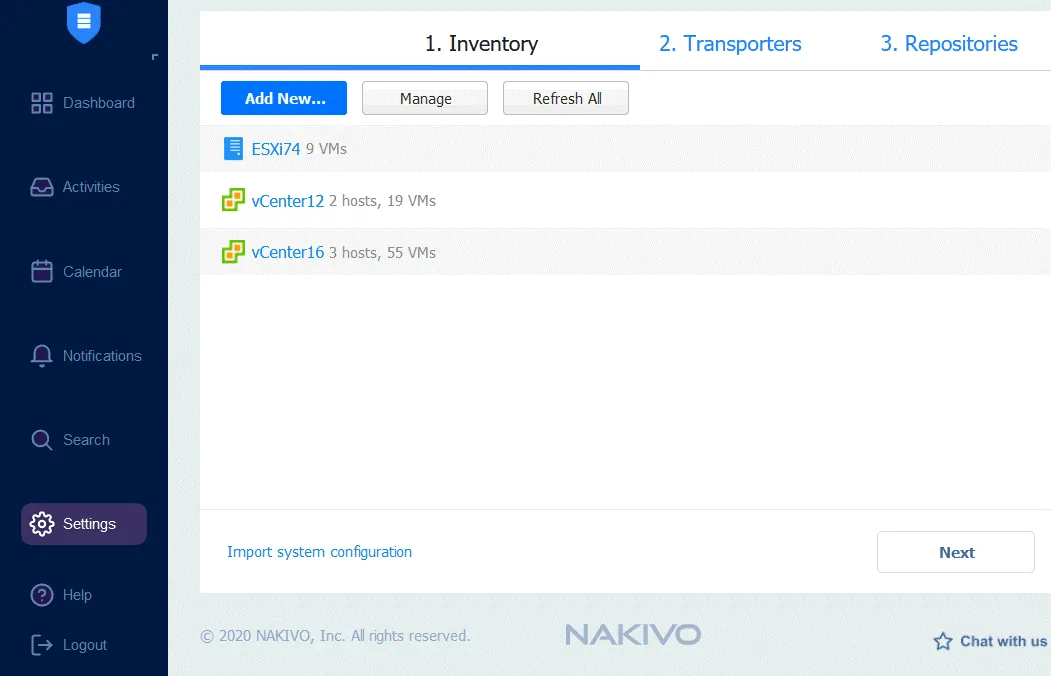 2. Transporter. Der Onboard Transporter wird standardmäßig hinzugefügt. Da ich das NAS Synology 220+ verwende, das über eine x86-64-CPU (nicht über eine ARM-Architektur-CPU) verfügt, kann ich die Standardkonfiguration mit dem Onboard Transporter verwenden. Wenn Ihr NAS über einen ARM-Architekturprozessor verfügt, sollten Sie einen zusätzlichen Transporter bereitstellen, um mit der VMware-Infrastruktur zu arbeiten. Wenn Ihre Transporterkonfiguration bereit ist, klicken Sie auf Weiter, um fortzufahren.
2. Transporter. Der Onboard Transporter wird standardmäßig hinzugefügt. Da ich das NAS Synology 220+ verwende, das über eine x86-64-CPU (nicht über eine ARM-Architektur-CPU) verfügt, kann ich die Standardkonfiguration mit dem Onboard Transporter verwenden. Wenn Ihr NAS über einen ARM-Architekturprozessor verfügt, sollten Sie einen zusätzlichen Transporter bereitstellen, um mit der VMware-Infrastruktur zu arbeiten. Wenn Ihre Transporterkonfiguration bereit ist, klicken Sie auf Weiter, um fortzufahren.
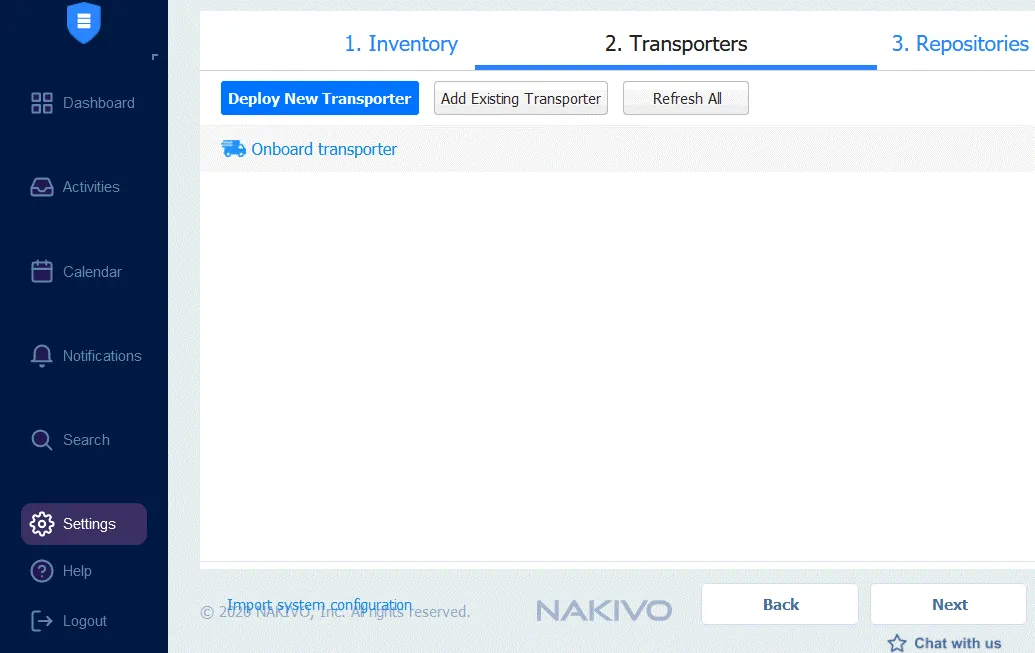 3. Repositories. Zu diesem Zeitpunkt können Sie ein neues Backup-Repository erstellen oder ein vorhandenes Backup-Repository hinzufügen. Wenn das Onboard-Repository nicht standardmäßig erstellt wurde, erstellen Sie ein neues Onboard-Repository, um Backups auf Ihrem Backup-Gerät zu speichern. Der Speicherort unseres Backup-Repositorys auf dem NAS ist /volume1/NAKIVO_Repository
3. Repositories. Zu diesem Zeitpunkt können Sie ein neues Backup-Repository erstellen oder ein vorhandenes Backup-Repository hinzufügen. Wenn das Onboard-Repository nicht standardmäßig erstellt wurde, erstellen Sie ein neues Onboard-Repository, um Backups auf Ihrem Backup-Gerät zu speichern. Der Speicherort unseres Backup-Repositorys auf dem NAS ist /volume1/NAKIVO_Repository
Standardmäßig wird das Onboard-Repository im Stammverzeichnis des Datenshares mit dem meisten freien Speicherplatz erstellt.
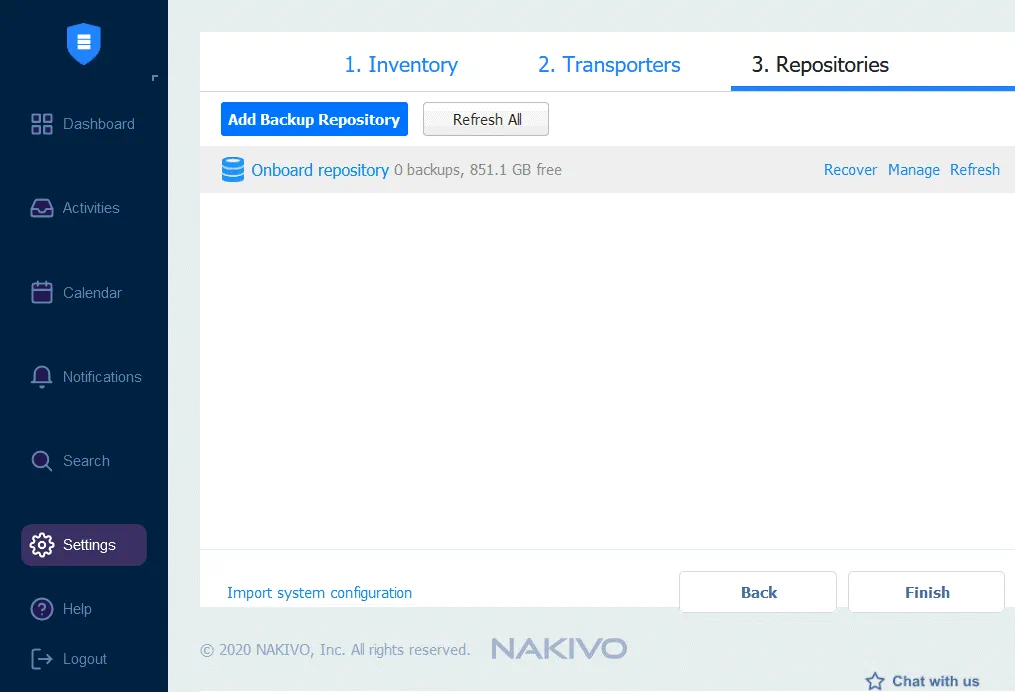
Sobald Ihr Onboard-Repository erstellt ist, können Sie das Verzeichnis des Repositorys im Datei-Manager Ihres Synology NAS sehen.
Auf dem folgenden Bildschirmfoto sehen Sie das Backup-Repository im Ordner /NAKIVO_Repository/NakivoBackup.
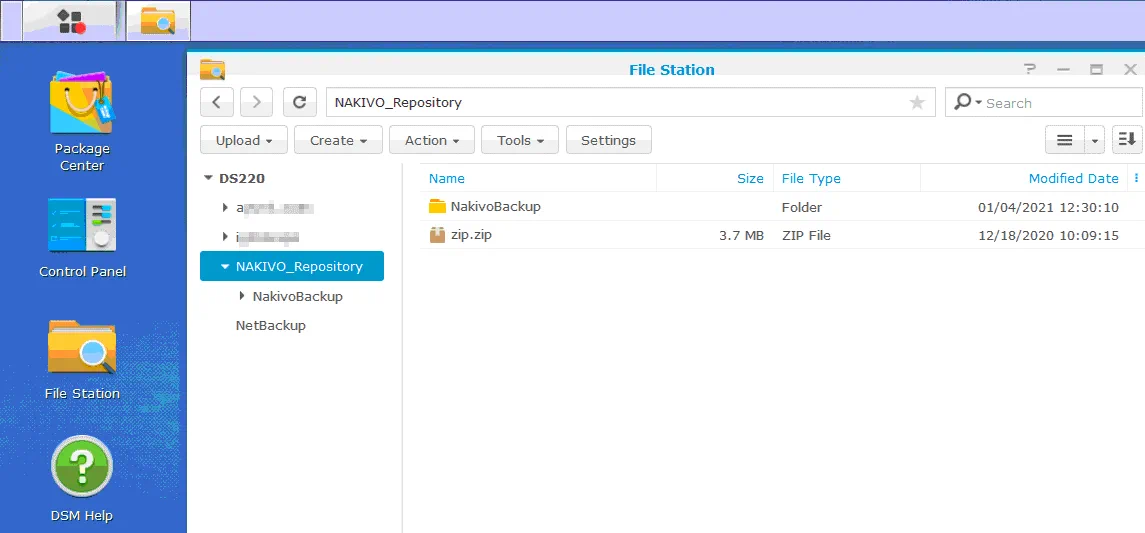
Erstellen eines Backup-Jobs
Jetzt können Sie Sicherungsaufträge in NAKIVO Backup & Replication erstellen. Da ich eine VMware-Infrastruktur zum Inventar hinzugefügt habe, werde ich VMware vSphere-VMs sichern.
Gehen Sie zum Dashboard und klicken Sie auf Erstellen > VMware vSphere Sicherungsauftrag, um einen Sicherungsauftrag für VMware vSphere-Virtual Machines zu erstellen und zu konfigurieren.
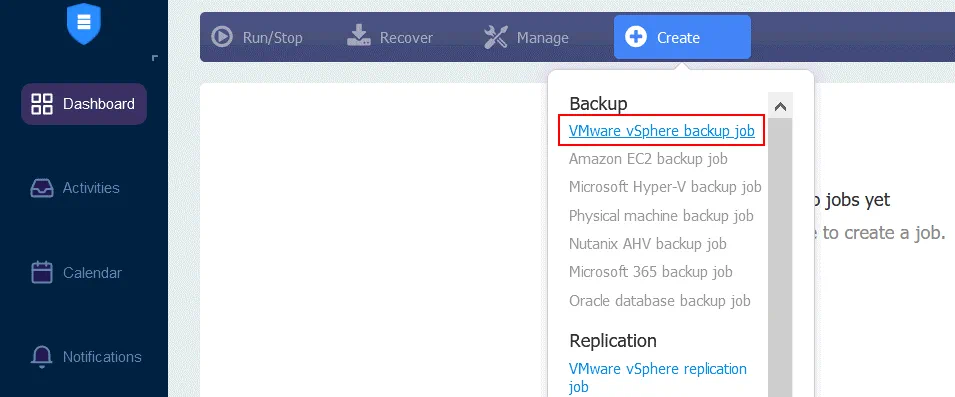
A new backup job wizard for VMware vSphere opens.
1. Quelle. Wählen Sie virtuelle Maschinen, VM-Ordner, ESXi-Hosts oder Cluster aus, die Sie sichern möchten. Sie können Elemente auswählen, um sie dem Inventar hinzuzufügen. Klicken Sie Weiter, um den Assistenten bei jedem Schritt fortzusetzen.
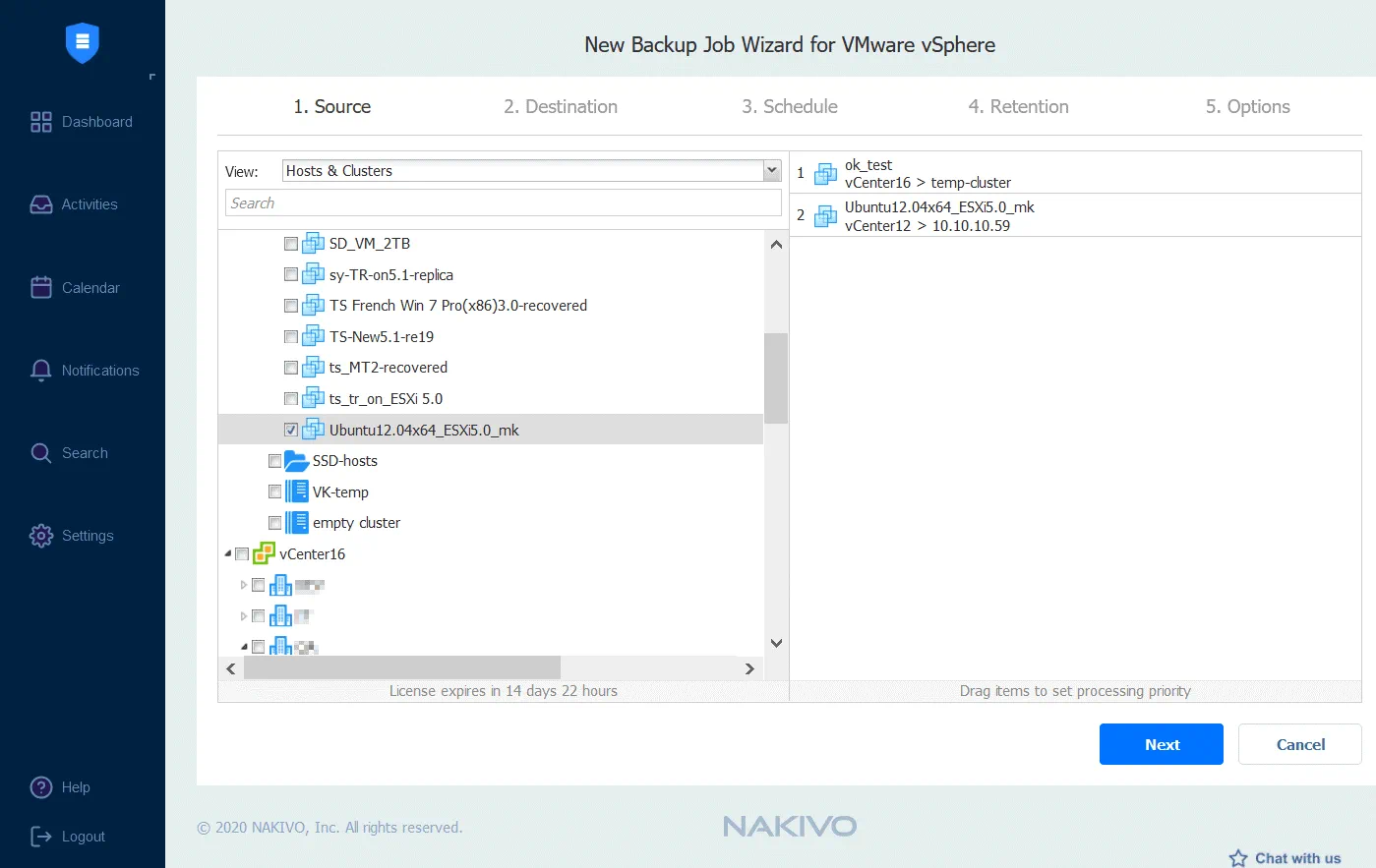 2. Ziel. Wählen Sie das Onboard-Repository aus, das sich auf Ihrem NAS-Backup-Gerät befindet, um Backups zu speichern.
2. Ziel. Wählen Sie das Onboard-Repository aus, das sich auf Ihrem NAS-Backup-Gerät befindet, um Backups zu speichern.
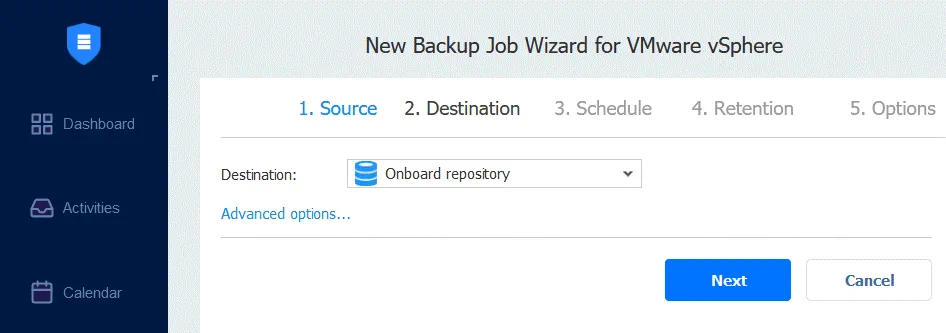
3. Zeitplan. Konfigurieren Sie Zeitplaneinstellungen, um Sicherungsaufträge automatisch und regelmäßig auszuführen.
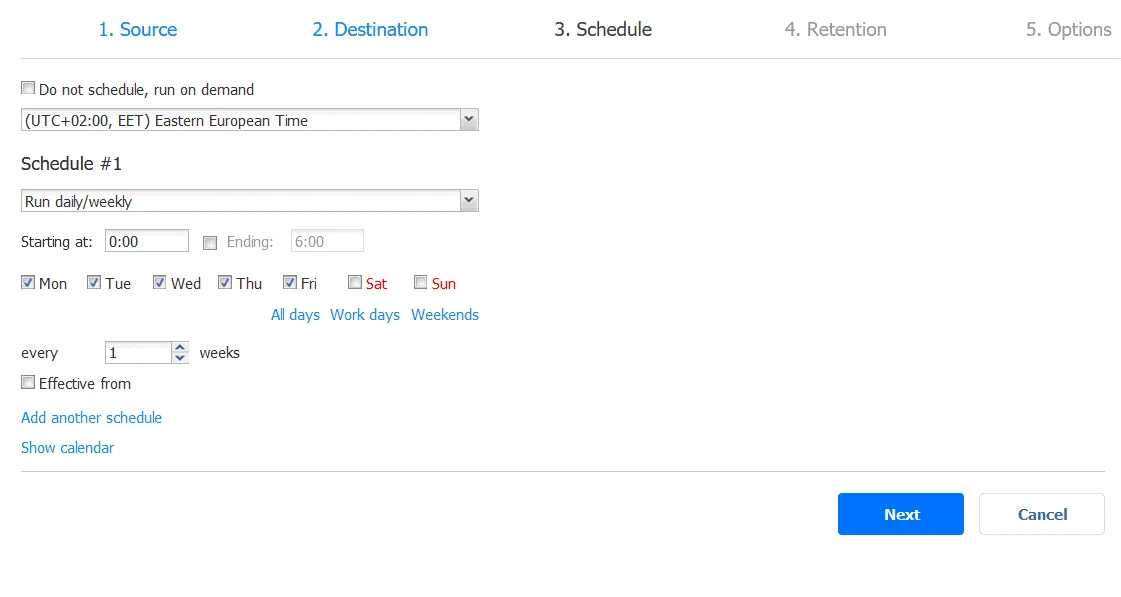
4. Aufbewahrung. Konfigurieren Sie Aufbewahrungseinstellungen. Diese Einstellungen ermöglichen es Ihnen, auszuwählen, wie viele Wiederherstellungspunkte für den angegebenen Zeitraum aufbewahrt werden. NAKIVO Backup & Replication verwendet das GFS-Aufbewahrung-Schema für eine flexiblere Datenwiederherstellung und rationale Speichernutzung.
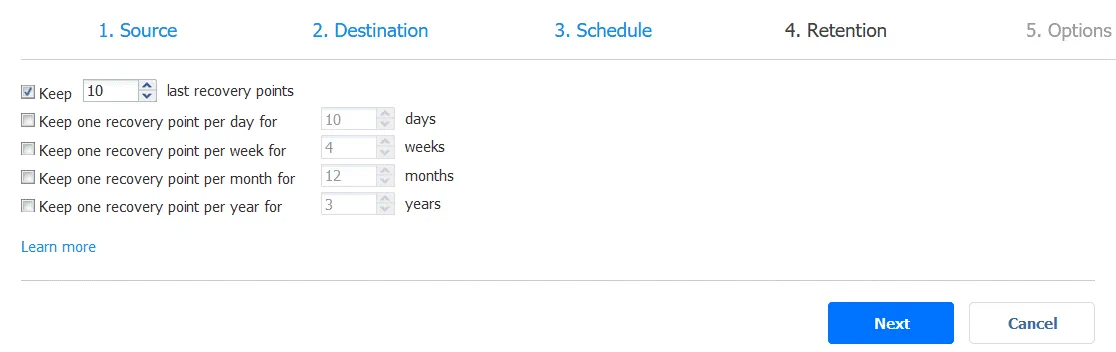
5. Optionen. Definieren Sie die Joboptionen, wie z. B. den Jobnamen, den Anwendungsmodus, die Änderungsverfolgung, die VM-Verifizierung usw. Eine vollständige Liste der unterstützten Funktionen finden Sie auf dieser Seite. Sobald Sie alle benötigten Joboptionen konfiguriert haben, klicken Sie auf Beenden, um die Jobeinstellungen zu speichern, oder auf Beenden und Ausführen, um die Einstellungen zu speichern und den Job auszuführen.
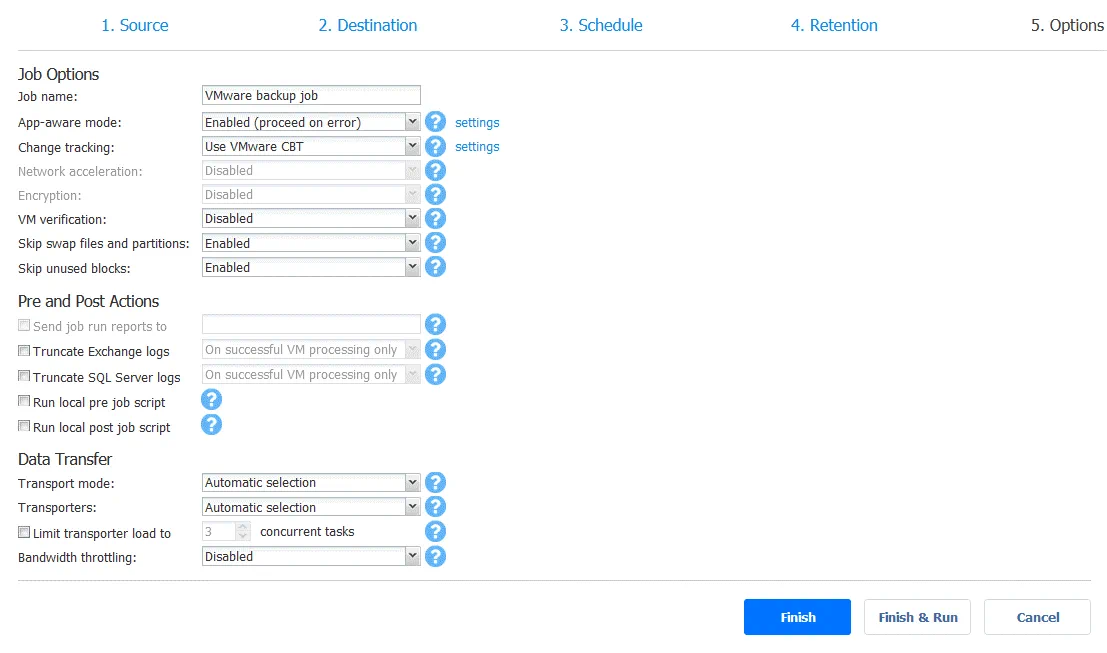
Auf dem Dashboard können Sie Ihren laufenden Job auswählen und den Fortschritt sowie Statistiken für den Job einsehen.
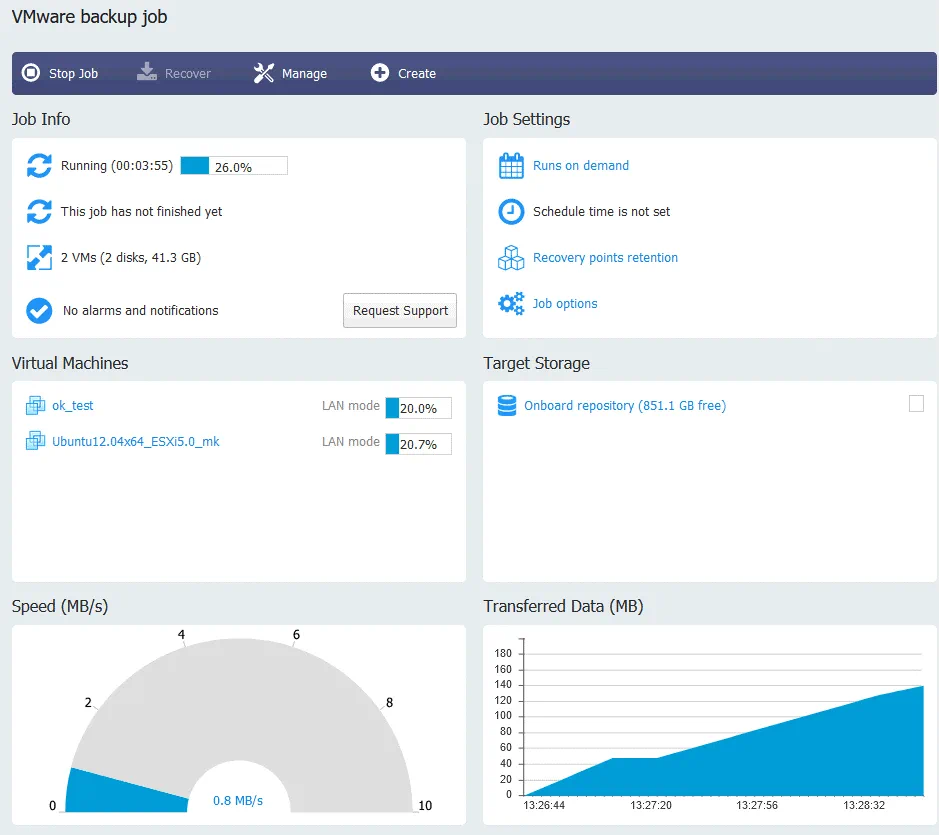
In diesem Beispiel habe ich erklärt, wie man VMware vSphere-Virtual Machines sichert. Aber Sie können Ihr Backup-Gerät basierend auf Synology NAS und der NAKIVO-Backup-Lösung verwenden, um Folgendes zu sichern:
- Microsoft Hyper-V-VMs
- Amazon EC2-Instanzen
- Oracle RMAN
- Physische Linux- und Windows-Maschinen
- Microsoft 365-Apps und -Dienste, einschließlich Exchange Online, OneDrive for Business und SharePoint Online
Die Konfiguration für diese Umgebungen ähnelt der Konfiguration der Lösung für VMware vSphere-VMs – Sie sollten Elemente in das Inventar aufnehmen, bei Bedarf einen Transporter bereitstellen, Backup-Jobs erstellen und Daten in ein Repository auf Ihrem Backup-Gerät oder an einem anderen Ort sichern.
Zusammenfassung
Es ist praktisch, NAS für die Backup-Speicherung in Kombination mit NAKIVO Backup & Replication zu verwenden. Wenn Sie ein NAS-Gerät haben, um Backups zu speichern und die Backup-Software auf demselben NAS-Gerät zu installieren, haben Sie ein All-in-One-Backup-Gerät. Dieser Blog-Beitrag hat erklärt, wie man ein leistungsstarkes und kostengünstiges Backup-Gerät basierend auf Synology NAS und NAKIVO Backup & Replication erstellt. Der Installationsprozess ist nicht schwierig und Sie kombinieren die Vorteile beider Produkte, um Ihre Daten auf bestmögliche Weise zu schützen.
Source:
https://www.nakivo.com/blog/how-to-build-a-backup-appliance-with-synology-nas/













