Les appareils NAS sont désormais populaires car ils sont portables et offrent de larges fonctionnalités pour le stockage de données, entre autres caractéristiques. Synology est l’un des fabricants de NAS les plus populaires. La société propose une large gamme de modèles et de classes de NAS différents pour les utilisateurs domestiques et professionnels. De nombreuses personnes utilisent des NAS pour le stockage de sauvegarde et configurent souvent un appareil de sauvegarde basé sur le périphérique NAS. Le principal avantage des appareils de sauvegarde est que le stockage de sauvegarde et le logiciel de sauvegarde se trouvent sur le même appareil.
NAKIVO Backup & Replication est une solution de protection des données qui peut être déployée sur les principales marques de NAS pour créer un puissant appareil de sauvegarde. Cet article de blog explique comment construire un appareil de sauvegarde avec un NAS Synology sur NAKIVO Backup & Replication.
Avant de commencer
Le processus de création d’un appareil de sauvegarde comprend les étapes principales suivantes :
- Vérifier les exigences
- Télécharger l’installateur
- Installer le package de NAKIVO Backup & Replication sur le NAS
- Configuration initiale – configurer l’inventaire, les transporteurs et les référentiels de sauvegarde
- Créer et exécuter des tâches de sauvegarde
Après avoir construit l’appareil de sauvegarde tout-en-un, vous pouvez sauvegarder des données sur le NAS sans utiliser les protocoles CIFS (SMB) ou NFS. Lorsque vous utilisez un appareil de sauvegarde basé sur Synology avec NAKIVO Backup & Replication, vous libérez les ressources matérielles de production.
Exigences
NAKIVO Backup & Replication peut être installé sur une liste de périphériques NAS Synology avec une architecture x86-64 et ARM. Notez qu’il existe des limitations pour les périphériques NAS avec une architecture ARM. Si vous utilisez un NAS avec une architecture ARM, le Transporteur intégré sur le NAS basé sur ARM ne prendra pas en charge les infrastructures VMware vSphere, et vous devrez déployer un Transporteur supplémentaire pour pouvoir sauvegarder les données à partir des hôtes VMware ESXi et des serveurs vCenter.
Les exigences minimales pour installer NAKIVO Backup & Replication sur un NAS sont :
- Solution complète (Directeur et Transporteur) : processeur double cœur, 1 Go de RAM, 10 Go d’espace disque
- Transporteur uniquement : processeur double cœur, 512 Mo de RAM, 5 Go d’espace disque
Vous pouvez trouver la liste complète des périphériques NAS officiellement pris en charge dans le centre d’aide NAKIVO. Nous vous recommandons d’utiliser l’un des modèles de NAS Synology pris en charge pour créer une sauvegarde NAS avec NAKIVO Backup & Replication.
Dans ce tutoriel, j’utilise le Synology DS220+. Il s’agit d’un NAS Synology abordable pour de nombreux utilisateurs qui souhaitent stocker des données et déployer un appareil de sauvegarde.
Remarque : Lisez cet article de blog pour en savoir plus sur les modèles de NAS Synology.
Installation automatique de NAKIVO Backup & Replication
Vous pouvez installer NAKIVO Backup & Replication sur un NAS Synology automatiquement en utilisant le Centre de paquets dans Synology DSM (Disk Station Manager). Cette méthode est la plus rapide pour installer NAKIVO Backup & Replication.
- Ouvrez une interface web de votre NAS Synology et connectez-vous à DSM avec des permissions d’administrateur.
- Cliquez sur l’icône Centre de paquets sur le bureau.
- Dans la fenêtre du Centre de paquets, sélectionnez Tous les paquets et saisissez NAKIVO dans la zone de recherche. Deux paquets devraient apparaître – la solution complète de NAKIVO Backup and Replication et NAKIVO Transporter. Ici, vous pouvez choisir d’installer un paquet Synology avec tous les composants de NAKIVO Backup & Replication (Directeur, Transporteur, Répertoire de sauvegarde) ou un Transporteur uniquement.
- Si vous avez déjà installé la solution complète sur un autre appareil de votre infrastructure, vous devrez installer uniquement un Transporteur. Cette action vous permettra de créer un répertoire de sauvegarde avec le chiffrement et l’accélération réseau activés sur cet appareil NAS.
- Sélectionnez NAKIVO Backup and Replication et cliquez sur Installer pour installer tous les composants de NAKIVO Backup & Replication.
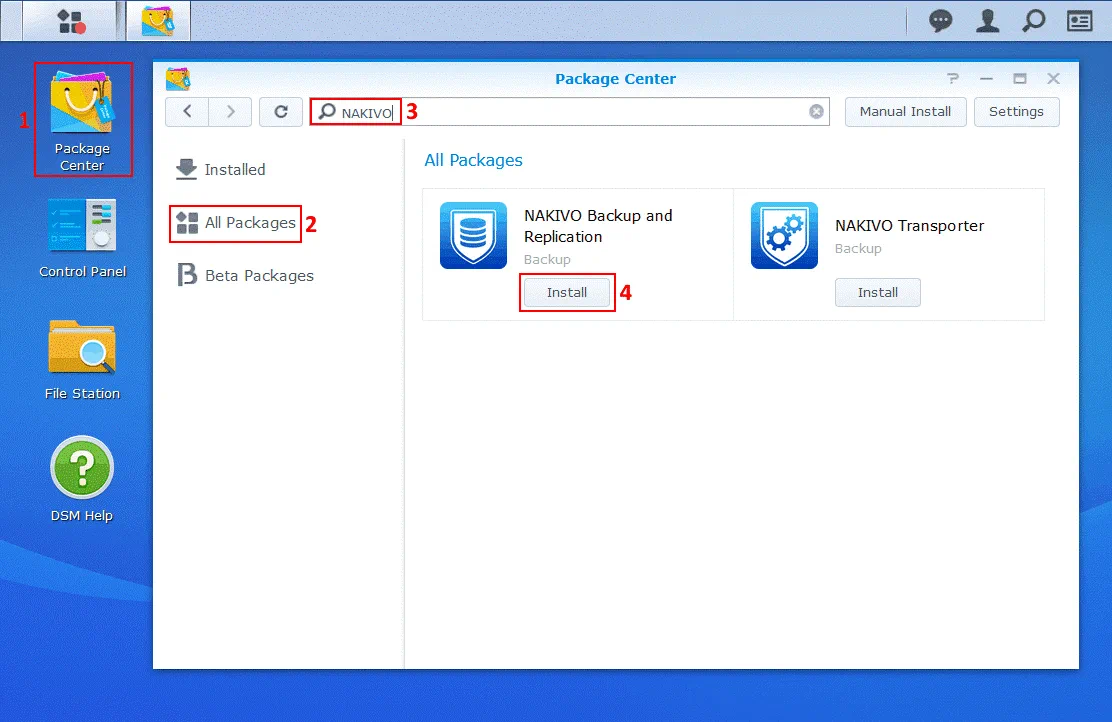
- Les détails du paquet sont maintenant affichés. Cliquez à nouveau sur Installer.
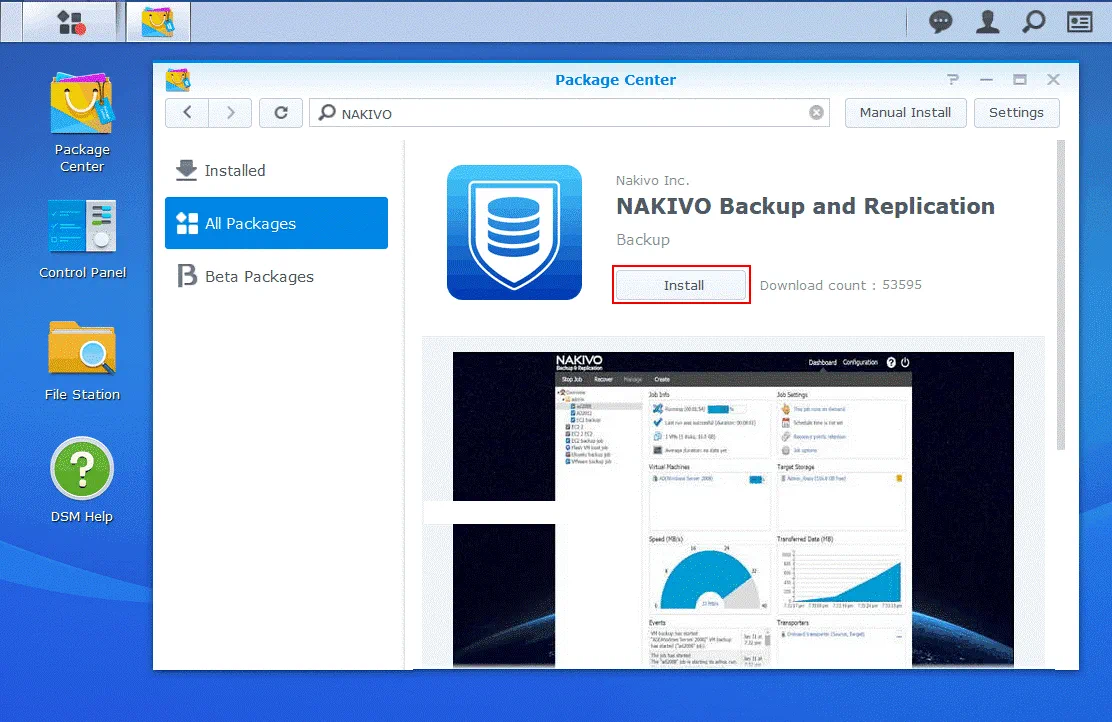
- Lisez le CLUF (Contrat de Licence Utilisateur Final) et sélectionnez la case à cocher J’accepte les termes du contrat de licence. Appuyez sur Suivant pour continuer.
- Sélectionnez la case à cocher Exécuter après l’installation. Cliquez sur Appliquer pour confirmer les paramètres et démarrer l’installation.
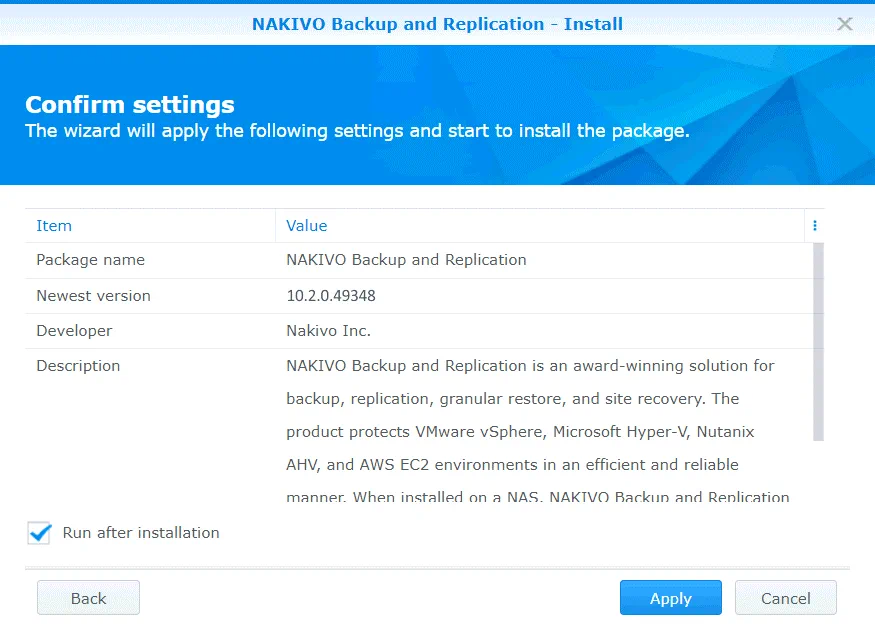
Attendez un moment jusqu’à ce que le package soit installé. Si pour une raison quelconque vous ne pouvez pas utiliser cette méthode pour installer NAKIVO Backup & Replication, lisez la section ci-dessous et apprenez comment installer le produit manuellement.
Installation manuelle de NAKIVO Backup & Replication
- Téléchargez le package d’installation de NAKIVO Backup & Replication depuis le site officiel.
- Allez dans Installateur sur NAS > Package Synology, et cliquez sur Télécharger.
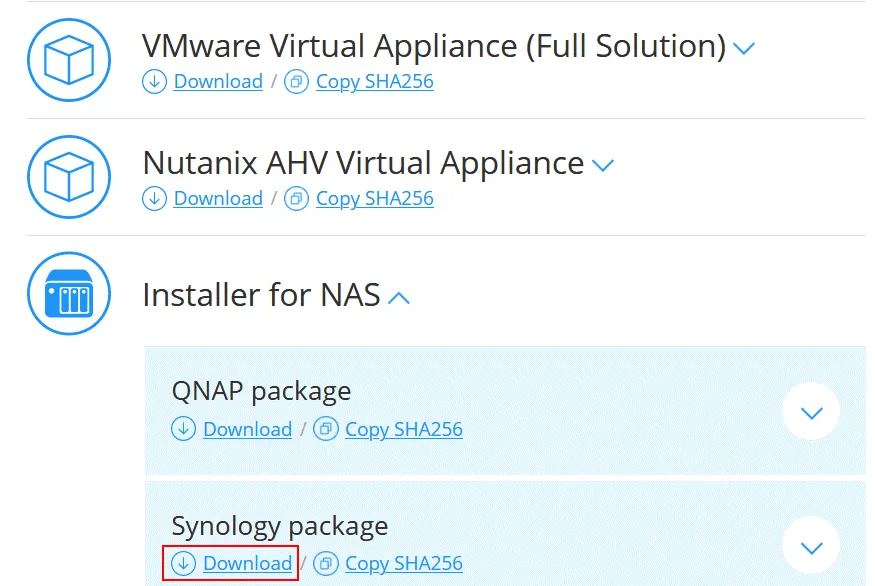
- Enregistrez le fichier d’installation dans un emplacement personnalisé sur votre ordinateur. J’ai téléchargé le fichier NAKIVO_Backup_Replication_v10.1.0_Synology.spk.
- Ouvrez l’interface web de votre NAS Synology. Dans cet exemple, l’adresse IP du NAS Synology est 10.10.10.39, et l’adresse de l’interface web de DSM (Synology Disk Station Manager) est :
https://10.10.10.39:5001
Remarque : Il est recommandé de mettre à jour DSM et les autres logiciels installés sur votre NAS pour corriger les vulnérabilités de sécurité connues et prévenir une infection par logiciel malveillant. Lisez l’article de blog sur la protection des dispositifs NAS contre les rançongiciels. - Ouvrez Centre de Packages (un raccourci est affiché sur le Bureau de DSM par défaut).
- Cliquez sur Tous les packages, puis cliquez sur Installation manuelle.
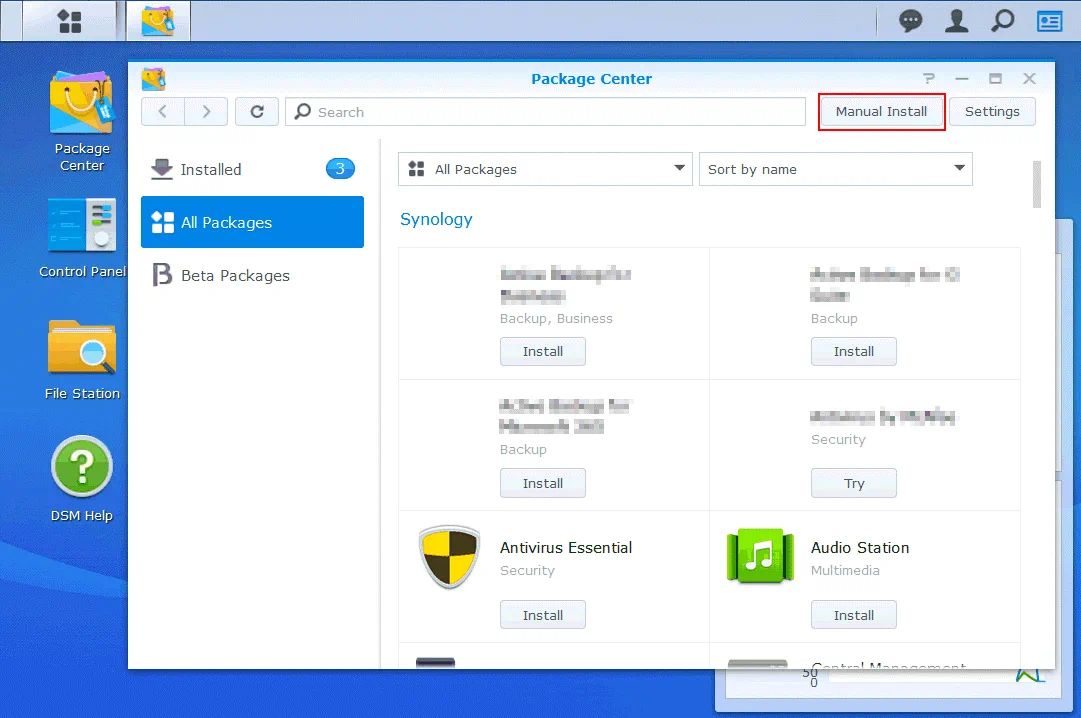
- Téléversez le package. Cliquez sur Parcourir et sélectionnez le fichier d’installation que vous avez téléchargé. Je parcours le fichier appelé NAKIVO_Backup_Replication_v10.1.0_Synology.spk dans mon cas.
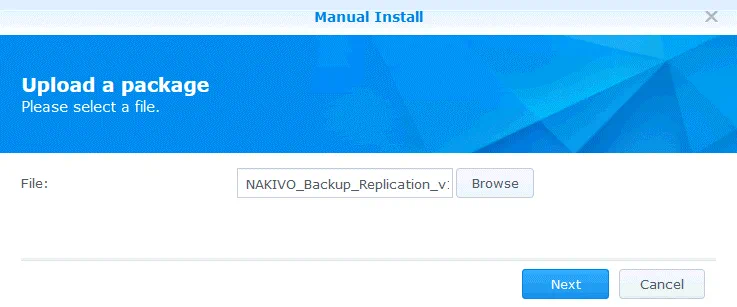
- A notification message is displayed:
This package does not contain a digital signature. Are you sure you want to continue? - Cliquez sur Oui.
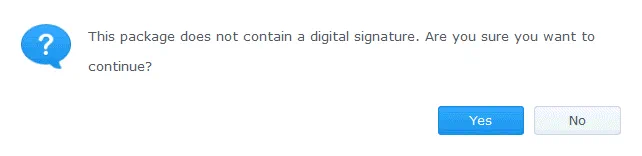
- L’accord de licence s’affiche. Lisez le contrat de licence utilisateur final, sélectionnez la case à cocher J’accepte les termes du contrat de licence et appuyez sur Suivant.
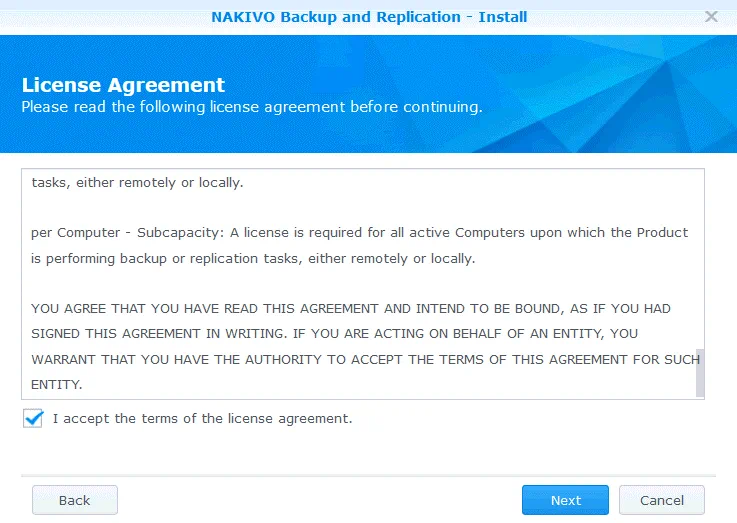
- Confirmez les paramètres. Vérifiez votre configuration pour l’installation du package, sélectionnez la case à cocher Exécuter après installation et appuyez sur Appliquer.
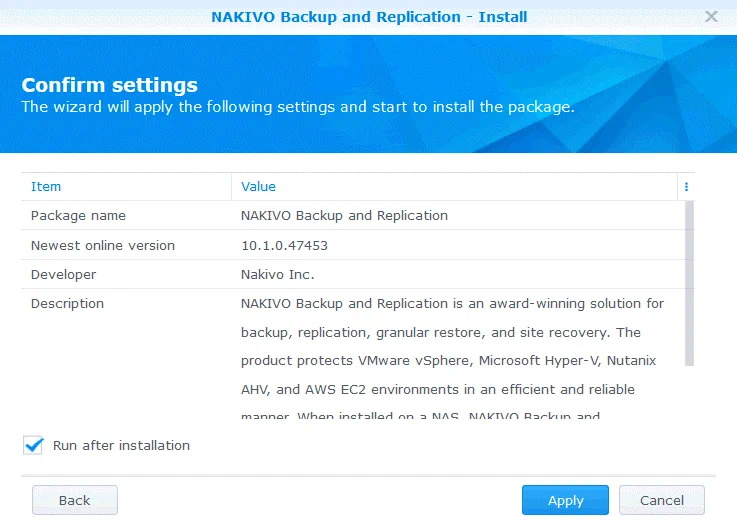
NAKIVO Backup & Replication est maintenant installé sur votre NAS Synology et vous pouvez voir l’icône appropriée dans la section Installé du Centre de packages de DSM. Le produit est installé dans le dossier Applications NAS.
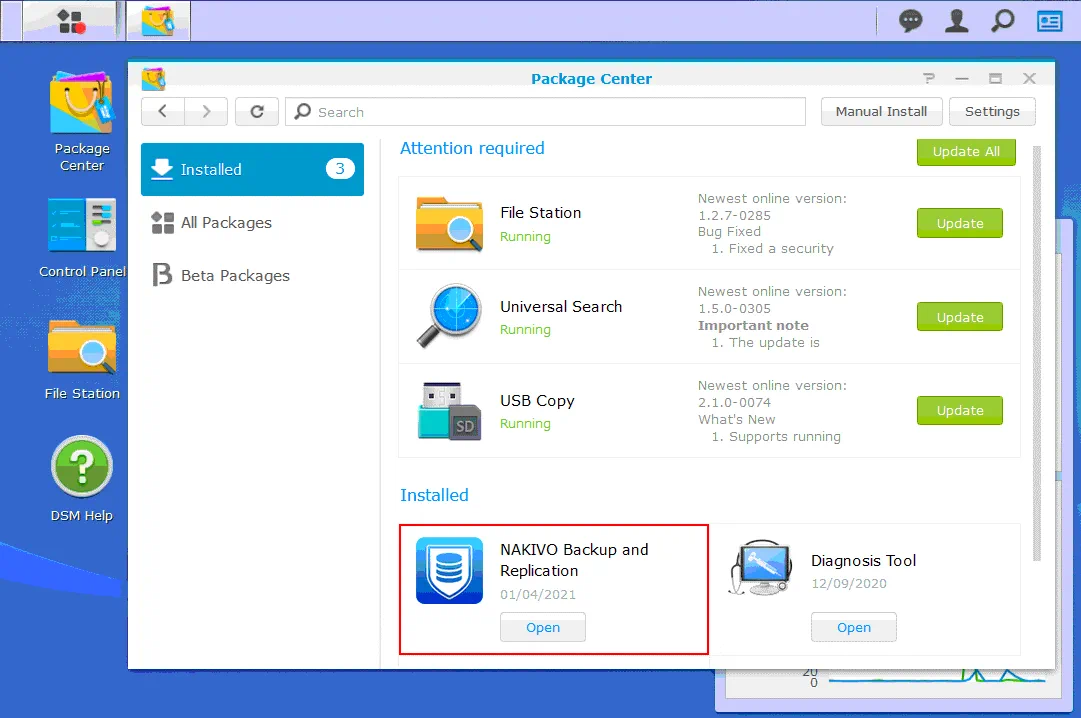
Configuration initiale
Ouvrez l’interface web de NAKIVO Backup & Replication. Utilisez l’adresse IP de votre appareil NAS Synology sur lequel NAKIVO Backup & Replication est installé et le port 4443. Je utilise le lien suivant dans cet exemple:
https://10.10.10.39:4443
Entrez votre nom, nom d’utilisateur, adresse e-mail et mot de passe. Ces informations sont nécessaires pour vous connecter à l’interface web de NAKIVO Backup & Replication. Appuyez sur Continuer lorsque vous êtes prêt.
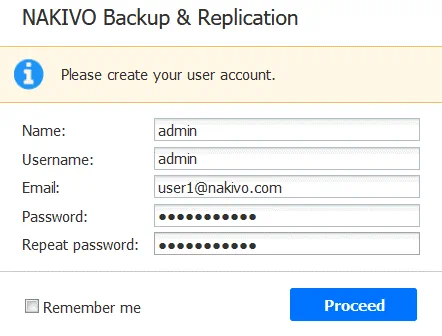
Après une installation fraîche de NAKIVO Backup & Replication, un assistant s’ouvre vous indiquant d’ajouter des éléments d’inventaire, des transporteurs et de créer des dépôts de sauvegarde.
1. Inventaire. Cliquez sur Ajouter Nouveau, et saisissez les articles nécessaires dans l’inventaire. Dans cet exemple, j’ajoute VMware vCenter avec des hôtes ESXi à l’inventaire en sélectionnant l’entrée VMware vCenter ou hôte ESXi dans le menu. Vous pouvez ajouter toutes les plates-formes prises en charge par NAKIVO Backup & Replication pour la sauvegarde des données.
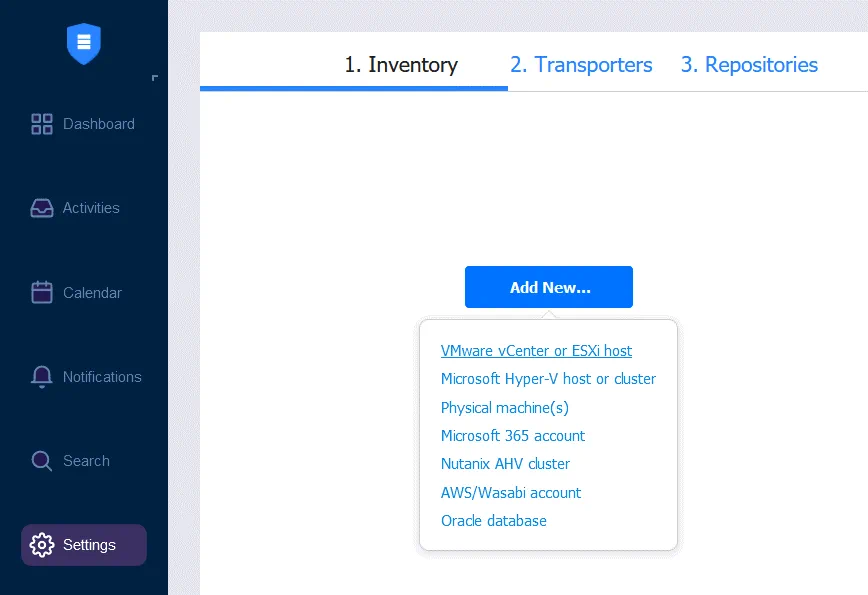
Une fois que VMware vCenter ou l’hôte ESXi est sélectionné, nous devons saisir les données requises pour ajouter le vCenter ou l’hôte ESXi à l’inventaire. Sur la capture d’écran ci-dessous, vous pouvez voir comment ajouter un vCenter. Les informations requises sont les suivantes :
Nom affiché: Entrez un nom à afficher dans l’inventaire de NAKIVO Backup & Replication.
Nom d’hôte ou IP: Entrez l’adresse IP de votre serveur vCenter ou hôte ESXi. Si vos hôtes ESXi sont gérés par vCenter, il est recommandé d’ajouter vCenter. Les hôtes ESXi gérés par vCenter sont ajoutés à l’inventaire automatiquement.
Nom d’utilisateur: Entrez un nom d’utilisateur avec des autorisations administratives à utiliser pour gérer votre vCenter ou hôte ESXi.
Mot de passe: Entrez le mot de passe du compte administratif que vous avez défini dans le champ précédent.
Port des services Web: 443 est le port par défaut. Utilisez ce port par défaut si vous n’avez pas modifié la configuration des services Web sur vCenter.
Appuyez sur Ajouter pour enregistrer la configuration et ajouter vCenter à l’inventaire.

Sur la capture d’écran ci-dessous, vous pouvez voir que j’ai ajouté deux serveurs vCenter et un hôte ESXi autonome à l’inventaire.
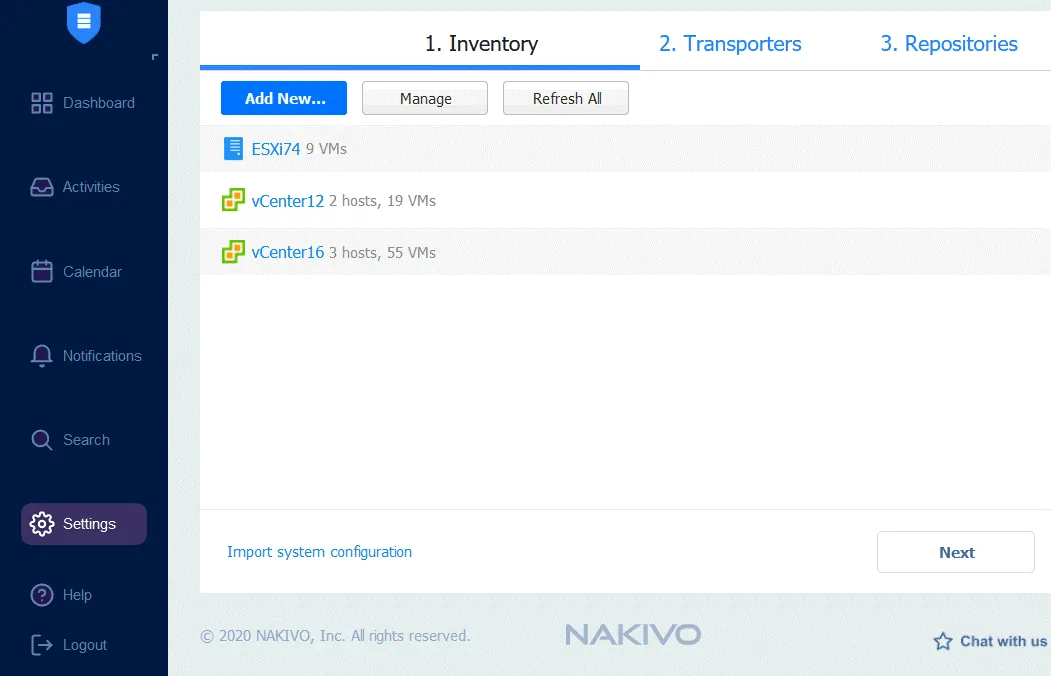 2. Transporteurs. Le Transporteur embarqué est ajouté par défaut. Comme j’utilise un NAS Synology 220+, qui a un processeur x86-64 (et non pas un processeur de type ARM), je peux utiliser la configuration par défaut avec le Transporteur embarqué. Si votre NAS a un processeur de type ARM, vous devriez déployer un Transporteur supplémentaire pour travailler avec l’infrastructure VMware. Une fois que votre configuration de Transporteur est prête, cliquez sur Suivant pour continuer.
2. Transporteurs. Le Transporteur embarqué est ajouté par défaut. Comme j’utilise un NAS Synology 220+, qui a un processeur x86-64 (et non pas un processeur de type ARM), je peux utiliser la configuration par défaut avec le Transporteur embarqué. Si votre NAS a un processeur de type ARM, vous devriez déployer un Transporteur supplémentaire pour travailler avec l’infrastructure VMware. Une fois que votre configuration de Transporteur est prête, cliquez sur Suivant pour continuer.
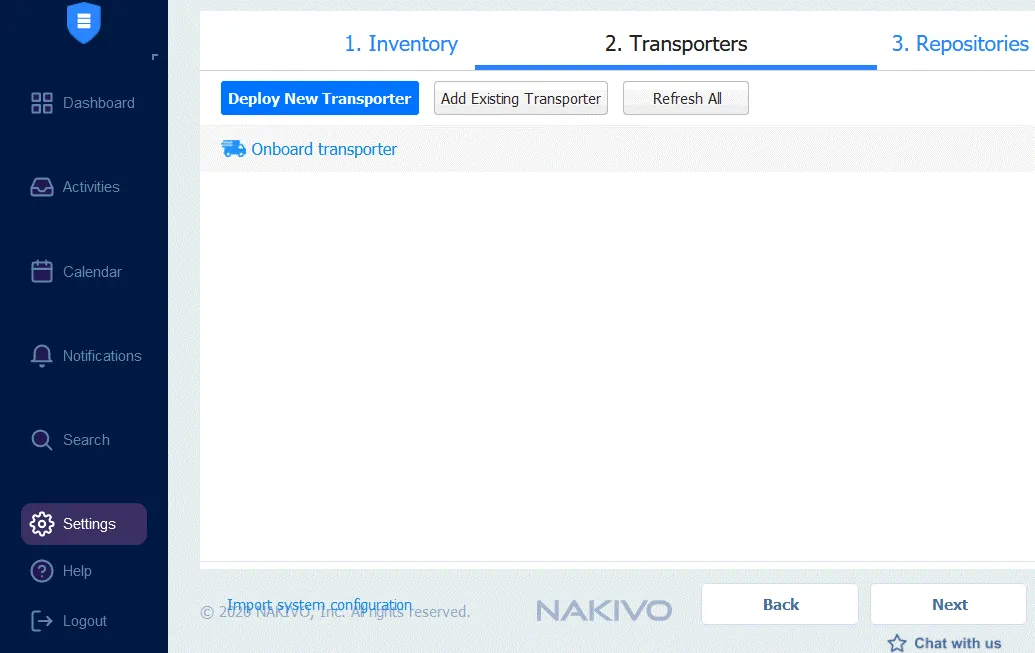 3. Référentiels. À ce stade, vous pouvez créer un nouveau Référentiel de Sauvegarde ou ajouter un Référentiel de Sauvegarde existant. Si le Référentiel Embarqué n’est pas créé par défaut, créez un nouveau Référentiel Embarqué pour stocker les sauvegardes sur votre appareil de sauvegarde. L’emplacement de notre Référentiel de Sauvegarde sur le NAS est /volume1/NAKIVO_Repository
3. Référentiels. À ce stade, vous pouvez créer un nouveau Référentiel de Sauvegarde ou ajouter un Référentiel de Sauvegarde existant. Si le Référentiel Embarqué n’est pas créé par défaut, créez un nouveau Référentiel Embarqué pour stocker les sauvegardes sur votre appareil de sauvegarde. L’emplacement de notre Référentiel de Sauvegarde sur le NAS est /volume1/NAKIVO_Repository
Par défaut, le Référentiel Embarqué est créé dans le dossier racine du partage de données disposant de l’espace libre le plus important.
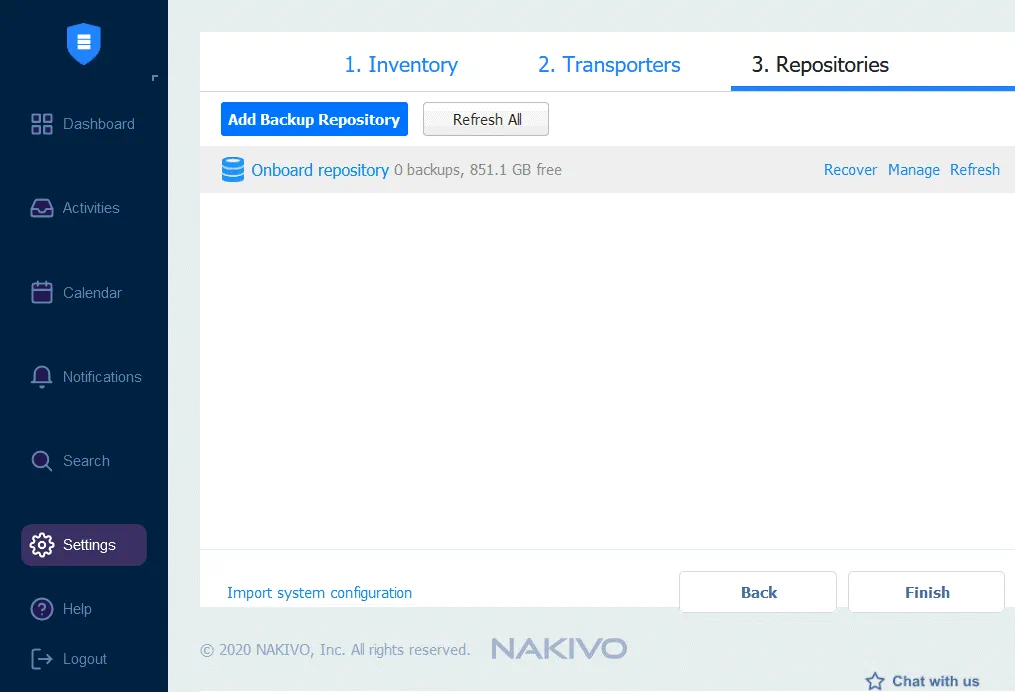
Une fois que votre Référentiel Embarqué est créé, vous pouvez voir le répertoire du référentiel dans le Gestionnaire de Fichiers de votre NAS Synology.
Sur la capture d’écran ci-dessous, vous pouvez voir le Référentiel de Sauvegarde situé dans le dossier /NAKIVO_Repository/NakivoBackup.
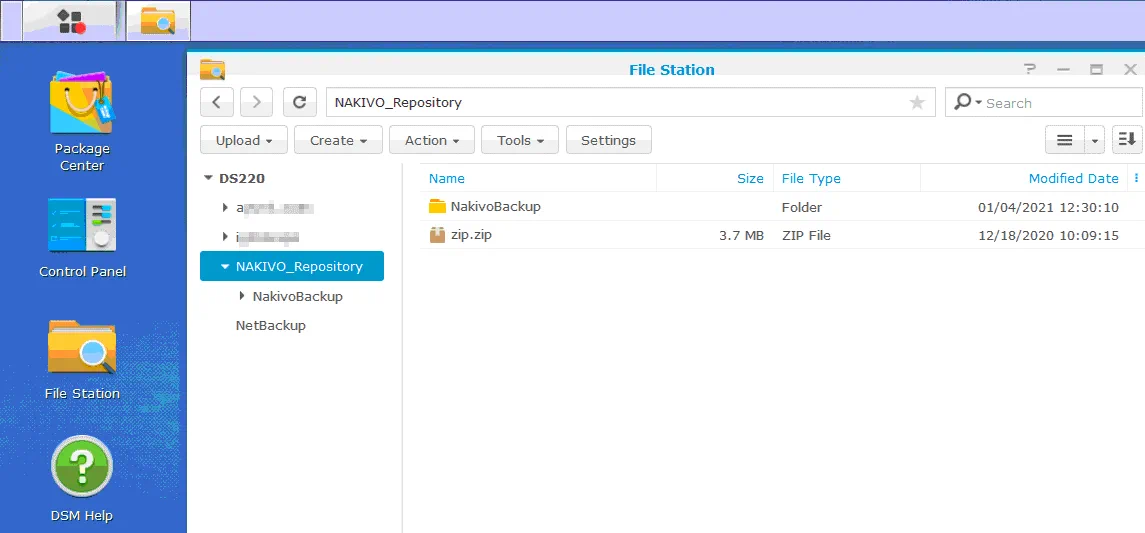
Création d’une tâche de sauvegarde
Maintenant, vous pouvez commencer à créer des tâches de sauvegarde dans NAKIVO Backup & Replication. Comme j’ai ajouté une infrastructure VMware à l’inventaire, je vais sauvegarder les machines virtuelles VMware vSphere.
Allez sur le Tableau de Bord, et cliquez sur Créer > Tâche de sauvegarde VMware vSphere pour créer et configurer une tâche de sauvegarde pour les machines virtuelles VMware vSphere.
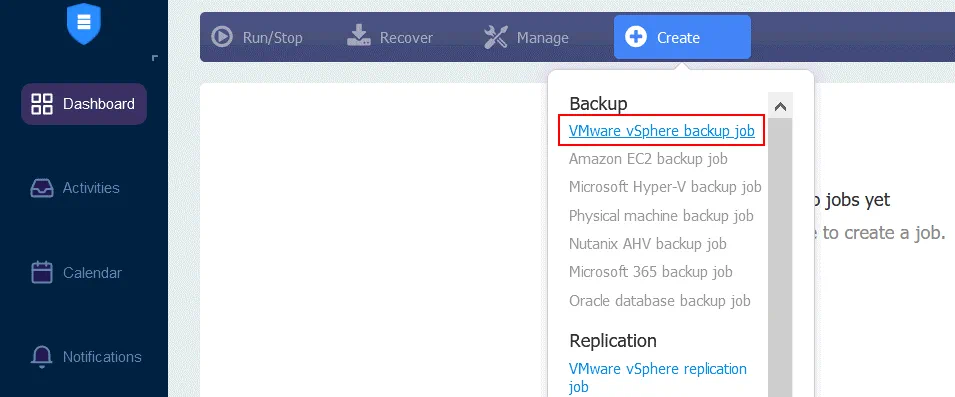
A new backup job wizard for VMware vSphere opens.
1. Source. Sélectionnez les machines virtuelles, les dossiers de VM, les hôtes ESXi ou les clusters que vous souhaitez sauvegarder. Vous pouvez sélectionner des éléments à ajouter à l’inventaire. Cliquez sur Suivant à chaque étape de l’assistant pour continuer.
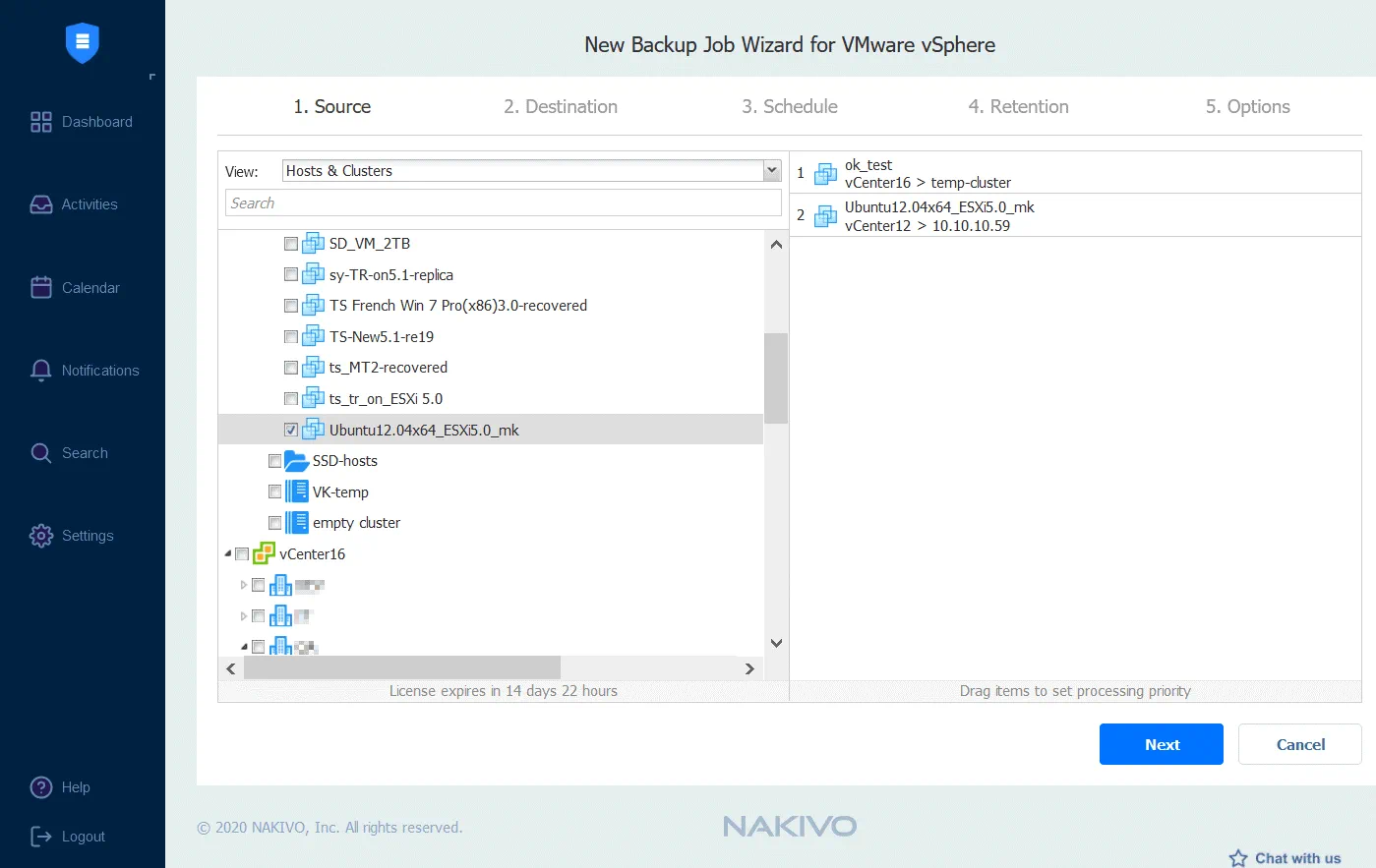 2. Destination. Sélectionnez le Répertoire à Bord qui est situé sur votre appareil de sauvegarde NAS pour stocker les sauvegardes.
2. Destination. Sélectionnez le Répertoire à Bord qui est situé sur votre appareil de sauvegarde NAS pour stocker les sauvegardes.
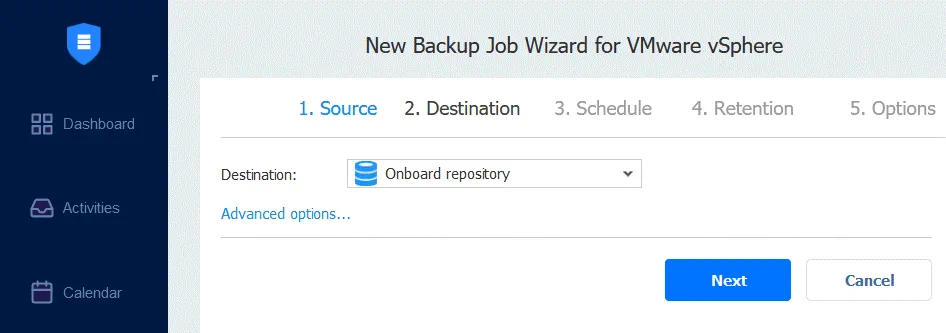
3. Planification. Configurez les paramètres de planification pour exécuter automatiquement et périodiquement les tâches de sauvegarde.
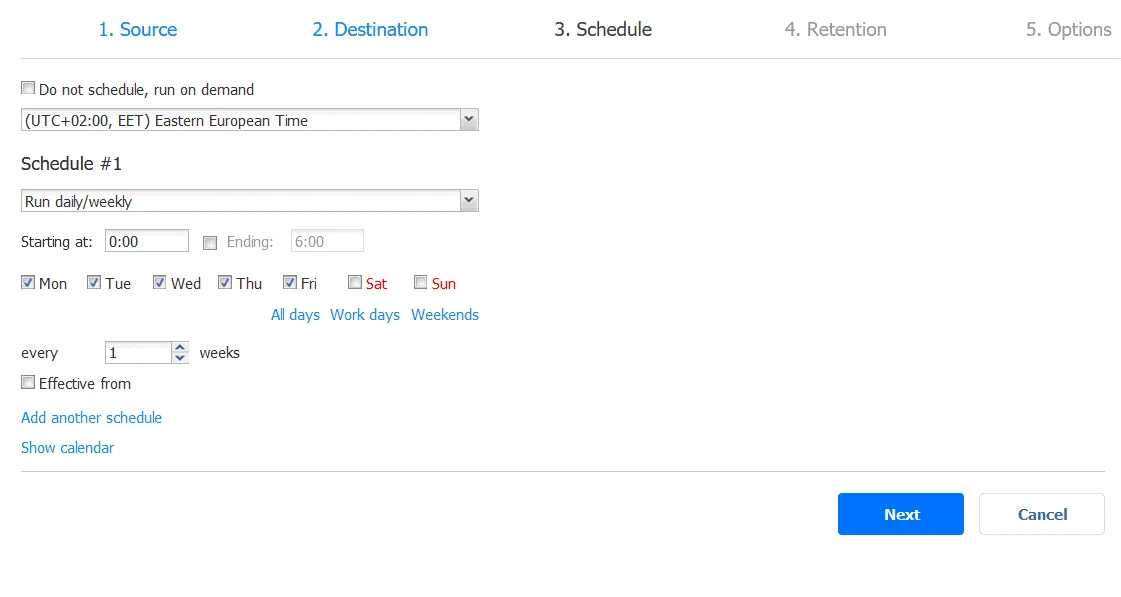
4. Conservation. Configurez les paramètres de conservation. Ces paramètres vous permettent de sélectionner combien de points de récupération sont conservés pour la période spécifiée. NAKIVO Backup & Replication utilise le schéma de conservation GFS pour une récupération de données plus souple et une utilisation rationnelle de l’espace de stockage.
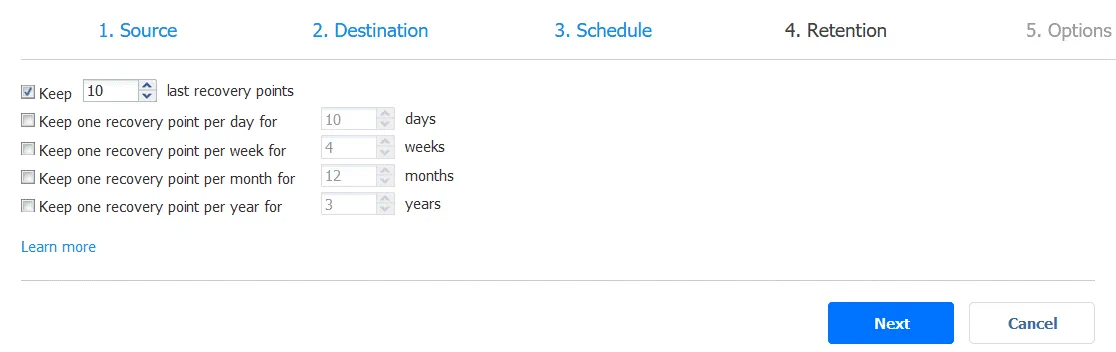
5. Options. Définissez les options de travail, telles que le nom du travail, le mode conscient de l’application, le suivi des changements, la vérification de la VM, etc. Consultez une liste complète des fonctionnalités prises en charge sur cette page. Une fois que vous avez configuré toutes les options de travail nécessaires, appuyez sur Terminer pour enregistrer les paramètres du travail ou sur Terminer & Exécuter pour enregistrer les paramètres et exécuter le travail.
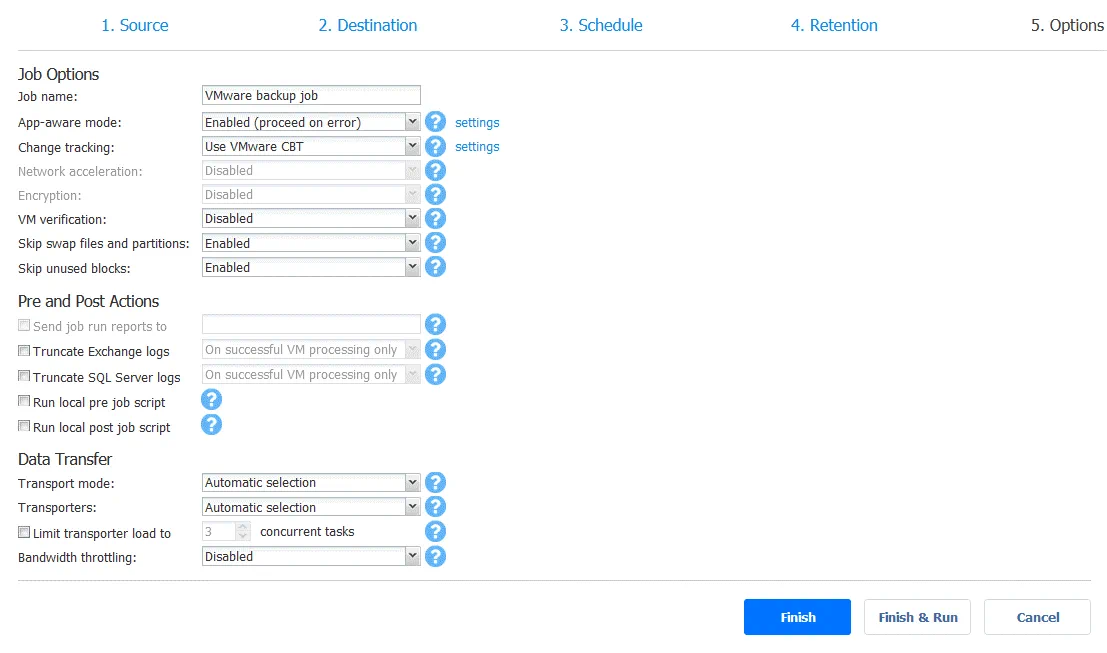
Dans le Tableau de bord, vous pouvez sélectionner votre travail en cours et voir la progression et les statistiques du travail.
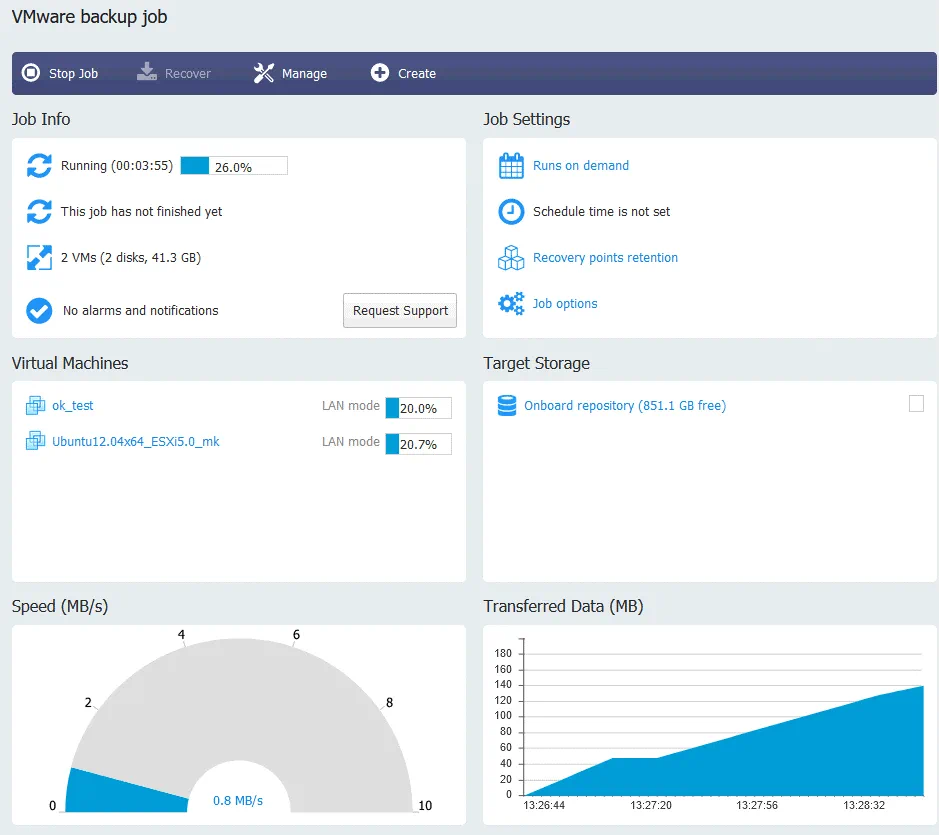
Dans cet exemple, j’ai expliqué comment sauvegarder les machines virtuelles VMware vSphere. Mais vous pouvez utiliser votre appareil de sauvegarde basé sur un NAS Synology et la solution de sauvegarde NAKIVO pour sauvegarder :
- VM Hyper-V Microsoft
- Instances Amazon EC2
- Oracle RMAN
- Machines physiques Linux et Windows
- Applications et services Microsoft 365, y compris Exchange Online, OneDrive for Business et SharePoint Online
La configuration pour ces environnements est similaire à la configuration de la solution pour les VM VMware vSphere – vous devez ajouter des éléments à l’inventaire, déployer un Transporter si nécessaire, créer des travaux de sauvegarde et sauvegarder les données dans un référentiel situé sur votre appareil de sauvegarde ou ailleurs.
Conclusion
Il est pratique d’utiliser un NAS pour le stockage de sauvegarde combiné à NAKIVO Backup & Replication. Lorsque vous avez un dispositif NAS pour stocker les sauvegardes et que vous installez le logiciel de sauvegarde sur le même dispositif NAS, vous disposez d’un appareil de sauvegarde tout-en-un. Cet article de blog a expliqué comment créer un appareil de sauvegarde puissant et économique basé sur le NAS Synology et NAKIVO Backup & Replication. Le processus d’installation n’est pas difficile et, par conséquent, vous combinez les avantages des deux produits et protégez vos données de la meilleure façon possible.
Source:
https://www.nakivo.com/blog/how-to-build-a-backup-appliance-with-synology-nas/













