I dispositivi NAS sono ormai popolari perché sono portatili e offrono una vasta gamma di funzionalità per il salvataggio dei dati tra le altre caratteristiche. Synology è uno dei produttori di NAS più popolari. La società offre una vasta gamma di modelli e classi di NAS diversi per utenti domestici e aziendali. Molte persone utilizzano i NAS per il backup dei dati e spesso configurano un dispositivo di backup basato sul NAS. Il principale vantaggio degli strumenti di backup è che il backup dei dati e il software di backup sono sulla stessa macchina.
NAKIVO Backup & Replication è una soluzione di protezione dei dati che può essere implementata sui principali marchi di NAS per creare uno strumento di backup potente. Questo post sul blog spiega come costruire uno strumento di backup con NAS Synology su NAKIVO Backup & Replication.
Prima di iniziare
Il flusso di lavoro per la creazione di uno strumento di backup include i seguenti passaggi principali:
- Controllare i requisiti
- Scaricare l’installer
- Installare il pacchetto di NAKIVO Backup & Replication su NAS
- Configurazione iniziale – configurare Inventory, Transporters e Backup Repositories
- Creare e eseguire i lavori di backup
Dopo aver costruito lo strumento di backup all-in-one, è possibile eseguire il backup dei dati sul NAS senza utilizzare i protocolli CIFS (SMB) o NFS. Quando si utilizza uno strumento di backup basato su Synology con NAKIVO Backup & Replication, si libera la risorsa hardware di produzione.
Requisiti
NAKIVO Backup & Replication può essere installato su una lista di dispositivi NAS Synology con architettura x86-64 e ARM. Nota che ci sono limitazioni per i dispositivi NAS con architettura ARM. Se utilizzi un NAS con architettura ARM, il Transporter integrato nel NAS basato su ARM non supporterà le infrastrutture VMware vSphere, e dovrai deployare un Transporter aggiuntivo per poter effettuare il backup dei dati dagli host VMware ESXi e i server vCenter.
I requisiti minimi per installare NAKIVO Backup & Replication su NAS sono:
- Soluzione completa (Direttore e Transporter): CPU dual-core, 1 GB di RAM, 10 GB di spazio su disco
- Solo Transporter: CPU dual-core, 512 MB di RAM, 5 GB di spazio su disco
Puoi trovare l’elenco completo dei dispositivi NAS supportati ufficialmente nel centro assistenza NAKIVO. Ti consigliamo di utilizzare uno dei modelli NAS Synology supportati per creare un dispositivo di backup NAS con NAKIVO Backup & Replication.
In questo tutorial, sto utilizzando il Synology DS220+. Si tratta di un NAS Synology conveniente per molti utenti che desiderano archiviare dati e deployare un dispositivo di backup.
Nota: Leggi questo post sul blog per saperne di più sui modelli NAS Synology.
L’installazione automatica di NAKIVO Backup & Replication
È possibile installare NAKIVO Backup & Replication su Synology NAS automaticamente utilizzando il Package Center in Synology DSM (Disk Station Manager). Questo metodo è il più veloce per installare NAKIVO Backup & Replication.
- Apri un’interfaccia web del tuo Synology NAS e accedi a DSM con permessi amministrativi.
- Fai clic sull’icona Package Center sulla scrivania.
- Nella finestra del Package Center, seleziona Tutti i pacchetti e digita NAKIVO nella casella di ricerca. Dovrebbero comparire due pacchetti: la soluzione completa di NAKIVO Backup and Replication e NAKIVO Transporter. Qui puoi scegliere di installare un pacchetto Synology con tutti i componenti di NAKIVO Backup & Replication (Director, Transporter, Backup Repository) o solo un Transporter.
- Se hai già installato la soluzione completa su un altro dispositivo della tua infrastruttura, dovrai installare solo un Transporter. Questa azione ti permetterà di creare un repository di backup con crittografia e accelerazione di rete abilitate su questo dispositivo NAS.
- Seleziona NAKIVO Backup and Replication e fai clic su Installa per installare tutti i componenti di NAKIVO Backup & Replication.
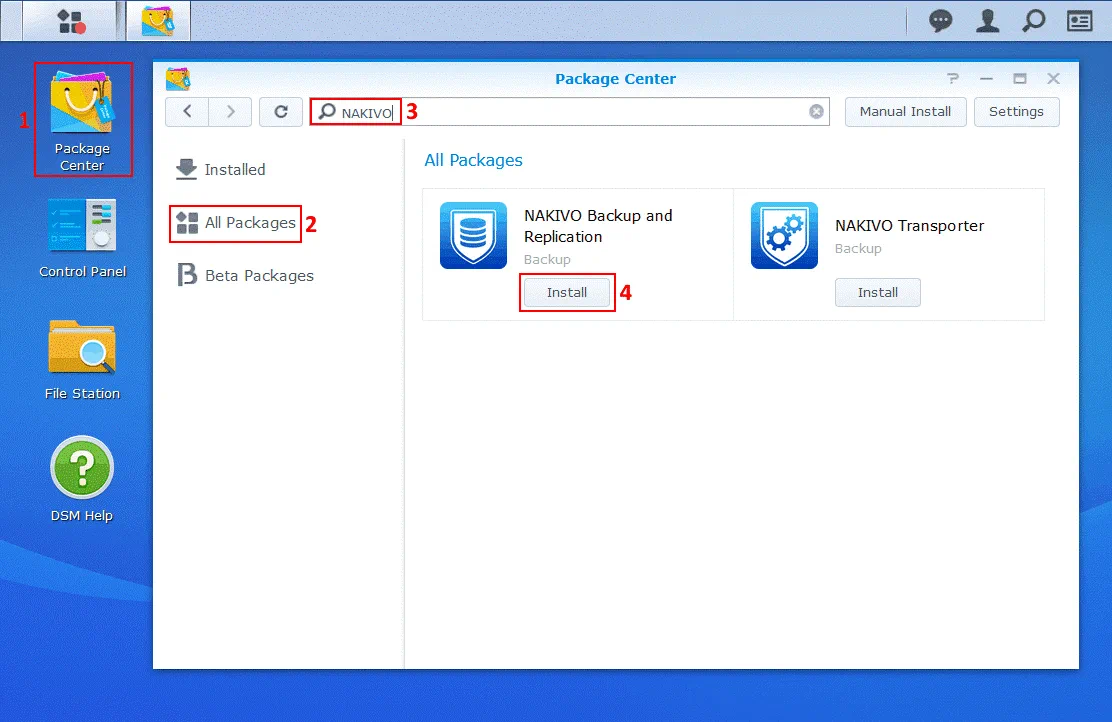
- Ora vengono visualizzati i dettagli del pacchetto. Fai clic su Installa ancora una volta.
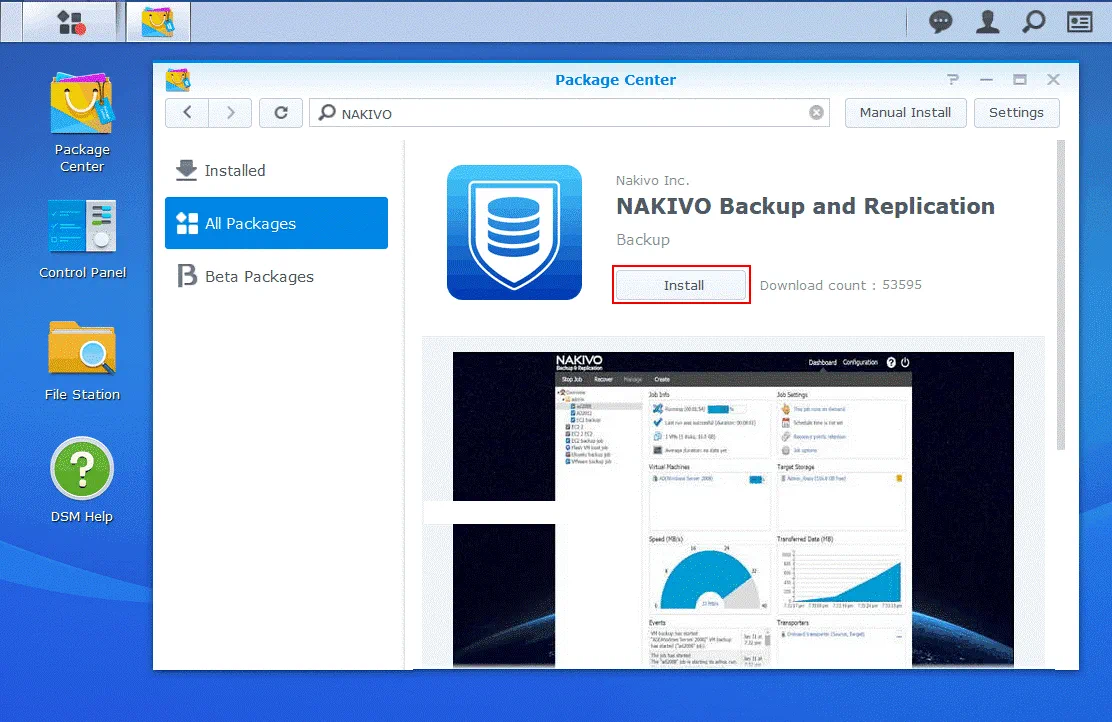
- Leggi l’EULA (Contratto di licenza per l’utente finale) e seleziona la casella Accetto i termini del contratto di licenza. Fai clic su Avanti per continuare.
- Seleziona la casella di controllo Esegui dopo l’installazione. Clicca su Applica per confermare le impostazioni e avviare l’installazione.
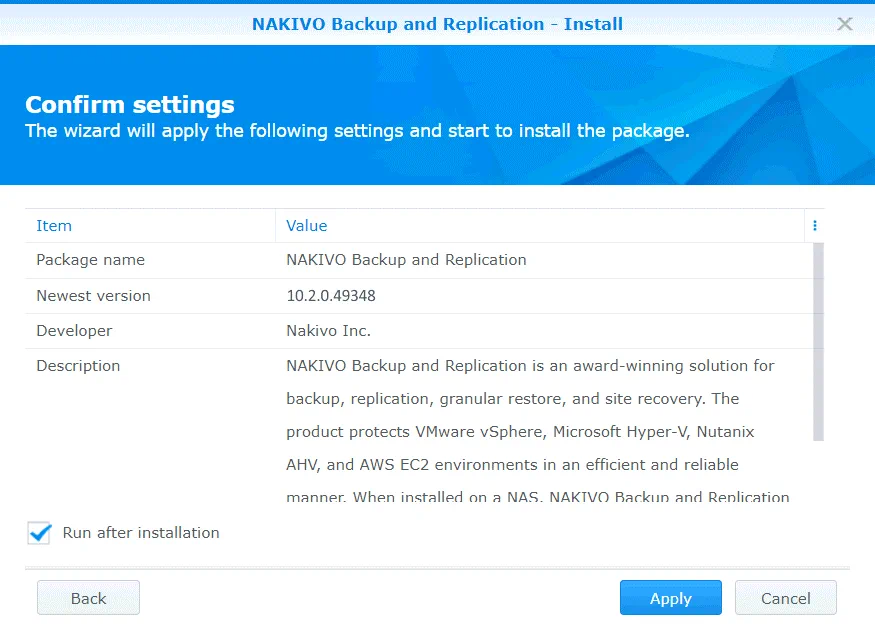
Attendi un po’ fino a quando il pacchetto viene installato. Se per qualche motivo non puoi utilizzare questo metodo per installare NAKIVO Backup & Replication, leggi la sezione sottostante e scopri come installare il prodotto manualmente.
Installazione Manuale di NAKIVO Backup & Replication
- Scarica il pacchetto di installazione di NAKIVO Backup & Replication dal sito web ufficiale.
- Vai su Installer on NAS > Synology package e clicca su Download.
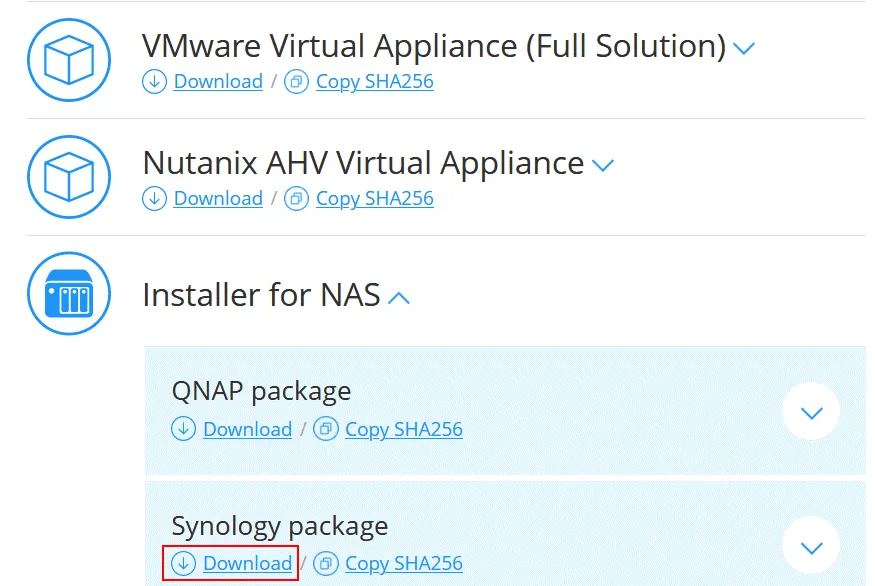
- Salva il file di installazione in una posizione personalizzata sul tuo computer. Ho scaricato il file NAKIVO_Backup_Replication_v10.1.0_Synology.spk.
- Apri l’interfaccia web del tuo NAS Synology. In questo esempio, l’indirizzo IP del NAS Synology è 10.10.10.39, e l’indirizzo dell’interfaccia web di DSM (Synology Disk Station Manager) è:
https://10.10.10.39:5001Nota: Si consiglia di aggiornare DSM e altri software installati sul tuo NAS per correggere le vulnerabilità di sicurezza conosciute e prevenire un’infezione da malware. Leggi il post sul blog sulla protezione dei dispositivi NAS contro i ransomware.
- Apri Centro Pacchetti (una scorciatoia è visualizzata per default sul Desktop di DSM).
- Clicca su Tutti i Pacchetti, quindi su Installazione Manuale.
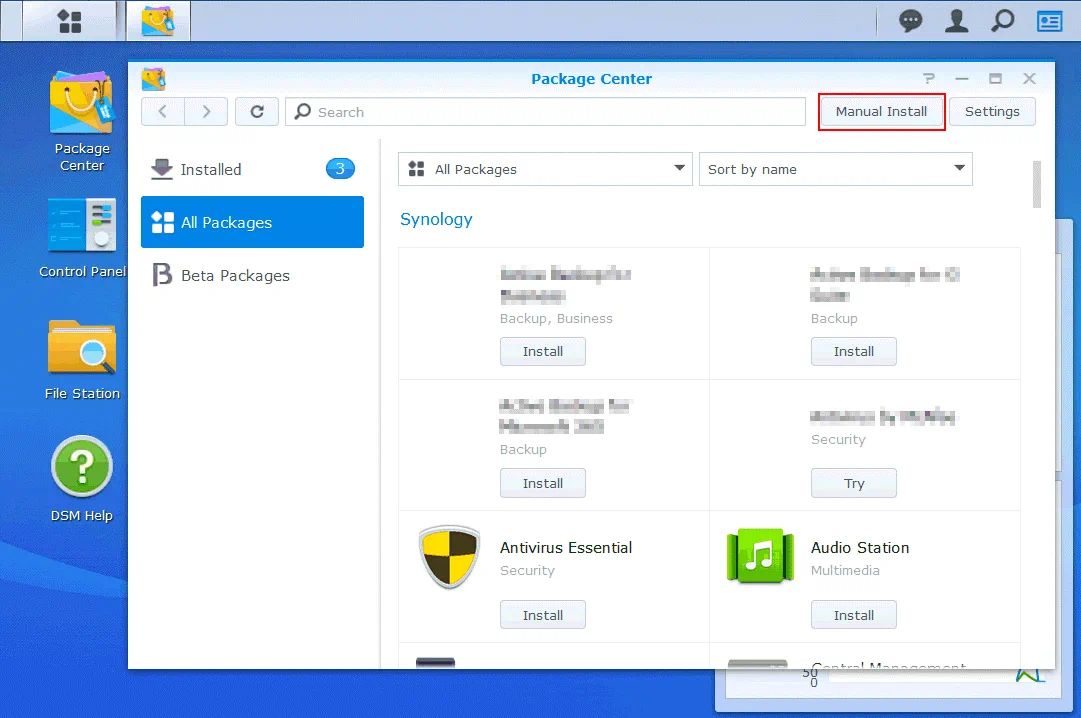
- Carica il pacchetto. Clicca su Sfoglia, e seleziona il file di installazione che hai scaricato. Io cerco il file chiamato NAKIVO_Backup_Replication_v10.1.0_Synology.spk nel mio caso.
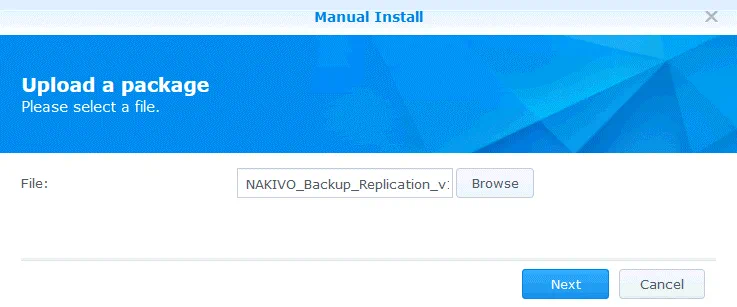
- A notification message is displayed:
This package does not contain a digital signature. Are you sure you want to continue? - Clicca su Sì.
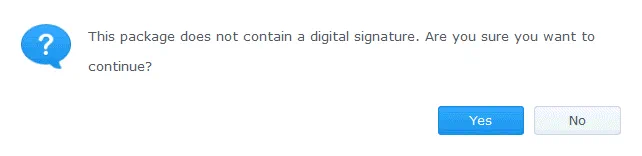
- Viene visualizzato l’accordo di licenza. Leggi il Contratto di Licenza per l’Utente Finale, seleziona la casella Accetto i termini del contratto di licenza, e premi su Avanti.
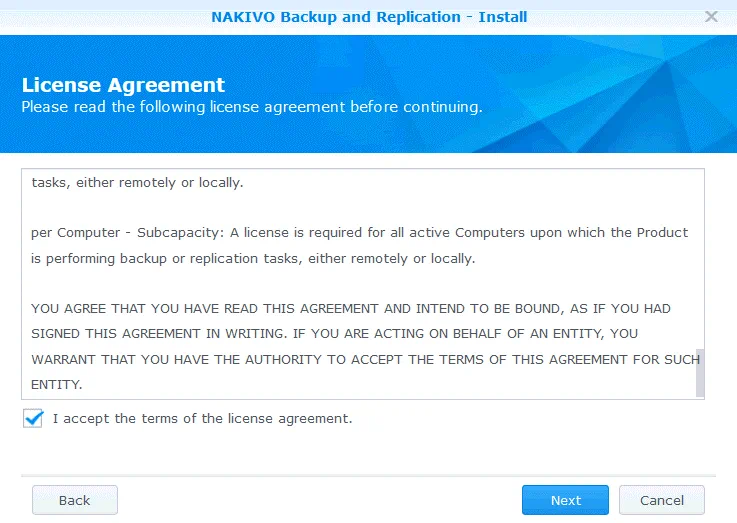
- Conferma le impostazioni. Controlla la tua configurazione per l’installazione del pacchetto, seleziona la casella Esegui dopo l’installazione, e premi su Applica.
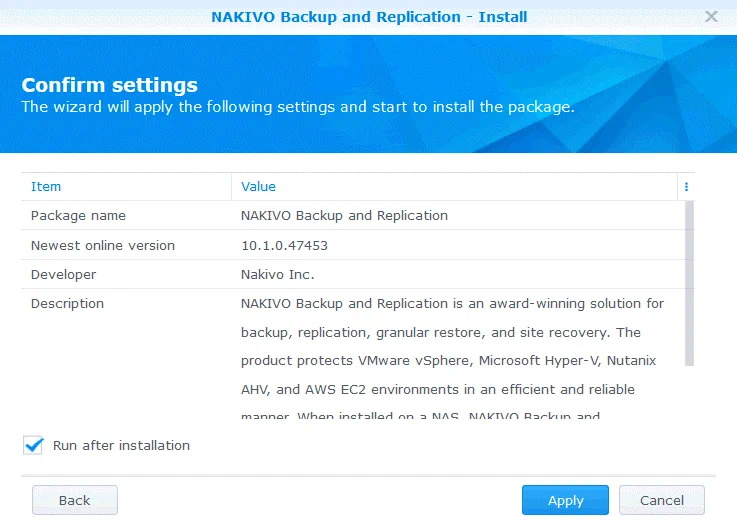
NAKIVO Backup & Replication è ora installato sul tuo NAS Synology, e puoi vedere l’icona appropriata nella sezione Installati del Centro Pacchetti di DSM. Il prodotto è installato nella cartella App NAS.
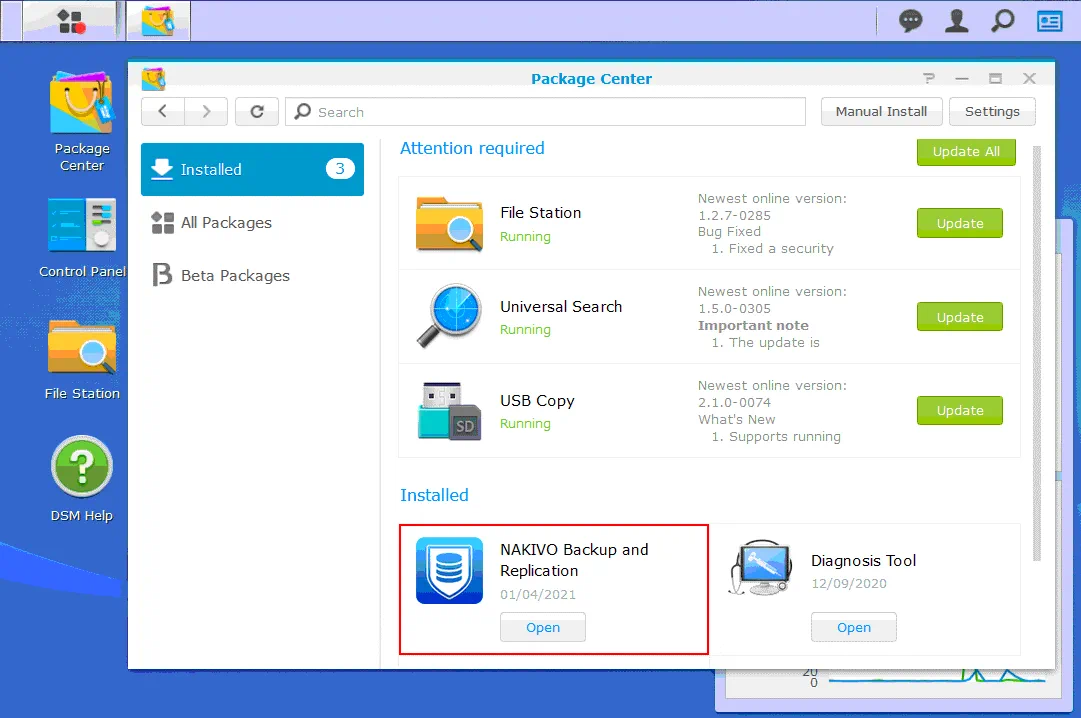
Configurazione Iniziale
Apri l’interfaccia web di NAKIVO Backup & Replication. Utilizza l’indirizzo IP del tuo dispositivo NAS Synology su cui è installato NAKIVO Backup & Replication e la porta 4443. Sto utilizzando il seguente link in questo esempio:
https://10.10.10.39:4443
Inserisci il tuo nome, username, indirizzo email e password. Queste informazioni sono necessarie per accedere all’interfaccia web di NAKIVO Backup & Replication. Premi su Procedi quando sei pronto.
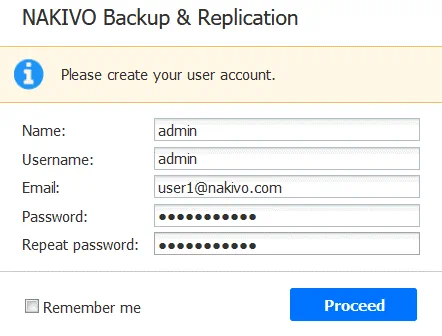
Dopo una nuova installazione di NAKIVO Backup & Replication, si apre una procedura guidata che ti indica di aggiungere Elementi dell’Inventario, Trasportatori e creare Repository di Backup.
1. Inventario. Clicca su Aggiungi Nuovo e inserisci gli elementi necessari nell’inventario. In questo esempio, sto aggiungendo VMware vCenter con host ESXi all’inventario selezionando la voce VMware vCenter o host ESXi nel menu. Puoi aggiungere tutte le piattaforme supportate da NAKIVO Backup & Replication per il backup dei dati.
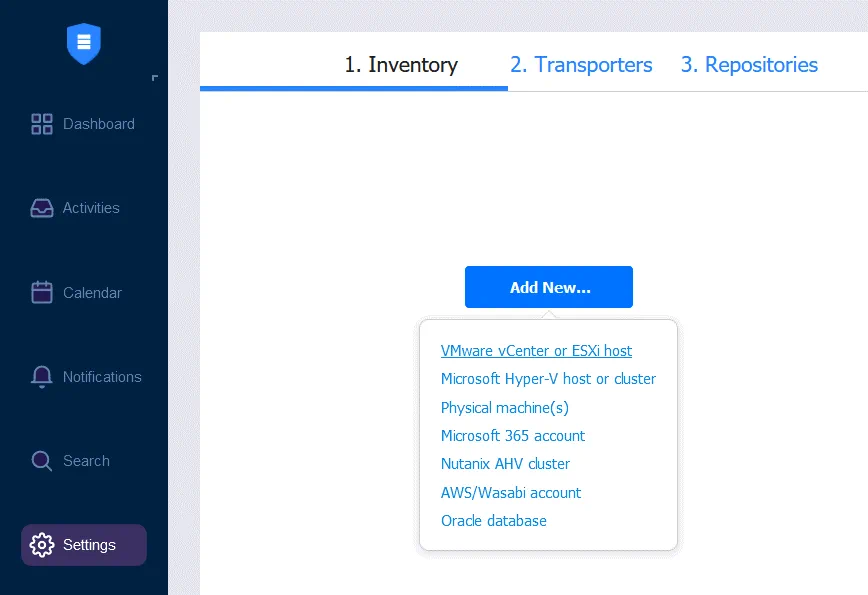
Una volta selezionato VMware vCenter o host ESXi, è necessario inserire i dati richiesti per aggiungere il vCenter o l’host ESXi all’inventario. Nella schermata sottostante, puoi vedere come aggiungere vCenter. Le informazioni richieste sono:
Nome visualizzato: Inserisci un nome da visualizzare nell’inventario di NAKIVO Backup & Replication.
Nome host o IP: Inserisci l’indirizzo IP del tuo server vCenter o host ESXi. Se i tuoi host ESXi sono gestiti da vCenter, è consigliabile aggiungere vCenter. Gli host ESXi gestiti da vCenter vengono aggiunti automaticamente all’inventario.
Nome utente: Inserisci un nome utente con autorizzazioni amministrative da utilizzare per gestire il tuo vCenter o host ESXi.
Password: Inserisci la password per l’account amministrativo che hai definito nel campo precedente.
Porta dei servizi Web: 443 è la porta predefinita. Utilizza questa porta predefinita se non hai modificato la configurazione dei servizi Web su vCenter.
Premi su Aggiungi per salvare la configurazione e aggiungere vCenter all’inventario.

Nella schermata sottostante, puoi vedere che ho aggiunto due server vCenter e un host ESXi autonomo all’inventario.
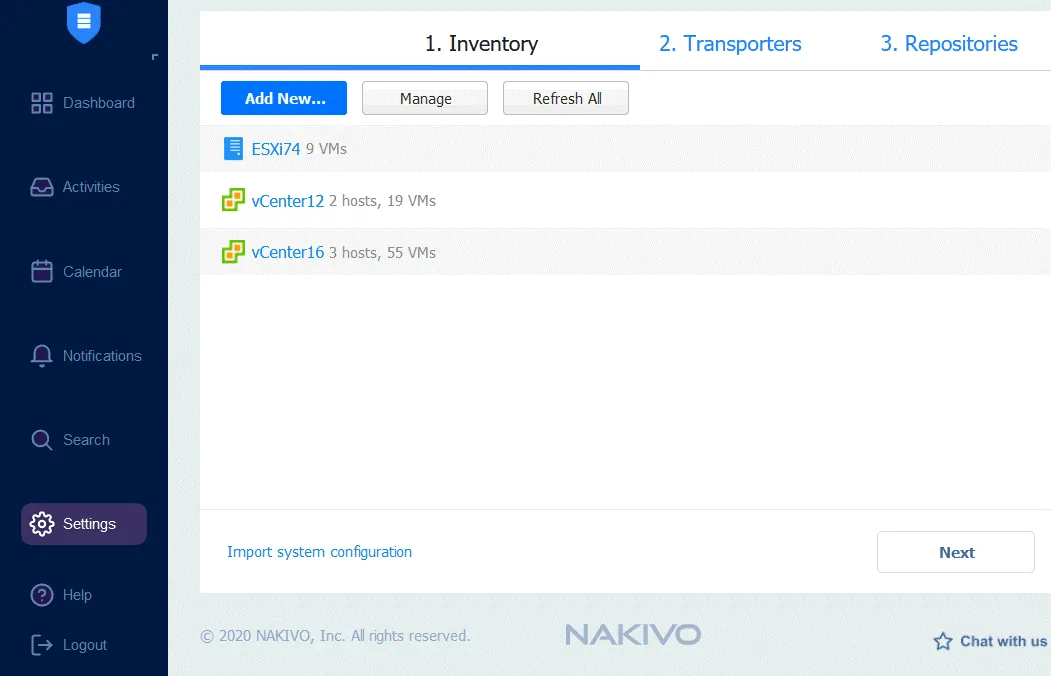 2. Trasportatori. Il Trasportatore Integrato è aggiunto per impostazione predefinita. Poiché sto utilizzando il NAS Synology 220+, che ha una CPU x86-64 (non una CPU di architettura ARM), posso utilizzare la configurazione predefinita con il Trasportatore Integrato. Se il tuo NAS ha un processore con architettura ARM, dovresti distribuire un Trasportatore aggiuntivo per lavorare con l’infrastruttura VMware. Quando la configurazione del tuo Trasportatore è pronta, clicca su Avanti per continuare.
2. Trasportatori. Il Trasportatore Integrato è aggiunto per impostazione predefinita. Poiché sto utilizzando il NAS Synology 220+, che ha una CPU x86-64 (non una CPU di architettura ARM), posso utilizzare la configurazione predefinita con il Trasportatore Integrato. Se il tuo NAS ha un processore con architettura ARM, dovresti distribuire un Trasportatore aggiuntivo per lavorare con l’infrastruttura VMware. Quando la configurazione del tuo Trasportatore è pronta, clicca su Avanti per continuare.
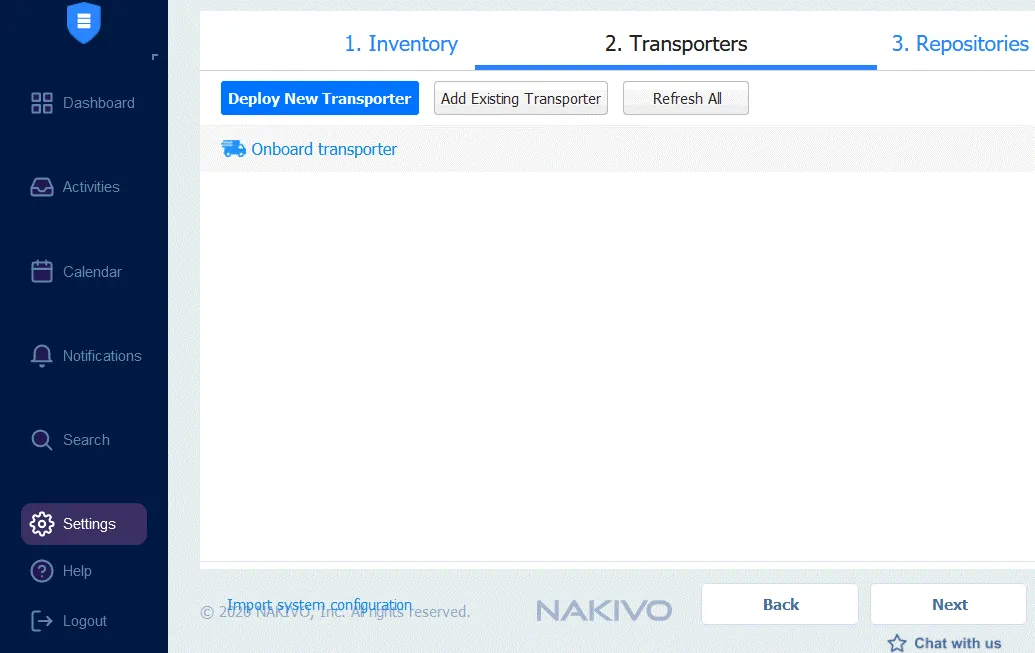 3. Repository. A questo punto, puoi creare un nuovo Repository di Backup o aggiungere un Repository di Backup esistente. Se il Repository Integrato non è creato per impostazione predefinita, crea un nuovo Repository Integrato per memorizzare i backup sul tuo dispositivo di backup. La posizione del nostro Repository di Backup sul NAS è /volume1/NAKIVO_Repository
3. Repository. A questo punto, puoi creare un nuovo Repository di Backup o aggiungere un Repository di Backup esistente. Se il Repository Integrato non è creato per impostazione predefinita, crea un nuovo Repository Integrato per memorizzare i backup sul tuo dispositivo di backup. La posizione del nostro Repository di Backup sul NAS è /volume1/NAKIVO_Repository
Per impostazione predefinita, il Repository Integrato è creato nella cartella radice della condivisione dati con più spazio libero.
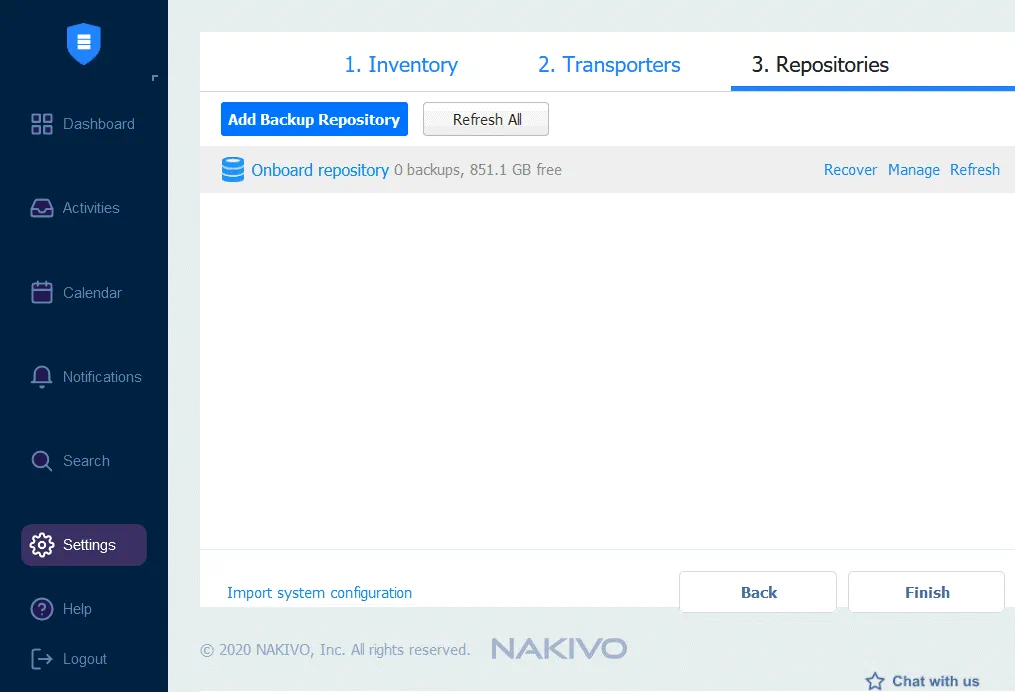
Una volta che il tuo Repository Integrato è stato creato, puoi vedere la directory del repository in File Station del tuo NAS Synology.
Nella schermata sottostante puoi vedere il Repository di Backup situato nella cartella /NAKIVO_Repository/NakivoBackup.
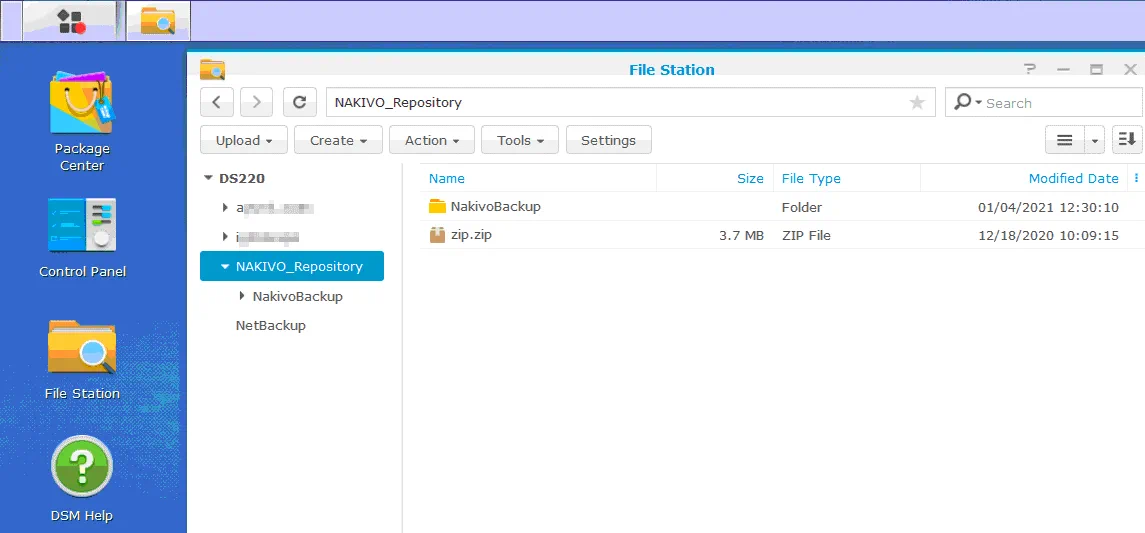
Creazione di un lavoro di backup
Ora puoi iniziare a creare lavori di backup in NAKIVO Backup & Replication. Poiché ho aggiunto un’infrastruttura VMware all’inventario, sto per eseguire il backup delle VM di VMware vSphere.
Vai alla Dashboard, e clicca su Crea > Lavoro di backup VMware vSphere per creare e configurare un lavoro di backup per le macchine virtuali di VMware vSphere.
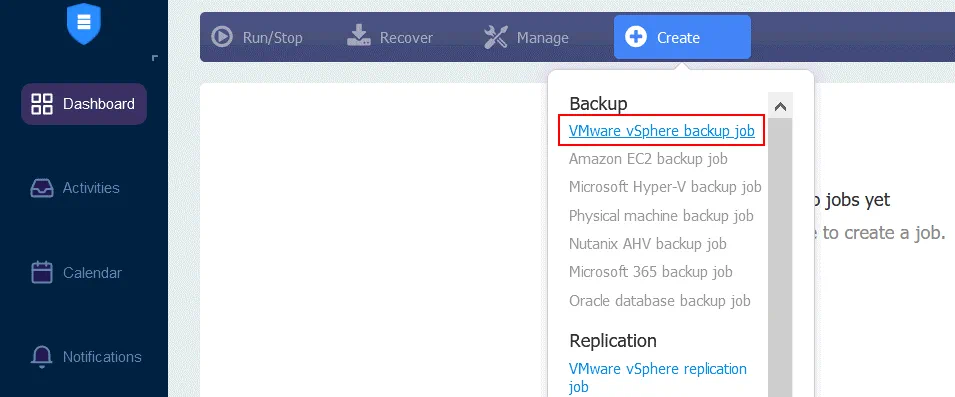
A new backup job wizard for VMware vSphere opens.
1. Origine. Seleziona macchine virtuali, cartelle VM, host ESXi o cluster che desideri salvare. Puoi selezionare gli elementi da aggiungere all’inventario. Premi Avanti in ogni passaggio della procedura guidata per continuare.
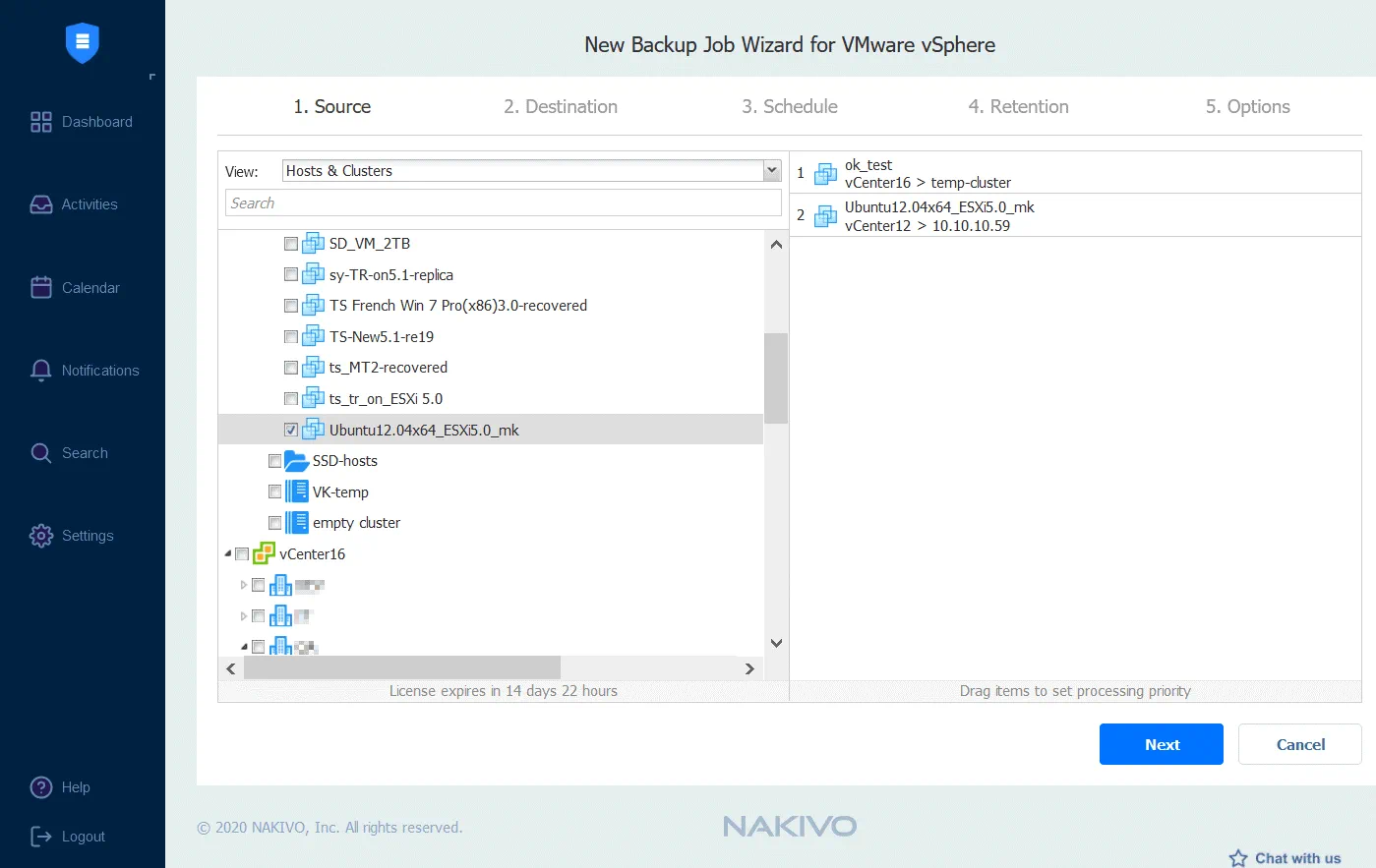 2. Destinazione. Seleziona il Repository Onboard che si trova sul tuo dispositivo di backup NAS per archiviare i backup.
2. Destinazione. Seleziona il Repository Onboard che si trova sul tuo dispositivo di backup NAS per archiviare i backup.
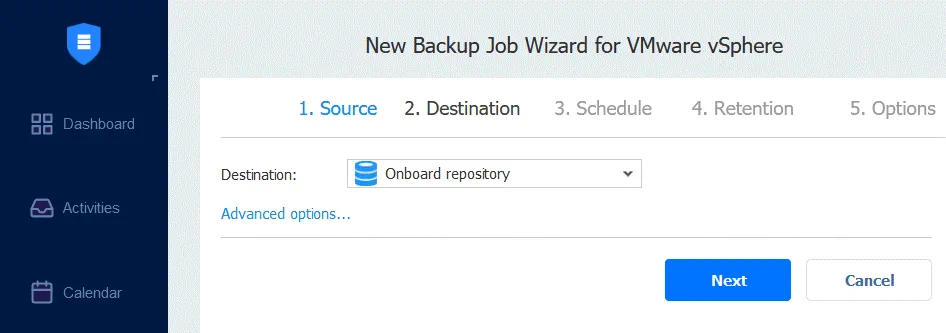
3. Pianificazione. Configura le impostazioni di pianificazione per eseguire automaticamente e periodicamente i lavori di backup.
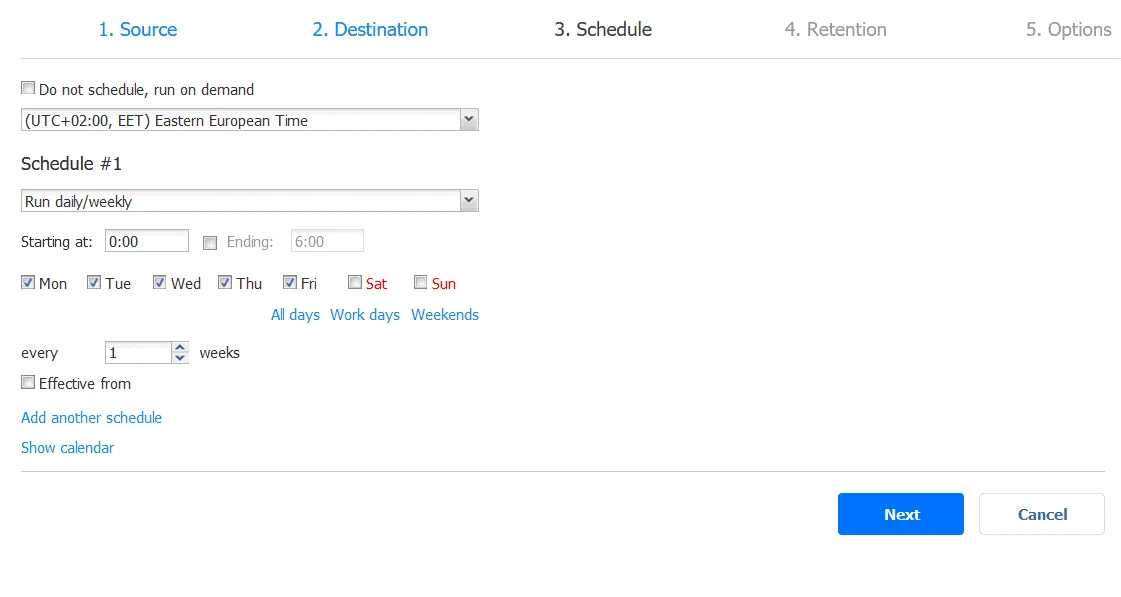
4. Conservazione. Configura le impostazioni di conservazione. Queste impostazioni ti consentono di selezionare quanti punti di ripristino vengono mantenuti per il periodo specificato. NAKIVO Backup & Replication utilizza lo schema di conservazione GFS per un ripristino dei dati più flessibile e un utilizzo razionale dello spazio di archiviazione.
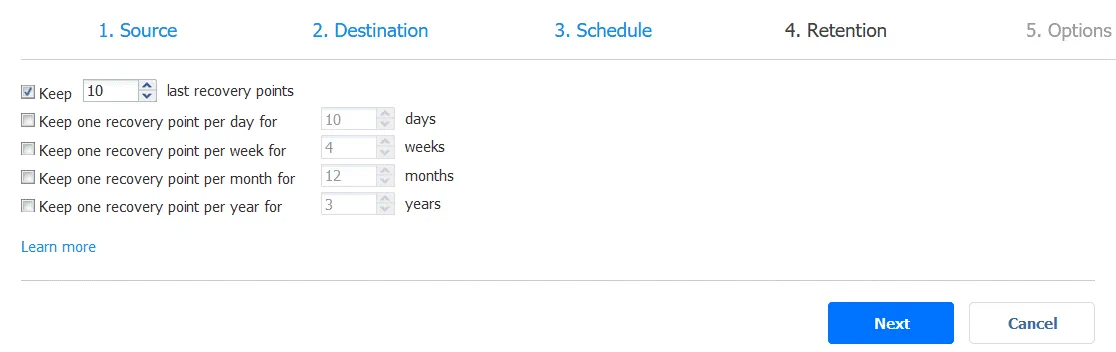
5. Opzioni. Definire le opzioni del lavoro, come il nome del lavoro, la modalità consapevole dell’applicazione, il tracciamento delle modifiche, la verifica della VM, ecc. Vedi un elenco completo delle funzionalità supportate su questa pagina. Una volta configurate tutte le opzioni del lavoro necessarie, premere Fine per salvare le impostazioni del lavoro o Fine & Esegui per salvare le impostazioni e eseguire il lavoro.
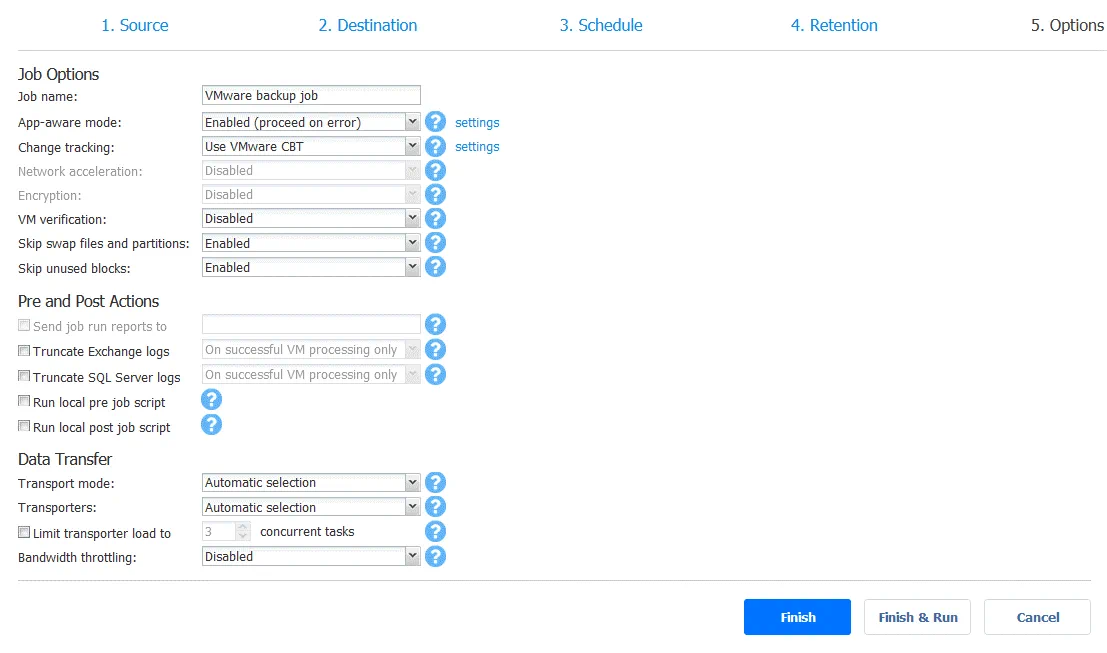
Nella Dashboard, è possibile selezionare il lavoro in esecuzione e visualizzare il progresso e le statistiche del lavoro.
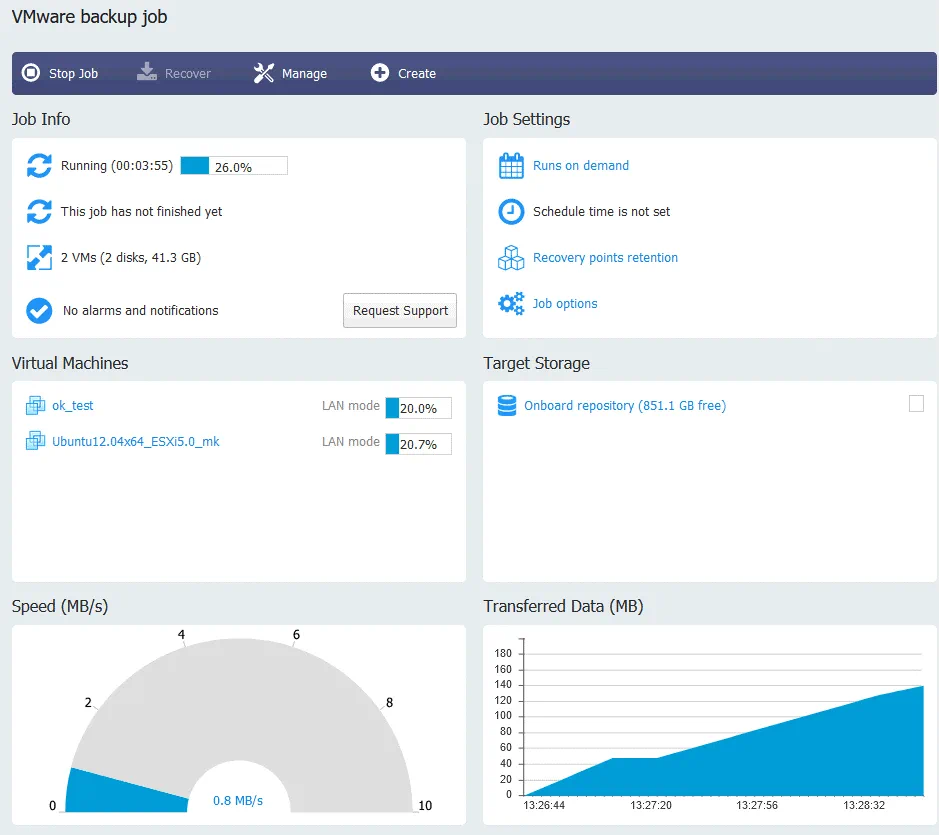
In questo esempio, ho spiegato come eseguire il backup delle macchine virtuali VMware vSphere. Ma è possibile utilizzare il proprio appliance di backup basato su Synology NAS e la soluzione di backup NAKIVO per eseguire il backup di:
- VM di Microsoft Hyper-V
- Istanze di Amazon EC2
- Oracle RMAN
- Macchine fisiche Linux e Windows
- App e servizi di Microsoft 365, inclusi Exchange Online, OneDrive for Business e SharePoint Online
La configurazione per questi ambienti è simile alla configurazione della soluzione per le VM VMware vSphere: è necessario aggiungere elementi all’inventario, distribuire un Transporter se necessario, creare lavori di backup e eseguire il backup dei dati su un repository situato sul proprio appliance di backup o altrove.
Conclusioni
È conveniente utilizzare NAS per lo storage di backup combinato con NAKIVO Backup & Replication. Quando si dispone di un dispositivo NAS per memorizzare i backup e si installa il software di backup sullo stesso dispositivo NAS, si ottiene un apparecchio di backup tutto-in-uno. Questo post del blog ha spiegato come creare un’apparecchiatura di backup potente e conveniente basata su NAS Synology e NAKIVO Backup & Replication. Il processo di installazione non è difficile e, di conseguenza, si combinano i vantaggi di entrambi i prodotti e si proteggono i dati nel miglior modo possibile.
Source:
https://www.nakivo.com/blog/how-to-build-a-backup-appliance-with-synology-nas/













