Вы отправляете много чувствительных электронных писем через Outlook с подпиской Office 365? Если да, то вам повезло.
Введенный с Office 365, Microsoft предоставляет вам встроенную службу для шифрования электронных писем в Outlook. Служба, называемая Шифрование сообщений, встроена в Office 365. Помимо шифрования, эта служба также может гарантировать, что ваши сообщения не могут быть пересланы, и даже обеспечивать доставку вашего электронного письма адресату.
В этом руководстве вы узнаете, как шифровать электронные письма в Outlook в вашей учетной записи Office 365, чтобы обеспечить безопасность этих писем! Вы узнаете, как зашифровать электронное письмо в Outlook на рабочем столе и веб-версии Outlook.
Необходимые условия
Эта статья будет пособием. Если вы хотите следовать за нами, убедитесь, что у вас есть следующее:
- A Microsoft 365 subscription (Personal, Family or via a corporate subscription)
- Outlook – Скачайте и установите приложения Office с официальной страницы
Шифрование Outlook на рабочем столе
Давайте начнем с Outlook на рабочем столе! Предполагая, что Outlook установлен на вашем ПК, следуйте этим шагам, чтобы зашифровать электронное письмо:
1. Запустите приложение Outlook и войдите в свою учетную запись Outlook или Microsoft.
2. Создайте новое письмо, нажав на Новое письмо, как показано ниже. Таким образом, откроется отдельное окно для создания сообщения.
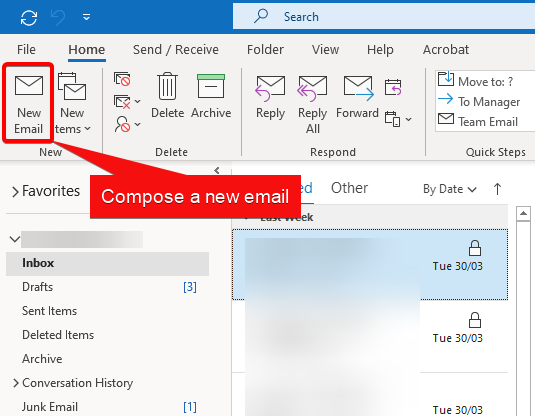
3. В окне отдельного компоновщика сообщений щелкните вкладку Options, как показано ниже на следующем снимке экрана.
Прямо под значком замка на панели инструментов щелкните Encrypt, а затем разрешение, которое вы хотели бы применить к этому электронному письму.
Outlook группирует различные “разрешения” под зонтом “шифрования”, что может быть запутывающим. Если вы установите любое “разрешение” в выпадающем списке Encrypt,, электронное письмо будет зашифровано. Если вы выберете “разрешение” отличное от Encrypt-Only, к электронному письму будут добавлены другие функции.
Outlook предоставляет вам четыре варианта защиты электронной почты.
- Encrypt Only – Это только шифрует сообщение без дополнительных разрешений.
- Do Not Forward – Получатели могут читать сообщение, но не могут пересылать, печатать или копировать содержимое. Владелец данных имеет полное разрешение на свое сообщение и все ответы.
- Confidential \ All Employees – Требуется защита, позволяющая всем сотрудникам полные разрешения. Владельцы данных могут отслеживать и отзывать содержимое.
- Высокая конфиденциальность \ Все сотрудники – Позволяет всем сотрудникам просматривать, редактировать и отвечать на это содержимое. Владельцы данных могут отслеживать и отзывать содержимое.
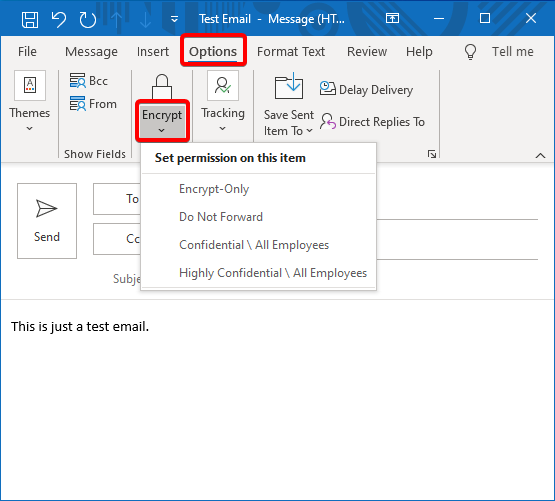
4. Теперь отправьте свое письмо, зная, что оно полностью защищено.
Шифрование электронной почты в Outlook в веб-интерфейсе (Outlook.com)
Шифрование электронной почты в outlook.com примерно такое же, как использование версии для рабочего стола. Следуйте этим шагам, чтобы зашифровать электронное письмо, если вы предпочитаете использовать Outlook в Интернете:
1. Запустите ваш любимый веб-браузер и перейдите на сайт Outlook.com, войдите в систему, используя свою учетную запись Microsoft.
2. Создайте новое сообщение, нажав на кнопку Новое сообщение в левом верхнем углу страницы.
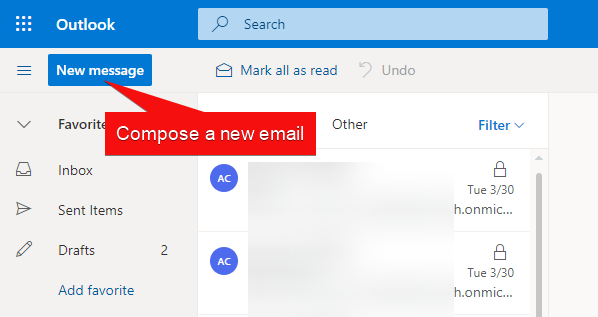
3. В верхней части редактора сообщений нажмите на ссылку Зашифровать. Это действие вызовет появление редактора сообщений.
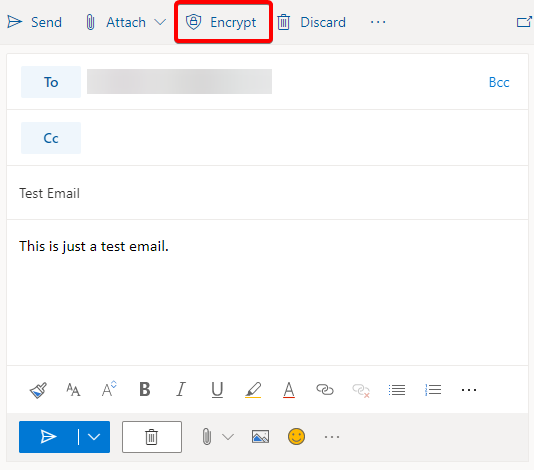
4. В редакторе сообщений вы увидите всплывающее сообщение вверху. Чтобы изменить разрешения для электронной почты, нажмите на ссылку Изменить разрешения.
По умолчанию все электронные письма, отправленные через outlook.com, зашифрованы.
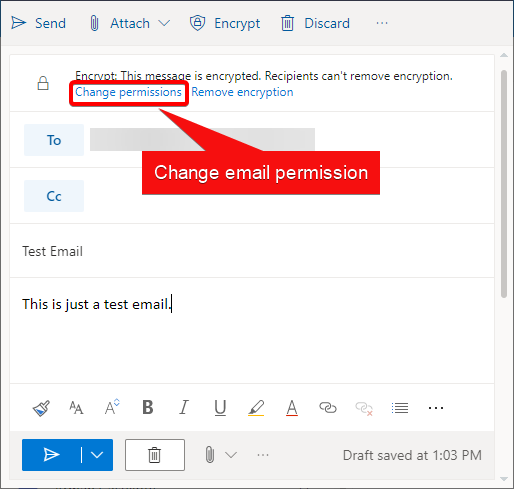
5. В появившемся окне нажмите на выпадающий список и выберите разрешение для вашего электронного письма, затем нажмите ОК.
Права, из которых можно выбирать, такие же, как и ранее показано с Outlook на рабочем столе.
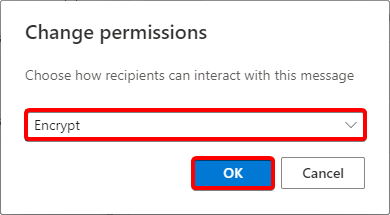
5. Теперь отправьте зашифрованное письмо!
Чтение зашифрованных электронных писем в Outlook
Теперь вы узнали, как отправлять зашифрованное электронное письмо с Outlook, но это только половина истории. После отправки вам также нужно знать, как читать эти письма, если кто-то другой отправит вам зашифрованное электронное письмо.
Чтение зашифрованных электронных писем, отправленных из Office 365
Если вы используете Outlook и Office 365 и вам отправлено зашифрованное электронное письмо из другого аккаунта Office 365 и Outlook, вы увидите замок рядом с сообщением, как показано ниже. Этот замок на электронном письме указывает, что оно зашифровано и отправлено из другого аккаунта Office 365.
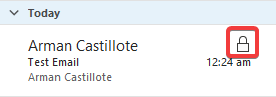
Для расшифровки его откройте письмо. Других преград нет. Но что, если оно пришло из другого почтового провайдера?
Чтение зашифрованных электронных писем, отправленных из других почтовых провайдеров
Разные почтовые провайдеры используют разные способы шифрования электронной почты. Если вам отправлено электронное письмо на ваш аккаунт Office 365 с использованием Outlook, ваш опыт не будет таким же плавным, как у Office 365 —> Office 365.
Возможно, вы получили зашифрованное письмо от аккаунта Gmail. Письма, полученные от поставщиков, отличных от Office 365, обычно содержат инструкции о том, как просматривать содержимое письма. Но в этом случае вы можете прочитать, что находится внутри письма, нажав на него.
Чтобы проверить детали шифрования электронной почты, нажмите на значок замка в самой правой части письма.
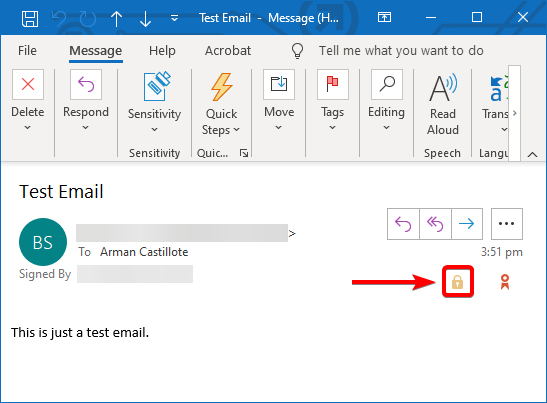
Как вы видите на скриншоте, окно Свойства безопасности сообщения показывает, что электронное письмо было зашифровано и подписано.
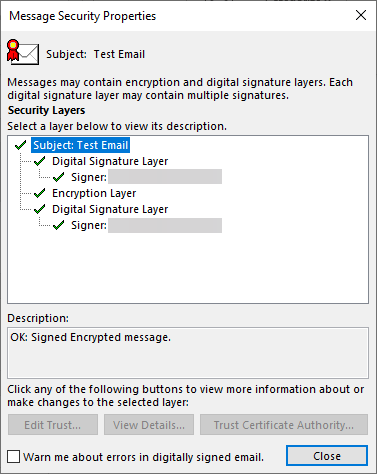
Ручное дешифрование электронной почты с помощью ProtonMail
Как упоминалось в предыдущем примере, при получении зашифрованных электронных писем, отправленных не из Outlook, обычно содержатся инструкции по расшифровке. Эти инструкции зависят от того, какой почтовый провайдер использовал отправитель для отправки зашифрованного письма.
ProtonMail – это популярный, безопасный почтовый клиент, который может отправлять зашифрованные письма на ваш почтовый ящик Outlook. Возможно, вам было отправлено зашифрованное письмо с помощью ProtonMail, и вы хотели бы его прочитать.
Эти инструкции применимы как для использования Outlook на рабочем столе, так и для Outlook в Интернете.
1. Запустите приложение Outlook или откройте веб-браузер, затем перейдите на Outlook.com и войдите в свою учетную запись Outlook или Microsoft.
2. Теперь найдите и щелкните по зашифрованному электронному письму ProtonMail. Внутри письма нажмите кнопку Просмотреть защищенное сообщение. Таким образом, ваш веб-браузер откроет новую вкладку, и вы попадете на страницу дешифровки сообщения ProtonMail.
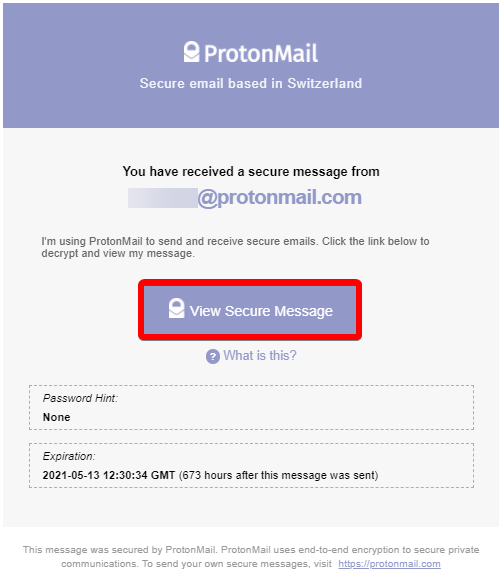
3. В вашем веб-браузере вы увидите форму в среде ProtonMail. Введите пароль, который отправитель установил для зашифрованного электронного письма, и нажмите кнопку РАСШИФРОВАТЬ.
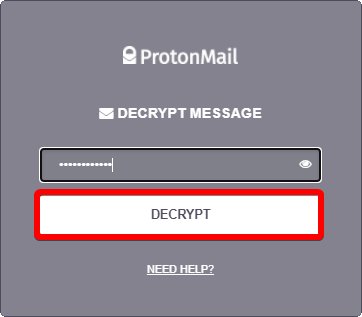
4. Если расшифровка прошла успешно, вы останетесь в среде ProtonMail, которая позволяет вам читать зашифрованное содержимое электронного письма в вашем веб-браузере.
Ваш доступ к содержимому письма временный. Вы пройдете через тот же процесс, когда откроете письмо в следующий раз.
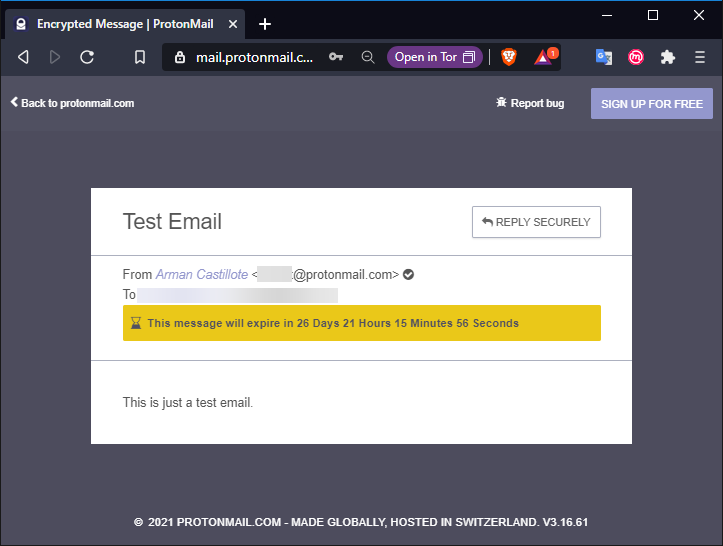
Заключение
В этой статье вы научились отправлять безопасные электронные письма с помощью Outlook и Office 365, а также расшифровывать письма от других поставщиков электронной почты. Теперь у вас должен быть опыт отправки и получения электронных писем для обеспечения безопасности ваших конфиденциальных сообщений.
Какие почтовые провайдеры вы предпочитаете для шифрования электронной почты?













