Invii molte email sensibili con Outlook con un abbonamento Office 365? In tal caso, sei fortunato.
Introdotto con Office 365, Microsoft ti fornisce un servizio integrato per crittografare le email di Outlook. Il servizio chiamato Crittografia dei messaggi è integrato in Office 365. Oltre alla crittografia, il servizio può anche garantire che i tuoi messaggi non possano essere inoltrati e persino garantire che la tua email arrivi al destinatario desiderato.
In questo tutorial, imparerai come crittografare le email di Outlook da/per il tuo account Office 365 per mantenere sicure quelle email! Imparerai come crittografare le email con Outlook sul tuo desktop e Outlook sul Web.
Prerequisiti
Questo articolo sarà un tutorial. Se desideri seguirmi, assicurati di avere questi prerequisiti:
- A Microsoft 365 subscription (Personal, Family or via a corporate subscription)
- Outlook – Scarica e installa le app di Office dalla pagina ufficiale
Crittografa Outlook sul Desktop
Cominciamo con Outlook sul desktop! Presumendo che tu abbia Outlook installato sul tuo PC, segui questi passaggi per crittografare una email:
1. Avvia l’applicazione Outlook e accedi al tuo account Outlook o Microsoft.
2. Crea una nuova email cliccando su Nuova Email, come mostrato di seguito. In questo modo verrà aperta una finestra separata per la composizione del messaggio.
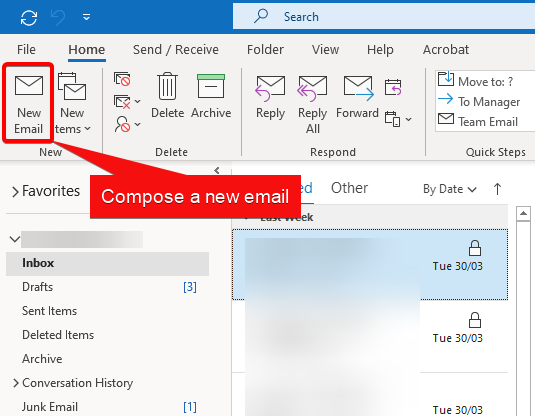
Nella finestra del compositore del messaggio separato, fai clic sulla scheda Opzioni come mostrato di seguito nella seguente schermata.
Proprio sotto l’icona del lucchetto sulla barra degli strumenti, fai clic su Cripta, seguito dal permesso che desideri applicare a questa email.
Outlook raggruppa varie “autorizzazioni” sotto l’ombrello della “crittografia”, il che potrebbe essere confuso. Se imposti qualsiasi “autorizzazione” nel menu a discesa Cripta, l’email verrà crittografata. Se scegli un “permesso” diverso da Solo crittografia, altre funzionalità verranno aggiunte all’email.
Outlook fornisce quattro opzioni di protezione delle email.
- Solo crittografia – Questo cripta solo il messaggio senza autorizzazioni aggiuntive.
- Non inoltrare – I destinatari possono leggere il messaggio ma non possono inoltrarlo, stamparlo o copiare il contenuto. Il proprietario dei dati ha pieno permesso sul suo messaggio e su tutte le risposte.
- Confidenziale \ Tutti i dipendenti – Richiede protezione che consente a tutti i dipendenti pieni permessi. I proprietari dei dati possono monitorare e revocare il contenuto.
- Altamente Confidenziale \ Tutti i Dipendenti – Consente a tutti i dipendenti di visualizzare, modificare e rispondere ai permessi di questo contenuto. I proprietari dei dati possono tracciare e revocare il contenuto.
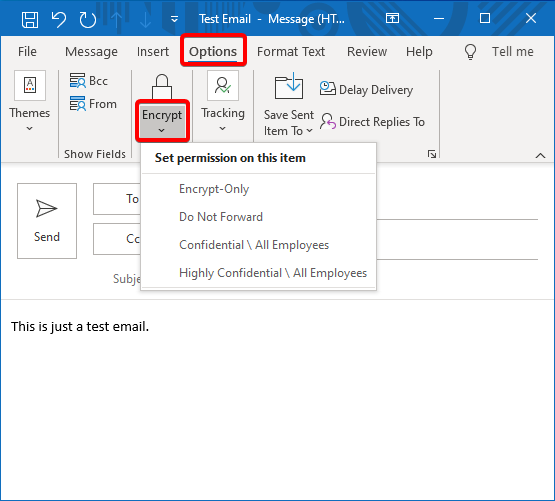
4. Ora, invia la tua email sapendo che è completamente protetta.
Crittografare l’email con Outlook sul Web (Outlook.com)
Crittografare l’email in outlook.com è praticamente la stessa cosa dell’uso della versione desktop. Segui questi passaggi per crittografare un’email se preferisci utilizzare Outlook sul Web:
1. Avvia il tuo browser web preferito e vai su Outlook.com, accedendo con il tuo account Microsoft.
2. Componi un’email cliccando sul pulsante Nuovo messaggio nell’angolo in alto a sinistra della pagina.
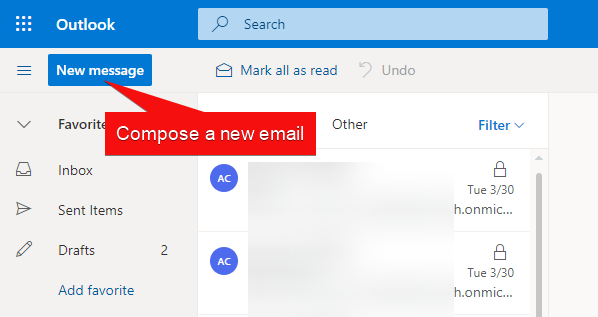
3. In cima all’editor del messaggio, clicca sul link Crittografa. Quest’azione aprirà l’editor del messaggio.
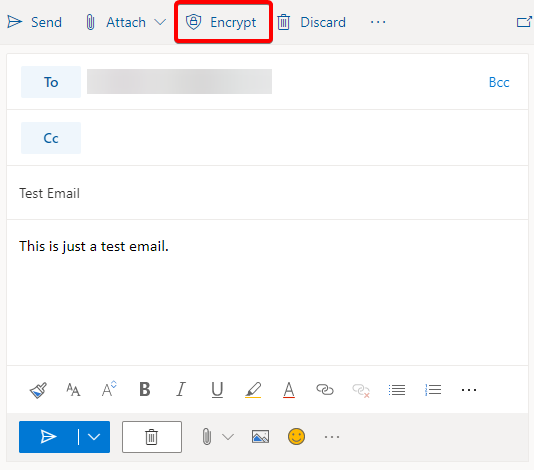
4. Nell’editor del messaggio, vedrai comparire un messaggio in alto. Per modificare i permessi per l’email, clicca sul link Cambia permessi.
Per impostazione predefinita, tutte le email inviate tramite outlook.com sono crittografate.
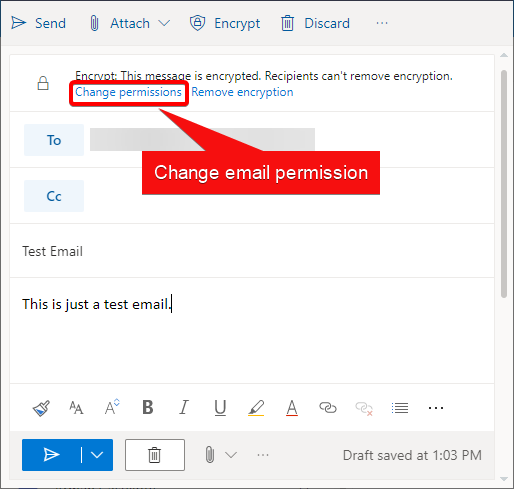
5. Dalla finestra pop-up, clicca sulla casella a discesa e scegli il permesso da impostare per la tua email, quindi clicca su OK.
Le autorizzazioni tra cui scegliere sono le stesse mostrate precedentemente con Outlook sul desktop.
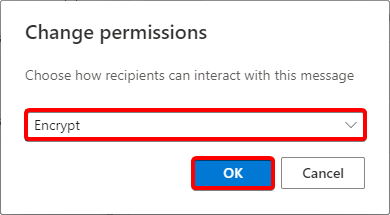
5. Ora, invia l’email crittografata!
Lettura dell’email crittografata in Outlook
Ora hai imparato come inviare un’email crittografata con Outlook, ma questa è solo metà della storia. Una volta inviata, devi anche sapere come leggere quelle email se qualcun altro ti invia un’email crittografata.
Lettura delle email crittografate inviate da Office 365
Se stai usando Outlook e Office 365 e ti viene inviata un’email crittografata da qualcun altro su Office 365 e Outlook, vedrai un lucchetto accanto al messaggio come mostrato di seguito. Questo lucchetto sull’email indica che è crittografata e inviata da un altro account Office 365.
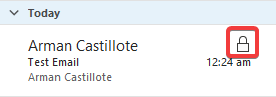
Per decifrarla, apri l’email. Non ci sono altre complicazioni. Ma cosa succede se proviene da un altro provider di posta elettronica?
Lettura delle email crittografate inviate da altri provider di posta elettronica
I diversi provider di posta elettronica hanno modi diversi per crittografare le email. Se ti viene inviata un’email al tuo account Office 365 usando Outlook, la tua esperienza non sarà così fluida come da Office 365 -> Office 365.
Forse hai ricevuto un’email crittografata da un account Gmail. Le email ricevute da provider diversi da Office 365 di solito hanno istruzioni su come visualizzare il contenuto dell’email. Ma in questo caso, puoi leggere ciò che c’è dentro l’email cliccandoci sopra.
Per verificare i dettagli sulla crittografia dell’email, clicca sull’icona del lucchetto nella parte più a destra dell’email.
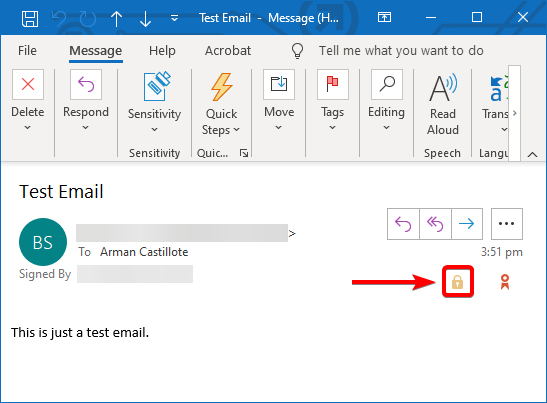
Come puoi vedere nella schermata, la finestra Proprietà di sicurezza del messaggio mostra che l’email è stata crittografata e firmata.
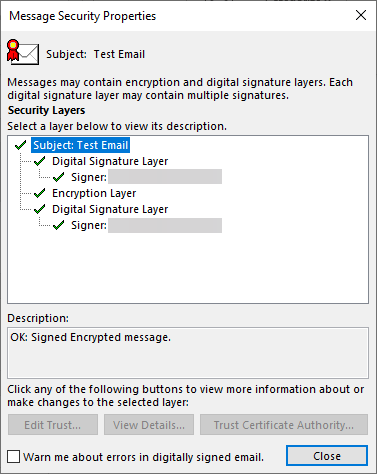
Decrittazione manuale di email con ProtonMail
Come menzionato nell’esempio precedente, ricevere email crittografate non provenienti da Outlook di solito contiene istruzioni per decrittare un’email. Queste istruzioni dipendono dal provider di posta elettronica utilizzato dal mittente per inviare l’email crittografata.
ProtonMail è un popolare client di posta elettronica sicuro che può inviare email crittografate alla tua casella di posta Outlook. Forse ti è stata inviata un’email crittografata con ProtonMail e desideri leggerla.
Queste istruzioni si applicano sia se stai usando Outlook sul desktop che Outlook sul web.
1. Avvia l’app Outlook o apri un browser web, quindi vai su Outlook.com e accedi al tuo account Outlook o Microsoft.
2. Ora, trova e clicca sull’email crittografata di ProtonMail. All’interno dell’email, fai clic sul pulsante Visualizza messaggio sicuro. In questo modo, il tuo browser web aprirà una nuova scheda e accederai a una pagina di decrittazione del messaggio di ProtonMail.
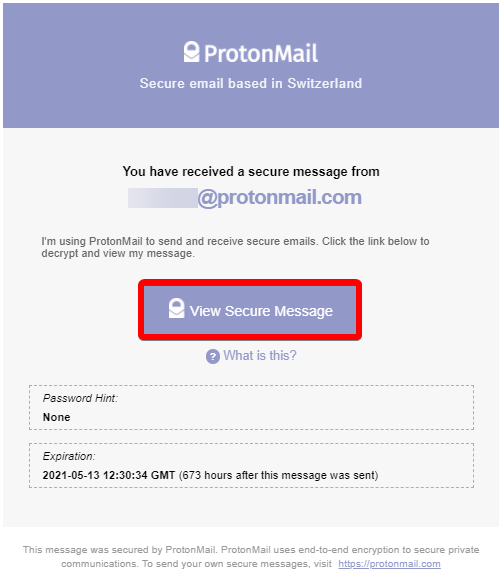
3. Nel tuo browser web, vedrai un modulo in un ambiente ProtonMail. Digita la password che il mittente ha impostato per l’email criptata e clicca sul pulsante DECRYPT.
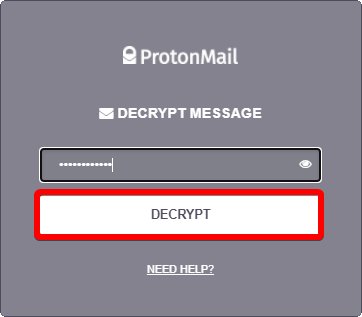
4. Se la decrittazione ha successo, rimarrai in un ambiente ProtonMail che ti permette di leggere il contenuto dell’email criptata nel tuo browser web.
Il tuo accesso al contenuto dell’email è solo temporaneo. Dovrai ripetere lo stesso processo la prossima volta che apri l’email.
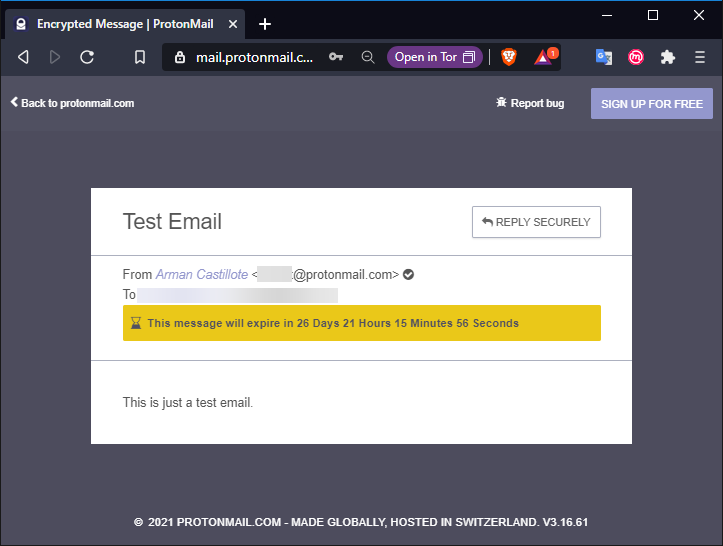
Conclusione
In questo articolo, hai imparato a inviare email sicure con Outlook e Office 365 e a decrittare email da altri provider di posta elettronica. Ora dovresti sapere come inviare e ricevere email per mantenere sicure le tue comunicazioni sensibili.
Quali provider email preferisci per la crittografia delle email?













