Envoyez-vous beaucoup d’e-mails sensibles avec Outlook avec un abonnement Office 365 ? Si c’est le cas, vous avez de la chance.
Introduit avec Office 365, Microsoft vous offre un service intégré pour chiffrer les e-mails Outlook. Le service appelé Cryptage de message est intégré à Office 365. En plus du chiffrement, le service peut également garantir que vos messages ne peuvent pas être transférés et même s’assurer que votre e-mail parvient au destinataire prévu.
Dans ce tutoriel, vous allez apprendre à chiffrer les e-mails Outlook vers/depuis votre compte Office 365 pour sécuriser ces e-mails ! Vous apprendrez comment chiffrer les e-mails avec Outlook sur votre ordinateur de bureau et Outlook sur le Web.
Prérequis
Cet article sera un tutoriel. Si vous souhaitez suivre, veuillez vous assurer d’avoir ces prérequis :
- A Microsoft 365 subscription (Personal, Family or via a corporate subscription)
- Outlook – Téléchargez et installez les applications Office depuis la page officielle
Chiffrement d’Outlook sur ordinateur de bureau
Commençons avec Outlook sur le bureau ! En supposant que vous avez Outlook installé sur votre PC, suivez ces étapes pour chiffrer un e-mail :
1. Lancez l’application Outlook et connectez-vous à votre compte Outlook ou Microsoft.
2. Composez un nouvel e-mail en cliquant sur Nouvel e-mail, comme indiqué ci-dessous. Cela ouvrira une fenêtre de composition de message séparée.
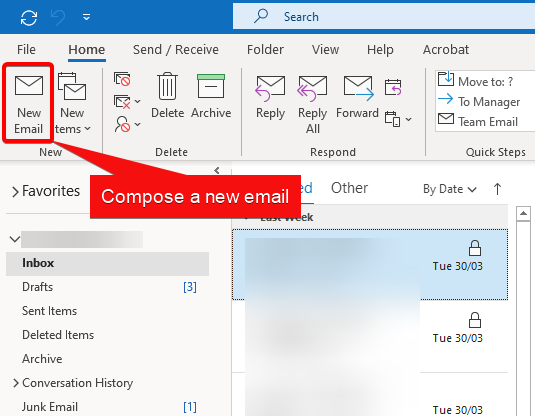
3. Dans la fenêtre de composition de message séparée, cliquez sur l’onglet Options comme indiqué ci-dessous dans la capture d’écran suivante.
Juste en dessous de l’icône de cadenas sur la barre d’outils, cliquez sur Chiffrer, suivi de la permission que vous souhaitez appliquer à cet e-mail.
Outlook regroupe diverses « permissions » sous l’ombrelle du « chiffrement », ce qui peut être déroutant. Si vous définissez une « permission » dans la liste déroulante Chiffrer, l’e-mail sera chiffré. Si vous choisissez une « permission » autre que Chiffrer uniquement, d’autres fonctionnalités seront ajoutées à l’e-mail.
Outlook vous propose quatre options de protection des e-mails.
- Chiffrer uniquement – Cela ne fait que chiffrer le message sans permissions supplémentaires.
- Ne pas transférer – Les destinataires peuvent lire le message mais ne peuvent pas le transférer, l’imprimer ou copier le contenu. Le propriétaire des données a une autorisation complète sur son message et toutes les réponses.
- Confidentiel \ Tous les employés – Nécessite une protection qui accorde à tous les employés des autorisations complètes. Les propriétaires de données peuvent suivre et révoquer le contenu.
- Hautement confidentiel \ Tous les employés – Permet à tous les employés de consulter, modifier et répondre à ce contenu. Les propriétaires de données peuvent suivre et révoquer le contenu.
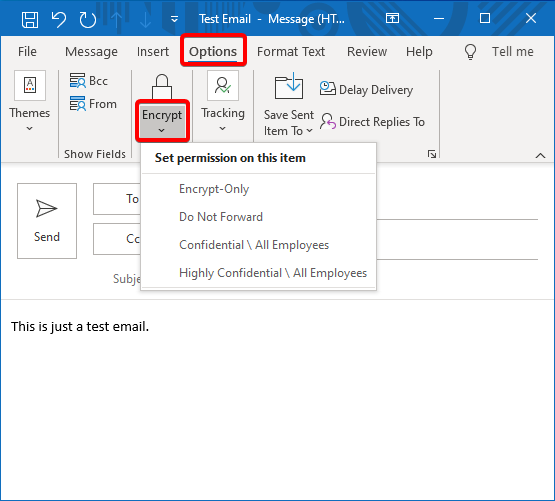
4. Maintenant, envoyez votre email en sachant qu’il est entièrement protégé.
Chiffrement des e-mails avec Outlook sur le Web (Outlook.com)
Chiffrer un e-mail dans outlook.com est presque identique à l’utilisation de la version bureau. Suivez ces étapes pour chiffrer un e-mail si vous préférez utiliser Outlook sur le Web:
1. Lancez votre navigateur Web préféré et accédez à Outlook.com, en vous connectant avec votre compte Microsoft.
2. Rédigez un e-mail en cliquant sur le bouton Nouveau message en haut à gauche de la page.
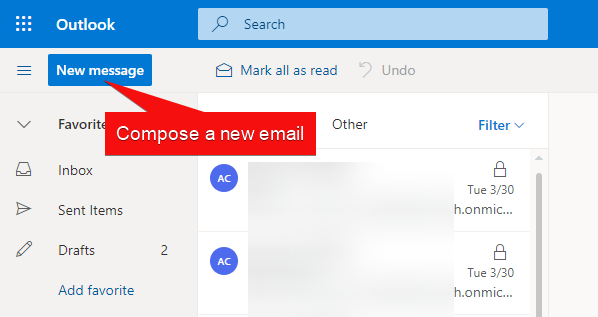
3. En haut de l’éditeur de messages, cliquez sur le lien Chiffrer. Cette action fera apparaître l’éditeur de messages.
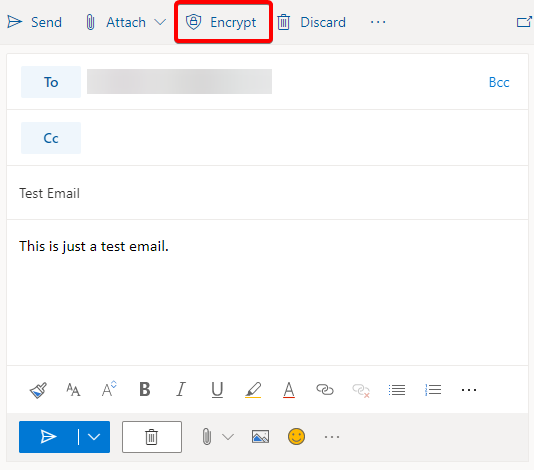
4. Dans l’éditeur de messages, vous verrez une fenêtre contextuelle en haut. Pour modifier les autorisations de l’e-mail, cliquez sur le lien Modifier les autorisations.
Par défaut, tous les e-mails envoyés via outlook.com sont chiffrés.
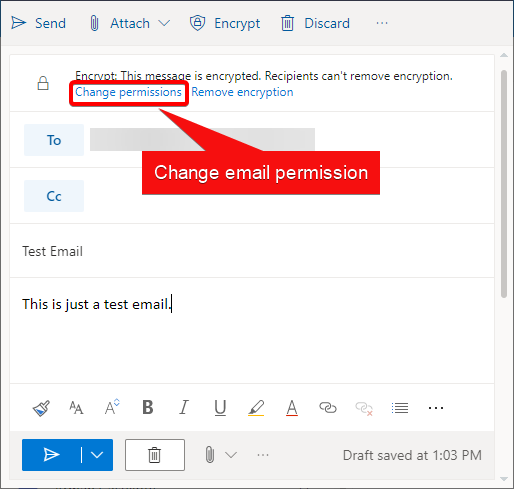
5. Dans la fenêtre contextuelle, cliquez sur la boîte déroulante et choisissez les autorisations à définir pour votre e-mail, puis cliquez sur OK.
Les autorisations à choisir sont les mêmes que celles démontrées précédemment avec Outlook sur le bureau.
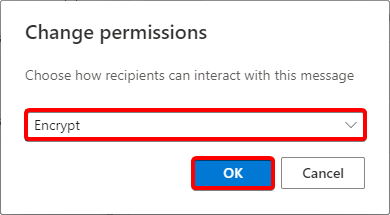
5. Maintenant, envoyez le courriel chiffré !
Lecture d’un courriel chiffré dans Outlook
Vous avez maintenant appris comment envoyer un courriel chiffré avec Outlook, mais cela ne représente que la moitié de l’histoire. Une fois envoyés, vous devez également savoir comment lire ces courriels si quelqu’un d’autre vous envoie un courriel chiffré.
Lecture de courriels chiffrés envoyés depuis Office 365
Si vous utilisez Outlook et Office 365 et que vous recevez un courriel chiffré de quelqu’un d’autre sur Office 365 et Outlook, vous verrez un cadenas à côté du message, comme indiqué ci-dessous. Ce cadenas sur le courriel indique qu’il est chiffré et envoyé depuis un autre compte Office 365.
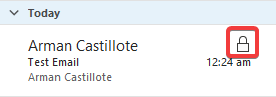
Pour le décrypter, ouvrez le courriel. Il n’y a pas d’autres étapes à suivre. Mais que se passe-t-il s’il provient d’un autre fournisseur de messagerie électronique ?
Lecture de courriels chiffrés envoyés depuis d’autres fournisseurs de messagerie électronique
Différents fournisseurs de messagerie électronique ont différentes façons de chiffrer les courriels. Si vous recevez un courriel sur votre compte Office 365 via Outlook, votre expérience ne sera pas aussi fluide que d’Office 365 —> Office 365.
Peut-être avez-vous reçu un courriel chiffré d’un compte Gmail. Les courriels reçus de fournisseurs autres qu’Office 365 ont généralement des instructions sur la façon de voir le contenu du courriel. Mais dans ce cas, vous pouvez lire ce qui se trouve à l’intérieur du courriel en cliquant dessus.
Pour vérifier les détails de chiffrement du courriel, cliquez sur l’icône du cadenas à l’extrémité droite du courriel.
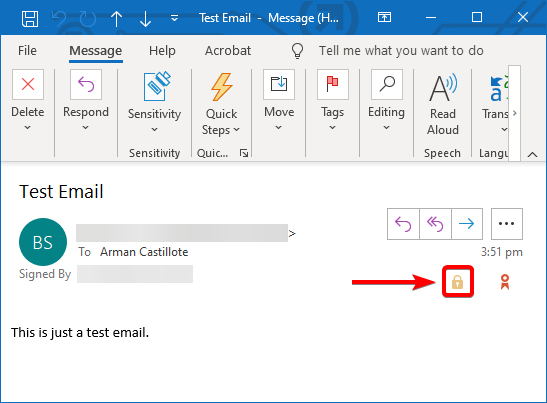
Comme vous pouvez le voir dans la capture d’écran, la fenêtre des Propriétés de sécurité des messages montre que l’e-mail a été chiffré et signé.
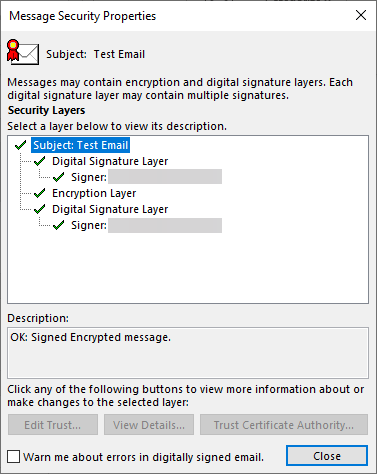
Décryptage manuel des e-mails avec ProtonMail
Comme mentionné dans l’exemple précédent, recevoir des e-mails chiffrés non-Outlook contient généralement des instructions pour décrypter un e-mail. Ces instructions dépendent du fournisseur de messagerie utilisé par l’expéditeur pour envoyer l’e-mail chiffré.
ProtonMail est un client de messagerie sécurisé et populaire qui peut envoyer des e-mails chiffrés dans votre boîte de réception Outlook. Peut-être avez-vous reçu un e-mail chiffré avec ProtonMail et vous aimeriez le lire.
Ces instructions s’appliquent que vous utilisiez Outlook sur ordinateur de bureau ou Outlook sur le web.
1. Lancez l’application Outlook ou ouvrez un navigateur web, puis accédez à Outlook.com et connectez-vous à votre compte Outlook ou Microsoft.
2. Maintenant, trouvez et cliquez sur l’e-mail chiffré de ProtonMail. À l’intérieur de l’e-mail, cliquez sur le bouton Afficher le message sécurisé. En faisant cela, votre navigateur web ouvrira un nouvel onglet et vous accéderez à une page de décryptage de message ProtonMail.
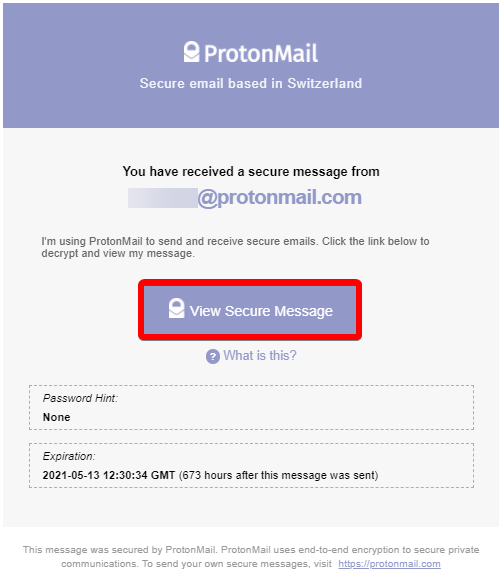
3. Dans votre navigateur web, vous verrez un formulaire dans un environnement ProtonMail. Tapez le mot de passe que l’expéditeur a configuré pour l’e-mail chiffré et cliquez sur le bouton DÉCRYPTER.
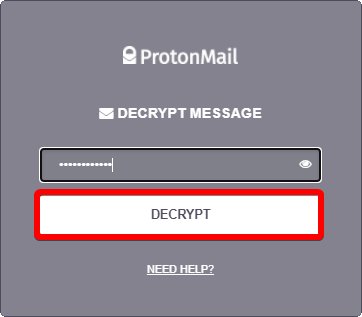
4. Si le déchiffrement est réussi, vous resterez dans un environnement ProtonMail qui vous permettra de lire le contenu de l’e-mail chiffré dans votre navigateur web.
Votre accès au contenu de l’e-mail est temporaire uniquement. Vous passerez par le même processus la prochaine fois que vous ouvrirez l’e-mail.
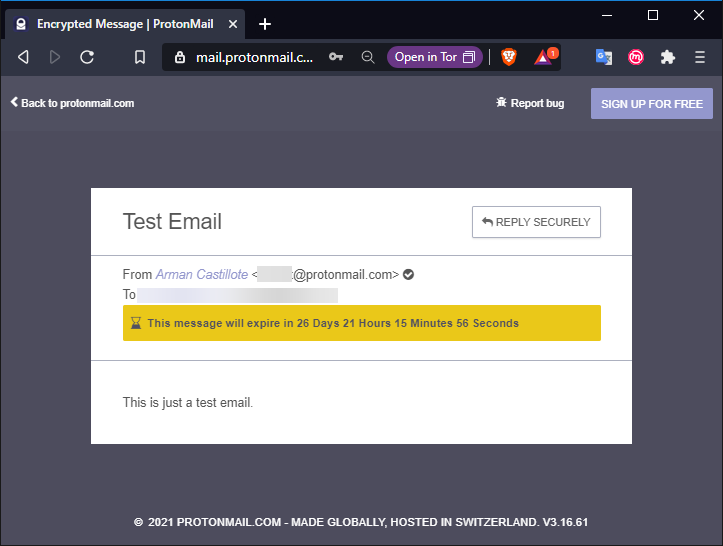
Conclusion
Dans cet article, vous avez appris à envoyer des e-mails sécurisés avec Outlook et Office 365 et à décrypter les e-mails provenant d’autres fournisseurs de messagerie. Vous devriez maintenant avoir les connaissances nécessaires pour envoyer et recevoir des e-mails afin de protéger vos e-mails sensibles.
Quels fournisseurs de messagerie préférez-vous pour le chiffrement des e-mails ?













