Outlookを使用して、Office 365のサブスクリプションで多くの機密情報を含むメールを送信していますか? その場合、運が良いです。
Office 365で導入された、Microsoftによって提供される組み込みのサービスを使用して、Outlookのメールを暗号化することができます。このサービスはメッセージ暗号化と呼ばれ、Office 365に組み込まれています。暗号化に加えて、このサービスはメッセージの転送を防止し、メールが意図した受信者に届くことを保証することもできます。
このチュートリアルでは、Outlookのメールを暗号化してOffice 365アカウント間で送受信する方法を学びます。デスクトップ版OutlookとWeb版Outlookの両方でメールを暗号化する方法を学びます。
前提条件
この記事はチュートリアルです。一緒に進める場合は、以下の前提条件を確認してください:
- A Microsoft 365 subscription (Personal, Family or via a corporate subscription)
- Outlook – 公式ページからOfficeアプリをダウンロードしてインストールしてください。
デスクトップ版Outlookの暗号化
まずは、デスクトップ版Outlookから始めましょう! PCにOutlookがインストールされていると仮定し、以下の手順に従ってメールを暗号化します:
1. Outlookアプリケーションを起動し、OutlookまたはMicrosoftアカウントにログインします。
2. 以下に示すように、新しいメールをクリックして新しいメールを作成します。これにより、別のメッセージ作成ウィンドウが開きます。
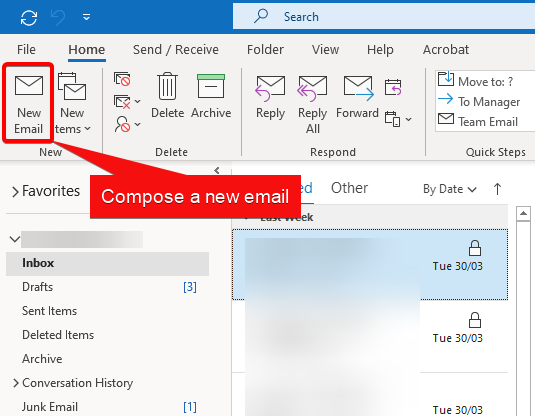
3. 別のメッセージ作成ウィンドウで、以下のスクリーンショットに表示されているように、オプションタブをクリックします。
ツールバーの南京錠アイコンのすぐ下にある、暗号化をクリックし、その後、このメールに適用する許可をクリックします。
Outlookでは、「暗号化」という名前でさまざまな「許可」がグループ化されているため、混乱することがあります。 暗号化のドロップダウンで「許可」を設定すると、メールが暗号化されます。 暗号化のみ以外の「許可」を選択すると、他の機能がメールに追加されます。
Outlookでは、メールの保護に4つのオプションが用意されています。
- 暗号化のみ – 追加の許可なしでメッセージのみを暗号化します。
- 転送不可 – 受信者はメッセージを読むことはできますが、内容の転送、印刷、またはコピーはできません。データの所有者はメッセージと全ての返信に対して完全な許可を持っています。
- 機密\全従業員 – 全従業員に対して完全な許可を与える保護が必要です。データの所有者は内容の追跡と取り消しができます。
- 非常に機密性の高い \ 全従業員向け – すべての従業員がこのコンテンツを表示、編集、および返信する権限を持つことができます。データの所有者はコンテンツを追跡および取り消すことができます。
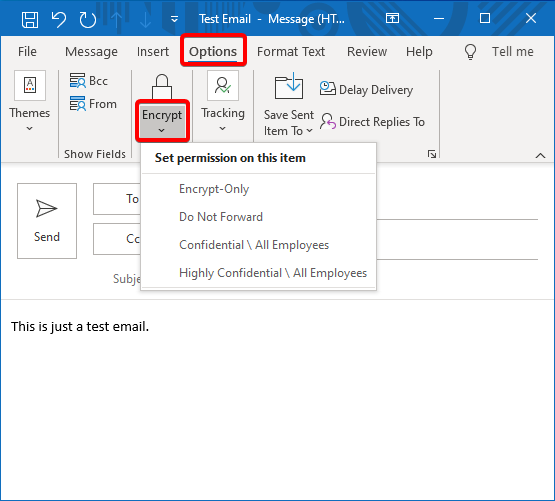
4. これで、完全に保護された状態でメールを送信できます。
Outlook on the Web (Outlook.com)でのメールの暗号化
Outlook.comでメールを暗号化する方法は、デスクトップ版を使用するのとほぼ同じです。Outlook on the Webを使用する場合、次の手順に従ってメールを暗号化できます:
1. お気に入りのウェブブラウザを起動し、Microsoftアカウントでログインして、Outlook.comにアクセスします。
2. ページの左上隅にある新しいメッセージボタンをクリックして、メールを作成します。
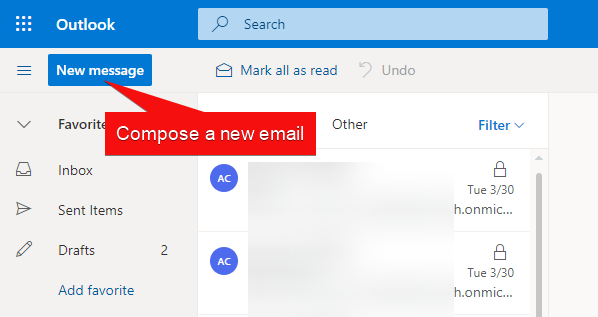
3. メッセージエディタの上部にある暗号化リンクをクリックします。これにより、メッセージエディタが表示されます。
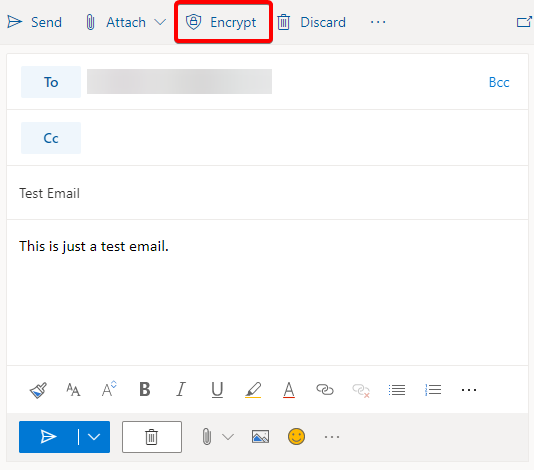
4. メッセージエディタで、上部にポップアップメッセージが表示されます。メールの権限を変更するには、権限の変更リンクをクリックします。
デフォルトでは、すべてのoutlook.com経由で送信されるメールは暗号化されます。
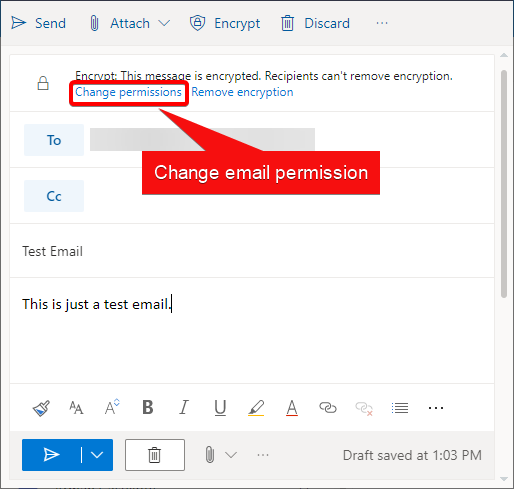
5. ポップアップウィンドウで、ドロップダウンボックスをクリックして、メールに設定する権限を選択し、OKをクリックします。
選択できる権限は、デスクトップ版Outlookと同じです。
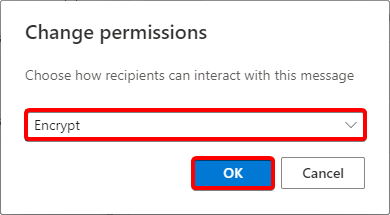
5. さあ、暗号化されたメールを送信しましょう!
Outlookで暗号化されたメールを読む方法
Outlookで暗号化されたメールを送信する方法を学びましたが、それだけでは物足りません。送られてきた暗号化されたメールを読む方法も知っておく必要があります。
Office 365から送信された暗号化されたメールを読む方法
OutlookとOffice 365を使用している場合、他のOffice 365とOutlookのユーザーから暗号化されたメールを受け取ると、以下のようにメッセージの横に南京錠が表示されます。この南京錠は、メールが別のOffice 365アカウントから暗号化されて送信されたことを示しています。
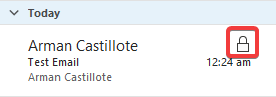
メールを復号化するには、メールを開きます。他にする必要はありません。しかし、他のメールプロバイダーから送られてきた場合はどうなるのでしょうか?
他のメールプロバイダーから送信された暗号化されたメールを読む方法
異なるメールプロバイダーによって、メールの暗号化方法は異なります。Outlookを使用してOffice 365アカウントにメールを送信された場合、Office 365 —> Office 365よりもシームレスな体験はできません。
たとえば、Gmailアカウントから暗号化されたメールを受け取った場合、Office 365以外のプロバイダーから受け取ったメールには、メールの内容を表示する方法が記載されていることがあります。ただし、この場合は、メールをクリックすることでメールの内容を読むことができます。
メールの暗号化の詳細を確認するには、メールの最右部にある南京錠アイコンをクリックしてください。
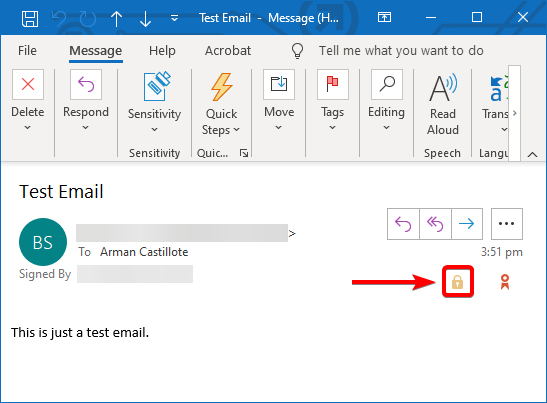
スクリーンショットで見るように、メッセージセキュリティプロパティウィンドウには、電子メールが暗号化されて署名されていることが表示されています。
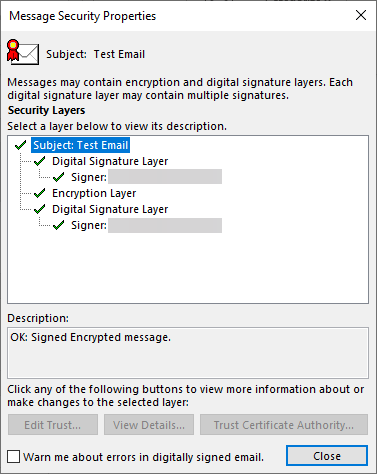
ProtonMailを使用してメールの手動復号化
前の例で説明したように、Outlook以外の暗号化されたメールの受信には、メールを復号化するための手順が含まれています。これらの手順は、送信者が使用したメールプロバイダに依存します。
ProtonMailは、Outlookの受信トレイに暗号化されたメールを送信できる人気のある安全なメールクライアントです。おそらく、ProtonMailで暗号化されたメールが送信され、それを読みたいと思っているのかもしれません。
これらの手順は、デスクトップ版OutlookまたはOutlook Web上で使用している場合に適用されます。
1. Outlookアプリを起動するか、Webブラウザを開いて、Outlook.comに移動し、OutlookまたはMicrosoftアカウントにログインします。
2. 次に、ProtonMailの暗号化されたメールを検索してクリックします。メール内で、安全なメッセージの表示ボタンをクリックします。これにより、Webブラウザが新しいタブを開き、ProtonMailのメッセージ復号化ページに移動します。
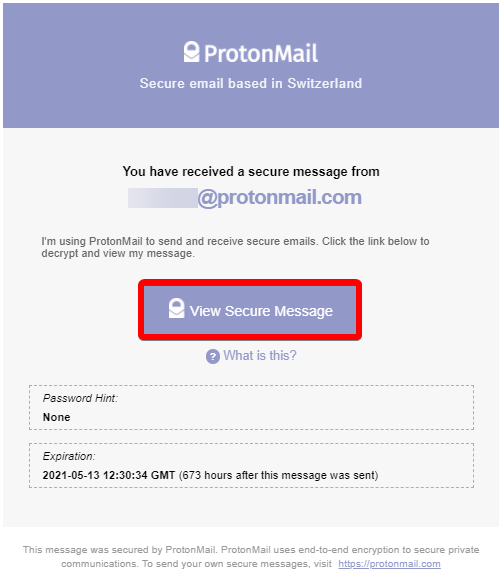
3. ウェブブラウザで、ProtonMailの環境内にフォームが表示されます。暗号化されたメールの送信者が設定したパスワードを入力し、「復号化」ボタンをクリックします。
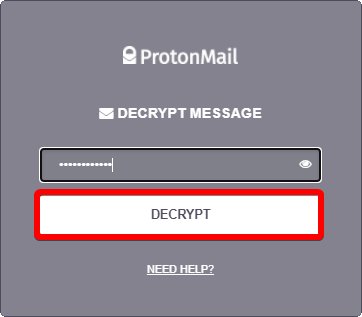
4. 復号化が成功した場合、ウェブブラウザで暗号化されたメールの内容を読むことができるProtonMailの環境にとどまります。
メールの内容へのアクセスは一時的なものです。次回メールを開く際には同じプロセスを経ます。
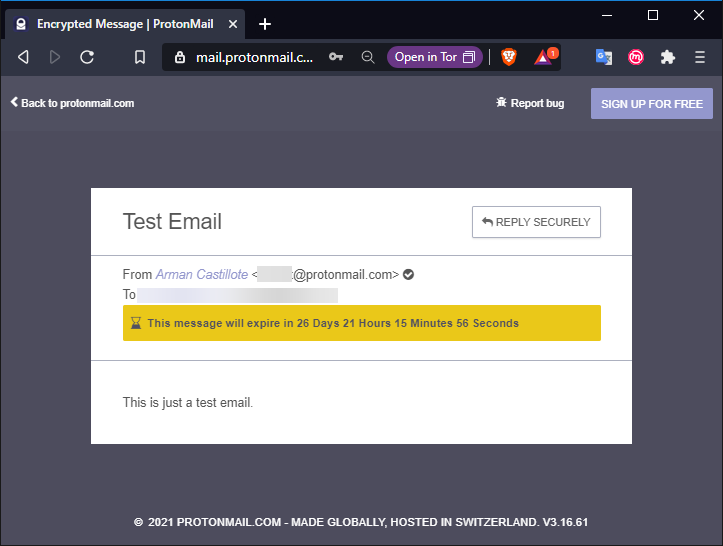
結論
この記事では、OutlookやOffice 365を使用して安全なメールを送信し、他のメールプロバイダからの暗号化されたメールを復号化する方法を学びました。これにより、機密性の高いメールを安全に送受信するためのノウハウを獲得できるはずです。
どのメールプロバイダをメールの暗号化に選びますか?













