¿Envías muchos correos electrónicos sensibles con Outlook con una suscripción a Office 365? Si es así, estás de suerte.
Introducido con Office 365, Microsoft te proporciona un servicio integrado para cifrar correos electrónicos de Outlook. El servicio llamado Cifrado de Mensajes está integrado en Office 365. Junto con el cifrado, el servicio también puede asegurar que tus mensajes no puedan ser reenviados e incluso asegurar que tu correo electrónico llegue al destinatario previsto.
En este tutorial, aprenderás cómo cifrar correos electrónicos de Outlook desde/hacia tu cuenta de Office 365 ¡para mantener esos correos electrónicos seguros! Aprenderás cómo cifrar correos electrónicos con Outlook en tu escritorio y Outlook en la Web.
Prerrequisitos
Este artículo será un tutorial. Si deseas seguirlo, asegúrate de tener estos prerrequisitos:
- A Microsoft 365 subscription (Personal, Family or via a corporate subscription)
- Outlook: Descarga e instala las aplicaciones de Office desde la página oficial
Cifrar Outlook en el Escritorio
¡Comencemos con Outlook en el escritorio! Suponiendo que tienes Outlook instalado en tu PC, sigue estos pasos para cifrar un correo electrónico:
1. Inicia la aplicación de Outlook y inicia sesión en tu cuenta de Outlook o Microsoft.
2. Crea un nuevo correo electrónico haciendo clic en Nuevo Correo, como se muestra a continuación. Al hacerlo, se abrirá una ventana de composición de mensaje separada.
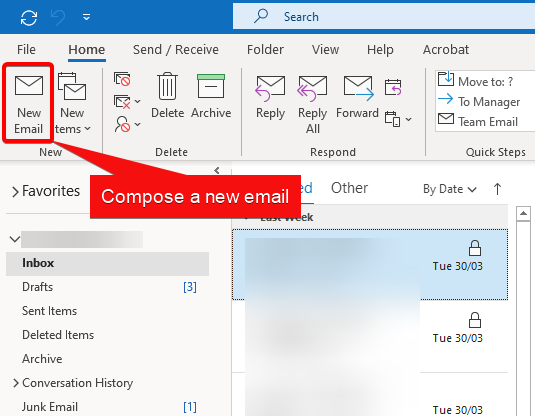
3. En la ventana de composición de mensajes separada, haz clic en la pestaña Opciones como se muestra a continuación en la siguiente captura de pantalla.
Justo debajo del ícono de candado en la barra de herramientas, haz clic en Encriptar, seguido de la permiso que te gustaría aplicar a este correo electrónico.
Outlook agrupa varios “permisos” bajo el paraguas de “encriptación”, lo que puede ser confuso. Si estableces algún “permiso” en el menú desplegable Encriptar, el correo electrónico será encriptado. Si eliges un “permiso” que no sea Solo encriptar, se agregarán otras características al correo electrónico.
Outlook te proporciona cuatro opciones para la protección del correo electrónico.
- Solo encriptar – Esto solo encripta el mensaje sin permisos adicionales.
- No reenviar – Los destinatarios pueden leer el mensaje pero no pueden reenviarlo, imprimirlo o copiar el contenido. El propietario de los datos tiene permiso completo sobre su mensaje y todas las respuestas.
- Confidencial \ Todos los empleados – Requiere protección que permite a todos los empleados permisos completos. Los propietarios de los datos pueden rastrear y revocar contenido.
- Altamente Confidencial \ Todos los Empleados – Permite a todos los empleados ver, editar y responder a este contenido. Los propietarios de datos pueden seguir y revocar contenido.
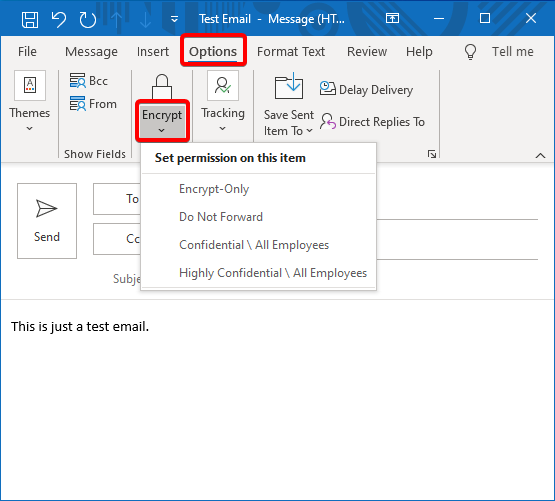
4. Ahora, envíe su correo electrónico sabiendo que está completamente protegido.
Cifrar Correo Electrónico con Outlook en la Web (Outlook.com)
El cifrado de correo electrónico en outlook.com es casi lo mismo que usar la versión de escritorio. Siga estos pasos para cifrar un correo electrónico si prefiere usar Outlook en la Web:
1. Abra su navegador web favorito y vaya a Outlook.com, iniciando sesión con su cuenta de Microsoft.
2. Redacte un correo electrónico haciendo clic en el botón Nuevo mensaje en la esquina superior izquierda de la página.
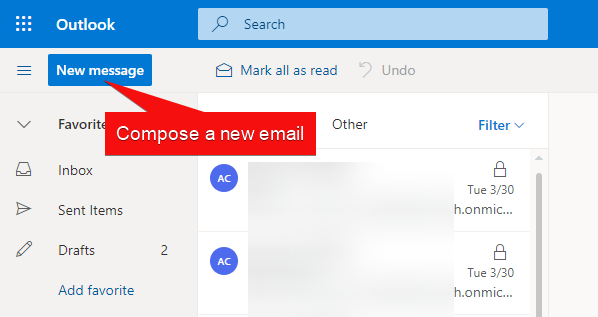
3. En la parte superior del editor de mensajes, haga clic en el enlace Cifrar. Esta acción abrirá el editor de mensajes.
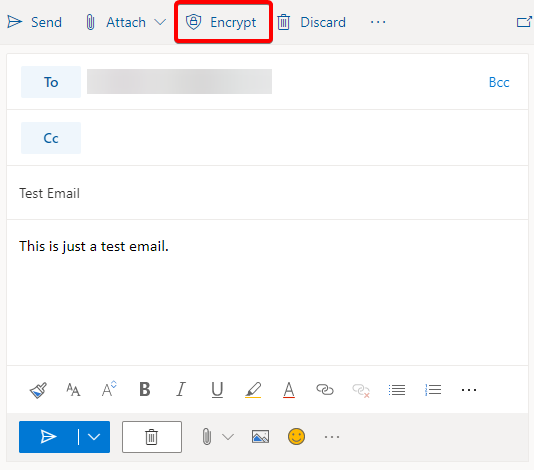
4. En el editor de mensajes, verá un mensaje emergente en la parte superior. Para modificar los permisos del correo electrónico, haga clic en el enlace Cambiar permisos.
Por defecto, todo el correo electrónico enviado a través de outlook.com está cifrado.
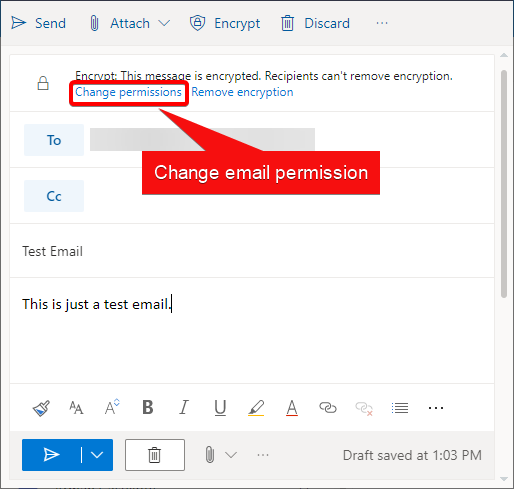
5. Desde la ventana emergente, haga clic en el cuadro desplegable y elija el permiso a establecer para su correo electrónico, luego haga clic en Aceptar.
Las permisos para elegir son los mismos que se demostraron anteriormente con Outlook en el escritorio.
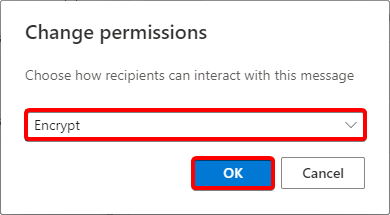
5. ¡Ahora, envía el correo electrónico encriptado!
Leyendo Correos Electrónicos Encriptados en Outlook
Ahora has aprendido cómo enviar un correo electrónico encriptado con Outlook, pero eso es solo la mitad de la historia. Una vez enviado, también necesitas saber cómo leer esos correos electrónicos si alguien más te envía un correo electrónico encriptado.
Leyendo Correos Electrónicos Encriptados Enviados desde Office 365
Si estás utilizando Outlook y Office 365 y te envían un correo electrónico encriptado desde otra cuenta de Office 365 y Outlook, verás un candado junto al mensaje, como se muestra a continuación. Este candado en el correo electrónico indica que está encriptado y enviado desde otra cuenta de Office 365.
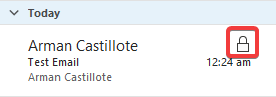
Para desencriptarlo, abre el correo electrónico. No hay otros obstáculos que superar. Pero, ¿qué pasa si proviene de otro proveedor de correo electrónico?
Leyendo Correos Electrónicos Encriptados Enviados desde Otros Proveedores de Correo Electrónico
Diferentes proveedores de correo electrónico tienen diferentes formas de encriptar el correo electrónico. Si te envían un correo electrónico a tu cuenta de Office 365 utilizando Outlook, tu experiencia no será tan sencilla como de Office 365 —> Office 365.
Tal vez hayas recibido un correo electrónico encriptado de una cuenta de Gmail. Los correos electrónicos recibidos de proveedores que no sean Office 365 suelen tener instrucciones sobre cómo ver el contenido del correo electrónico. Pero en este caso, puedes leer lo que hay dentro del correo electrónico haciendo clic en él.
Para verificar los detalles de encriptación del correo electrónico, haz clic en el ícono de candado en la parte más a la derecha del correo electrónico.
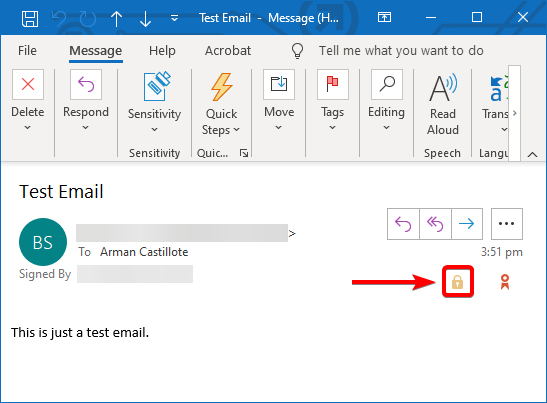
Como ves en la captura de pantalla, la ventana de Propiedades de Seguridad del Mensaje muestra que el correo electrónico estaba cifrado y firmado.
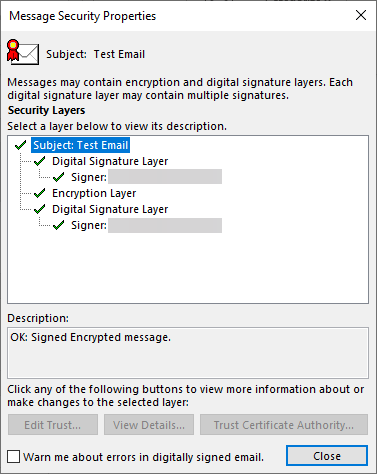
Descifrado Manual de Correos Electrónicos con ProtonMail
Como se mencionó en el ejemplo anterior, recibir correos electrónicos cifrados no de Outlook generalmente contiene instrucciones para descifrar un correo electrónico. Esas instrucciones dependen del proveedor de correo electrónico que el remitente utilizó para enviar el correo electrónico cifrado.
ProtonMail es un cliente de correo electrónico seguro y popular que puede enviar correos electrónicos cifrados a tu bandeja de entrada de Outlook. Quizás te hayan enviado un correo electrónico cifrado con ProtonMail, y te gustaría leerlo.
Estas instrucciones se aplican tanto si estás utilizando Outlook en tu escritorio como Outlook en la web.
1. Inicia la aplicación de Outlook o abre un navegador web, luego ve a Outlook.com e inicia sesión en tu cuenta de Outlook o Microsoft.
2. Ahora, encuentra y haz clic en el correo electrónico cifrado de ProtonMail. Dentro del correo electrónico, haz clic en el botón Ver Mensaje Seguro. Al hacerlo, tu navegador web abrirá una nueva pestaña, y llegarás a una página de descifrado de mensajes de ProtonMail.
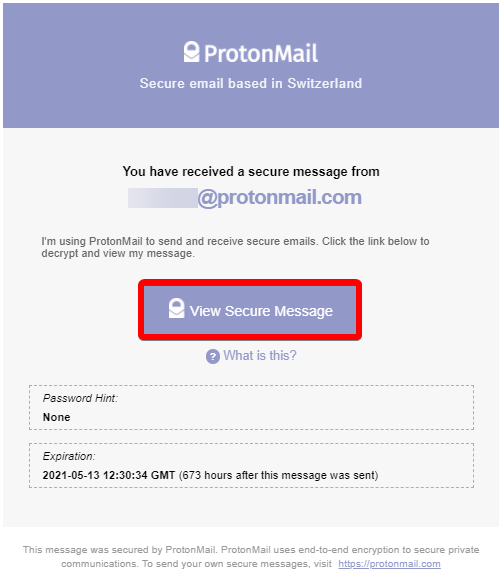
3. En tu navegador web, verás un formulario en un entorno de ProtonMail. Escribe la contraseña que el remitente ha establecido para el correo electrónico cifrado y haz clic en el botón DESCIFRAR.
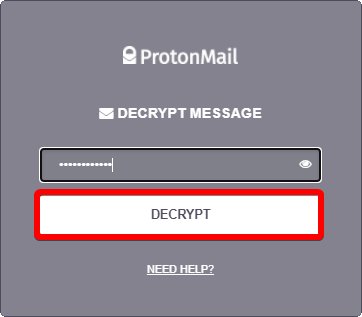
4. Si el descifrado es exitoso, permanecerás en un entorno de ProtonMail que te permite leer el contenido del correo electrónico cifrado en tu navegador web.
Tu acceso al contenido del correo electrónico es solo temporal. Pasarás por el mismo proceso la próxima vez que abras el correo electrónico.
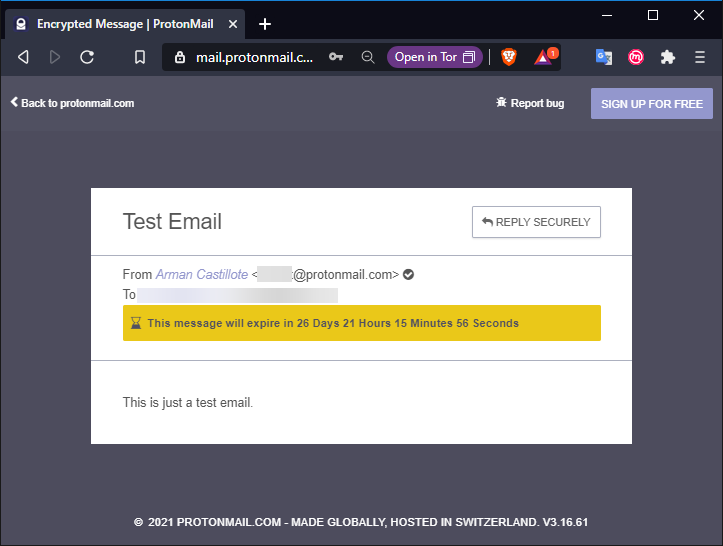
Conclusión
En este artículo, has aprendido a enviar correos electrónicos seguros con Outlook y Office 365 y a descifrar correos electrónicos de otros proveedores de correo electrónico. Ahora deberías tener los conocimientos para enviar y recibir correos electrónicos para mantener seguros tus correos electrónicos sensibles.
¿Qué proveedores de correo electrónico prefieres para el cifrado de correos electrónicos?













