Os hosts ESXi suportam armazenamento conectado via rede, como NAS e SAN, bem como dispositivos de armazenamento conectados diretamente. O armazenamento baseado em rede melhora a escalabilidade de um subsistema de armazenamento de um servidor. Para usar esse tipo de armazenamento, você precisa configurar uma rede adequadamente em seu ambiente e as configurações de rede em um host ESXi.
Continue lendo para aprender como você pode configurar as várias redes principais necessárias em um host ESXi. Esta postagem explica o processo de configuração das Redes de Armazenamento ESXi para tráfego de armazenamento iSCSI em um host ESXi.
Ferramentas para Configurar Redes de Armazenamento ESXi
Para configurar redes de armazenamento, você pode usar o cliente de host incorporado da VMware para um host ESXi independente e para qualquer host ESXi gerenciado pelo vCenter, se não estiver restrito pelo vCenter. Você também pode usar o Cliente VMware vSphere para configurar redes de armazenamento ESXi se seus hosts ESXi forem gerenciados pelo servidor vCenter. Nesse caso, você pode se beneficiar das vantagens de um switch virtual distribuído para configurar redes de armazenamento para vários hosts ESXi de uma só vez.
Nesta postagem, explicamos como configurar redes de armazenamento ESXi no VMware Host Client, que permite conectividade no ESXi 7.0.
Criando um Switch Virtual
Primeiro, vamos criar um novo switch virtual.
- Faça login no Cliente de Host da VMware para gerenciar o host ESXi.
- Verifique os adaptadores de rede física disponíveis. Clique em Rede no painel Navegador localizado no lado esquerdo da interface web. Em seguida, clique na guia Adaptadores NIC Físicos. Temos 6 controladores de interface de rede física (NICs) no nosso servidor ESXi.
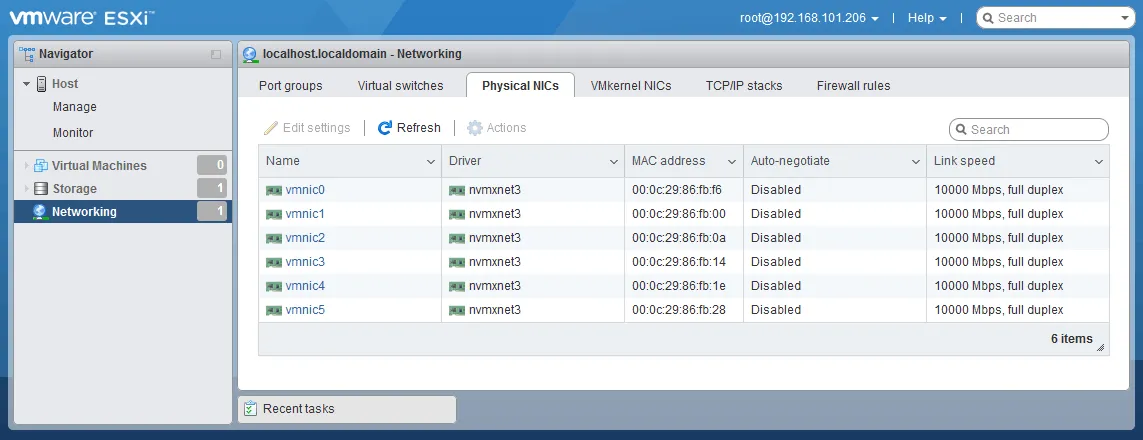
- Em seguida, criamos o switch padrão do vSphere, que irá lidar com o tráfego de rede para a nossa rede iSCSI. Vá para Rede no Navegador. Selecione a guia Switches Virtuais e clique em Adicionar switch virtual padrão.
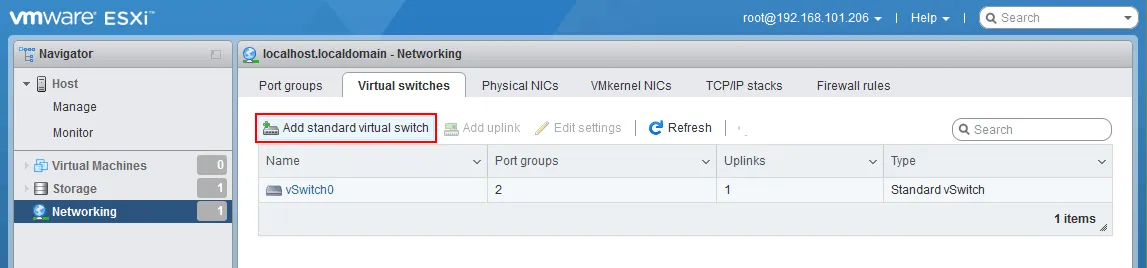
- O Adicionar interruptor virtual padrão janela abre. Insira as configurações necessárias:
- Insira um nome para o interruptor virtual, por exemplo, vSwitch-st1.
- MTU (Unidade Máxima de Transmissão) deve ser alterado de 1500 (o valor padrão) para 9000 Bytes para maior eficiência e desempenho. Certifique-se de que os switches em sua infraestrutura suportem a MTU aumentada antes de alterar o valor para evitar problemas.
- Selecione a ligação de subida (uma NIC física que será conectada a este interruptor virtual). Selecionamos vmnic2 como a ligação de subida 1. Os nomes e números no seu caso podem ser diferentes.
- Quanto às outras configurações, você pode deixar os valores padrão.
Clique em Adicionar para concluir a criação de um interruptor virtual.
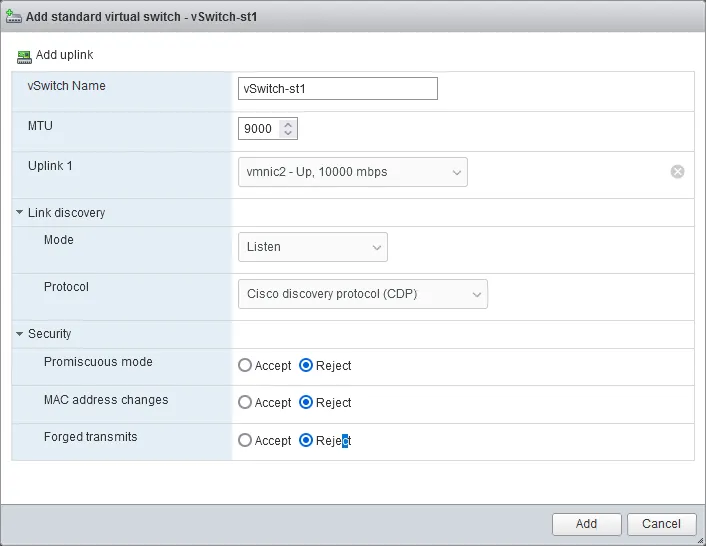
- A new standard virtual switch has been added and you can see it in Networking > Virtual switches. Click this virtual switch to open vSwitch settings (vSwitch-st1 in our case).
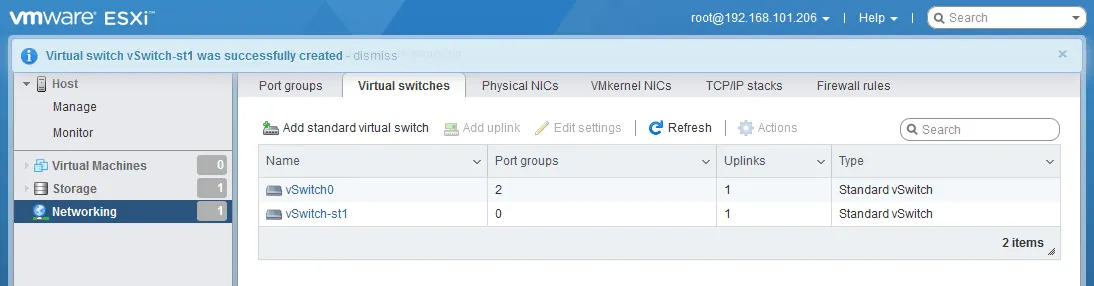
- Clique em Adicionar uplink para adicionar o segundo uplink e conectar o segundo adaptador de rede física ao switch virtual para redundância.
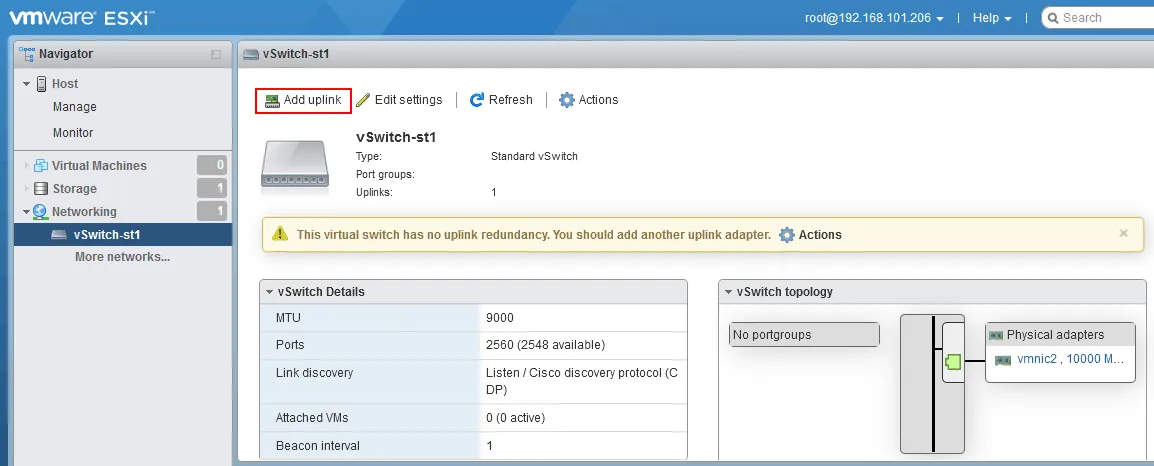
- A janela Editar switch virtual padrão é aberta.
- Selecione uma NIC física para o uplink 2. Este é vmnic3 no nosso caso.
- Selecione as opções de formação de equipe de NIC. Vamos configurar as configurações de failover e failback para os grupos de porta do switch virtual posteriormente.
Clique em Salvar para salvar as configurações do switch virtual.
Observe que se você ainda não alterou o valor de MTU, você pode alterá-lo agora. Precisamos habilitar quadros jumbo tanto no novo vSwitch quanto em cada novo grupo de porta. O desempenho do iSCSI se beneficia muito do uso de quadros jumbo. Quadros jumbo são quadros Ethernet com uma carga útil maior que um valor de unidade máxima de transmissão (MTU) de 1500 bytes. Tipicamente para iSCSI e outros casos de uso, usamos o valor de MTU de 9000 bytes.
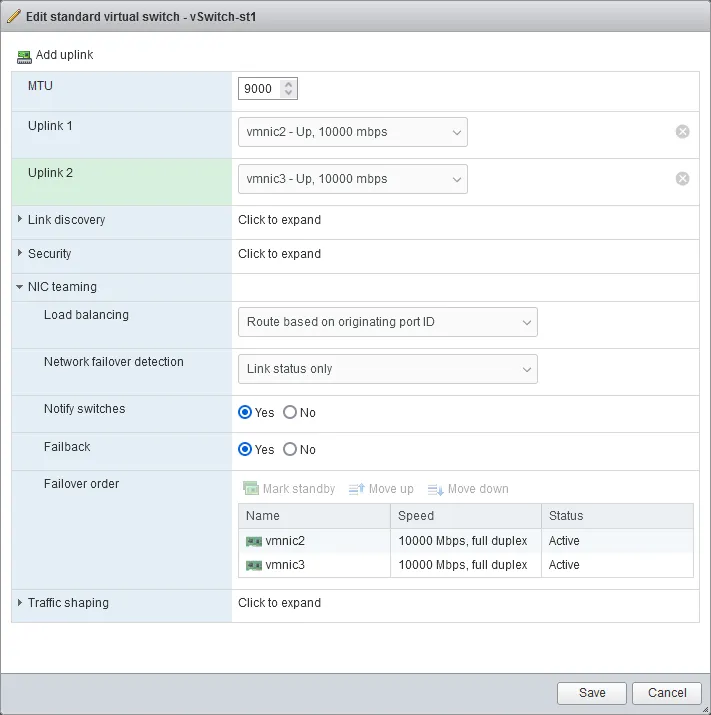
- Foi adicionado o segundo (redundante) uplink. Você pode ver o esquema atualizado com a topologia do vSwitch. Mas não existem grupos de portas neste momento.
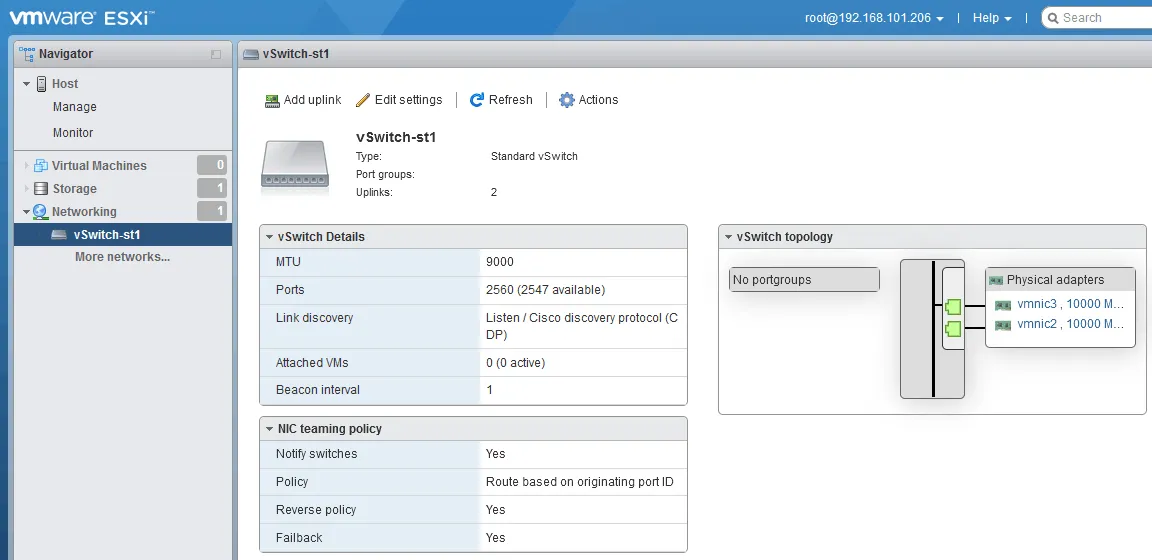
Adicionando um NIC de VMkernel e Grupo de Portas
Agora precisamos criar um grupo de portas e um controlador de interface de rede VMkernel para o switch virtual.
- Vá para Rede > NICs de VMkernel, e clique em Adicionar NIC de VMkernel.
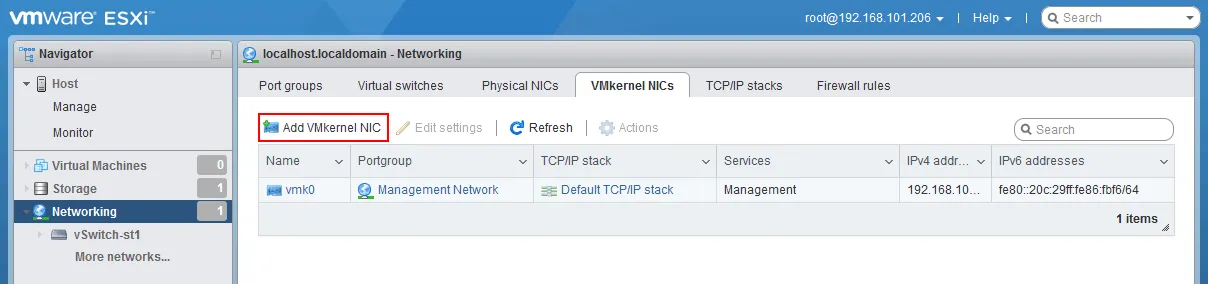
- Selecione os parâmetros necessários para uma NIC do kernel da VM. Configuramos os parâmetros da seguinte forma:
- Grupo de porta: Novo grupo de porta
- Nome do novo grupo de porta: iSCSI1
- Switch virtual: vSwitch-st1
- ID da VLAN: 0 (ou defina o ID necessário se usar VLAN)
- MTU: 9000
Configurações IPv4:
- Configuração: Estático
- Endereço: 192.168.105.11
- Máscara de sub-rede: 255.255.255.0
Clique em Criar.
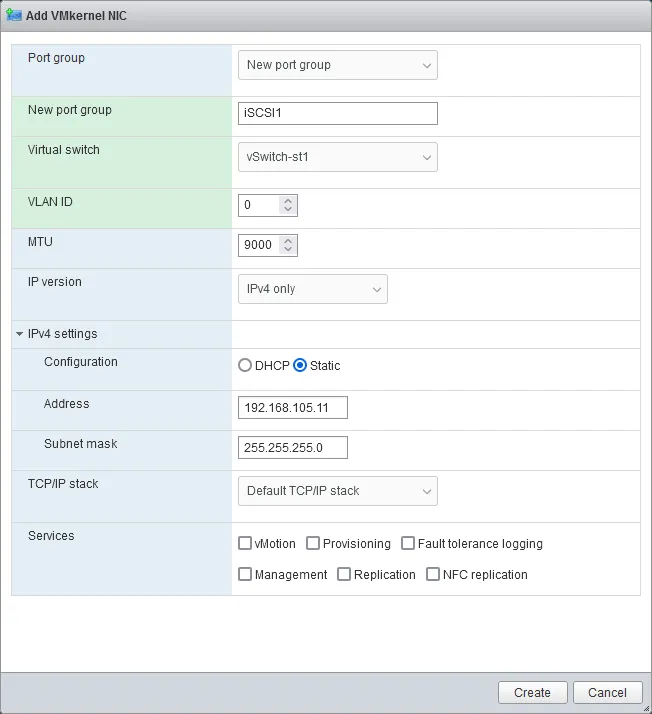
Para iSCSI, precisamos criar vários grupos de porta. Fazemos isso para redundância e bom desempenho. Configuramos o Rótulo de Rede para o grupo de porta, bem como qualquer ID de VLAN que desejamos atribuir. Isso é opcional e pode não ser necessário ou desejado em seu ambiente.
A configuração de VLANs no nível do grupo de porta é conhecida como Marcação de Switch Virtual ou VST. Em muitos ambientes VMware, se você tiver um switch de armazenamento dedicado, as portas serão definidas no modo sem marcação. Isso significa que o switch físico está realizando todas as operações de marcação e o switch virtual não está ciente disso. Isso é conhecido como Marcação de Switch Externo ou EST.
Cada ambiente é diferente e determina como a configuração de VLAN é configurada para cada grupo de porta em seu ambiente.
- Vamos adicionar outro grupo de porta para que possamos ajustar nossas atribuições de vmnic.
Vá para Rede > VMkernel NICs, e clique em Adicionar VMkernel NIC.
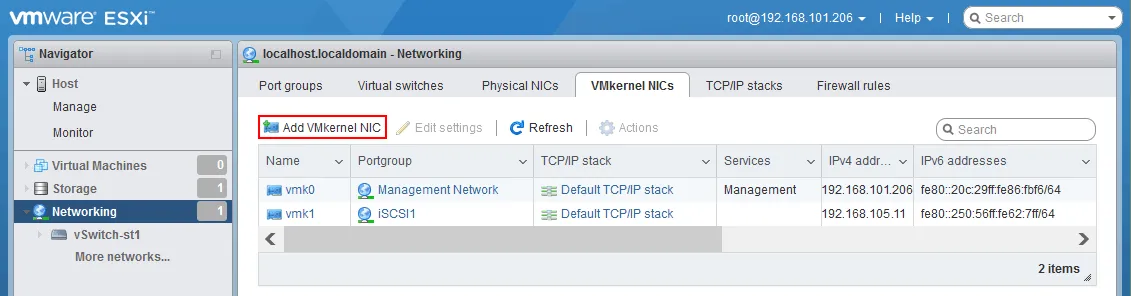
- Adicione um novo grupo de porta ao mesmo vSwitch (iSCSi2 para vSwitch-st1 em nosso caso).
Precisamos atribuir um endereço IP estático diferente na mesma sub-rede que fizemos para nossa outra porta VMkernel de armazenamento. Quando terminado, teremos dois (2) portas VMkernel atribuídas ao nosso novo vSwitch, transportando nosso tráfego iSCSI.
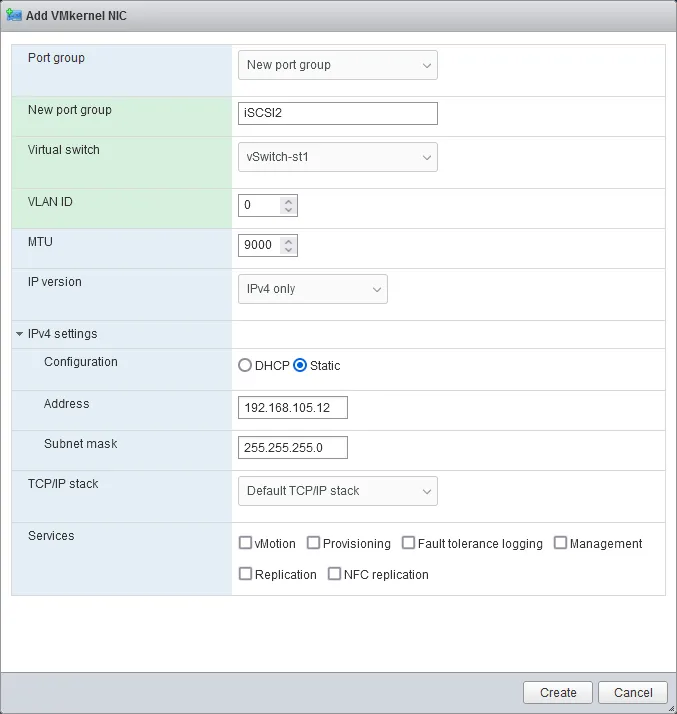
- Agora, temos um vSwitch com nossa segunda porta VMkernel iSCSI configurada. Vamos editar as opções de failover de rede no primeiro grupo de portas do nosso switch virtual.
Também é importante definir as propriedades de agrupamento de NICs. Precisamos desativar o Failback e também Substituir a ordem de failover do switch para cada grupo de portas. Além disso, colocamos o segundo vmnic no estado não utilizado em cada grupo de portas. Isso impede que a porta VMkernel flutue entre as conexões em caso de falha. A razão para isso é que se a NIC física perder conectividade, ela deve ser tratada como uma falha de caminho de armazenamento, não como uma falha de rede.
Queremos que a Arquitetura de Armazenamento Plugável (PSA) na VMkernel lide com esse evento e faça failover para um caminho alternativo para permanecer conectada ao armazenamento. Essa abordagem permite considerar a resiliência de armazenamento com base em vários caminhos para o armazenamento, em vez de baseá-la no número de redes de armazenamento ESXi disponíveis para um único caminho de armazenamento.
- Vá para Rede > Grupos de porta, selecione o grupo de porta necessário (iSCSI1 no nosso caso) e clique em Editar configurações.
Na prática, esta abordagem de failover é refletida nas seguintes configurações de grupo de porta:
- Retorno: Não
- Sobrescrever ordem de failover: Sim
- Marque o segundo NIC (vmnic3) como não utilizado. Clique no segundo vmnic (vmnic3 no nosso caso) e depois clique no botão Marcar como não utilizado.
Clique em Salvar para salvar as configurações do grupo de porta.
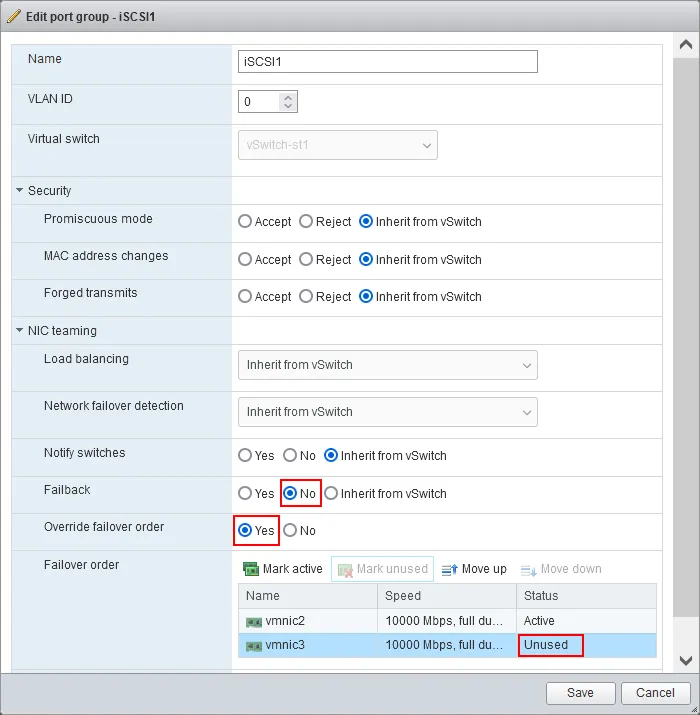
- Faça o mesmo para o segundo grupo de porta.
Adicionar um Adaptador iSCSI de Software e um Destino iSCSI
Uma vez que configuramos o switch virtual, as portas VMkernel e grupos de portas, assim como o agrupamento de NICs e os quadros Jumbo, podemos configurar o software iSCSI para anexar armazenamento iSCSI ao host ESXi pela rede.
- Vá para Armazenamento > Adaptadores, e clique em Software iSCSI.
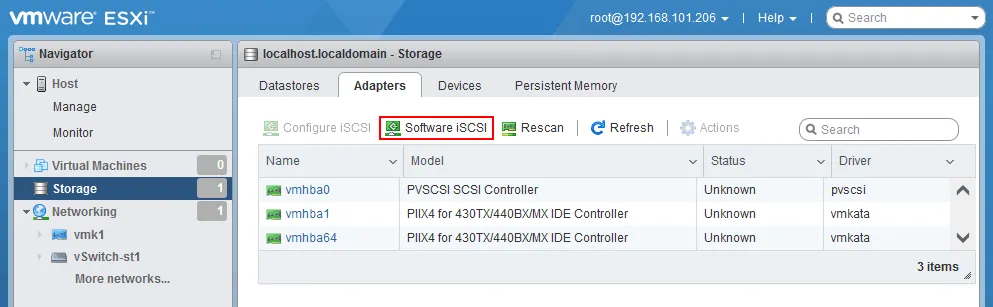
- A janela Configurar iSCSI abre.
Clique em Ativado na linha de habilitação do iSCSI.
Clique em Adicionar ligação de porta na seção de Ligações de porta de rede.
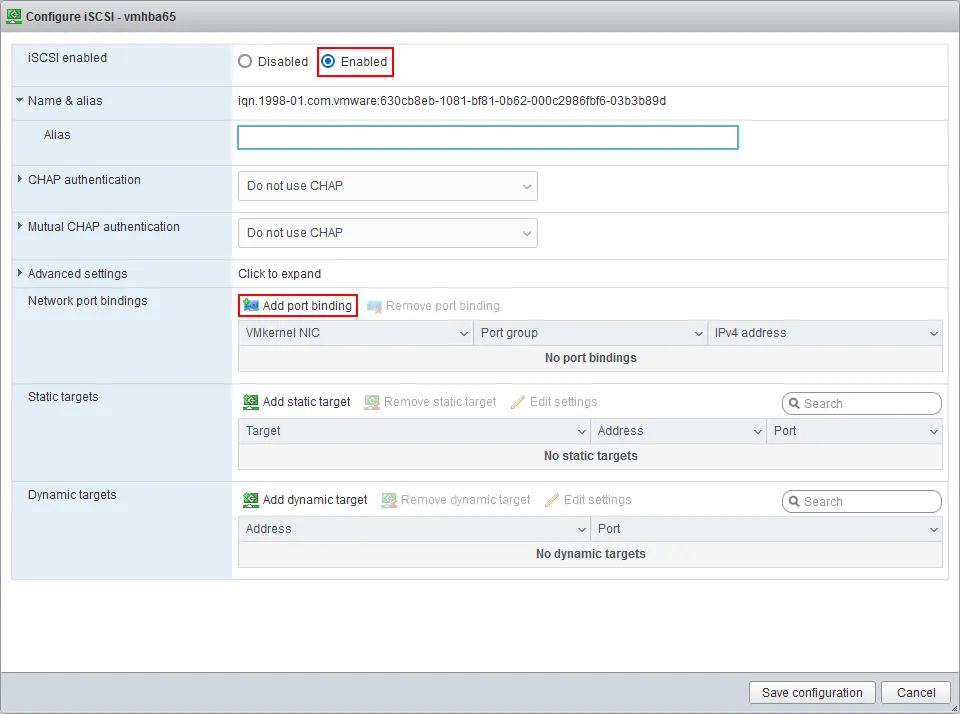
- Selecione um adaptador VMkernel a ser usado para conectar o armazenamento de rede, por exemplo, vmk1, e clique em Selecionar.
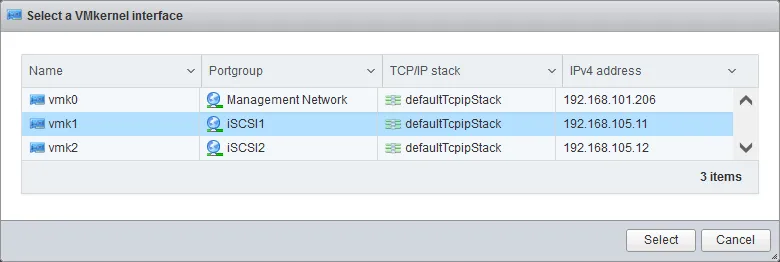
- Clique em Adicionar destino dinâmico e insira o endereço IP de um servidor configurado como um servidor alvo iSCSI. No nosso exemplo, o endereço IP do alvo iSCSI é 192.168.105.170.
Clique em Salvar configuração.
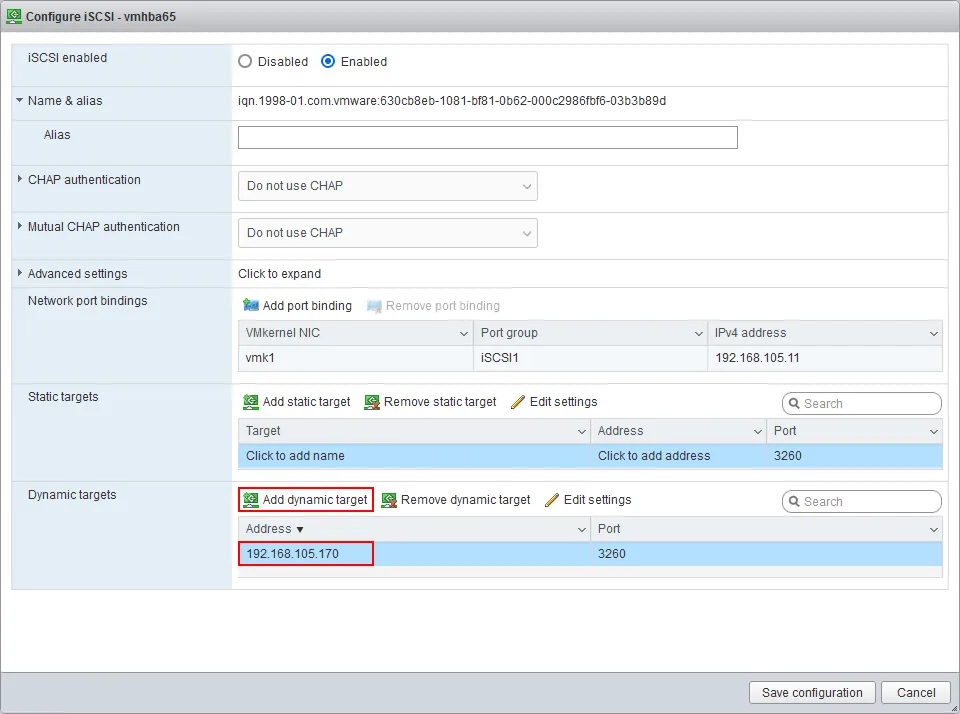
- Vá para Armazenamento > Adaptadores e clique em Atualizar.
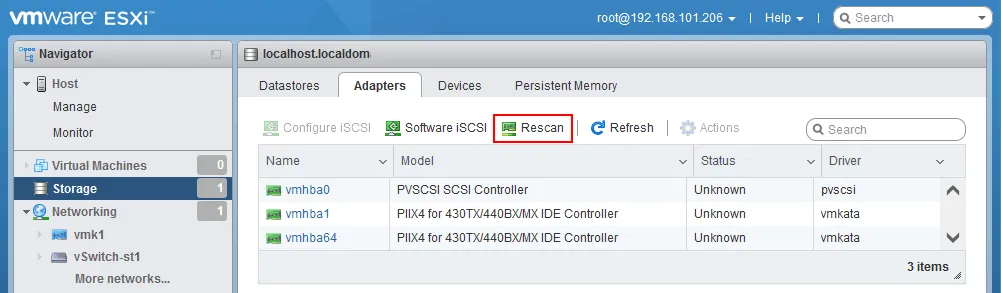
- Selecione um novo adaptador iSCSI que é exibido após atualizar e clique em Configurar iSCSI para abrir as propriedades do adaptador (vmhba65 no nosso caso).
Você pode ver que um destino estático foi encontrado e adicionado depois de inserirmos o endereço IP do destino dinâmico (iqn.1991-05.com.microsoft:win2019-vm-data-target neste caso).
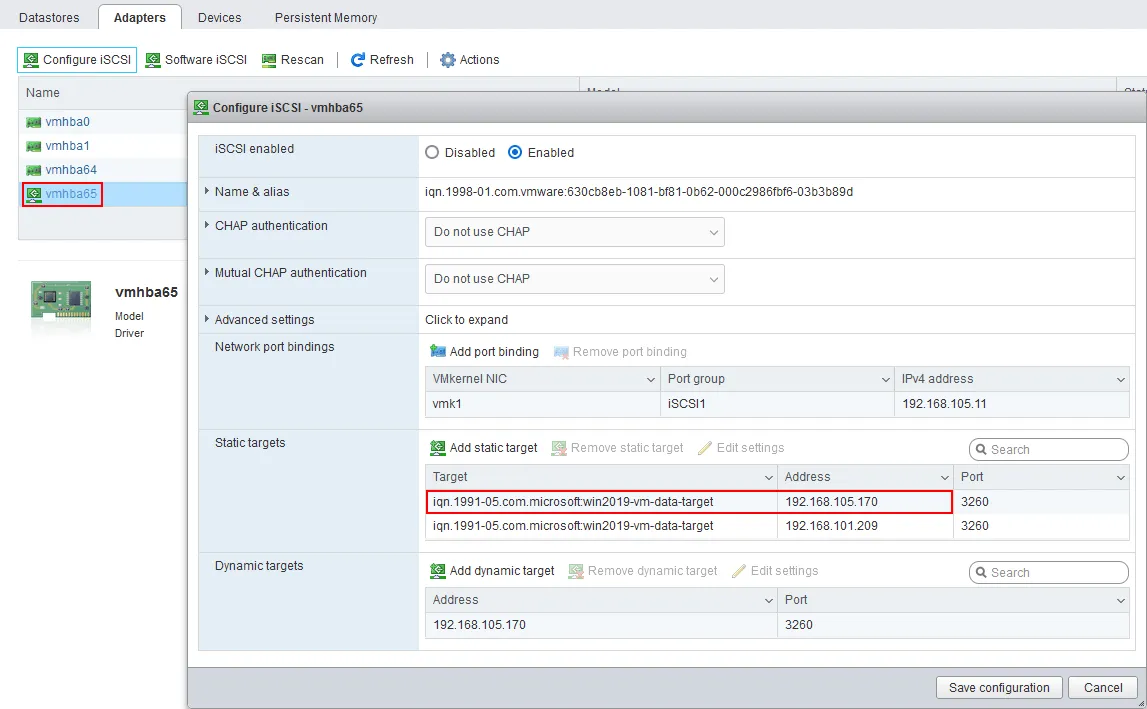
Agora você pode criar um novo datastore VMFS no alvo iSCSI conectado. Selecione o disco iSCSI apropriado ao selecionar um dispositivo de armazenamento para criar um datastore.
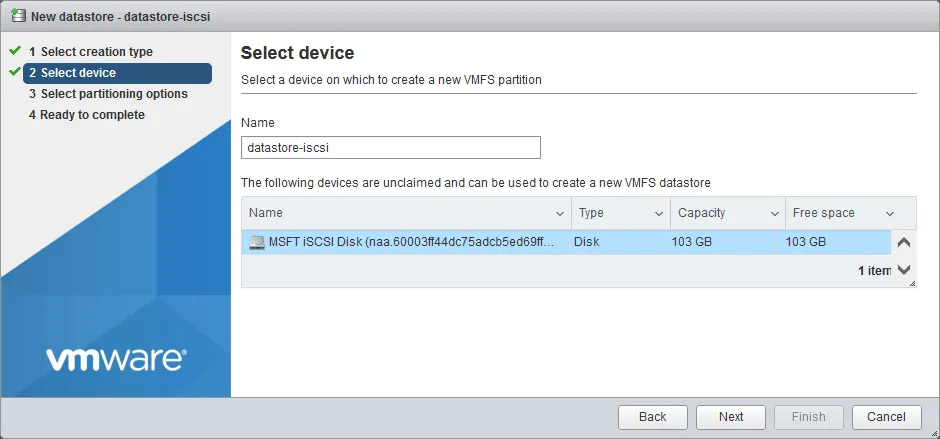
Conclusão
Ao armazenar máquinas virtuais em armazenamento anexado diretamente e armazenamento anexado à rede, certifique-se de fazer backup dessas VMs regularmente. A solução de proteção de dados NAKIVO suporta VMware vSphere e outros ambientes para backup e recuperação rápidos.
Source:
https://www.nakivo.com/blog/configuring-esxi-storage-networks/













