ESXi-hosts ondersteunen opslag die via het netwerk is verbonden, zoals NAS en SAN, evenals rechtstreeks aangesloten opslagapparaten. Op netwerk gebaseerde opslag verbetert de schaalbaarheid van een opslagsubsystem van een server. Om dit soort opslag te gebruiken, moet je een netwerk correct configureren in je omgeving en de netwerkinstellingen op een ESXi-host.
Lees verder om te leren hoe je de verschillende kernnetwerken kunt configureren die nodig zijn op een ESXi-host. In dit bericht wordt het configuratieproces van ESXi Storage Networks voor iSCSI-opslagverkeer op een ESXi-host uitgelegd.
Gereedschappen om ESXi Storage Networks te configureren
Om opslagnetwerken te configureren, kun je de VMware embedded hostclient gebruiken voor een op zichzelf staande ESXi-host en voor elke ESXi-host die door vCenter wordt beheerd als deze niet wordt beperkt door vCenter. Je kunt ook de VMware vSphere Client gebruiken om ESXi-opslagnetwerken te configureren als je ESXi-hosts worden beheerd door vCenter Server. In dat geval kun je profiteren van de voordelen van een gedistribueerde virtuele switch om opslagnetwerken te configureren voor meerdere ESXi-hosts tegelijk.
In dit bericht leggen we uit hoe je ESXi-opslagnetwerken kunt instellen in VMware Host Client, wat connectiviteit mogelijk maakt in ESXi 7.0.
Het aanmaken van een virtuele switch
Eerst maken we een nieuwe virtuele switch aan.
- Meld je aan bij VMware Host Client om de ESXi-host te beheren.
- Controleer de beschikbare fysieke netwerkadapters. Klik op Netwerken in het Navigator-paneel aan de linkerkant van de webinterface. Klik vervolgens op het tabblad Fysieke NIC’s. We hebben 6 fysieke netwerkinterfacecontrollers (NIC’s) op onze ESXi-server.
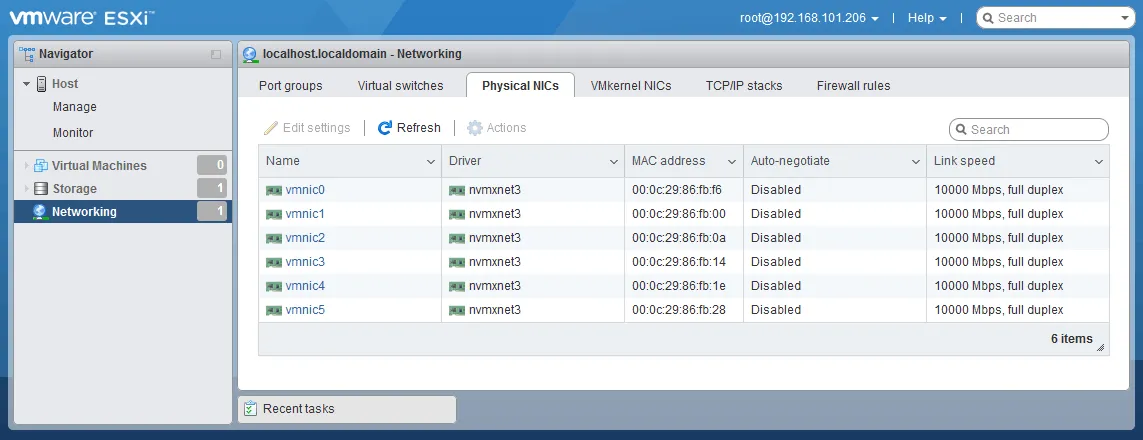
- Vervolgens maken we de vSphere standaard switch aan, die het netwerkverkeer voor ons iSCSI-netwerk zal verwerken. Ga naar Netwerken in de Navigator. Selecteer het tabblad Virtuele switches en klik op Standaard virtuele switch toevoegen.
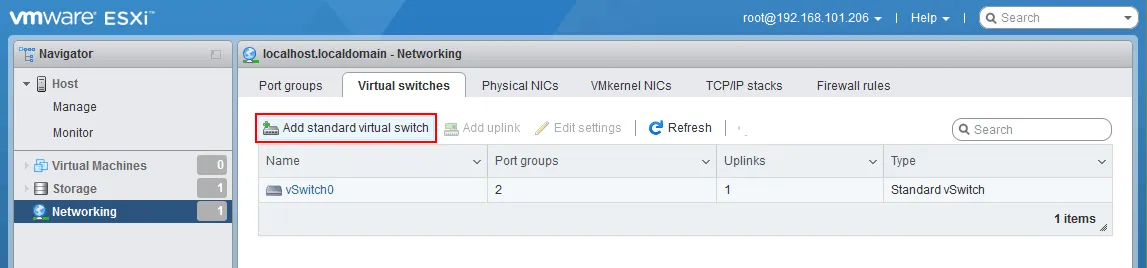
- Het venster Voeg standaard virtuele schakelaar toe opent. Voer de benodigde instellingen in:
- Voer een naam in voor de virtuele schakelaar, bijvoorbeeld, vSwitch-st1.
- MTU (Maximum Transmission Unit) moet worden gewijzigd van 1500 (de standaardwaarde) naar 9000 bytes voor een hogere efficiëntie en prestaties. Zorg ervoor dat de switches in uw infrastructuur de verhoogde MTU ondersteunen voordat u de waarde wijzigt om problemen te voorkomen.
- Selecteer uplink (een fysieke NIC die aan deze virtuele schakelaar zal worden gekoppeld). We selecteren vmnic2 als uplink 1. De namen en nummers kunnen in uw geval verschillen.
- Voor andere instellingen kunt u de standaardwaarden laten staan.
Klik op Toevoegen om het maken van een virtuele schakelaar te voltooien.
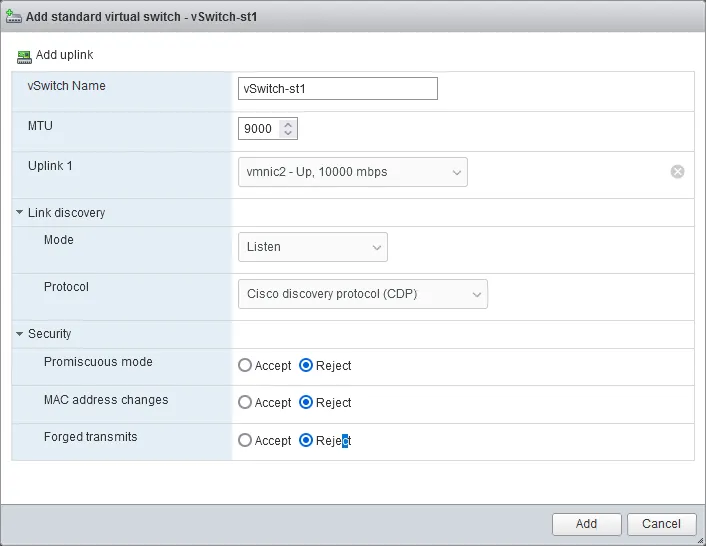
- A new standard virtual switch has been added and you can see it in Networking > Virtual switches. Click this virtual switch to open vSwitch settings (vSwitch-st1 in our case).
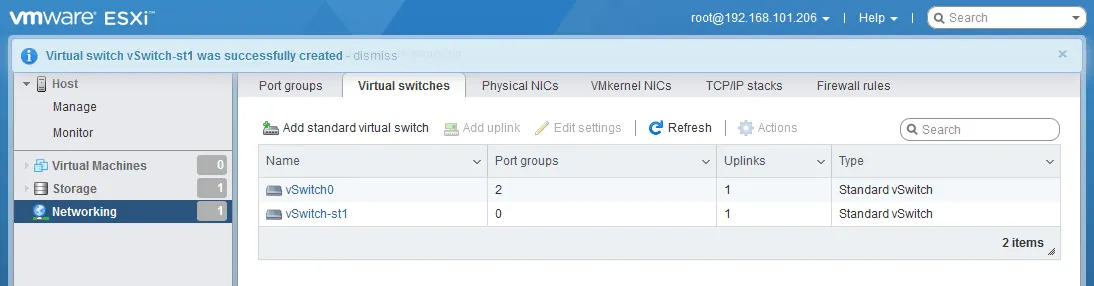
- Klik op Toevoegen uplink om de tweede uplink toe te voegen en de tweede fysieke netwerkadapter aan de virtuele switch toe te voegen voor redundantie.
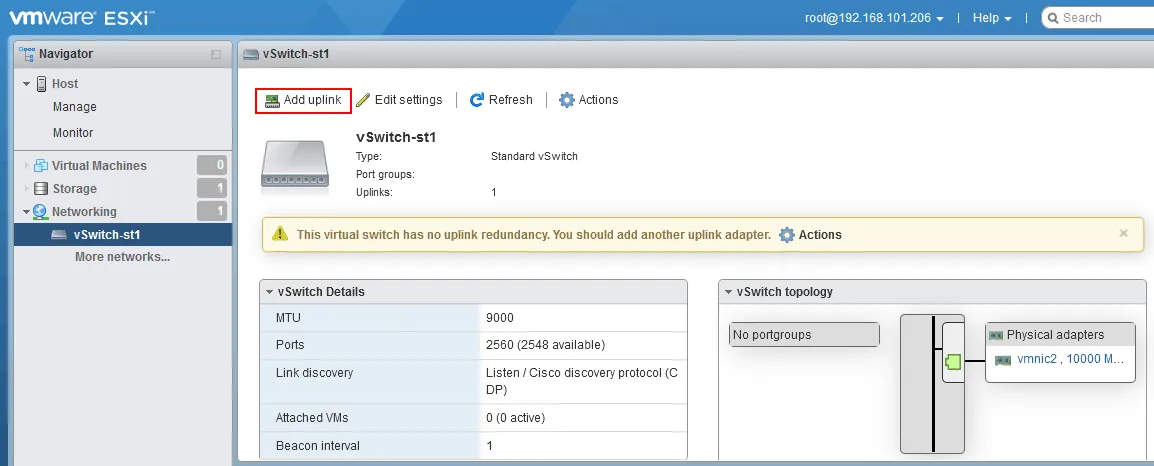
- Het venster Bewerk standaard virtuele switch wordt geopend.
- Selecteer een fysieke NIC voor uplink 2. Dit is vmnic3 in ons geval.
- Selecteer NIC-teamingopties. We zullen failover- en failback-instellingen configureren voor poortgroepen van de virtuele switch later.
Klik op Opslaan om de instellingen van de virtuele switch op te slaan.
Merk op dat als je de MTU-waarde nog niet hebt gewijzigd, je deze nu kunt wijzigen. We moeten jumboframes inschakelen op zowel de nieuwe vSwitch als op elke nieuwe poortgroep. iSCSI-prestaties profiteren enorm van het gebruik van jumboframes. Jumboframes zijn Ethernetframes met een payload groter dan een maximale transmissie-eenheid (MTU)-waarde van 1500 bytes. Typisch voor iSCSI en andere gevallen, gebruiken we de MTU-waarde van 9000 bytes.
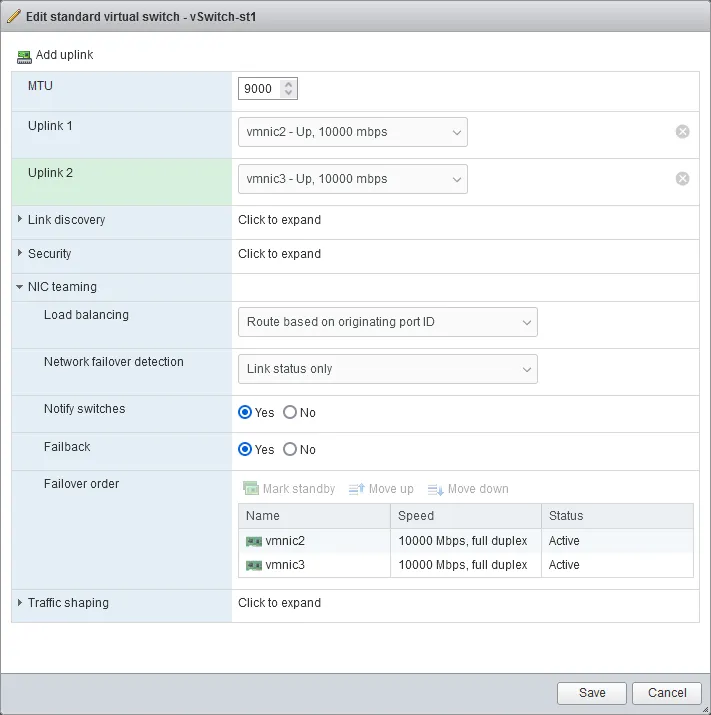
- De tweede (redundante) uplink is toegevoegd. U kunt het bijgewerkte schema met de vSwitch-topologie zien. Maar er zijn op dit moment geen poortgroepen.
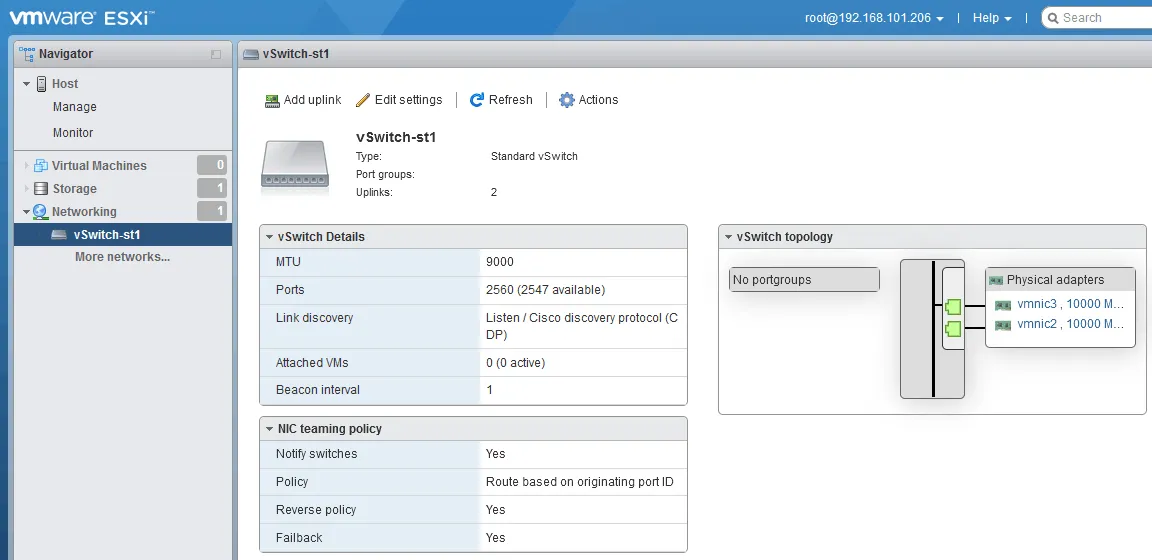
Een VMkernel NIC en Poortgroep toevoegen
Nu moeten we een poortgroep en een VMkernel-netwerkinterfacecontroller aan de virtuele switch toevoegen.
- Ga naar Netwerken > VMkernel NICs en klik op VMkernel NIC toevoegen.
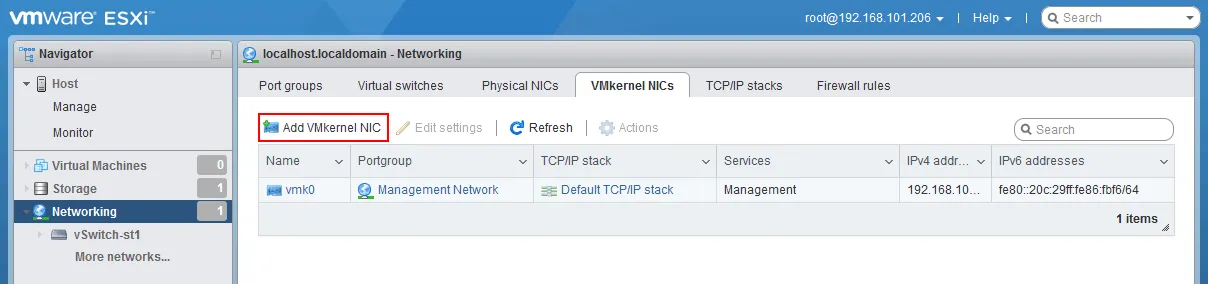
- Selecteer de benodigde parameters voor een VMkernel NIC. We stellen de parameters als volgt in:
- Poortgroep: Nieuwe poortgroep
- Nieuwe poortgroepnaam: iSCSI1
- Virtuele switch: vSwitch-st1
- VLAN-ID: 0 (of stel de benodigde ID in als u VLAN gebruikt)
- MTU: 9000
IPv4-instellingen:
- Configuratie: Statisch
- Adres: 192.168.105.11
- Subnetmasker: 255.255.255.0
Klik op Aanmaken.
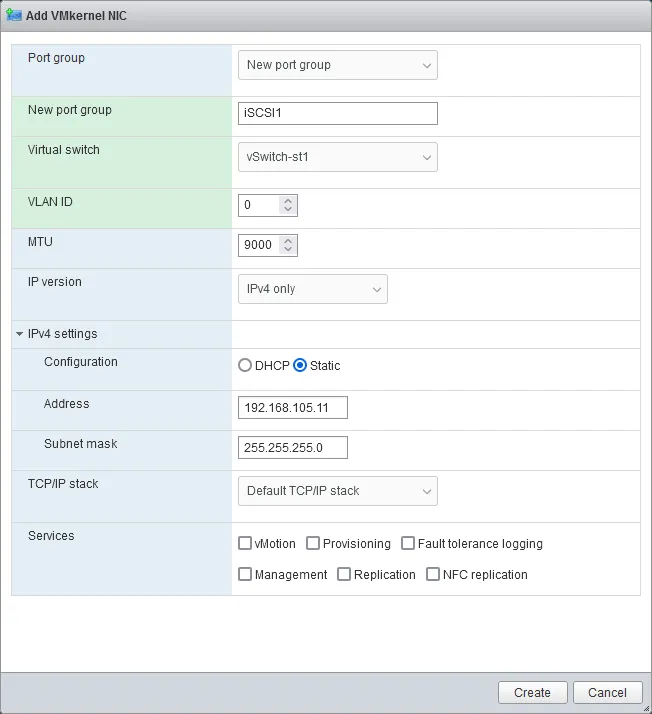
Voor iSCSI moeten we meerdere poortgroepen maken. We doen dit voor redundantie en goede prestaties. We stellen ook het netwerklabel voor de poortgroep in, evenals eventuele VLAN-ID’s die we willen toewijzen. Dit is optioneel en kan in uw omgeving mogelijk niet nodig of gewenst zijn.
Het instellen van VLAN’s op poortgroepniveau staat bekend als Virtual Switch Tagging of VST. In veel VMware-omgevingen, als u een toegewijde opslagswitch hebt, worden de poorten ingesteld in ongetagde modus. Dit betekent dat de fysieke switch alle tagbewerkingen uitvoert en de virtuele switch hiervan niet op de hoogte is. Dit staat bekend als External Switch Tagging of EST.
Elke omgeving is anders en bepaalt hoe de VLAN-instelling wordt geconfigureerd voor elke poortgroep in uw omgeving.
- Laten we een andere poortgroep toevoegen zodat we onze vmnic-toewijzingen kunnen aanpassen.
Ga naar Netwerken > VMkernel NICs, en klik op VMkernel NIC toevoegen.
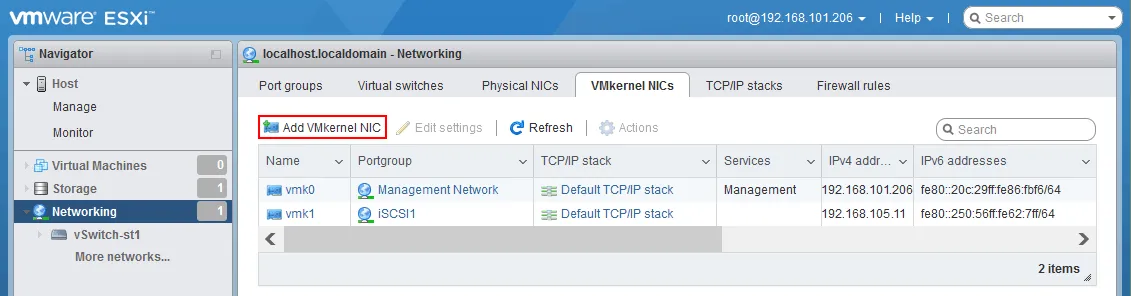
- Voeg een nieuwe poortgroep toe aan dezelfde vSwitch (iSCSi2 naar vSwitch-st1 in ons geval).
We moeten een ander statisch IP-adres toewijzen in hetzelfde subnet als we deden voor onze andere opslag-VMkernel-poort. Als we klaar zijn, zullen we twee (2) VMkernel-poorten hebben toegewezen aan onze nieuwe vSwitch voor ons iSCSI-verkeer.
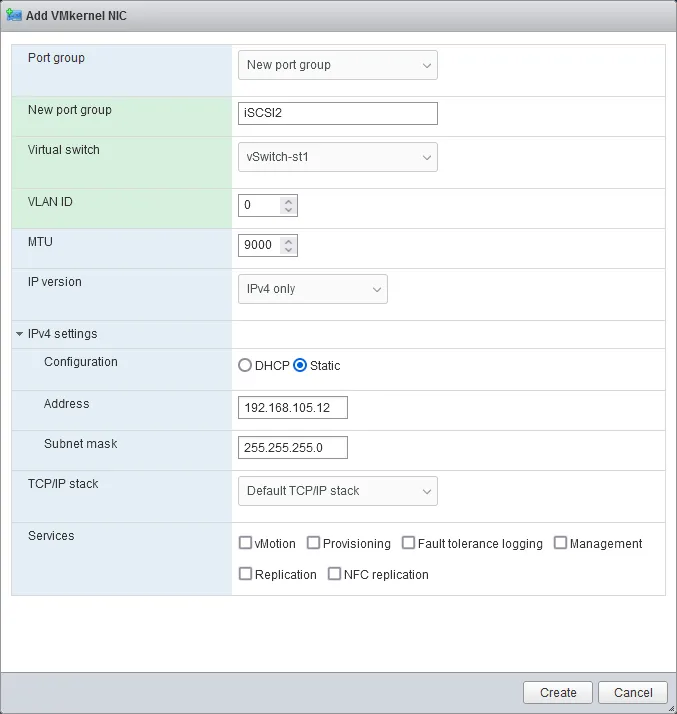
- Nu hebben we een vSwitch met onze tweede iSCSI VMkernel-poort geconfigureerd. Laten we netwerkfailoveropties bewerken in de eerste poortgroep van onze virtuele switch.
Het is ook belangrijk om de eigenschappen van NIC Teaming in te stellen. We moeten Failback uitschakelen en ook De failovervolgorde van de switch overschrijven voor elke poortgroep. Daarnaast plaatsen we de tweede vmnic in de ongebruikte staat op elke poortgroep. Dit voorkomt dat de VMkernel-poort over uplinks zweeft in geval van een storing. De reden hiervoor is dat als de fysieke NIC verbinding verliest, het moet worden behandeld als een opslagpadfout en niet als een netwerkfout.
We willen dat de Pluggable Storage Architecture (PSA) in de VMkernel deze gebeurtenis afhandelt en overschakelt naar een alternatief pad om verbonden te blijven met de opslag. Deze aanpak maakt overweging van opslagveerkracht mogelijk op basis van meerdere paden naar de opslag in plaats van op basis van het aantal ESXi-opslagnetwerken dat beschikbaar is voor een enkel opslagpad.
- Ga naar Netwerken > Poortgroepen, selecteer de benodigde poortgroep (iSCSI1 in ons geval) en klik op Bewerk instellingen.
In de praktijk wordt deze failoverbenadering weerspiegeld in de volgende poortgroepsinstellingen:
- Terugval: Nee
- Overschrijf failovervolgorde: Ja
- Markeer de tweede NIC (vmnic3) als ongebruikt. Klik op de tweede vmnic (vmnic3 in ons geval) en klik vervolgens op de knop Markeren als ongebruikt.
Klik op Opslaan om de poortgroepsinstellingen op te slaan.
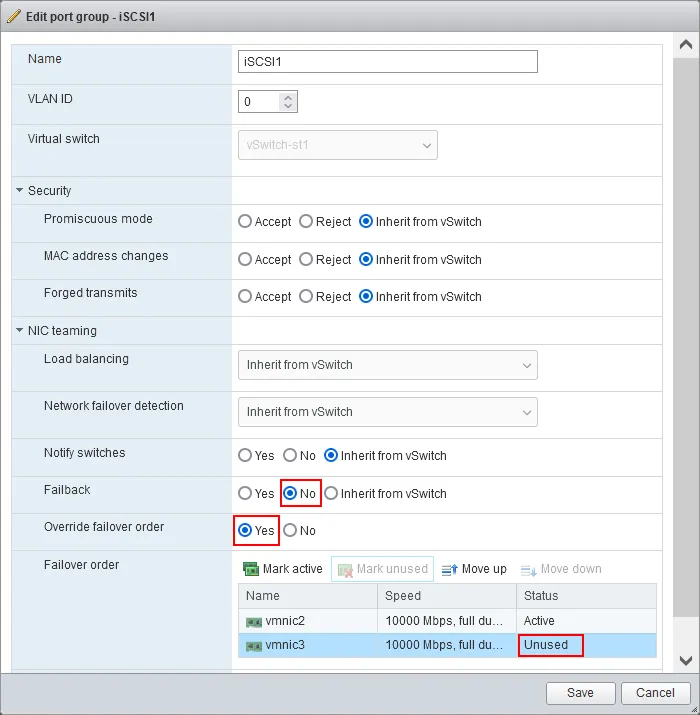
- Doe hetzelfde voor de tweede poortgroep.
Het toevoegen van een Software iSCSI-adapter en iSCSI-doelwit
Zodra we de virtuele switch, VMkernel-poorten en poortgroepen hebben geconfigureerd, evenals NIC-teaming en Jumbo-frames, kunnen we software iSCSI configureren om iSCSI-opslag aan de ESXi-host toe te voegen via het netwerk.
- Ga naar Opslag > Adapters en klik op Software iSCSI.
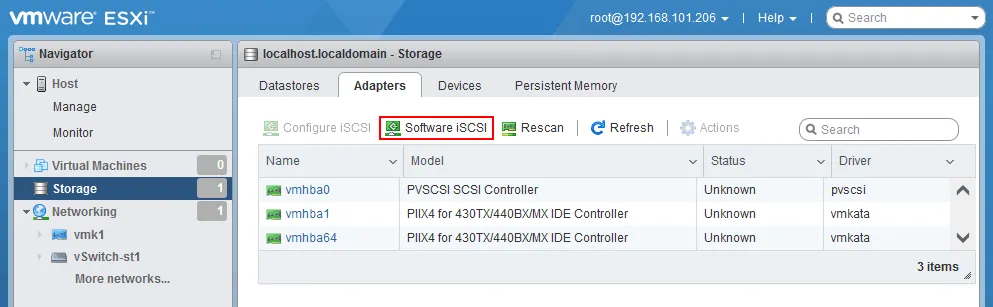
- Het venster iSCSI configureren wordt geopend.
Klik op Ingeschakeld in de regel iSCSI ingeschakeld.
Klik op Toevoegen poortbinding in de sectie Netwerkpoortbindingen.
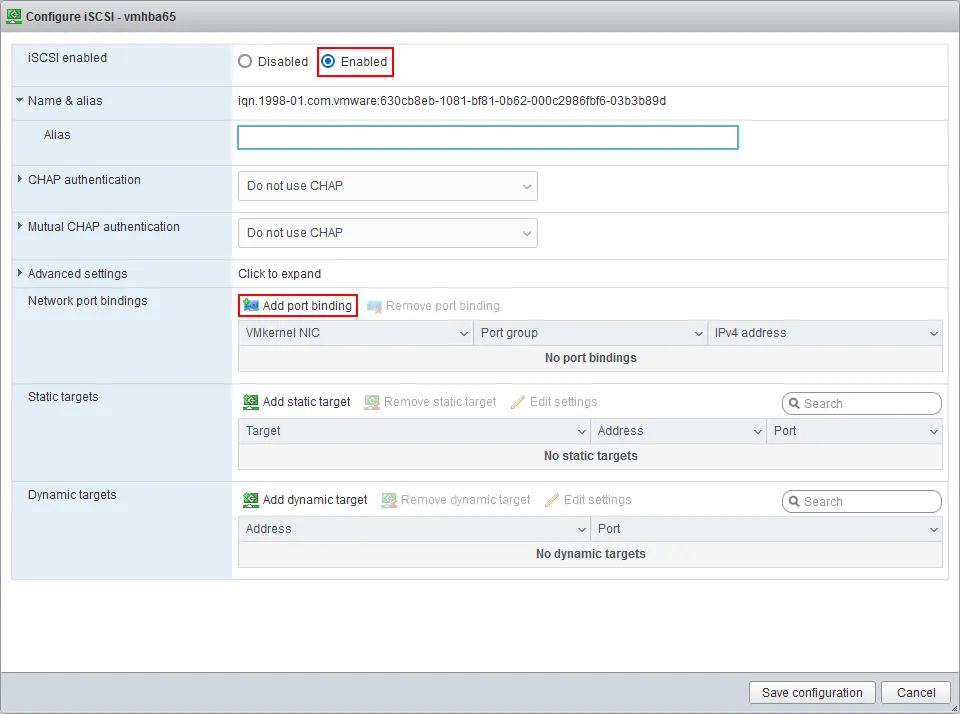
- Selecteer een VMkernel-adapter om te worden gebruikt voor het verbinden met de netwerkopslag, bijvoorbeeld vmk1, en klik op Selecteren.
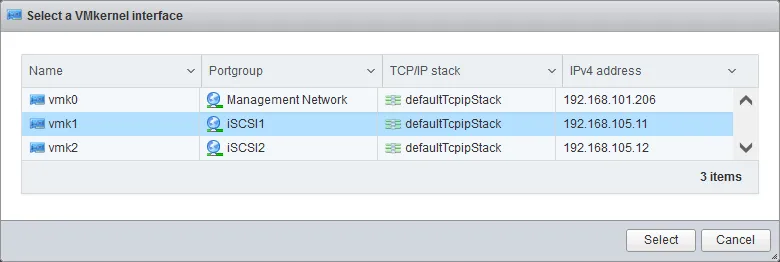
- Klik op Voeg dynamisch doelwit toe en voer het IP-adres in van een server geconfigureerd als een iSCSI-doelwitserver. In ons voorbeeld is het IP-adres van het iSCSI-doelwit 192.168.105.170.
Klik op Configuratie opslaan.
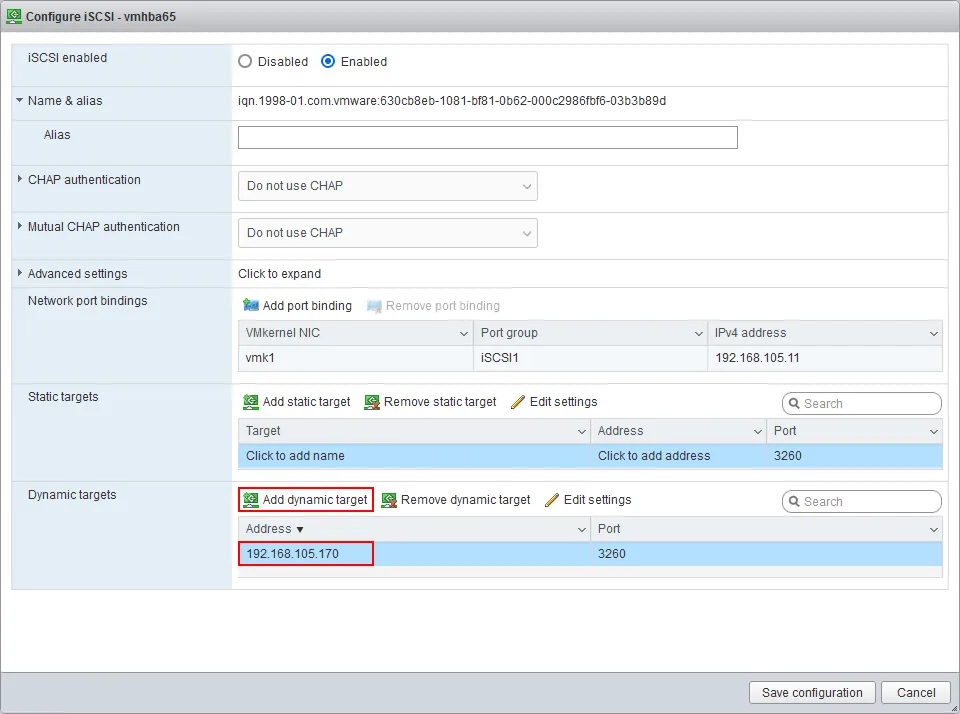
- Ga naar Opslag > Adapters en klik op Opnieuw scannen.
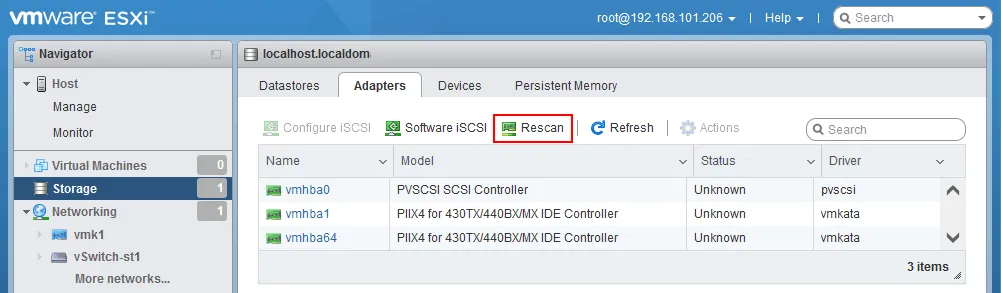
- Selecteer een nieuwe iSCSI-adapter die wordt weergegeven na vernieuwing en klik op iSCSI configureren om de adaptereigenschappen te openen (vmhba65 in ons geval).
Je kunt zien dat er een statisch doelwit is gevonden en toegevoegd nadat we het IP-adres van het dynamische doelwit hebben ingevoerd (iqn.1991-05.com.microsoft:win2019-vm-data-target in dit geval).
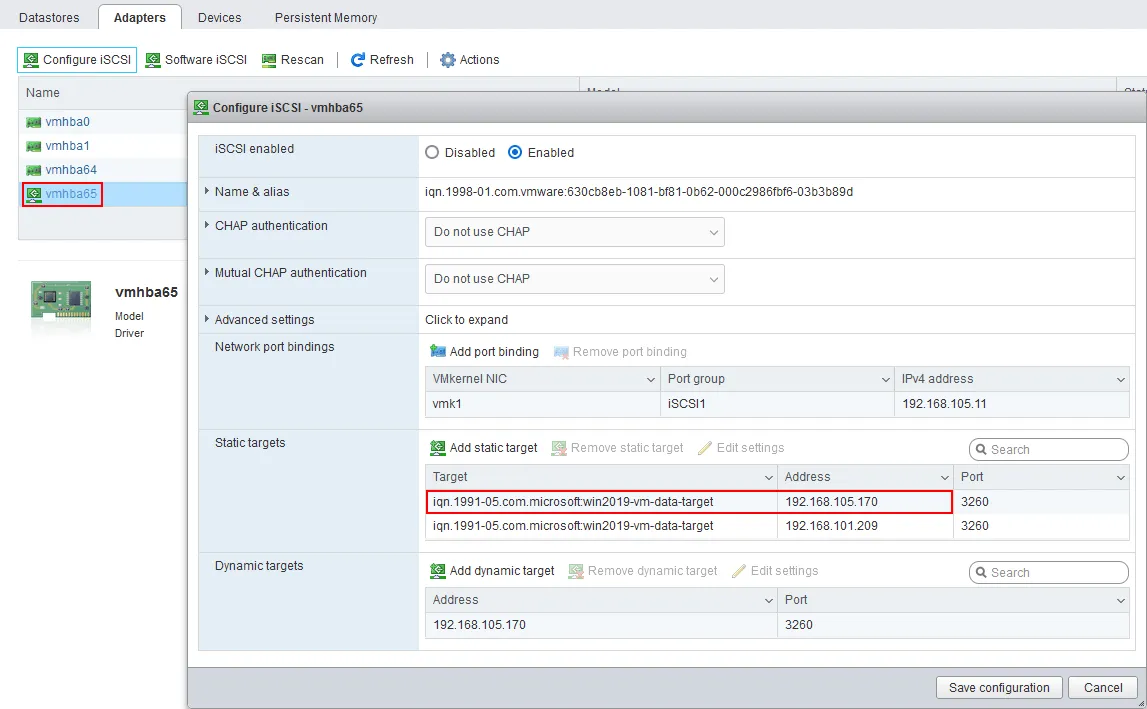
Nu kunt u een nieuwe VMFS-datastore maken op de verbonden iSCSI-doelwit. Selecteer de juiste iSCSI-schijf bij het kiezen van een opslagapparaat om een datastore te maken.
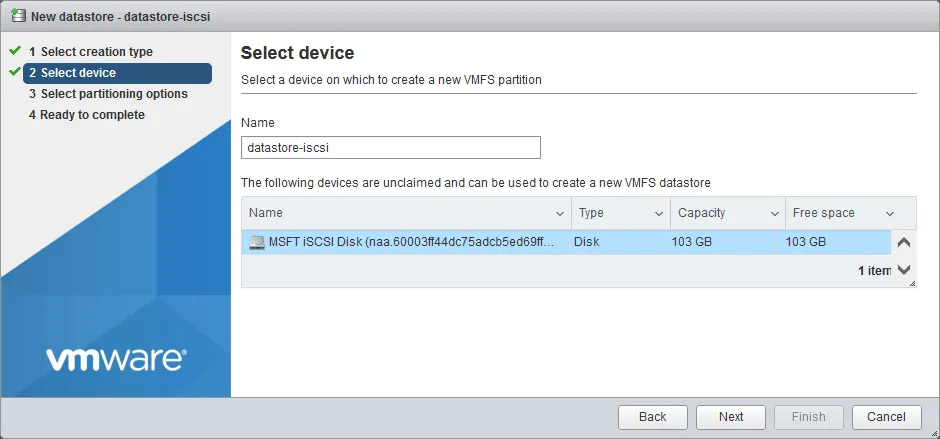
Conclusie
Wanneer u virtuele machines op direct aangesloten opslag en netwerkopslag opslaat, zorg er dan voor dat u deze VM’s regelmatig back-upt. De NAKIVO-dataprotectieoplossing ondersteunt VMware vSphere en andere omgevingen voor snelle back-up en herstel.
Source:
https://www.nakivo.com/blog/configuring-esxi-storage-networks/













