Quando você tem mais de um host ESXi em seu ambiente, pode ser necessário migrar máquinas virtuais de um host para outro. O motivo pode ser o uso racional de recursos ou recursos de computação insuficientes em um dos hosts. Saiba sobre os métodos disponíveis para você migrar máquinas virtuais no VMware vSphere com e sem vCenter.
Nós utilizamos o ambiente configurado no laboratório doméstico VMware implantado no post anterior do blog para explicar o fluxo de trabalho de migração de VM:
- ESXi01 – 192.168.101.101 (datastore10a, datastore40)
- ESXi02 – 192.168.101.102 (datastore40-2)
- vCenter8 – 192.168.101.103
Migração de VM VMware Entre Hosts com vMotion
O método mais conveniente e eficaz para migrar máquinas virtuais para outro host ESXi é usando o vCenter e o recurso vMotion. Certifique-se de que tanto as VMs em execução nos hosts ESXi quanto uma VM vCenter estejam operacionais. Abra o Cliente VMware vSphere em seu navegador web para acessar seu Servidor vCenter.
A VMware oferece o recurso vMotion para realizar migração de VMs entre hosts e datastores. O Storage vMotion é usado quando uma VM migra de um armazenamento para outro. O vMotion permite migrar VMs mesmo se estiverem em execução. Você pode testar este excelente recurso de nível empresarial em seu próprio laboratório doméstico ESXi. Tente fazer ping em sua VM Linux aninhada durante o processo de migração para verificar se não há tempo de inatividade.
Clique com o botão direito na VM em execução no primeiro host ESXi (ESXi01 – 192.168.101.101) e clique em Migrar no menu Ações.

A Assistente de Migração é aberto:
- Selecione um tipo de migração. Neste passo, você pode selecionar uma das três opções:
- Mude apenas o recurso de computação. Selecione esta opção se uma VM estiver localizada em um datastore compartilhado conectado a vários hosts ESXi.
- Mude apenas o armazenamento. Selecione esta opção se você deseja remover a VM de um datastore diretamente anexado para outro. Ambos os datastores diretamente anexados estão conectados ao mesmo host ESXi neste caso.
- Mude tanto o recurso de computação quanto o armazenamento. Selecione esta opção se você deseja migrar uma VM de um host para outro. Assim, ambos os hosts podem usar datastores diferentes.
- Exportação entre servidores vCenter. Use para migrar VMs para um servidor vCenter que é membro de outro domínio SSO.
A terceira opção é adequada no caso reproduzido no atual laboratório doméstico VMware. Ambos os hosts ESXi têm seus próprios datastores de 40 GB. A VM em execução será migrada de um host para outro (ESXi01 > ESXi02) e de um datastore de 40 GB para outro (datastore40 > datastore40-2).
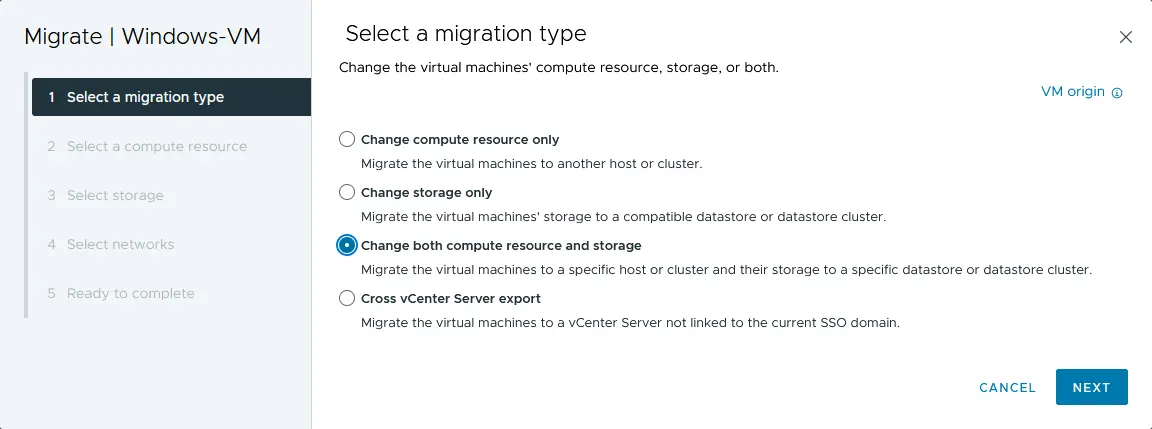
- Selecionar um recurso de computação. Esta opção permite definir um host ESXi, assim como quais recursos de CPU e memória serão utilizados para executar uma VM. Selecione vCenter8 > Datacenter01 > 192.168.101.102 (o endereço IP de ESXi02, que é o segundo host neste ambiente de teste VMware).
- Selecionar armazenamento. Nesta etapa, você deve selecionar o armazenamento de destino para a migração da máquina virtual. Selecione o formato do disco virtual: o mesmo que a origem (provisionamento magro neste caso). Selecione o datastore (datastore40-2 em nosso exemplo).
- Selecionar redes. Selecione as redes de destino para a migração da máquina virtual. A Rede VM é selecionada para esse fim em nosso exemplo.
- Selecionar prioridade de vMotion. Você pode definir o vMotion como alta prioridade (recomendado) ou prioridade normal. Defina como alta prioridade.
- Pronto para concluir. Verifique os parâmetros de migração da VM e clique em Concluir para iniciar a migração.
Aguarde até que o processo de migração da VM seja concluído. Você pode abrir a barra de Tarefas Recentes na parte inferior da interface web do Cliente VMware vSphere para verificar o progresso da tarefa. Após a conclusão bem-sucedida da tarefa de migração da VM, sua VM começará a ser executada no segundo host ESXi (veja a captura de tela abaixo).
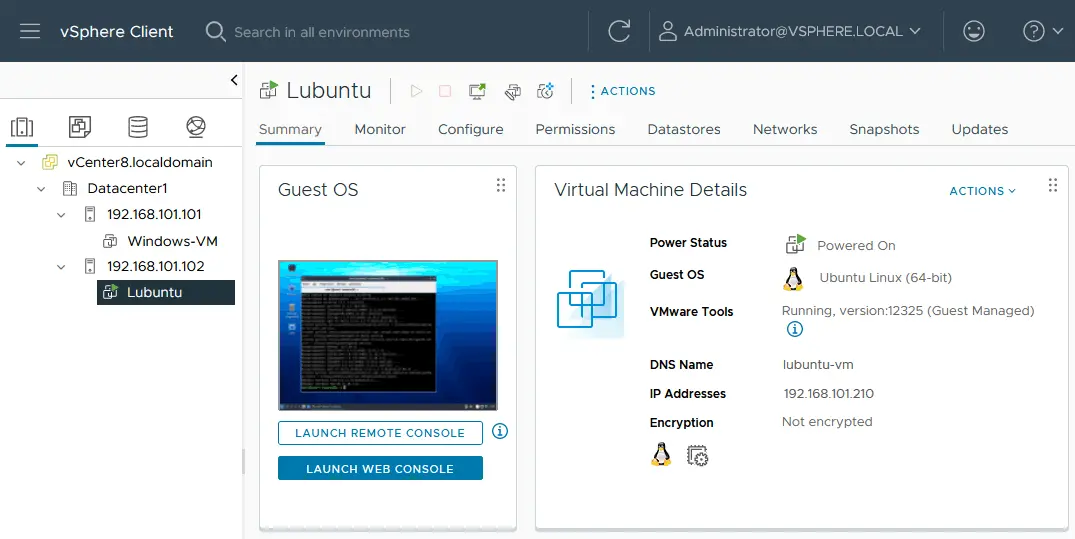
Você pode ver uma prévia da área de trabalho da VM Lubuntu onde o console foi aberto para verificar a rede e instalar as Ferramentas VMware antes da migração. O estado de execução da máquina virtual é preservado.
Como Mover uma VM para Outro Host Sem vMotion?
Há situações em que vMotion e Storage vMotion não podem ser usados porque o vCenter não está instalado ou a licença VMware vSphere Essentials não permite usar o Storage vMotion. Nesse caso, você pode prosseguir com a migração a frio da VM sem o vCenter.
Vamos migrar uma VM do Windows do primeiro host ESXi (ESXi01) para o segundo (ESXi02) sem usar um datastore compartilhado. Siga as instruções abaixo para copiar a VM de um host ESXi para outro sem o uso do vCenter Server:
- Acesse o Cliente do Host VMware no host ESXi de origem onde a VM de origem está armazenada (ESXi01) usando um navegador da web.
- Clique em Armazenamento no painel Navegador, clique em um datastore onde os arquivos da VM estão armazenados e clique no botão Navegador de datastore.
- Navegue até o diretório de uma VM que você deseja migrar para outro host ESXi (Windows-VM em datastore10a neste exemplo).
- Baixe os arquivos .vmdk e .vmx da VM de origem no ESXi01. Selecione um arquivo .vmdk da VM no navegador do datastore e clique em Download. Salve os arquivos .vmdk e .flat.vmdk (descritor de disco virtual e arquivo de dados bruto do disco virtual) em seu computador. Repita esta ação para outros discos virtuais se a sua VM tiver múltiplos discos virtuais. Da mesma forma, faça o download do arquivo de configuração da VM .vmx.
NOTA: Ambos os arquivos .vmdk e .flat.vmdk são exibidos como um único arquivo .vmdk em um navegador de datastore. Você pode usar um cliente SSH para visualizar arquivos e um cliente SFTP como o WinSCP para baixar arquivos da VM de um datastore do ESXi como alternativa. O arquivo .flat.vmdk baixado é baixado como um arquivo provisionado com espessura. Certifique-se de ter espaço em disco suficiente para salvar arquivos de disco virtual.
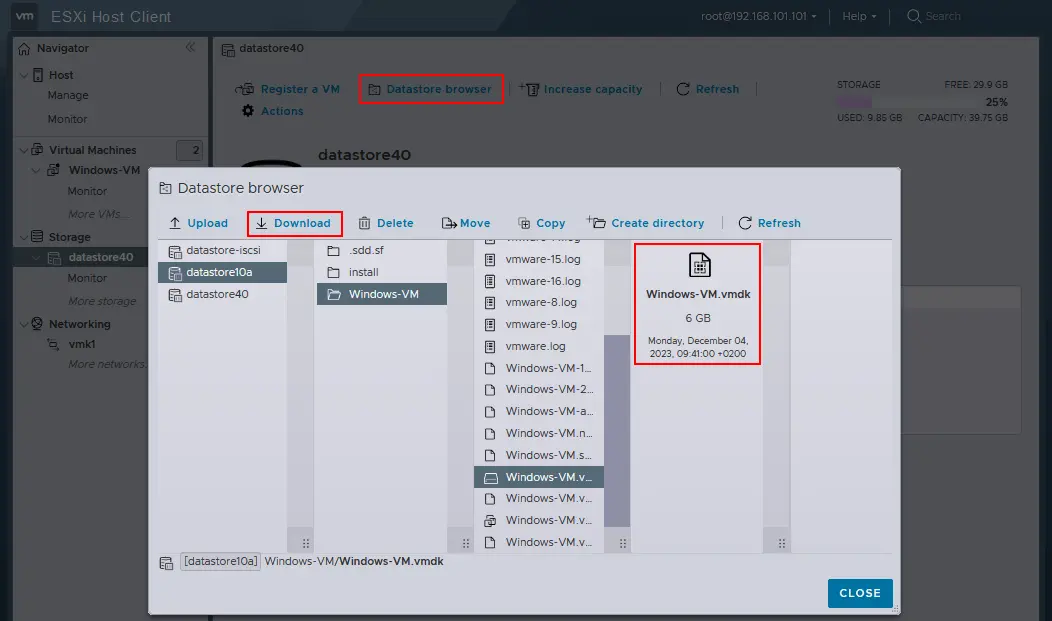
- Faça login no Cliente do Host VMware no segundo host ESXi de destino, o host para onde deseja migrar a máquina virtual (ESXi02 neste exemplo).
- Clique em Armazenamento no painel Navegador, selecione o datastore onde deseja colocar a VM após a migração (datastore40b) e abra o navegador do datastore.
- Clique em Criar diretório na janela do navegador do datastore, insira o nome do diretório da VM, por exemplo, Windows-VM-copy, e clique em Criar Diretório na janela apropriada.
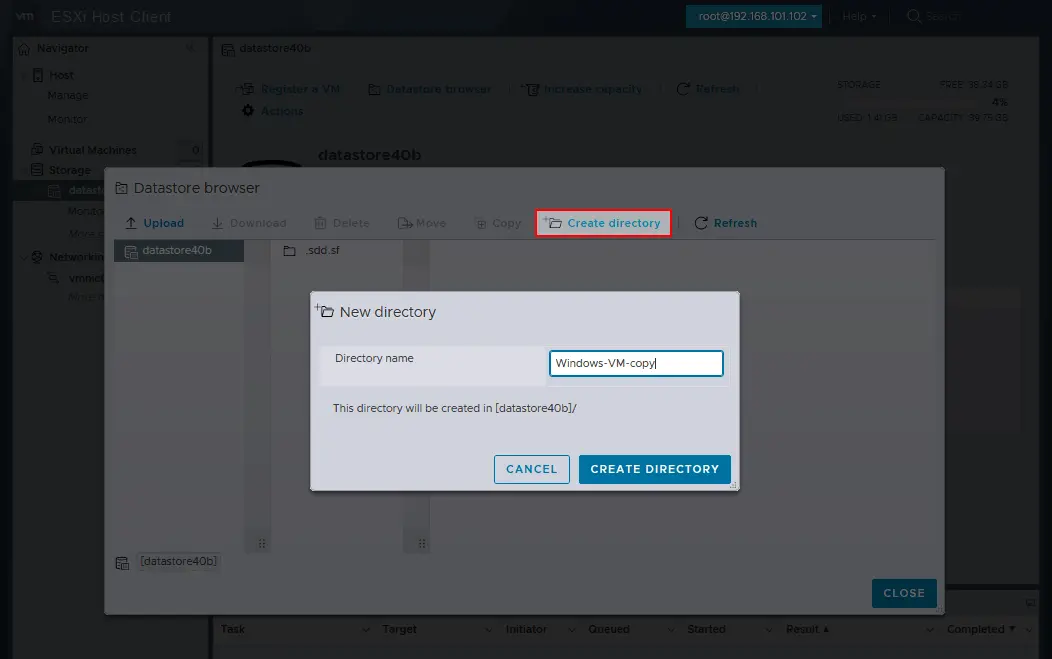
- Após a criação do diretório, clique em Enviar e selecione os arquivos .vmdk, –flat.vmdk e .vmx da VM que você baixou do ESXi01 anteriormente. Aguarde até que os arquivos sejam enviados para o datastore do ESXi02.
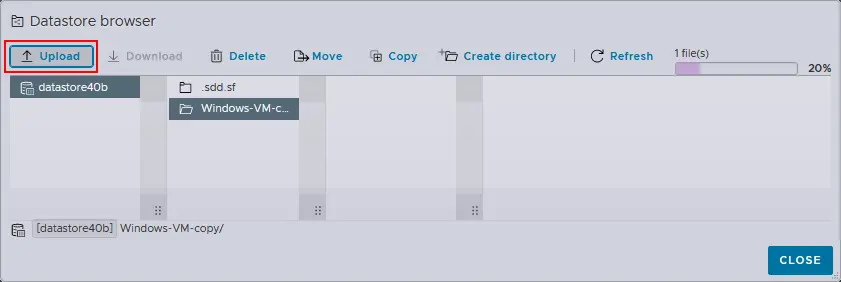
- Os discos virtuais enviados são salvos em um formato de disco virtual espesso neste caso. Siga os próximos passos para converter um disco virtual para o formato de provisionamento fino para economizar espaço de armazenamento.
- Conecte-se ao host ESXi de destino (ESXi02) em um cliente SSH. Você pode usar o PuTTY no Windows e fazer login como root. O acesso SSH deve estar habilitado em um host ESXi.
- Vá para o diretório da VM que você criou no datastore do ESXi02 como o diretório de destino para a migração da VM.
cd /vmfs/volumes/datastore40b/Windows-VM-copy/ - Execute o comando para converter um disco virtual provisionado de forma espessa em um disco virtual provisionado de forma fina:
vmkfstools -i nomedofonte.vmdk -d thin nomedoalvo.vmdkNo nosso caso, o comando exato é:
vmkfstools -i Windows-VM.vmdk -d thin Windows-VM-thin.vmdk - Renomeie o disco virtual espesso original (mais tarde, você pode excluir este disco depois de garantir que tudo funcione bem após a conversão) com o comando:
vmkfstools -E nomedoalvo.vmdk nomedofonte.vmdkNeste exemplo, o comando é:
vmkfstools -E Windows-VM.vmdk Windows-VM-thick.vmdkNOTA: Este comando renomeia tanto os arquivos de descrição do disco virtual quanto os arquivos de dados do disco virtual (.vmdk e –flat.vmdk).
- Renomeie o novo disco virtual de provisionamento fino escrito após a conversão para corresponder ao nome do disco virtual original:
vmkfstools -E Windows-VM-thin.vmdk Windows-VM.vmdk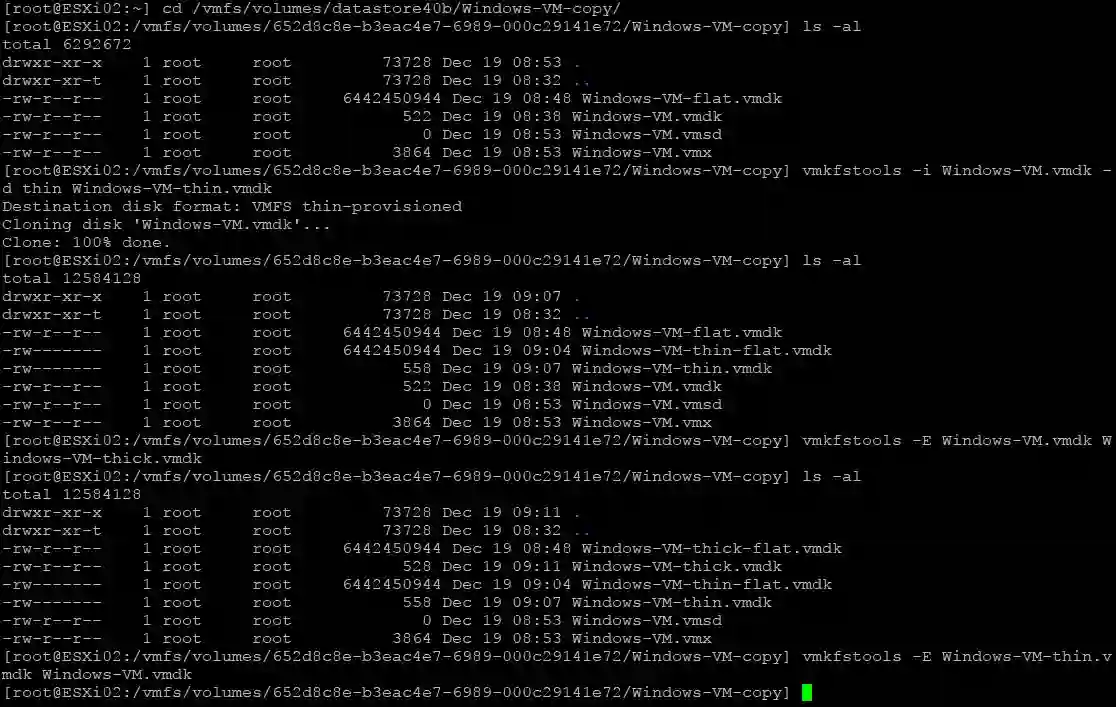
- No navegador de datastore do ESXi02, vá para o diretório da VM copiada (Windows-VM-copy) e selecione o arquivo de configuração da VM .vmx.
- Clique com o botão direito no arquivo .vmx e selecione Registrar VM no menu de contexto para registrar a VM clonada no host ESXi de destino (ESXi02).

- Inicie a VM criada após a migração.
- Se tudo funcionar corretamente, exclua os arquivos de disco virtual provisionados espessos preservados após converter um disco virtual de espesso para fino (Windows-VM-thick-flat.vmdk e o arquivo correspondente .vmdk).
Se o tamanho do disco não foi reduzido após a conversão, você pode recuperar espaço livre ao usar discos virtuais provisionados finos.
A migração do VMware usando armazenamento compartilhado
O armazenamento compartilhado deve estar conectado a todos os hosts ESXi que participam da migração de VM usando este método.
Pode haver dois cenários de migração do VMware: copiar (clonar) uma VM ou mover uma VM.
- Para copiar uma VM:
- Crie uma nova pasta de VM em um datastore compartilhado.
- Copie os arquivos da VM de origem para essa pasta recém-criada.
- Registre uma cópia da VM no host ESXi de destino conectado ao datastore compartilhado.
- Para mover uma VM:
- Desregistre uma VM no primeiro host ESXi de origem.
- Registre uma VM no segundo host ESXi de destino.
Como Mover uma VM Exportando / Importando Manualmente um Modelo de VM
Você pode exportar VMs para modelos e importar esses modelos para criar uma VM em outro host ESXi para migrar máquinas virtuais ou cloná-las. Este método permite que você execute a migração de VM fria (para VMs que estão desligadas). Você pode copiar ou mover VMs VMware para outro host sem vCenter e com vCenter usando modelos.
Migração de VM usando modelos sem vCenter
Execute as seguintes etapas para migrar VM para outro host sem vCenter:
- Vá para Máquinas Virtuais no Navegador do Cliente Host VMware no host ESXi de origem (ESXi01).
- Clique com o botão direito na VM e clique em Exportar no menu de contexto.
- Verifique os arquivos selecionados (você pode usar a seleção padrão sem .nvram) e clique em Exportar.
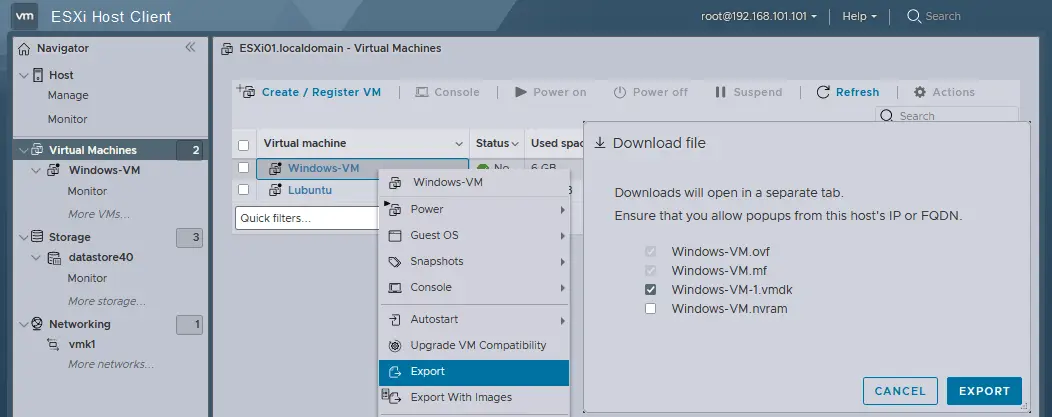
- Aguarde até que os arquivos sejam baixados em um navegador da web. Neste exemplo, baixamos três arquivos da VM exportada:
- Windows-VM.mf
- Windows-VM.ovf
- Windows-VM-1.vmdk
- No Cliente do Host VMware do host ESXi de destino (ESXi02), vá para Máquinas Virtuais em Navegador e clique em Criar / Registrar VM.

- Selecione Implantar uma máquina virtual a partir de um arquivo OVF ou OVA na primeira etapa do assistente Nova máquina virtual. Clique em Avançar em cada etapa do assistente para continuar.
- Insira o nome único da VM no host ESXi de destino, por exemplo, Windows-VM-clone, e selecione os arquivos .ovf (ou .ova) e .vmdk exportados como um modelo OVF anteriormente.
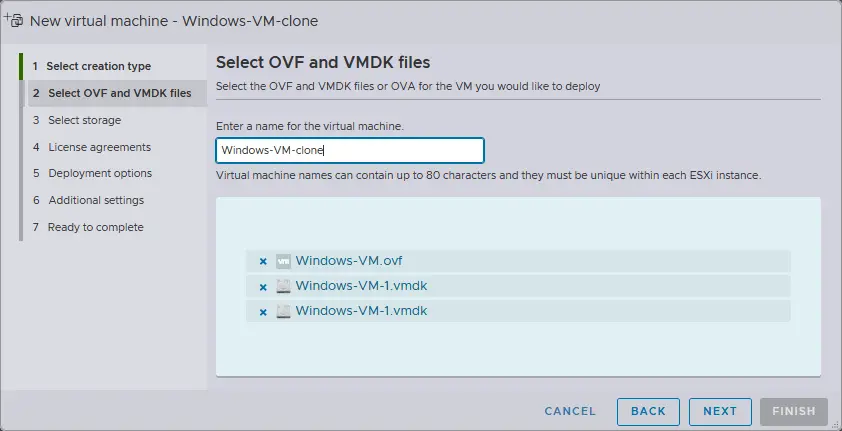
- Selecione o armazenamento. Selecione um datastore em um host ESXi de destino para armazenar a VM que você está migrando.
- Defina as opções de implantação. Selecione uma rede para conexão da VM, provisionamento fino ou espesso de discos virtuais e se deseja ligar automaticamente a VM após a implantação.
- Pronto para concluir. Verifique suas configurações e clique em Concluir.
- Aguarde até que a VM seja importada a partir de um modelo. Você deverá ver a mensagem: Nome_da_VM importado com sucesso.
Se você encontrar um erro, como Uma imagem de disco necessária estava ausente, e o processo de importação falhar, certifique-se de que tanto os arquivos .ovf quanto .vmdk foram selecionados. Se selecionar todos os arquivos necessários não ajudar, tente as seguintes ações:
- Copie o(s) arquivo(s) .vmdk exportado(s) com um modelo .ovf para o datastore do host ESXi de destino.
- Crie uma nova VM com a mesma configuração que a VM de origem e selecione usar um disco virtual existente no assistente de criação de VM.
- Selecione o(s) disco(s) virtual(is) exportado(s) copiado(s) para o datastore de destino no passo 1.
Migração de VM usando modelos no vCenter
Da mesma forma, você pode exportar VMs para modelos OVF e importar esses modelos como novas VMs no vCenter com o Cliente VMware vSphere.
- Clique com o botão direito em uma VM e clique em Modelo > Exportar modelo OVF no menu de contexto.
- Insira um nome de modelo e selecione as opções necessárias na janela aberta. Clique em OK.
- Baixe os arquivos do modelo.
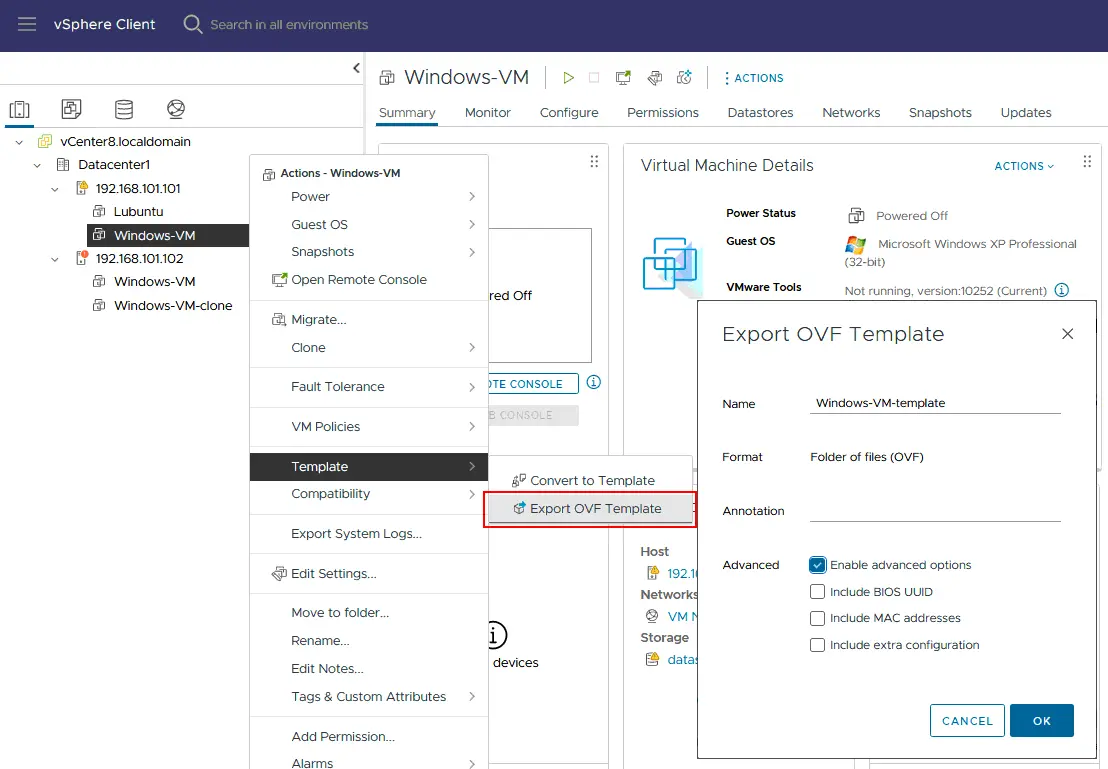
Em seguida, implante um modelo OVF em uma VM para migrar a máquina virtual.
- Clique com o botão direito no host ESXi de destino na visualização de Hosts e Clusters do Cliente vSphere e clique em Implantar Modelo OVF.
- Conclua o assistente para completar a migração da VM.
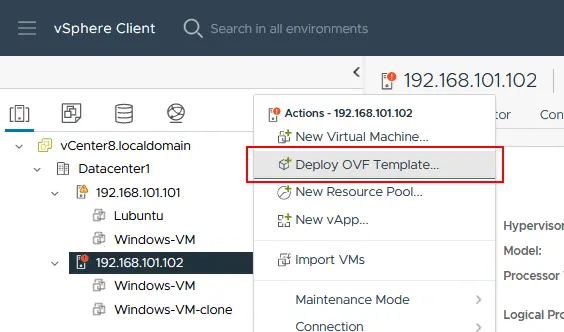
A alternativa a um modelo OVF no vSphere é converter uma VM em um modelo de VM VMware. Saiba mais sobre como usar modelos de VM VMware.
Como Migrar uma VM para Outro Host com o VMware PowerCLI?
No PowerCLI, você pode usar o cmdlet Move-VM para migrar máquinas virtuais de um host ESXi para outro. Abaixo estão os passos para fazer isso:
- Inicie o console do PowerCLI ou o PowerShell com o módulo VMware PowerCLI carregado.
- Conecte-se ao servidor vCenter ou diretamente ao host ESXi de origem usando o cmdlet
Connect-VIServer. Substitua <vCenter_or_ESXi_Host> pelo endereço do servidor apropriado:Connect-VIServer -Server <vCenter_or_ESXi_Host> -User <Username> -Password <Password> - Obtenha informações sobre a máquina virtual que você deseja migrar usando o cmdlet Get-VM:
$vm = Get-VM -Name "Nome_VM" - Selecionar Destino Host ESXi. Identificar o host ESXi de destino onde deseja mover a máquina virtual.
$destinationHost = Get-VMHost -Name "Destination_ESXi_Host" - Mover Máquina Virtual. Utilizar o cmdlet Move-VM para iniciar a migração. Especificar a máquina virtual ($vm) e o host de destino ($destinationHost).
Move-VM -VM $vm -Destination $destinationHost - Monitorar o progresso da migração verificando o status da tarefa utilizando o cmdlet
Get-Task.Get-Task | Where-Object {$_.Entity -eq $vm} | Sort-Object StartTime -Descending | Select-Object -First 1 - Opcionalmente, desconectar do vCenter Server ou host ESXi se não houver mais tarefas necessárias.
Disconnect-VIServer -Server * -Confirm:$false
Exemplo
Veja um exemplo completo que pode ser usado como um script PowerShell para migrar VMs entre hosts ESXi:
# Conectar ao vCenter Server de origem ou host ESXi
Connect-VIServer -Server 192.168.101.103 -User [email protected] -Password Sua_Senha111
# Obter informações sobre a máquina virtual
$vm = Get-VM -Name "Windows-VM"
# Identificar o host ESXi de destino
$destinationHost = Get-VMHost -Name "192.168.101.102"
# Mover a máquina virtual para o host de destino
Move-VM -VM $vm -Destination $destinationHost
# Monitorar o progresso da migração
Get-Task | Where-Object {$_.Entity -eq $vm} | Sort-Object StartTime -Descending | Select-Object -First 1
# Desconectar do servidor vCenter de origem ou host ESXi
Disconnect-VIServer -Server * -Confirm:$false
Garanta que você tenha as permissões necessárias para realizar a migração e substitua os espaços reservados como <Origem_vCenter_ou_Host_ESXi>, <Nome_de_Usuário>, <Senha>, <Nome_da_VM> e <Host_ESXi_de_Destino> nos comandos acima com seus valores reais. Ajuste o script com base em seu ambiente e requisitos.
Como Migrar uma VM para Outro Host com o VMware Converter
O VMware vCenter Converter Standalone é uma ferramenta que permite converter máquinas físicas, VMs de outros hipervisores e VMs de versões anteriores do VMware vSphere em máquinas virtuais para uso em ambientes vSphere. Embora essa ferramenta não seja projetada especificamente para migrações ao vivo, o conversor pode ser usado para realizar uma migração a frio de uma VM entre hosts ESXi (uma VM de origem deve estar desligada durante a migração).
Para migrar uma VM com o VMware Converter:
- Prepare todos os componentes necessários:
- Baixe o VMware vCenter Converter Standalone no site da VMware e instale-o em uma máquina que possa acessar tanto os hosts ESXi de origem quanto de destino.
- Certifique-se de ter acesso administrativo tanto aos hosts ESXi de origem quanto aos de destino.
- Verifique se há conectividade de rede adequada entre a máquina que executa o VMware Converter e ambos os hosts ESXi de origem e destino.
- Inicie o aplicativo VMware Converter na máquina onde ele está instalado.
- Clique em Converter máquina.
- Selecione o tipo de origem. Neste caso, selecione Desligado e máquina virtual de infraestrutura VMware como a origem. Insira o endereço IP ou o nome do host do host ESXi de origem (por exemplo, 192.168.101.101) e forneça as credenciais para conectar.
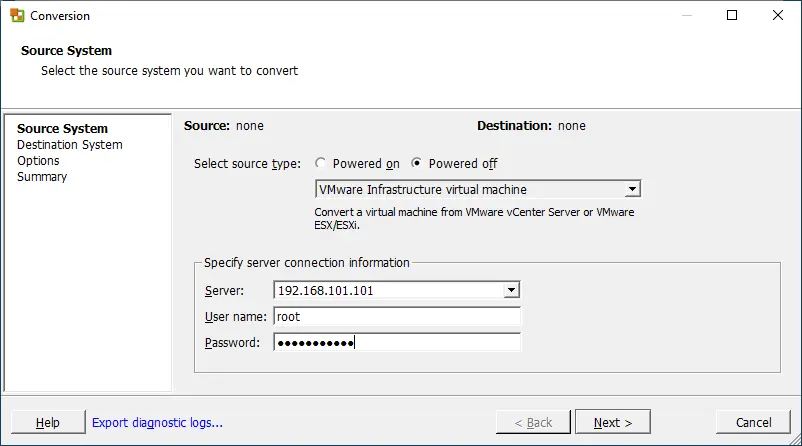
- Selecione a Máquina Virtual de Origem. Escolha a máquina virtual que deseja migrar na lista de VMs disponíveis no host ESXi de origem.
- Selecione o tipo de destino. Selecione máquina virtual de infraestrutura VMware como o destino. Insira o endereço IP ou o nome do host ESXi de destino (por exemplo, 192.168.101.102), e forneça as credenciais para conectar.
- Configurar Máquina Virtual de Destino. Especifique o nome e o local da máquina virtual de destino no host ESXi de destino.
- Selecione o local de destino. Selecione um datastore no host ESXi de destino e a versão do hardware da máquina virtual. Você pode revisar e configurar opções adicionais como o data center, cluster, pool de recursos e datastore para a VM de destino.
- Opções. Configure opções de conversão como tipo de disco, configurações de rede e opções de personalização, se necessário.
- Pronto para concluir. Revise o resumo de suas seleções e clique em Concluir para iniciar o processo de conversão.
- Acompanhe o progresso da conversão na interface Standalone do Conversor. A ferramenta desligará a VM de origem, copiará seus discos e, em seguida, criará uma nova VM no host de destino.
- Assim que a conversão estiver completa, verifique se a VM foi criada com sucesso no host ESXi de destino.
Leia mais sobre o uso do VMware Converter.
Como Migrar uma VM para Outro Host com NAKIVO Backup & Replication
Você pode copiar uma VM de um host ESXi para outro usando uma solução de proteção de dados de VM e replicação de VM. O NAKIVO Backup & Replication permite migrar máquinas virtuais usando este cenário. O recurso de replicação de VM ajuda a fazer isso de forma eficaz, mesmo para VMs em execução.
Este método de migração de VM pode ser usado em ambos os casos:
- Hosts ESXi são gerenciados pelo vCenter
- Hosts ESXi autônomos não são gerenciados pelo vCenter
Requisitos:
- Todos os hosts ESXi autônomos devem ser adicionados ao Inventário do NAKIVO.
- Se os hosts ESXi forem gerenciados pelo vCenter, o Servidor vCenter deve ser adicionado ao Inventário.
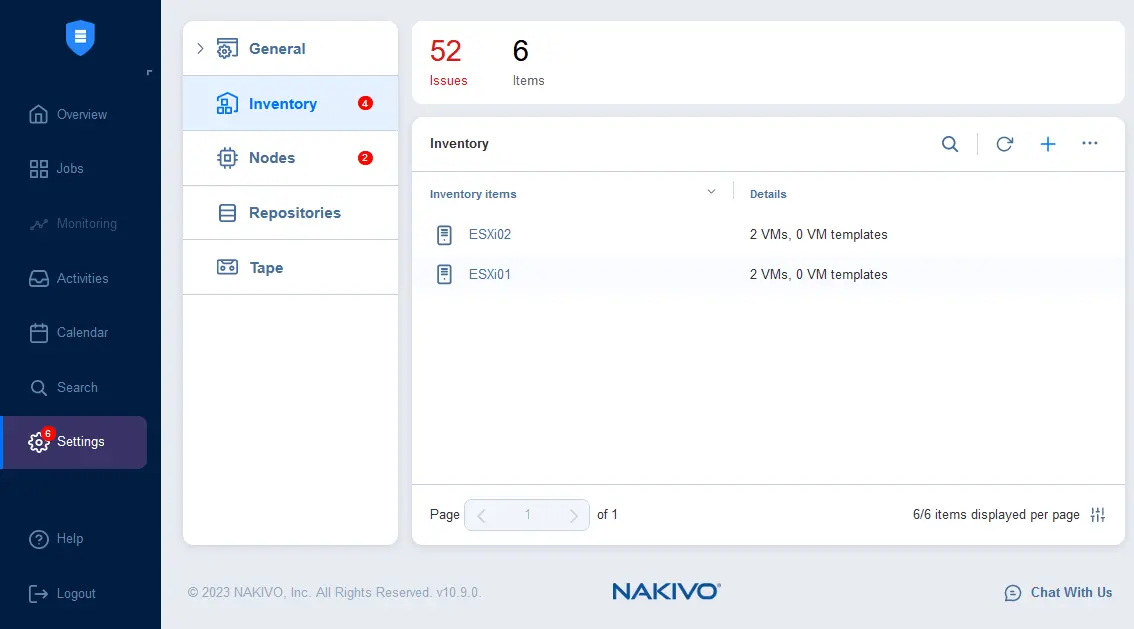
Para migrar máquinas virtuais com o NAKIVO Backup & Replication, faça o seguinte.
- Na interface web da solução NAKIVO, vá para Trabalhos > + (Adicionar um novo trabalho) e clique em Trabalho de replicação do VMware vSphere.
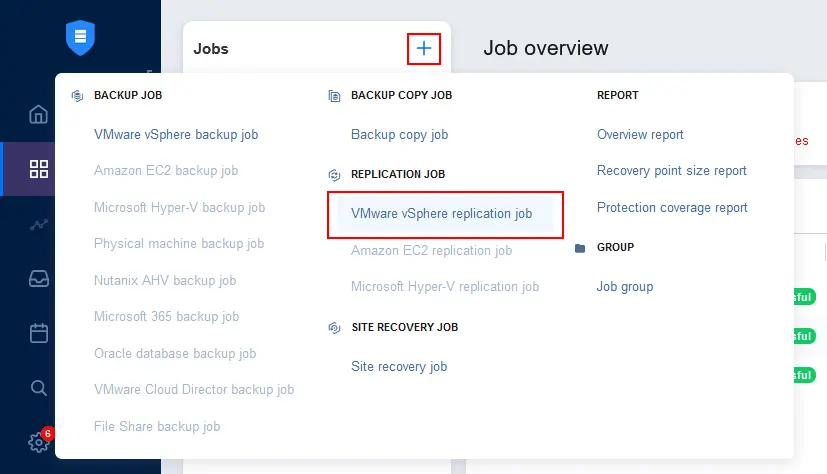
- No Novo Assistente de Trabalho de Replicação para VMware vSphere que se abre, selecione a VM de origem no host ESXi de origem. Neste exemplo, Windows-VM em ESXi01 é selecionado.
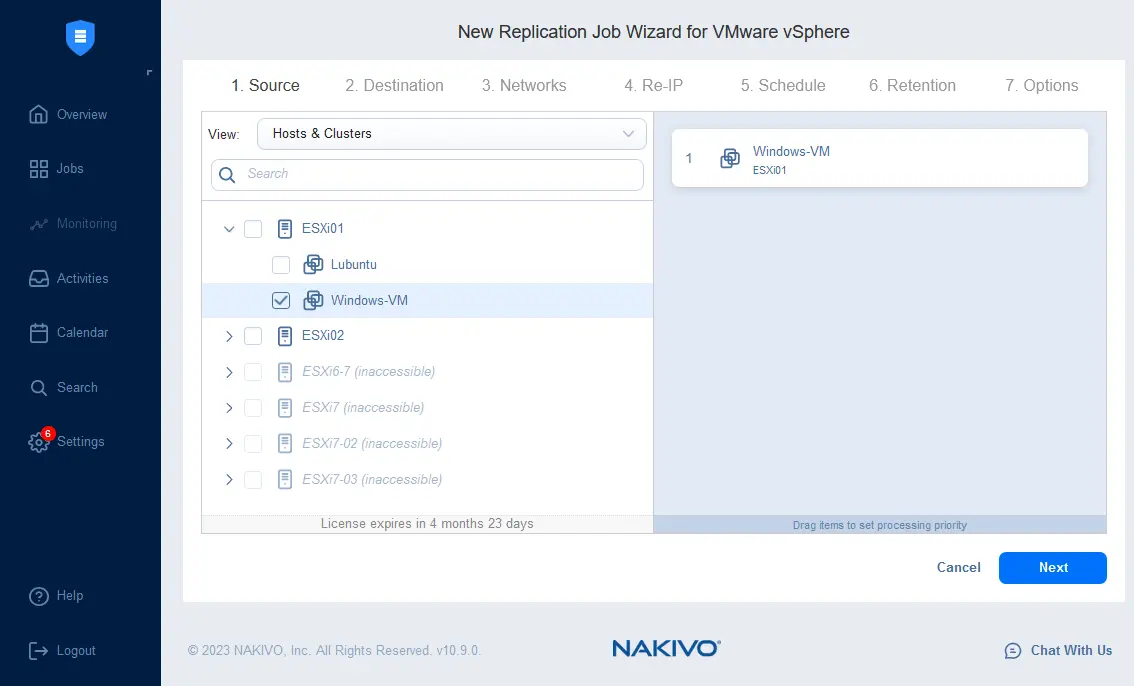
- Selecione o host ESXi de destino, o datastore e a pasta da VM.
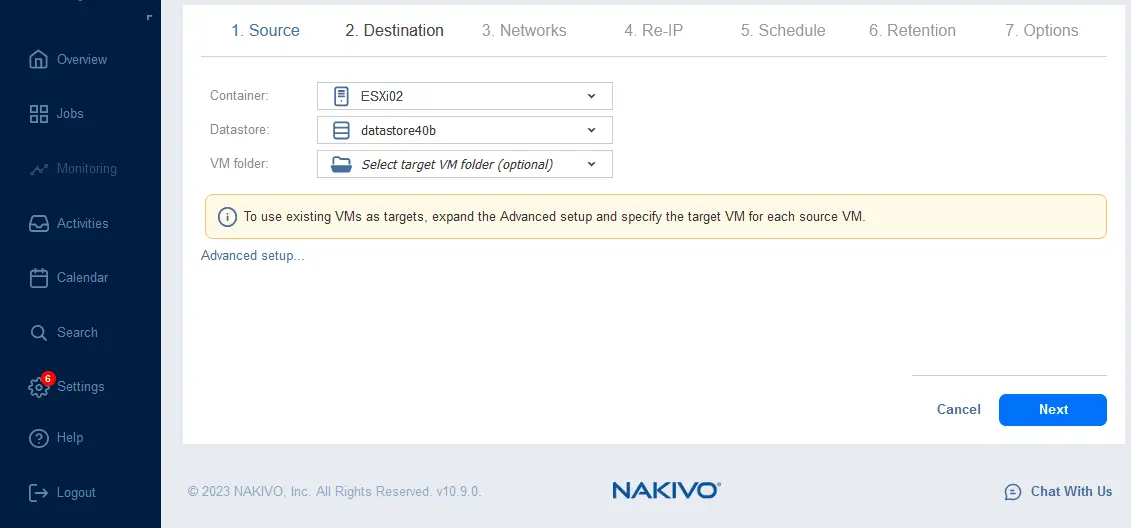
- Complete o assistente de replicação da VM e aguarde até que uma réplica da VM seja criada no local de destino.
Assim você migrou uma VM ao vivo para um host diferente. Você pode configurar a replicação incremental com o NAKIVO Backup & Replication e usar a réplica para failover de VM caso suas VMs de produção não estejam disponíveis. O NAKIVO Backup & Replication é uma solução completa de proteção de dados que oferece backup, orquestração e automação de DR, replicação em tempo real e recuperação de ransomware com uma única instalação e a partir de uma única interface.
Source:
https://www.nakivo.com/blog/vmware-migration-to-another-host/













