NAS 장치는 휴대가 가능하고 다른 기능들 사이에서 데이터 저장을 위한 넓은 기능성을 제공하기 때문에 현재 인기가 있습니다. Synology는 가장 인기 있는 NAS 제조업체 중 하나입니다. 이 회사는 가정 및 비즈니스 사용자를 위한 다양한 NAS 모델과 클래스를 제공합니다. 많은 사람들이 백업 저장을 위해 NAS를 사용하고 종종 NAS 장치를 기반으로 백업 장치를 구성합니다. 백업 장치의 주요 장점은 백업 저장 및 백업 소프트웨어가 동일한 장치에 있는 것입니다.
NAKIVO Backup & Replication은 주요 NAS 브랜드에 배포할 수 있는 데이터 보호 솔루션으로 강력한 백업 장치를 만들 수 있습니다. 이 블로그 글에서는 NAKIVO Backup & Replication에서 Synology NAS에 백업 장치를 구축하는 방법을 설명합니다.
시작하기 전에
백업 장치를 만드는 워크플로우에는 다음과 같은 주요 단계가 포함됩니다:
- 요구 사항 확인
- 설치 프로그램 다운로드
- NAS에 NAKIVO Backup & Replication 패키지 설치
- 초기 구성 – 인벤토리, 전송자 및 백업 저장소 구성
- 백업 작업 생성 및 실행
모든인하 백업 장치를 구축한 후에는 CIFS (SMB) 또는 NFS 프로토콜을 사용하지 않고 NAS에 데이터를 백업할 수 있습니다. NAKIVO Backup & Replication을 사용하여 Synology 기반 백업 장치를 사용하면 제품 하드웨어 자원을 확보할 수 있습니다.
요구 사항
NAKIVO 백업 및 복제는 x86-64 및 ARM 아키텍처를 갖춘 Synology NAS 장치 목록에 설치할 수 있습니다. ARM 아키텍처를 갖춘 NAS 장치에는 제한 사항이 있음을 유의하십시오. ARM 아키텍처를 갖춘 NAS를 사용하는 경우, ARM 기반 NAS의 내장 Transporter는 VMware vSphere 인프라를 지원하지 않으며, VMware ESXi 호스트 및 vCenter 서버에서 데이터를 백업하려면 추가 Transporter를 배포해야 합니다.
NAKIVO 백업 및 복제를 NAS에 설치하는 데 필요한 최소 요구 사항은 다음과 같습니다:
- 전체 솔루션 (Director 및 Transporter): 듀얼 코어 CPU, 1GB RAM, 10GB 디스크 공간
- Transporter만: 듀얼 코어 CPU, 512MB RAM, 5GB 디스크 공간
공식적으로 지원되는 NAS 장치의 전체 목록은 NAKIVO 도움말 센터에서 찾을 수 있습니다. NAKIVO 백업 & 복제를 사용하여 NAS 백업 장치를 만들기 위해 지원되는 Synology NAS 모델 중 하나를 사용하는 것이 좋습니다.
이 튜토리얼에서는 Synology DS220+을 사용합니다. 이는 데이터를 저장하고 백업 장치를 배포하려는 많은 사용자에게 저렴한 Synology NAS입니다.
참고: Synology NAS 모델에 대해 더 자세히 알아보려면 이 블로그 게시물을 읽어보세요.
Synology NAS에 NAKIVO Backup & Replication을 자동으로 설치하기
Synology DSM(Disk Station Manager)의 Package Center를 사용하여 Synology NAS에 NAKIVO Backup & Replication을 자동으로 설치할 수 있습니다. 이 방법은 NAKIVO Backup & Replication을 설치하는 가장 빠른 방법입니다.
- Synology NAS의 웹 인터페이스를 열고 관리 권한으로 DSM에 로그인합니다.
- 데스크톱에서 Package Center 아이콘을 클릭합니다.
- Package Center 창에서 모든 패키지를 선택하고 검색 상자에 NAKIVO 를 입력합니다. 두 개의 패키지가 나타날 것입니다 – NAKIVO Backup and Replication의 전체 솔루션과 NAKIVO Transporter. 여기서 Synology 패키지를 선택하여 NAKIVO Backup & Replication 구성 요소(Director, Transporter, Backup Repository) 전체를 설치하거나 Transporter만 설치할 수 있습니다.
- 이미 인프라의 다른 장치에 전체 솔루션을 설치한 경우 Transporter만 설치해야 합니다. 이 동작은 이 NAS 장치에 암호화 및 네트워크 가속 기능이 활성화된 백업 리포지토리를 만들 수 있게 합니다.
- NAKIVO Backup and Replication을 선택하고 설치를 클릭하여 NAKIVO Backup & Replication의 모든 구성 요소를 설치합니다.
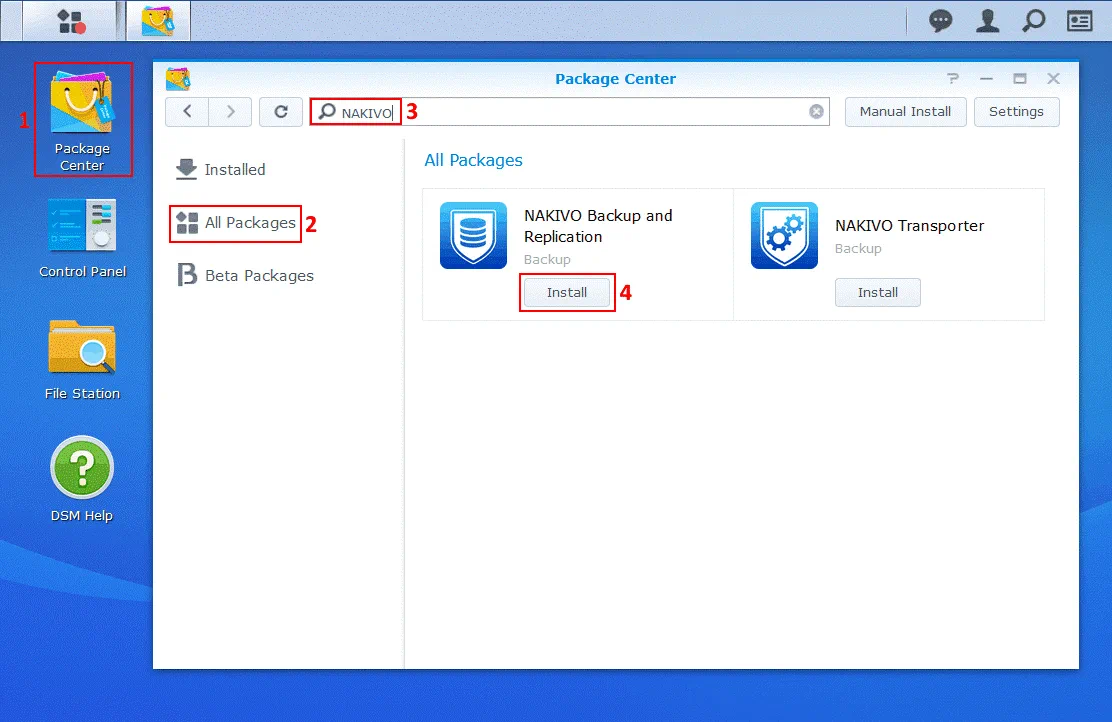
- 패키지 세부 정보가 이제 표시됩니다. 다시 한 번 설치를 클릭합니다.
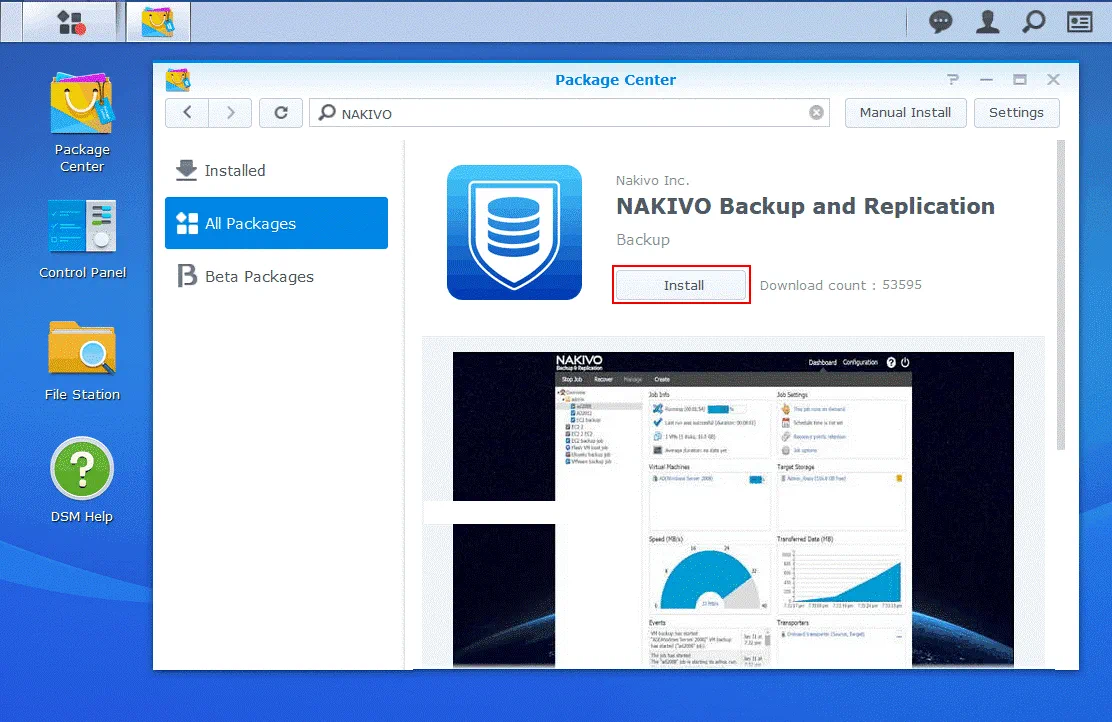
- EULA(최종 사용자 라이선스 계약)을 읽고 라이선스 동의 조건에 동의합니다 확인란을 선택합니다. 계속하려면 다음을 클릭하세요.
- 설치 후 실행 확인란을 선택하십시오. 설정을 확인하고 설치를 시작하려면 적용을 클릭하십시오.
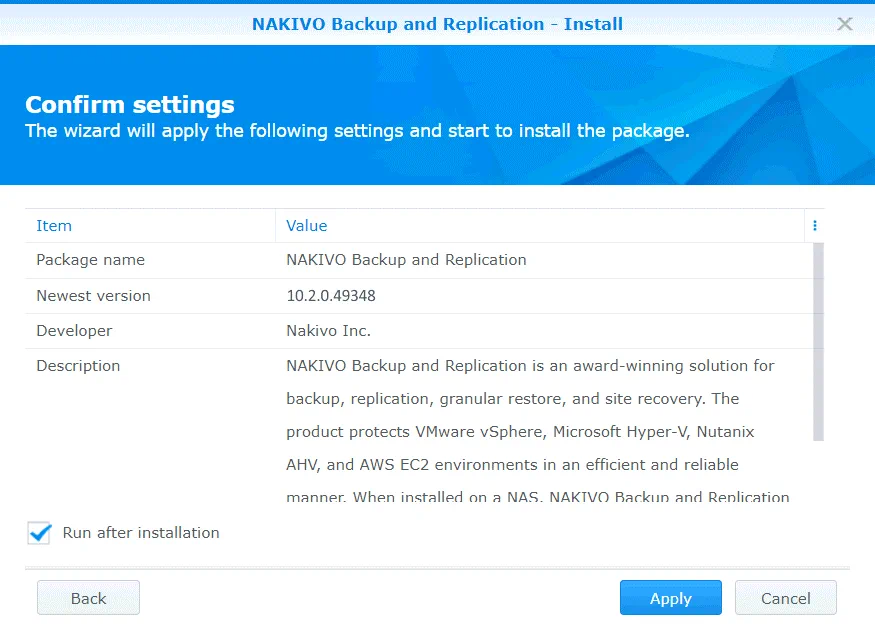
패키지가 설치될 때까지 잠시 기다려주십시오. NAKIVO 백업 & 복제를 설치하는 이 방법을 사용할 수 없는 경우, 아래 섹션을 읽고 제품을 수동으로 설치하는 방법을 배우십시오.
NAKIVO 백업 & 복제 수동 설치
- 설치 패키지를 NAKIVO 백업 & 복제 공식 웹사이트에서 다운로드하십시오.
- NAS 설치기 > 시놀로지 패키지로 이동하고 다운로드를 클릭하십시오.
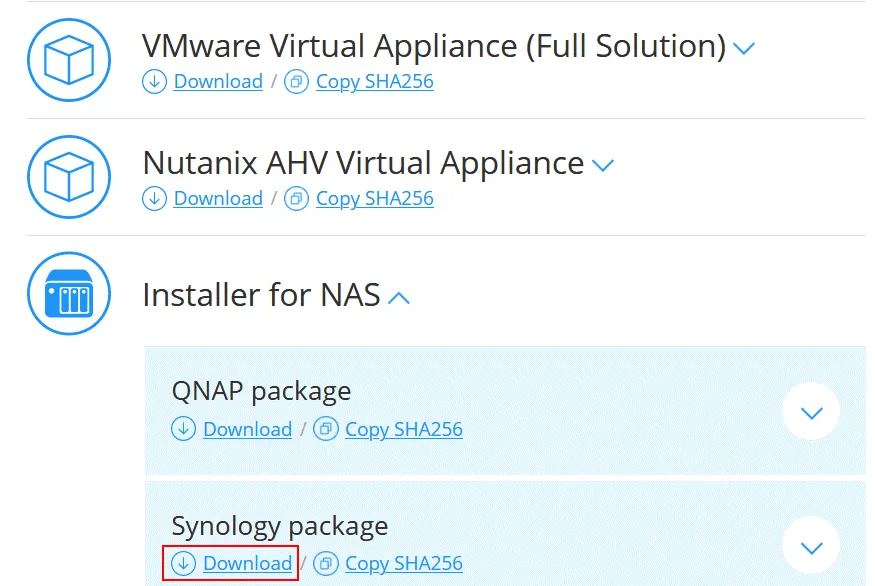
- 설치 파일을 컴퓨터의 사용자 정의 위치에 저장하십시오. 나는 NAKIVO_Backup_Replication_v10.1.0_Synology.spk 파일을 다운로드했다.
- 시놀로지 NAS의 웹 인터페이스를 엽니다. 이 예에서 시놀로지 NAS의 IP 주소는 10.10.10.39이고, DSM (시놀로지 디스크 스테이션 매니저)의 웹 인터페이스 주소는 다음과 같습니다:
https://10.10.10.39:5001
참고: DSM 및 NAS에 설치된 다른 소프트웨어를 업데이트하여 알려진 보안 취약점을 패치하고 악성 코드 감염을 방지하는 것이 좋습니다. NAS 기기를 랜섬웨어로부터 보호하는 블로그 글을 읽으십시오. - 패키지 센터를 엽니다 (DSM의 데스크톱에 바로 가기가 표시됩니다).
- 클릭하십시오 모든 패키지, 그런 다음 수동 설치를 클릭하십시오.
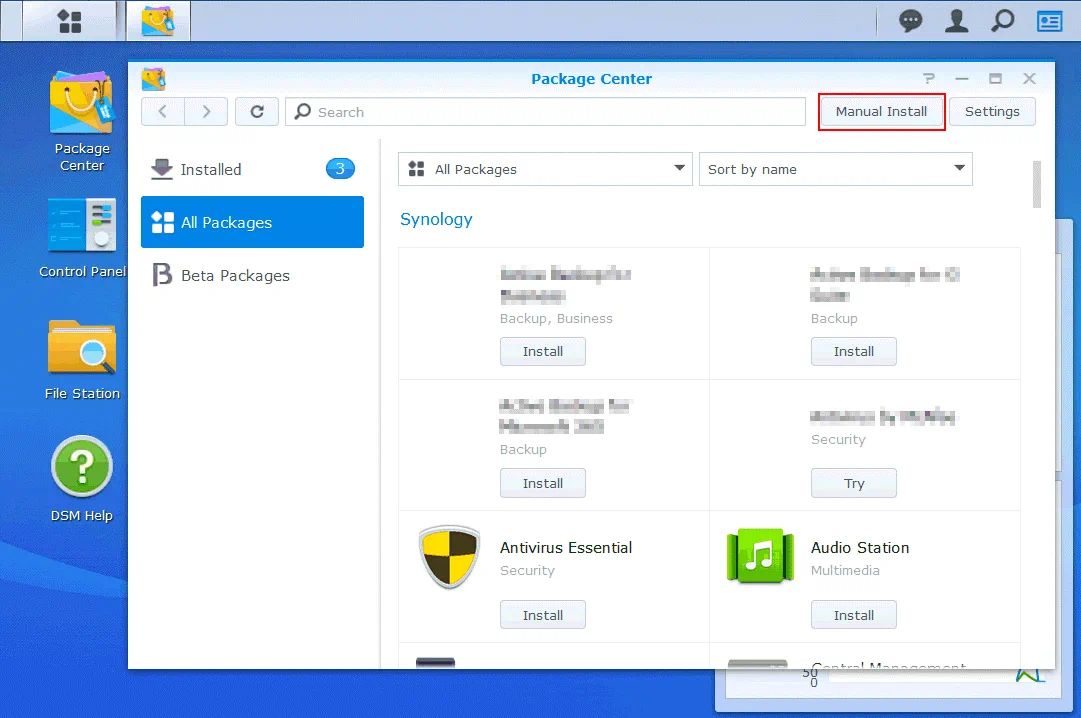
- 패키지를 업로드하십시오. 찾아보기를 클릭하고 다운로드한 설치 파일을 선택하십시오. 내 경우 NAKIVO_Backup_Replication_v10.1.0_Synology.spk 파일을 찾아보았습니다.
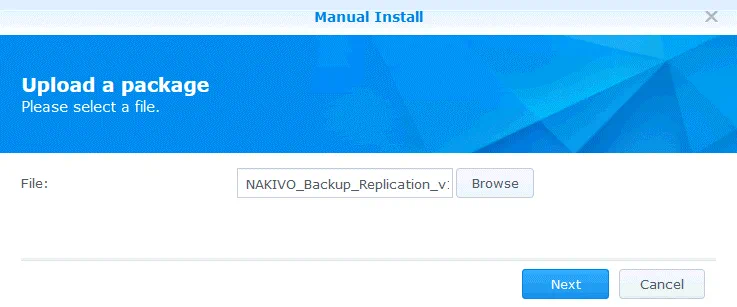
- A notification message is displayed:
This package does not contain a digital signature. Are you sure you want to continue? - 예를 클릭하십시오.
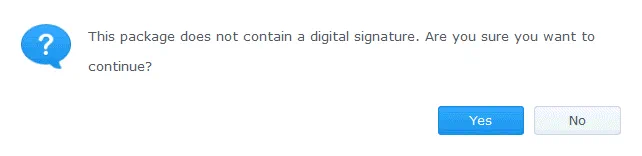
- 라이선스 동의가 표시됩니다. 최종 사용자 라이선스 동의서를 읽고, 라이선스 동의서의 조건을 수락합니다 확인란을 선택하고 다음을 클릭하십시오.
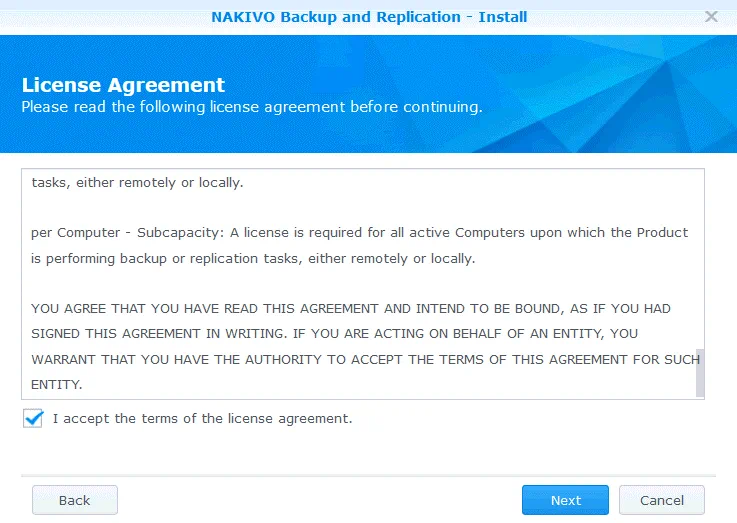
- 설정을 확인하십시오. 패키지 설치의 구성을 확인하고, 설치 후 실행 확인란을 선택하고 적용을 클릭하십시오.
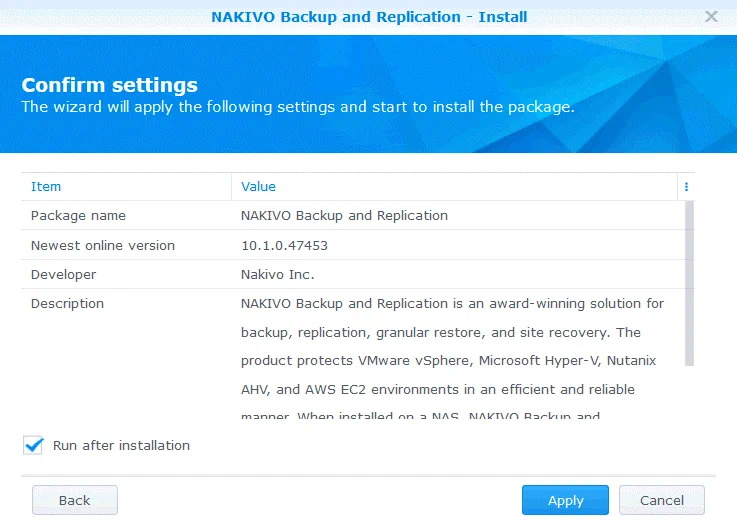
NAKIVO Backup & Replication이 이제 Synology NAS에 설치되었으며, DSM의 패키지 센터의 설치됨 섹션에서 적절한 아이콘을 볼 수 있습니다. 제품은 NAS 앱 폴더에 설치됩니다.
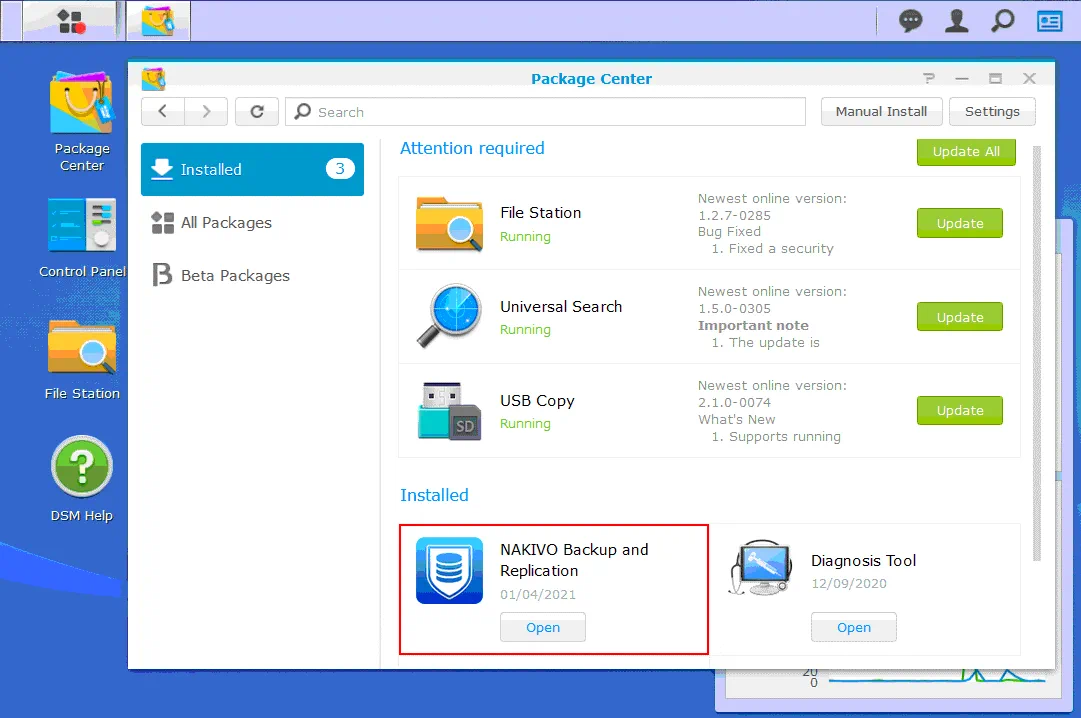
초기 구성
NAKIVO Backup & Replication의 웹 인터페이스를 엽니다. NAKIVO Backup & Replication이 설치된 Synology NAS 장치의 IP 주소와 포트 4443을 사용하십시오. 이 예에서 다음 링크를 사용하고 있습니다:
https://10.10.10.39:4443
이름, 사용자 이름, 이메일 주소 및 비밀번호를 입력하십시오. 이 정보는 NAKIVO Backup & Replication의 웹 인터페이스에 로그인하기 위해 필요합니다. 준비가 되면 진행을 클릭하십시오.
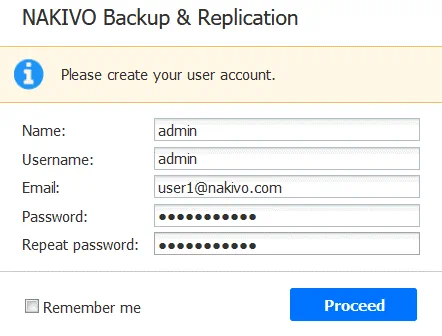
NAKIVO Backup & Replication의 신설 설치 후에는 인벤토리 항목 추가, 전송자 설정 및 백업 저장소 생성을 지시하는 마법사가 열립니다.
1. 재고. 새로 추가를 클릭하고 재고에 필요한 항목을 입력하십시오. 이 예에서는 메뉴에서 VMware vCenter 또는 ESXi 호스트 항목을 선택하여 NAKIVO 백업 & 복제가 지원하는 모든 플랫폼을 데이터 백업에 추가합니다.
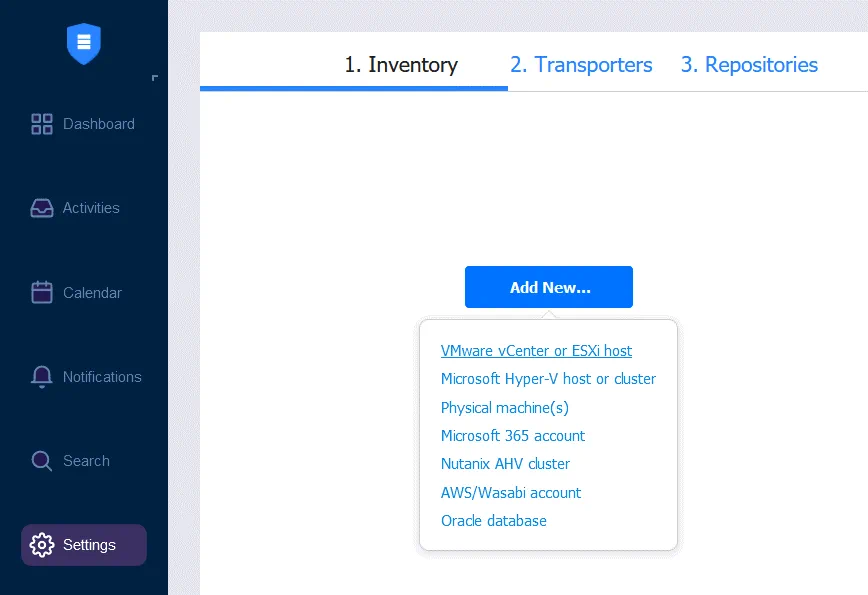
VMware vCenter 또는 ESXi 호스트를 선택한 후에는 vCenter 또는 ESXi 호스트를 재고에 추가하기 위해 필요한 데이터를 입력해야 합니다. 아래 스크린샷에서는 vCenter를 추가하는 방법을 볼 수 있습니다. 필요한 정보는 다음과 같습니다:
표시되는 이름: NAKIVO 백업 & 복제의 재고에 표시될 이름을 입력하십시오.
호스트명 또는 IP: vCenter 서버 또는 ESXi 호스트의 IP 주소를 입력하십시오. ESXi 호스트가 vCenter에 의해 관리되는 경우 vCenter를 추가하는 것이 좋습니다. vCenter에 의해 관리되는 ESXi 호스트는 자동으로 재고에 추가됩니다.
사용자 이름: vCenter 또는 ESXi 호스트를 관리하는 데 사용할 관리 권한이 있는 사용자 이름을 입력하십시오.
비밀번호: 이전 필드에서 정의한 관리 계정의 비밀번호를 입력하십시오.
웹 서비스 포트: 기본 포트는 443입니다. vCenter의 웹 서비스 구성을 변경하지 않은 경우 이 기본 포트를 사용하십시오.
구성을 저장하고 vCenter를 재고에 추가하려면 추가를 클릭하십시오.

아래 스크린샷에서는 두 개의 vCenter 서버와 하나의 독립형 ESXi 호스트를 재고에 추가한 것을 볼 수 있습니다.
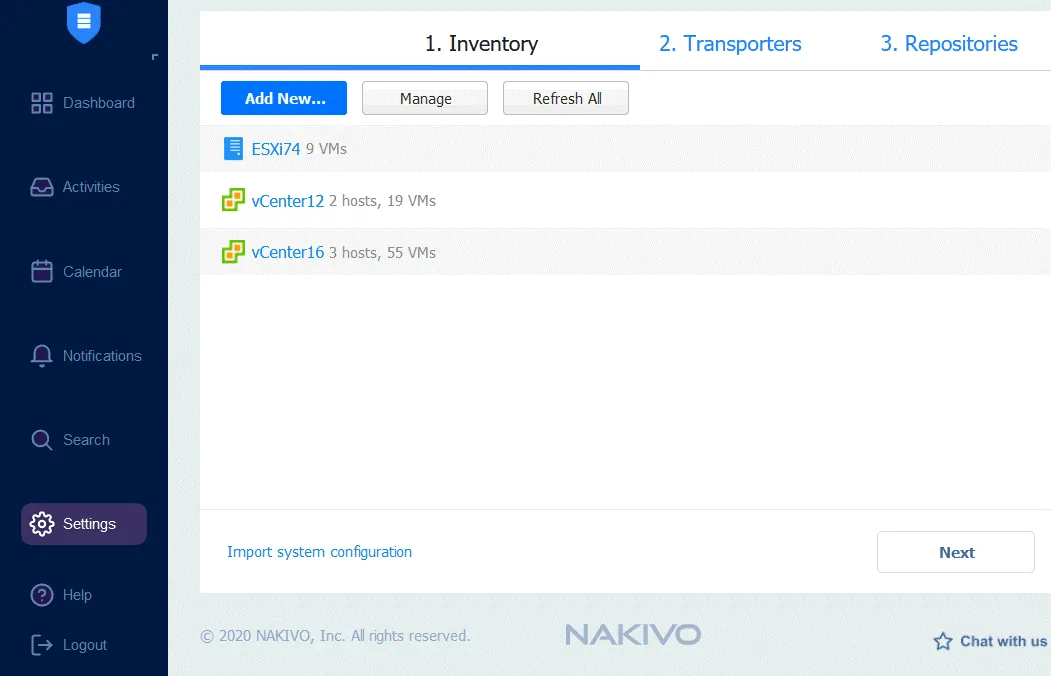 2. 운송자. 기본적으로 Onboard Transporter가 추가됩니다. 저는 x86-64 CPU(ARM 아키텍처 CPU가 아닌)를 사용하는 Synology 220+ NAS를 사용하고 있으므로 Onboard Transporter와 기본 구성을 사용할 수 있습니다. NAS가 ARM 아키텍처 프로세서를 갖고 있는 경우 VMware 인프라와 작동하기 위해 추가적인 Transporter를 배포해야 합니다. Transporter 구성이 준비되면 다음을 클릭하여 계속하십시오.
2. 운송자. 기본적으로 Onboard Transporter가 추가됩니다. 저는 x86-64 CPU(ARM 아키텍처 CPU가 아닌)를 사용하는 Synology 220+ NAS를 사용하고 있으므로 Onboard Transporter와 기본 구성을 사용할 수 있습니다. NAS가 ARM 아키텍처 프로세서를 갖고 있는 경우 VMware 인프라와 작동하기 위해 추가적인 Transporter를 배포해야 합니다. Transporter 구성이 준비되면 다음을 클릭하여 계속하십시오.
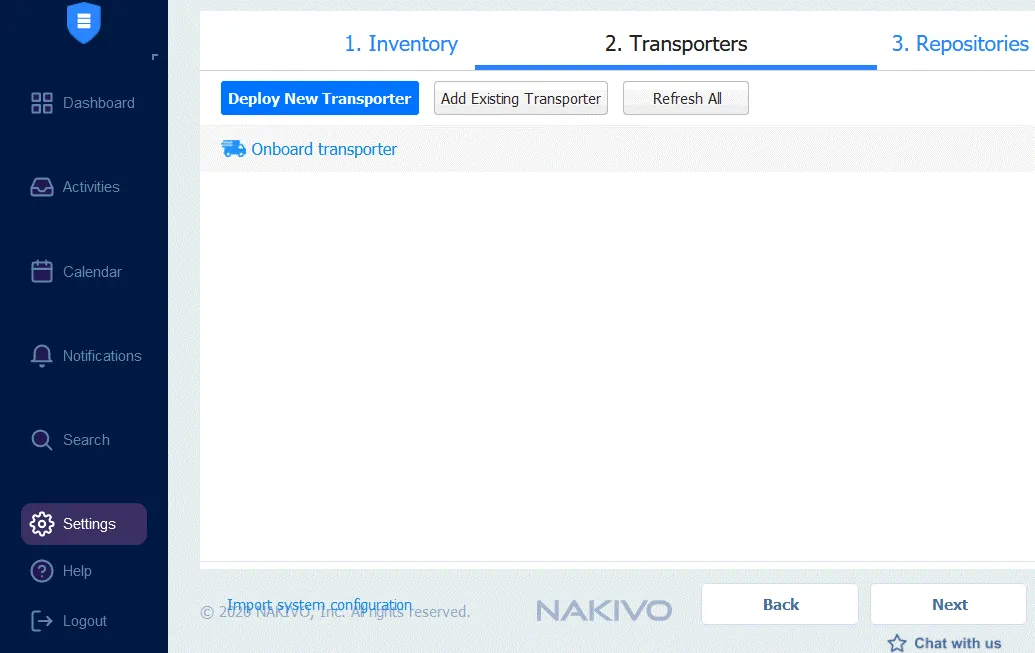 3. 저장소. 이 시점에서 새로운 백업 저장소를 만들거나 기존의 백업 저장소를 추가할 수 있습니다. 기본적으로 Onboard Repository가 생성되지 않은 경우 백업 앱라이언스에 백업을 저장하기 위해 새로운 Onboard Repository를 만드십시오. NAS의 백업 저장소 위치는 /volume1/NAKIVO_Repository입니다.
3. 저장소. 이 시점에서 새로운 백업 저장소를 만들거나 기존의 백업 저장소를 추가할 수 있습니다. 기본적으로 Onboard Repository가 생성되지 않은 경우 백업 앱라이언스에 백업을 저장하기 위해 새로운 Onboard Repository를 만드십시오. NAS의 백업 저장소 위치는 /volume1/NAKIVO_Repository입니다.
기본적으로 Onboard Repository는 가장 많은 여유 공간을 갖는 데이터 공유의 루트 폴더에 생성됩니다.
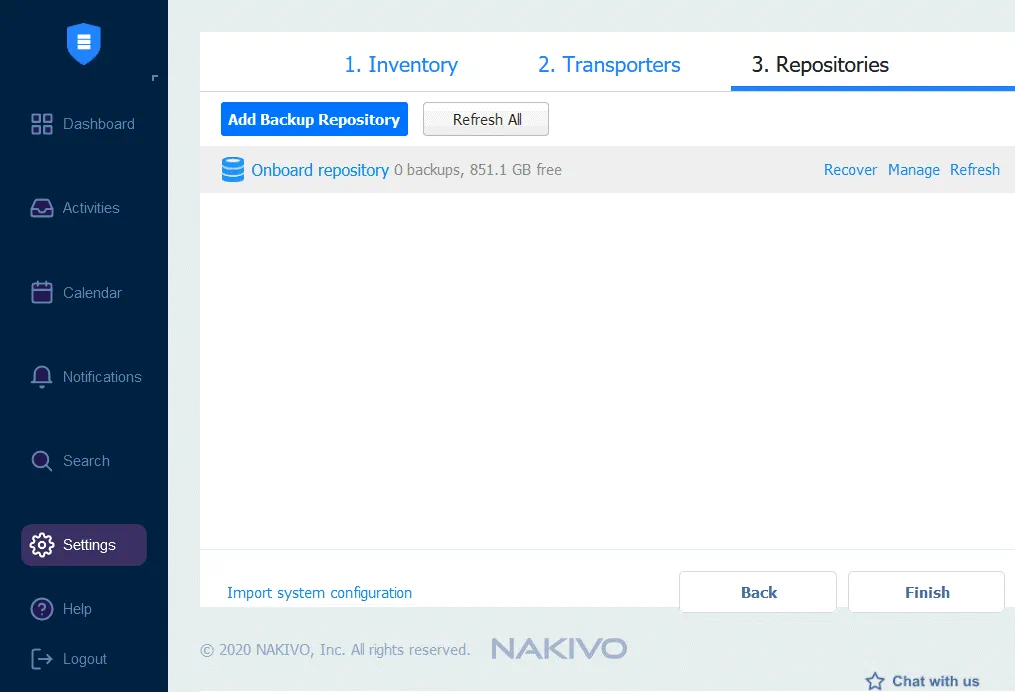
Onboard Repository가 생성되면 Synology NAS의 파일 스테이션에서 저장소 디렉토리를 볼 수 있습니다.
아래 스크린샷에서는 백업 저장소가 /NAKIVO_Repository/NakivoBackup 폴더에 위치해 있음을 볼 수 있습니다.
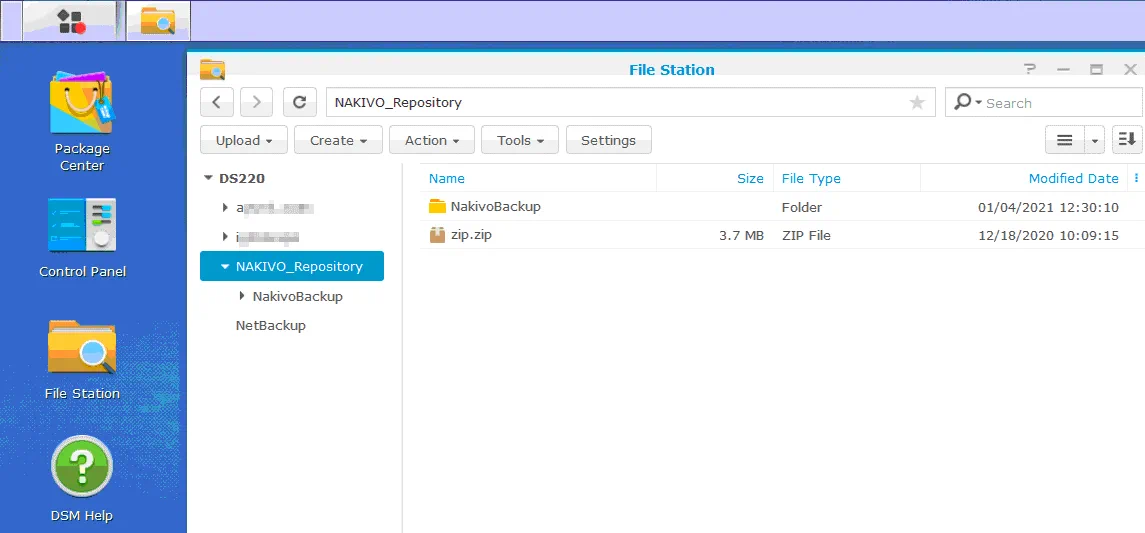
백업 작업 생성
이제 NAKIVO Backup & Replication에서 백업 작업을 생성할 수 있습니다. 인벤토리에 VMware 인프라를 추가했으므로 VMware vSphere VM을 백업하려고 합니다.
대시보드로 이동하고 작성을 클릭한 다음 VMware vSphere 백업 작업 생성을 클릭하여 VMware vSphere 가상 머신을 위한 백업 작업을 만들고 구성하십시오.
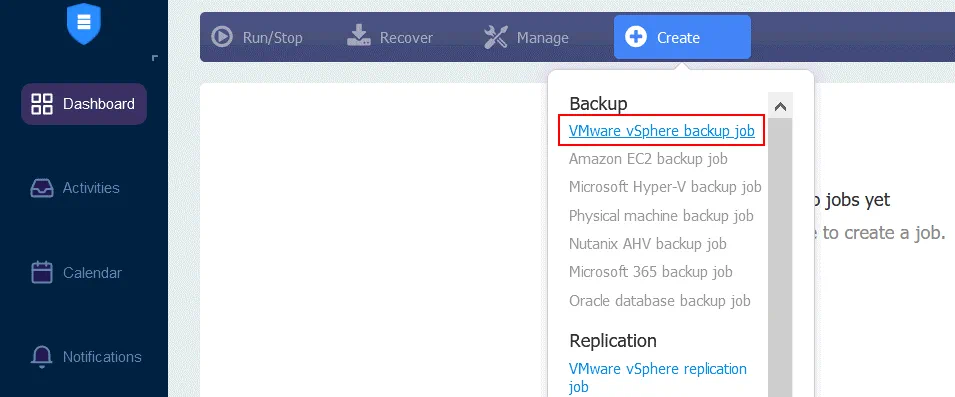
A new backup job wizard for VMware vSphere opens.
1. 소스. 백업할 가상 머신, VM 폴더, ESXi 호스트 또는 클러스터를 선택하십시오. 인벤토리에 추가할 항목을 선택할 수 있습니다. 마법사의 각 단계에서 다음을 클릭하여 계속하십시오.
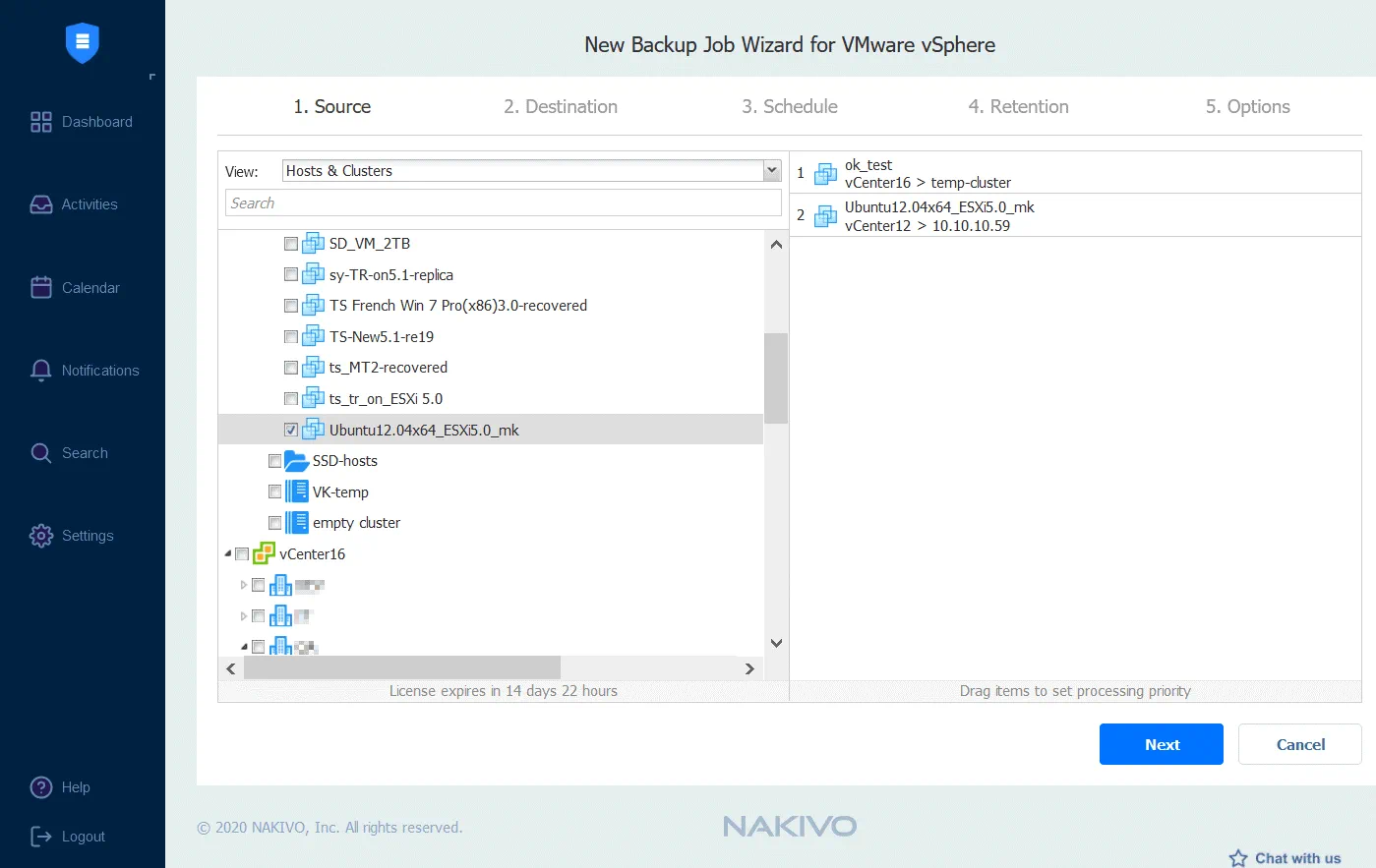 2. 대상. 백업을 저장할 NAS 백업 장비에 위치한 Onboard Repository를 선택하십시오.
2. 대상. 백업을 저장할 NAS 백업 장비에 위치한 Onboard Repository를 선택하십시오.
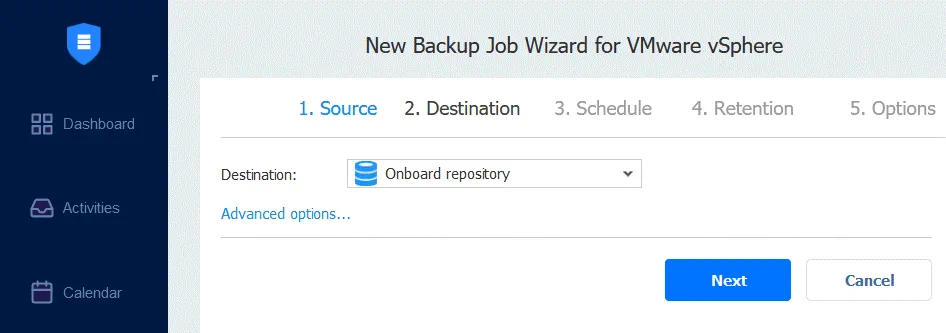
3. 일정. 백업 작업을 자동으로 주기적으로 실행하도록 일정 설정을 구성하십시오.
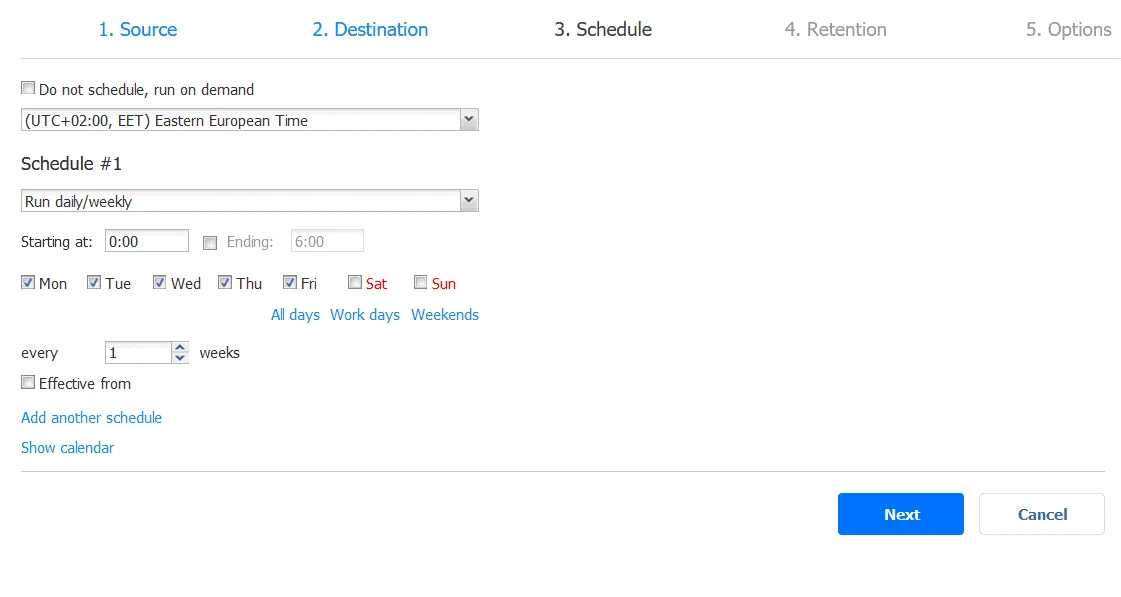
4. 보존. 보존 설정을 구성하십시오. 이 설정을 사용하면 지정된 기간 동안 보존할 복구 포인트 수를 선택할 수 있습니다. NAKIVO Backup & Replication은 더 유연한 데이터 복구 및 합리적인 저장 공간 사용을 위해 GFS 보존 체계를 사용합니다.
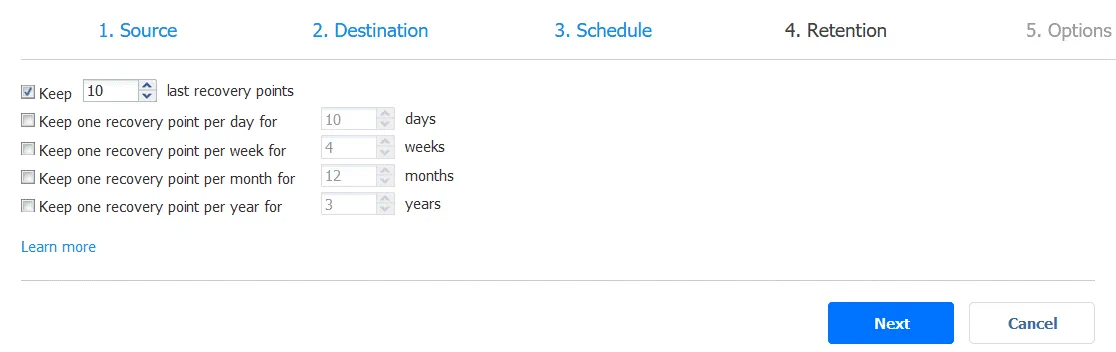
5. 옵션. 작업 이름, 응용 프로그램 인식 모드, 변경 추적, VM 확인 등과 같은 작업 옵션을 정의합니다. 지원되는 기능의 전체 목록은 이 페이지에서 확인하십시오. 필요한 모든 작업 옵션을 구성한 후에는 작업 설정을 저장하려면 완료를 누르거나 설정을 저장하고 작업을 실행하려면 완료 및 실행을 누르십시오.
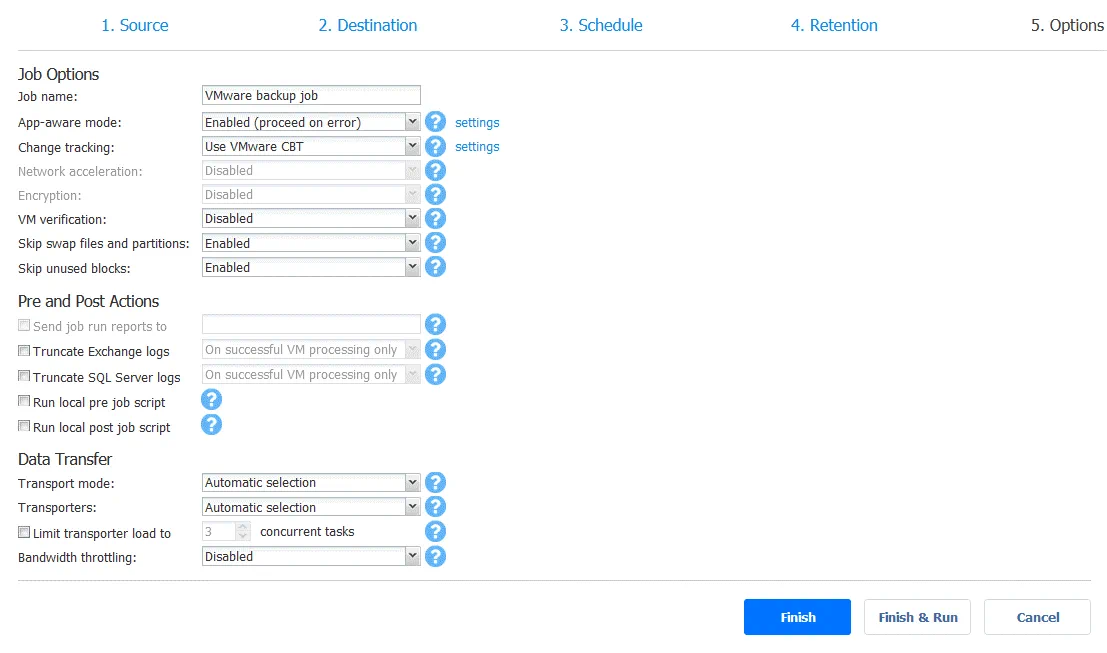
대시보드에서 실행 중인 작업을 선택하고 해당 작업의 진행 상황과 통계를 볼 수 있습니다.
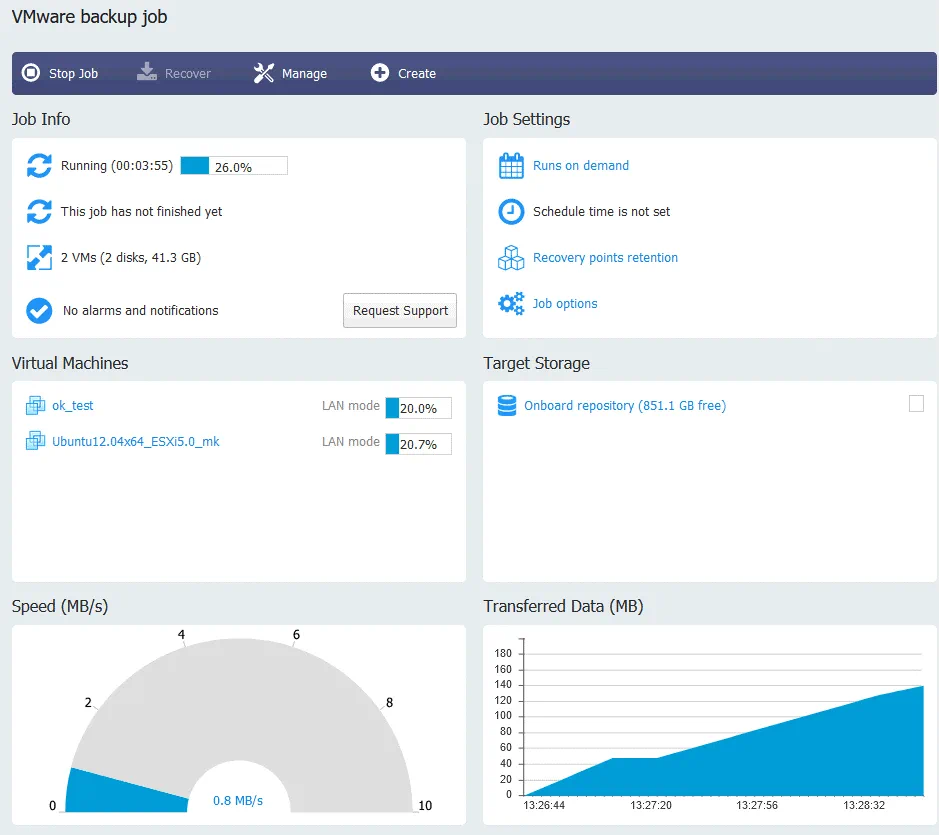
이 예에서는 VMware vSphere 가상 머신을 백업하는 방법을 설명했습니다. 그러나 Synology NAS를 기반으로 한 백업 장치와 NAKIVO 백업 솔루션을 사용하여 다음을 백업할 수 있습니다:
- Microsoft Hyper-V VM
- Amazon EC2 인스턴스
- Oracle RMAN
- 물리적 Linux 및 Windows 머신
- Microsoft 365 앱 및 서비스(Exchange Online, OneDrive for Business, SharePoint Online 포함)
이러한 환경에 대한 구성은 VMware vSphere VM을 위한 솔루션을 구성하는 것과 유사합니다. 인벤토리에 항목을 추가하고 필요한 경우 Transporter를 배포하고 백업 작업을 만들고 데이터를 백업 장치에 또는 다른 위치에 있는 저장소에 백업해야 합니다.
결론
NAS를 백업 저장소로 사용하는 것은 NAKIVO Backup & Replication과 결합되어 편리합니다. 백업을 저장할 NAS 장치와 백업 소프트웨어를 동일한 NAS 장치에 설치하면 올인원 백업 장치가 됩니다. 이 블로그 글에서는 Synology NAS와 NAKIVO Backup & Replication을 기반으로 강력하고 비용 효율적인 백업 장치를 만드는 방법을 설명했습니다. 설치 과정은 어렵지 않으며, 결과적으로 두 제품의 장점을 결합하여 데이터를 최상의 방식으로 보호할 수 있습니다.
Source:
https://www.nakivo.com/blog/how-to-build-a-backup-appliance-with-synology-nas/













