SharePoint Online을 사용하는 많은 사용자들은 SharePoint 목록이 엑셀 테이블과 똑같이 보이기 때문에 목록을 사용하는 것을 선호합니다. 더 나은 통합을 위해 Microsoft는 엑셀 테이블을 SharePoint 목록으로 내보내거나 그 반대로 내보낼 수 있도록 허용합니다. 사용자들은 일반적으로 다음과 같은 질문을 합니다: SharePoint에서 데이터를 Excel로 가져오는 방법은 무엇인가요? SharePoint에서 데이터를 추출하는 방법은 무엇인가요? Excel에서 SharePoint 목록을 만드는 방법은 무엇인가요? 이 블로그 포스트는 이러한 질문에 대한 답변을 도와주고 Excel에서 SharePoint 목록으로 테이블을 내보내는 방법과 그 반대의 방법을 설명합니다.
방법 1 – Excel에서 SharePoint 목록으로 데이터 수동으로 내보내는 방법
첫 번째 방법의 아이디어는 Excel 테이블과 동일한 열을 포함하는 빈 목록을 만들어야 한다는 것입니다. 열의 데이터 형식은 데이터 일관성을 유지하기 위해 동일해야 합니다. 그런 다음 Excel 테이블의 각 열에서 데이터를 수동으로 복사하고 이 데이터를 SharePoint 목록의 해당 열에 붙여넣어야 합니다.
컴퓨터에 설치된 Microsoft Excel에서 테이블을 포함하는 XLS, XLSX, CSV 파일 또는 다른 형식의 파일을 엽니다. 이 예에서는 데모용으로 간단한 테이블을 만들었습니다. 아래 스크린샷에서 Excel에서 이 테이블이 열려 있는 것을 볼 수 있습니다.
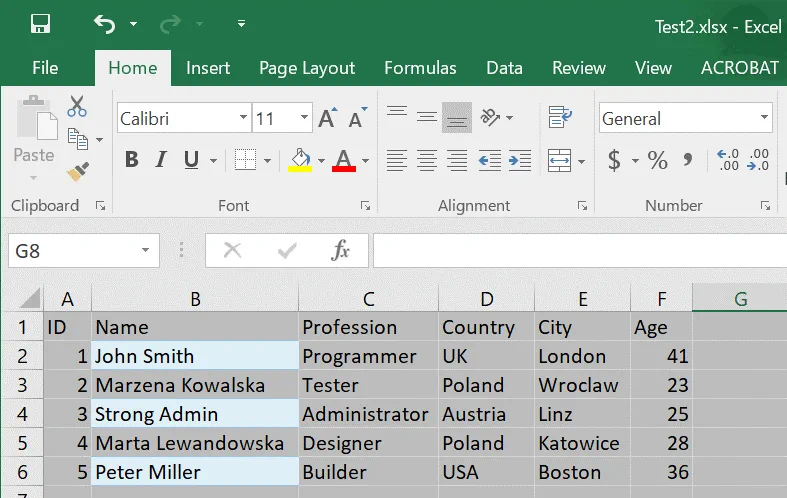
웹 브라우저를 열고 Office 365 계정(Microsoft 365 계정)에 로그인합니다. SharePoint Online의 팀 사이트를 열고 새 목록을 만듭니다. 테스트 목록을 List02라고 지정하고 예를 들어 Excel을 SharePoint 목록으로 가져오기라는 설명을 입력합니다. 더 자세한 내용은 SharePoint Online에 대한 이 블로그 포스트를 읽어서 사이트, 목록 및 라이브러리에 대해 알아보실 수 있습니다.
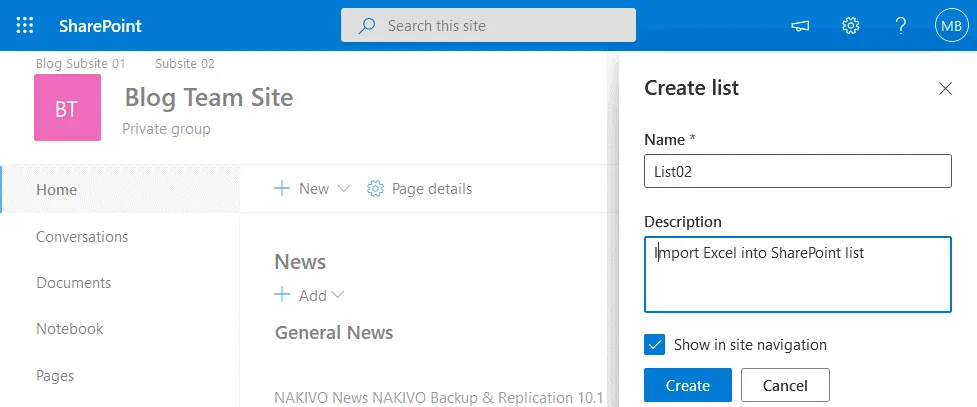
새로운 SharePoint 목록을 만든 후에는 +열 추가를 클릭하여 적절한 열을 만듭니다. 열은 원본 Excel 테이블의 열과 동일한 이름과 데이터 형식을 가져야 합니다.
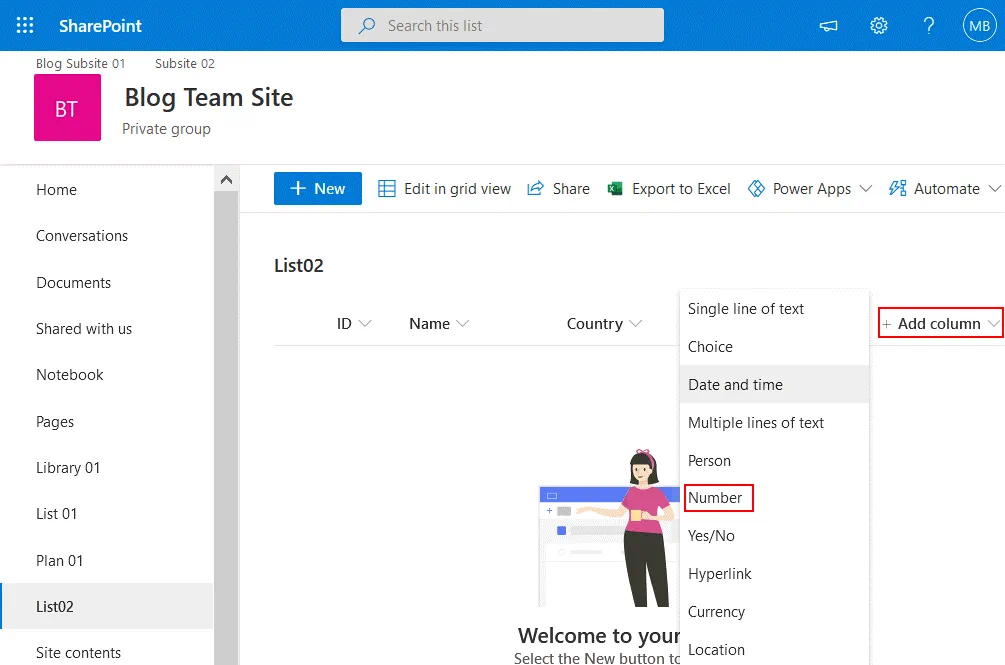
열 추가 창에서 이름, 설명, 유형을 입력하고 열에 필요한 기타 매개변수를 정의한 다음 저장을 클릭합니다.
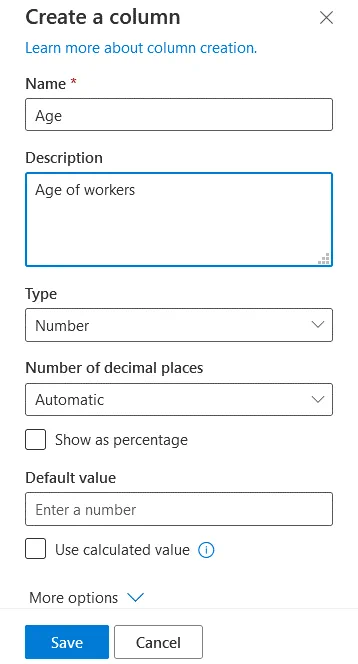
목록에는 이제 필요한 열이 모두 포함되어 있지만 비어 있습니다. Excel에서 SharePoint 목록으로 데이터를 복사하려면 목록을 테이블로 보여야 합니다. 이를 위해 그리드 보기에서 편집을 클릭합니다. 이제 Excel에서 SharePoint 목록으로 데이터를 복사할 준비가 되었습니다.
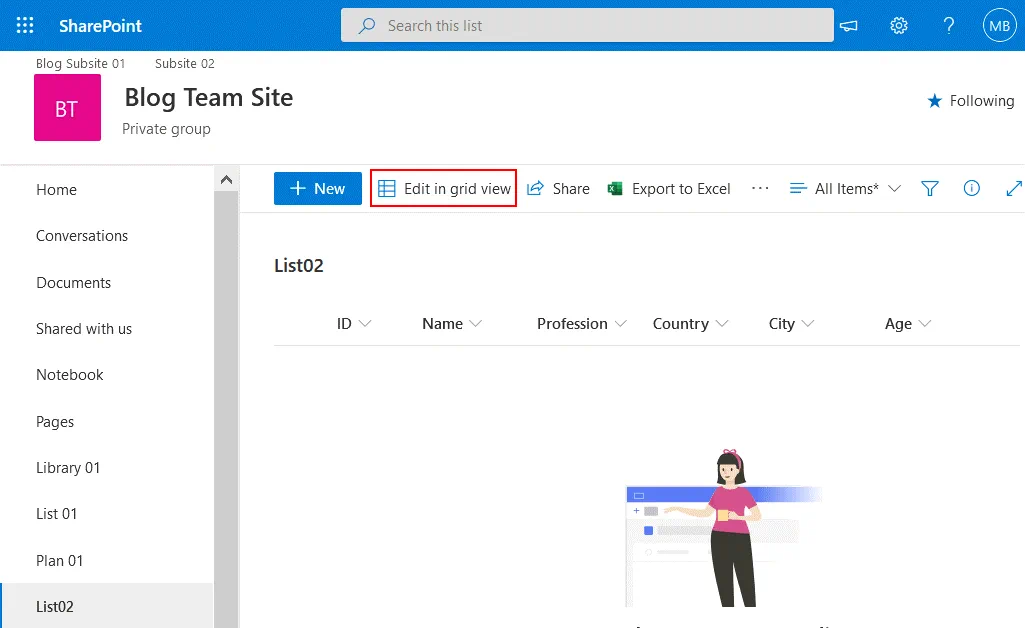
Excel 테이블의 열에서 데이터를 선택한 다음 Ctrl+C를 눌러 선택한 데이터를 클립보드에 복사합니다. 아래 스크린샷에서는 이름 열의 데이터가 선택된 것을 볼 수 있습니다.
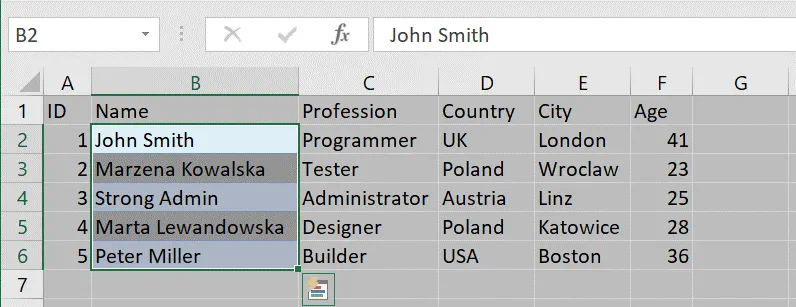
SharePoint 목록에 열을 만든 후에는 열을 이동할 수 있습니다(왼쪽 및 오른쪽). 필요한 열(이름 열)의 빈 셀을 선택한 다음 Ctrl+V를 눌러 클립보드에 복사한 데이터를 붙여넣습니다. 이제 이름 열에는 예시에서 필요한 모든 데이터가 포함되어 있습니다. 다른 열에 대해서도 동일한 방법으로 데이터를 복사하여 붙여넣습니다.
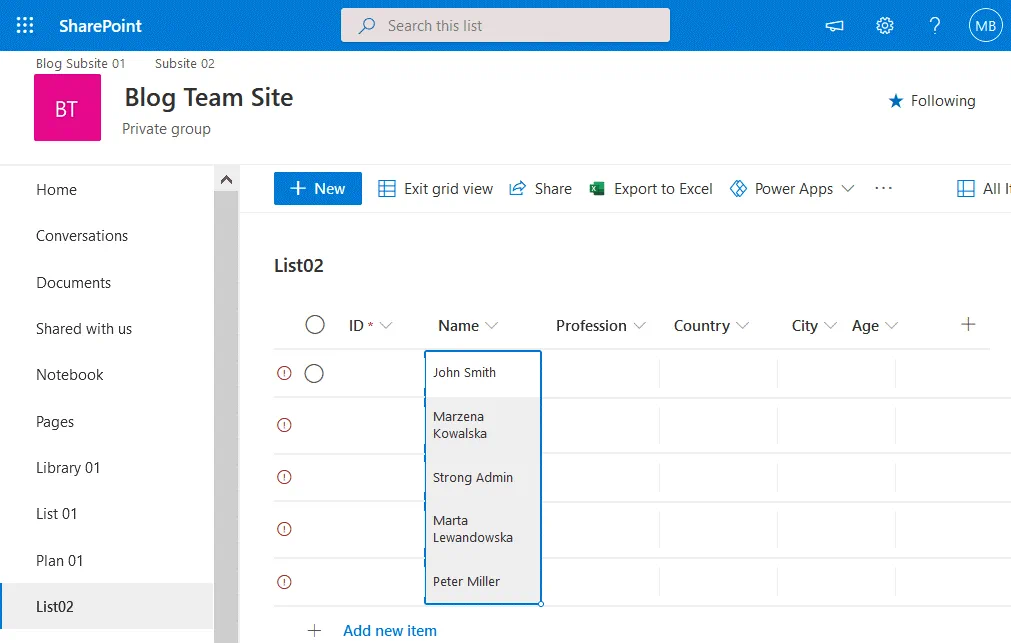
SharePoint 목록의 모든 열에 데이터를 전송한 후에는 그리드 보기를 종료할 수 있습니다. Excel 테이블에서 SharePoint 목록으로 데이터를 복사하는 작업이 완료되었습니다. 아래 스크린샷에서는 모든 데이터를 복사한 후 목록의 모습을 볼 수 있습니다.
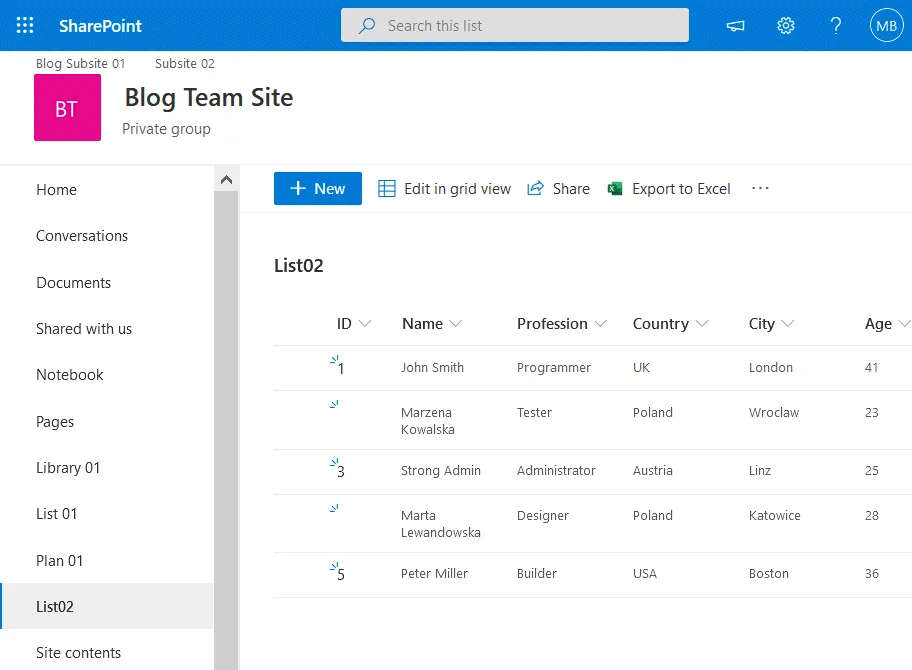
이 방법의 장점은 테이블이나 열이 많지 않을 때 사용하기 쉽다는 것입니다.
단점은 열이나 테이블이 너무 많을 때 복사하는 데 시간이 많이 걸리고 불편하다.
방법 2 – Excel에서 SharePoint 목록으로 데이터를 직접 내보내기
이 방법의 아이디어는 컴퓨터에 설치된 Excel에서 SharePoint 목록으로 직접 테이블을 내보낸다는 것이다. Excel이 SharePoint 사이트에 연결할 수 있어야 한다. 자신의 자격 증명을 제공해야 하며, Office 365 계정은 SharePoint 사이트에 SharePoint 목록을 만들기 위한 충분한 권한을 가져야 한다.
컴퓨터에 설치된 Microsoft Excel을 열고 SharePoint Online로 내보내고자 하는 테이블을 여십시오. 블로그 게시물을 위해 일부 장비 항목을 포함한 테스트 테이블을 생성하고 해당 항목의 제조업체, 항목의 소유자인 사용자, 각 항목의 가격을 포함한 열을 만들어 보자.
내보내기를 시작하기 전에 스프레드시트를 테이블로 변환하십시오. 삽입>테이블을 클릭하십시오.
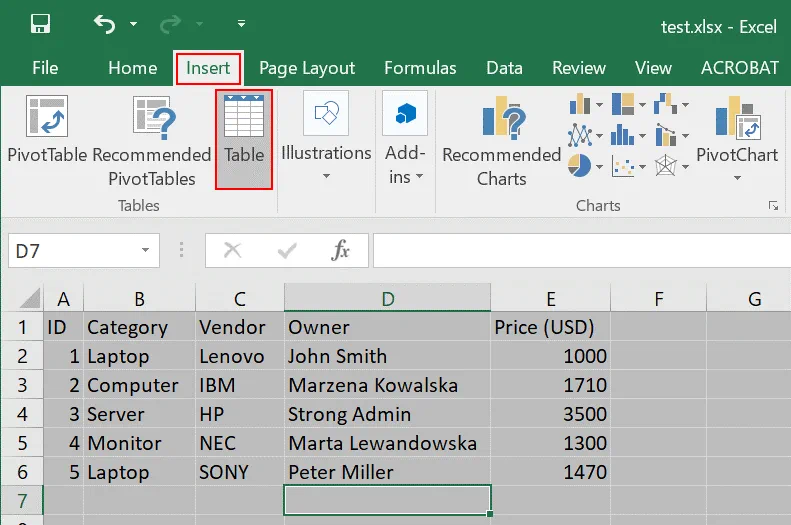
테이블 생성 창에서 기본값을 그대로 두고 확인을 클릭하십시오.
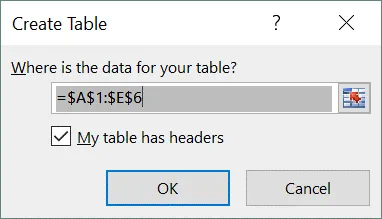
이제 테이블의 뷰가 헤더가 다른 색으로 표시되어 약간 다르게 보입니다.
테이블의 어떤 열 이름을 선택하고 디자인 탭 (테이블 도구)로 가서 테이블 이름을 입력하십시오, 예를 들어 TestTable01. 이름에는 공백이 있으면 안 됩니다.
디자인 탭을 선택하고 내보내기를 클릭한 다음 테이블을 SharePoint 목록으로 내보내기…를 클릭하십시오.
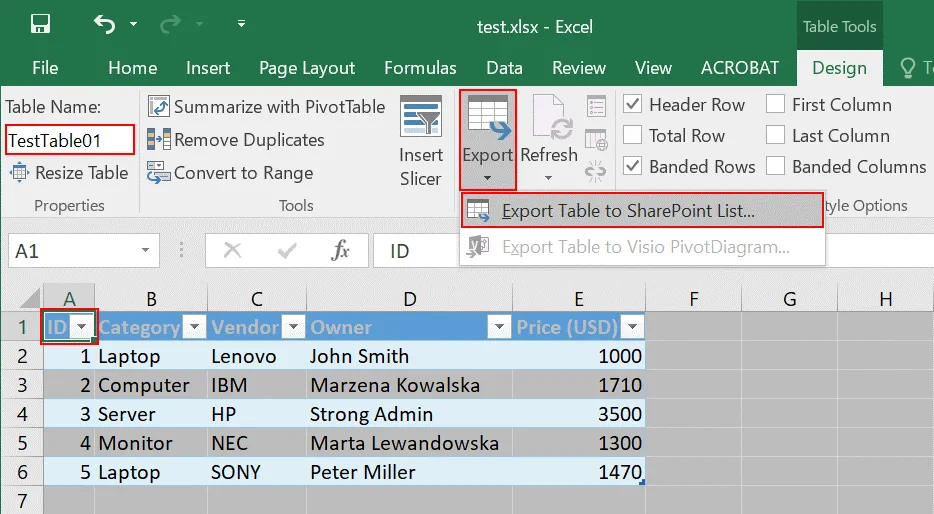
A pop-up window is displayed. There are two steps to complete.
SharePoint에서 팀 사이트의 주소를 입력하십시오. 이는 내보내려는 Excel 테이블의 대상입니다. 제 경우에는 다음 주소를 사용하고 있습니다: https://nakivo.sharepoint.com/sites/BlogTeamSite
테이블에 대한 이름을 입력하십시오. 예를 들어: Excel to SharePoint list. 이 이름은 내보내기 후 SharePoint 목록 이름으로 사용됩니다.
설명을 입력하십시오. 예를 들어: Import Excel to SharePoint list.
계속하려면 다음을 누르십시오.
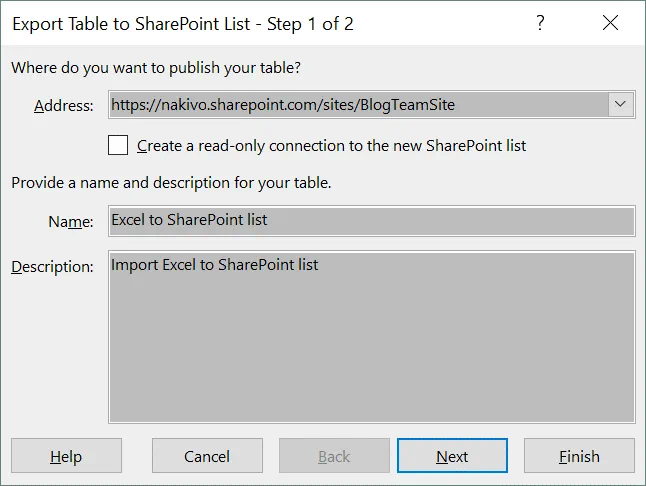
내보낸 테이블의 각 열에 대해 올바른 데이터 유형을 정의한 다음 완료를 누르십시오.
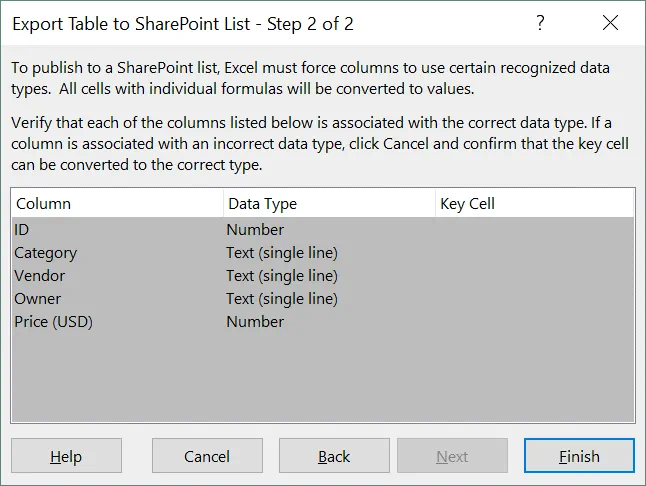
이제 Microsoft Excel은 선택한 SharePoint 사이트에 연결하여 Excel 테이블을 SharePoint 목록으로 내보냅니다. Excel은 SharePoint 목록으로 테이블을 내보내기 위해 Office 365에서 인증을 통과해야 합니다. Office 365 계정의 사용자 이름과 암호를 입력해야 합니다.
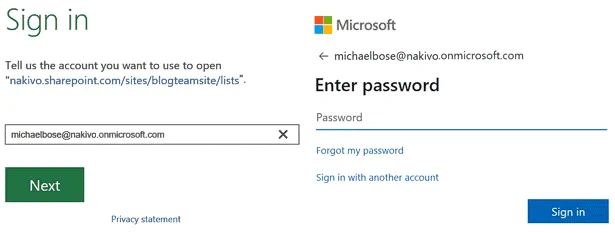
모든 것이 올바르다면 내보내기 프로세스가 성공적으로 완료되었음을 나타내는 메시지가 표시됩니다:
테이블이 성공적으로 게시되었으며 다음에서 볼 수 있습니다: <address>

창에 제공된 링크를 웹 브라우저에서 엽니다.
이제 SharePoint Online에서 내보낸 Excel 테이블을 목록으로 볼 수 있습니다.
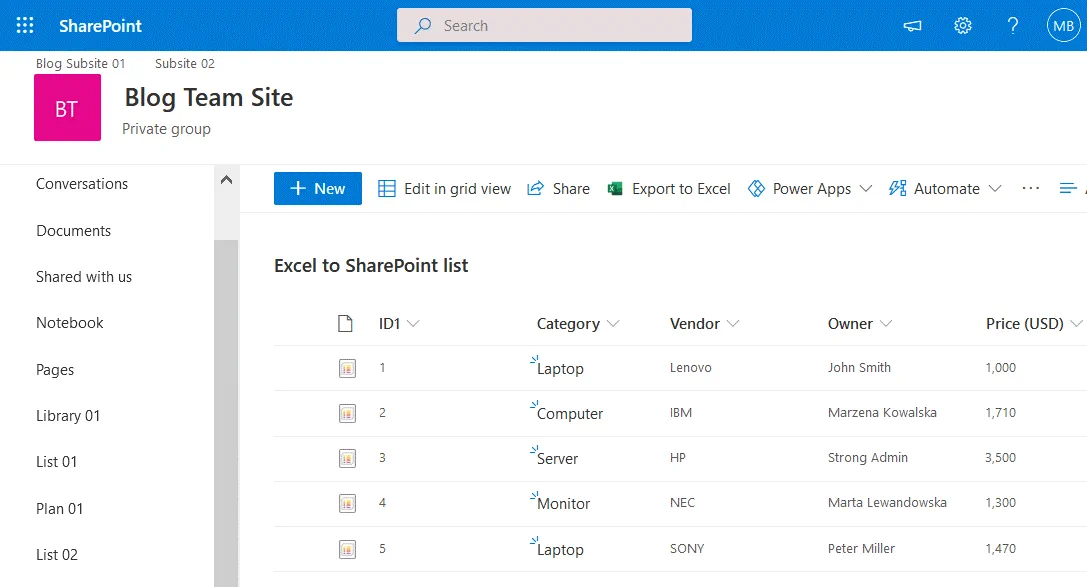
웹 인터페이스의 탐색 창에서 팀 사이트를 열고 사이트 콘텐츠 섹션으로 이동하여 이 목록을 수동으로 열 수 있습니다.
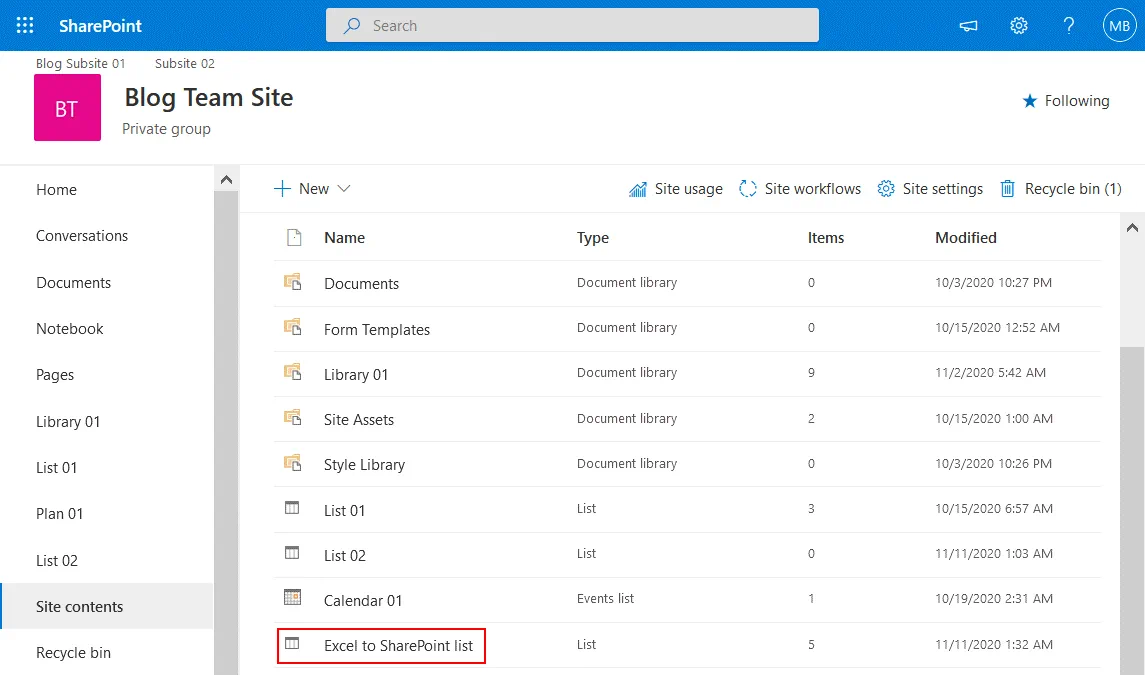
이 방법의 장점은 Excel에서 SharePoint 목록으로 데이터를 직접 내보낼 수 있다는 것입니다. 필요한 것은 Excel과 SharePoint 온라인에 액세스할 수 있는 것 뿐입니다. 제3자 앱이 필요하지 않습니다.
방법 3 – 앱을 사용하여 Excel에서 SharePoint 목록으로 데이터 내보내기
세 번째 방법의 아이디어는 Excel에서 SharePoint 목록으로 스프레드시트를 가져오기 위해 특수한 SharePoint 앱을 사용해야 한다는 것입니다. 스프레드시트 가져오기 앱과 ActiveX 컨트롤을 지원하는 웹 브라우저, 예를 들어 인터넷 익스플로러가 필요합니다.
SharePoint 온라인의 팀 사이트를 열고, 설정 아이콘을 클릭하여 열리는 메뉴에서 앱 추가를 선택합니다.
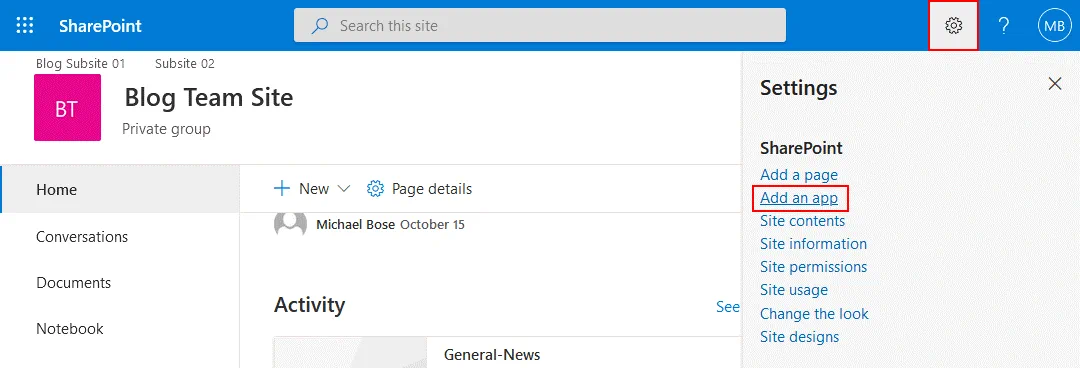
열리는 창에서 다양한 SharePoint 앱 목록을 볼 수 있습니다. 이 페이지의 검색 필드에 “import”를 입력합니다. 스프레드시트 가져오기 앱을 찾으면 클릭합니다.
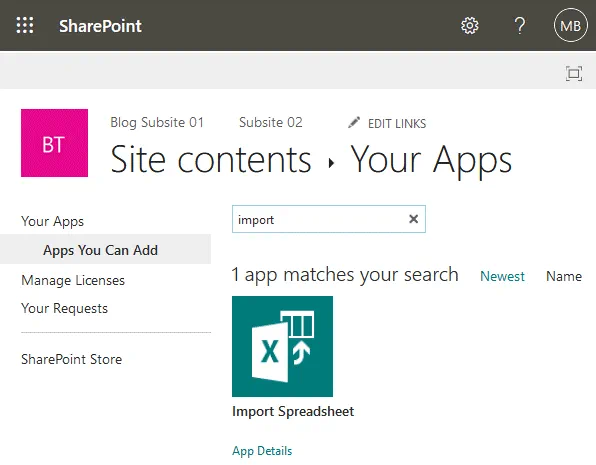
열리는 페이지에서 앱으로 가져온 후 생성된 새 SharePoint 목록의 이름과 설명을 입력해야 합니다.
이름: Excel to SharePoint 목록
설명: Excel을 SharePoint 목록으로 가져오기
찾아보기를 클릭하여 SharePoint으로 가져올 XLSX 파일(또는 앱에서 지원하는 다른 Excel 파일 형식)을 선택합니다.
가져오기를 클릭합니다.
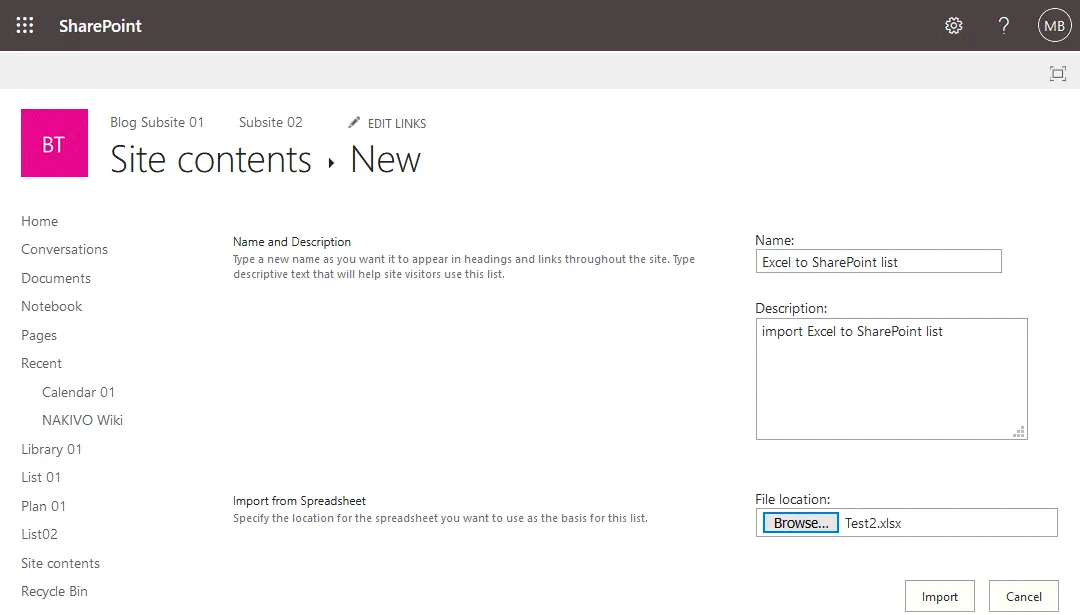
ActiveX 컨트롤은 웹 브라우저에서 활성화되어야 합니다. ActiveX 컨트롤이 활성화되지 않으면 웹 브라우저에서 경고 메시지가 표시됩니다. ActiveX 컨트롤을 활성화하는 방법은 웹 브라우저 설명서를 참조하십시오. ActiveX 컨트롤은 웹에서 탐색하는 콘텐츠와 상호 작용할 수 있게 해주는 소프트웨어입니다. 이들은 컴퓨터에 액세스할 수 있으며 보안 문제를 야기할 수 있습니다. ActiveX 컨트롤은 인터넷 익스플로러용 플러그인으로도 알려져 있습니다.
이 방법의 장점은 수동 개입이 많이 필요하지 않다는 것입니다.
이 방법의 단점은 웹 브라우저에서 지원되지 않거나 어려울 수 있는 ActiveX 컨트롤을 구성해야 하며 SharePoint용 특수 웹 앱을 사용해야 한다는 것입니다.
메소드 4 – 새 SharePoint 목록을 만들 때 Excel에서 데이터 내보내기
SharePoint Online에서 새 목록을 만들 때 Excel 테이블을 SharePoint 목록으로 가져올 수 있는 또 다른 방법이 있습니다. 이 방법을 사용하려면 Excel이나 다른 애플리케이션을 필요로하지 않습니다. 웹 브라우저를 열고 Office 365 계정(Microsoft 365) 자격 증명으로 SharePoint Online에 로그인하십시오.
SharePoint Online의 팀 사이트를 열고 설정 아이콘을 클릭하고 사이트 콘텐츠를 선택하십시오.
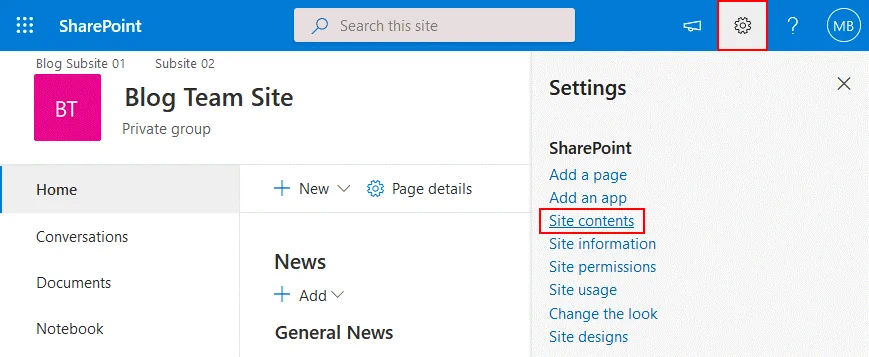
열리는 사이트 콘텐츠 페이지에서 새로 만들기 > 목록을 클릭하십시오.
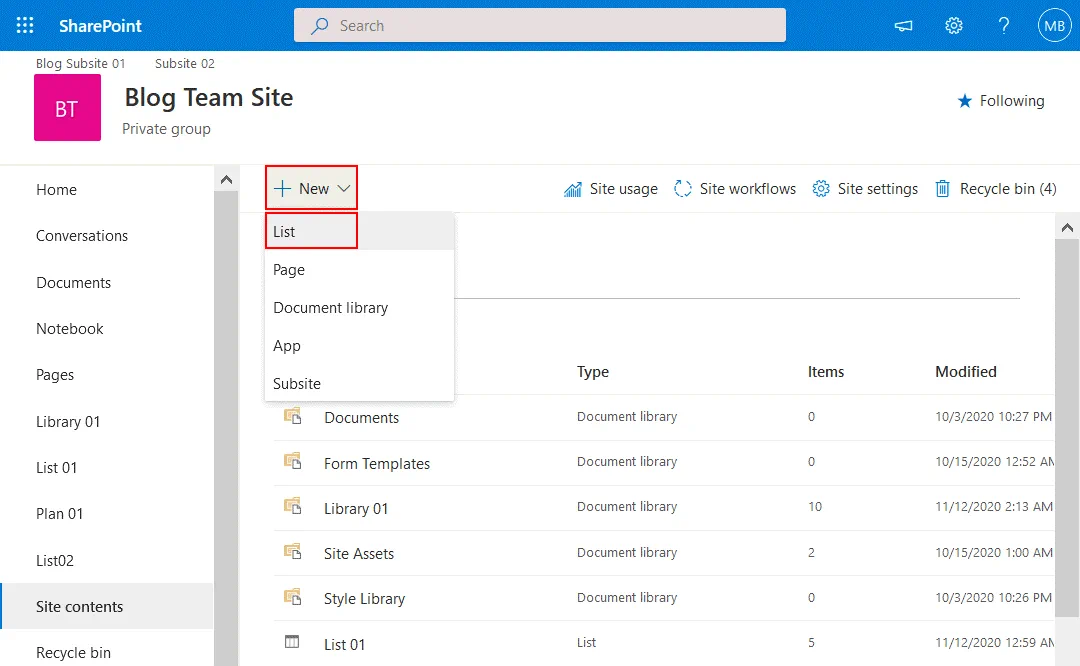
A new page opens suggesting that you create a list. On the left side of the page, select From Excel to create a list from Excel. Enter a name for your new list, for example, SharePoint import Excel. Click Upload file, and select an Excel file (XLS, XLSX, or other supported formats) you want to import as a SharePoint list to SharePoint Online. As an alternative, you can select a file that has been already uploaded to a SharePoint site. Hit Next to continue.
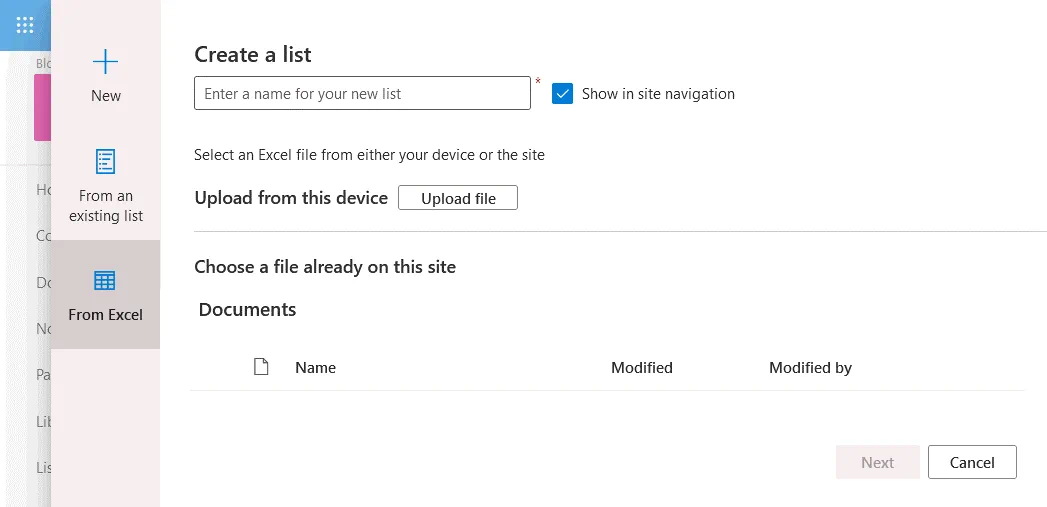
A table in the file we have uploaded is recognized. Check the column types and make sure that the data format is correct to preserve consistency. Hit Create when ready to finish.
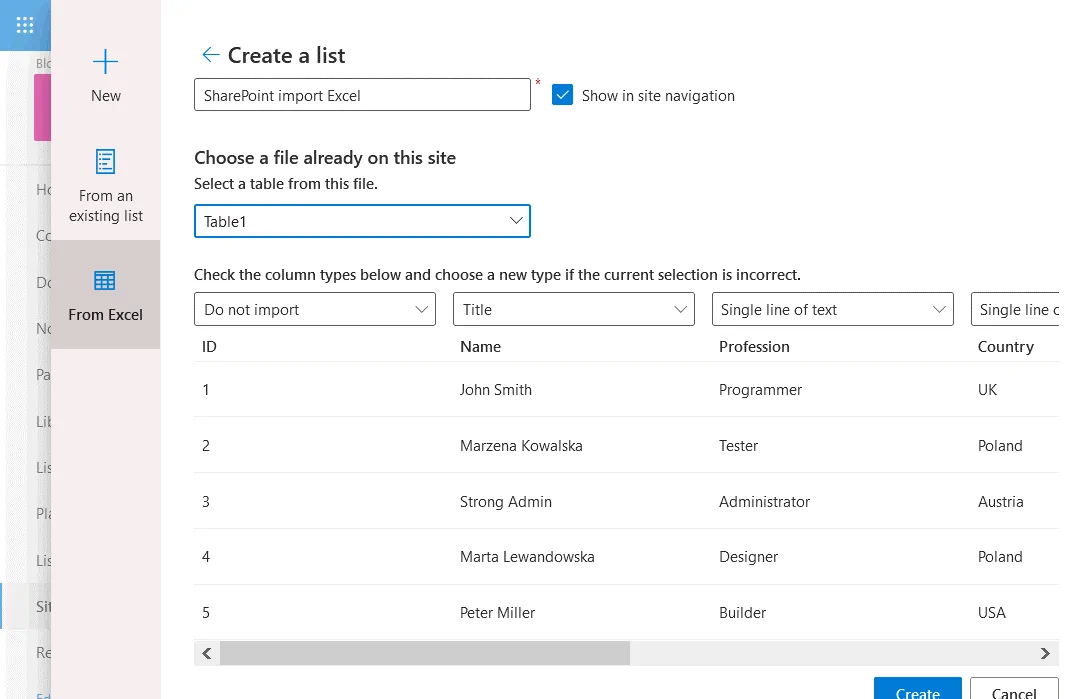
A SharePoint list has been created successfully and data has been exported from an Excel table to a SharePoint list.
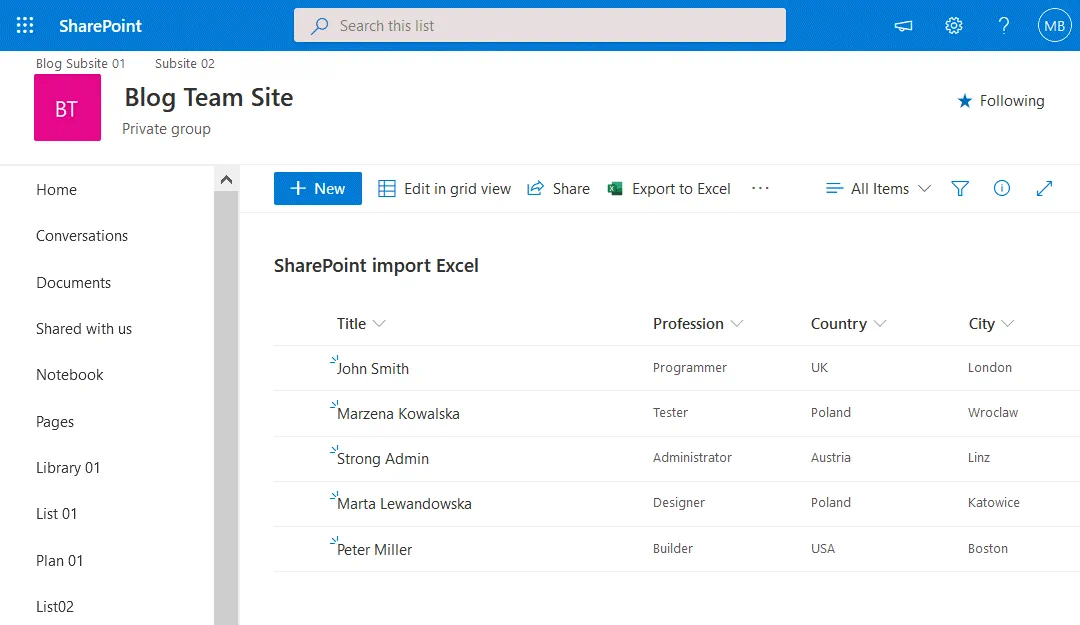
이 방법의 장점은 컴퓨터에 Excel을 설치하지 않고 테이블을 SharePoint으로 목록으로 내보내기 위해 SharePoint 앱을 사용할 필요가 없다는 것입니다.
SharePoint 목록을 Excel로 내보내는 방법
SharePoint Online의 웹 인터페이스를 사용하여 몇 번의 클릭으로 SharePoint 목록을 Excel 테이블로 내보낼 수 있습니다.
SharePoint Online의 팀 사이트를 열고 내보내려는 SharePoint 목록을 엽니다. Excel로 내보내기를 클릭합니다.
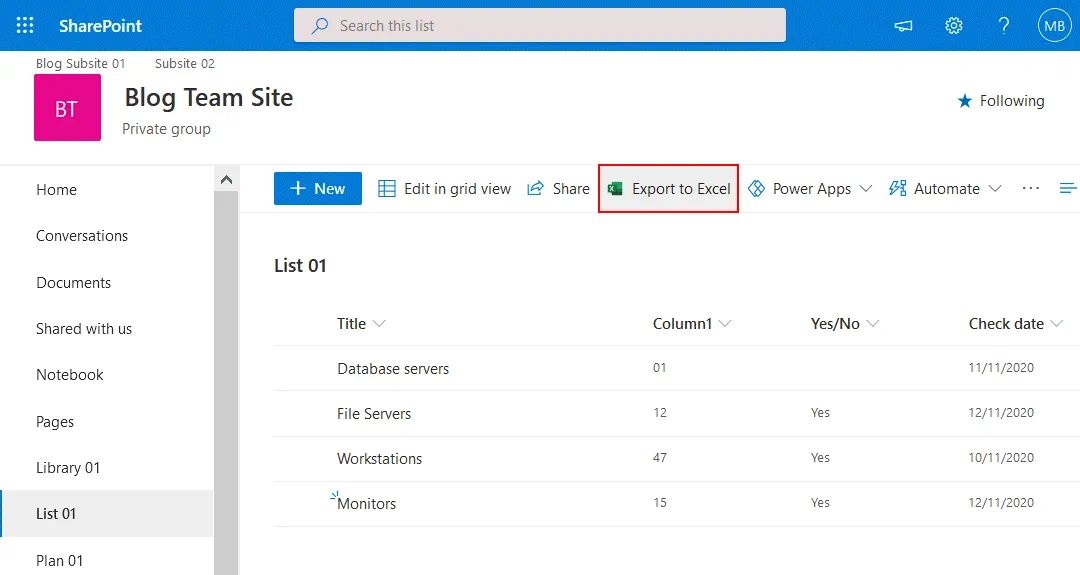
A window notifies you that query.iqy must be opened in Excel. Select Excel as an application to open the downloaded query.iqy file, and hit OK. A Microsoft Excel security notice is displayed when you open a file downloaded from the internet in Microsoft Excel. The purpose of this notification message is to reduce risks of ransomware attacks and infection with other viruses. Click Enable to open the SharePoint list you are exporting to an Excel table.
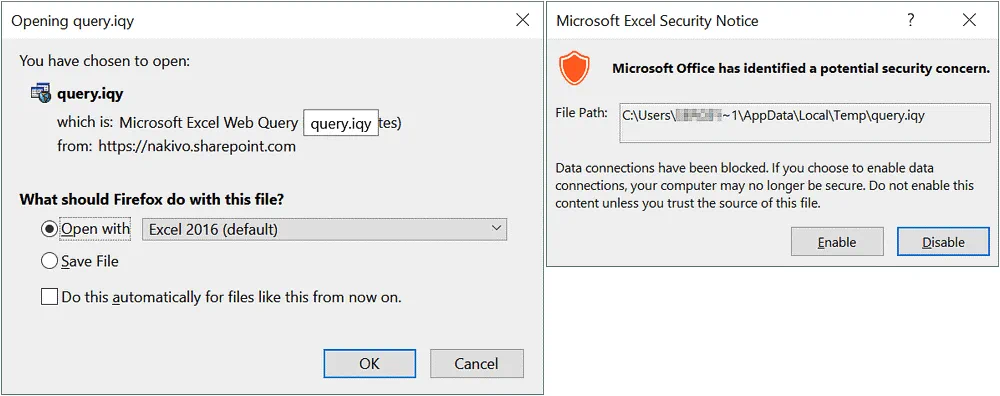
이제 Excel에서 테이블이 열리고 SharePoint 목록의 내보내기가 완료됩니다. 필요한 형식으로 테이블을 파일로 저장하십시오. 예를 들어 XLS 또는 XLSX입니다.
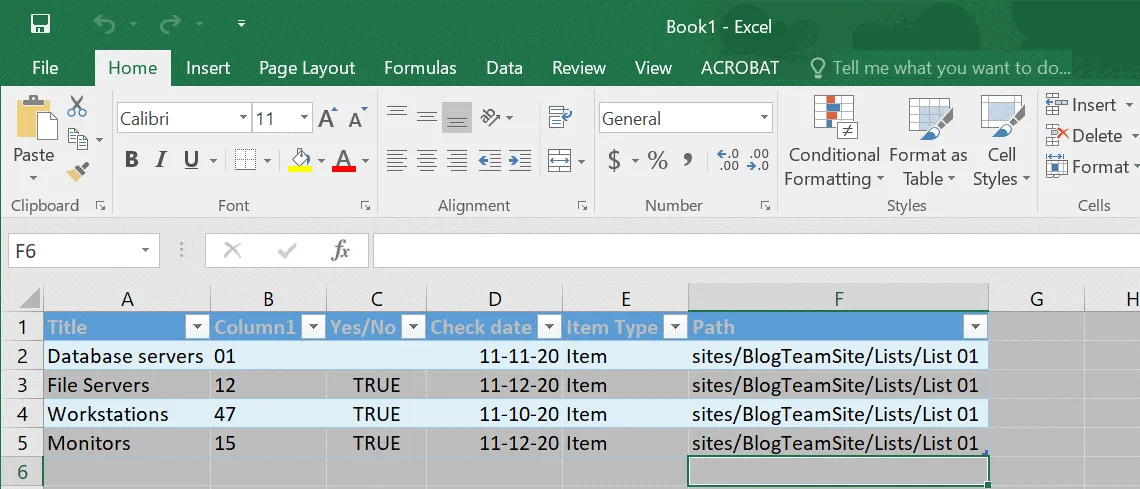
Excel에서 데이터 새로 고침
SharePoint Online의 팀 사이트에 저장된 SharePoint 목록에 변경 사항이 기록되면 Excel에 가져온 테이블의 데이터를 새로 고칠 수 있고 새로운 내보내기/가져오기 작업을 수행할 필요 없이 테이블을 업데이트할 수 있습니다. Excel의 데이터는 SharePoint 목록에 변경 사항이 저장된 후 자동으로 새로 고쳐지지 않습니다. 이를 수동으로 수행해야 합니다. 이 경우에 Excel을 SharePoint 목록에 연결하는 방법을 알아야 합니다.
SharePoint 목록에 새로운 Switches 라인을 추가해 봅시다.
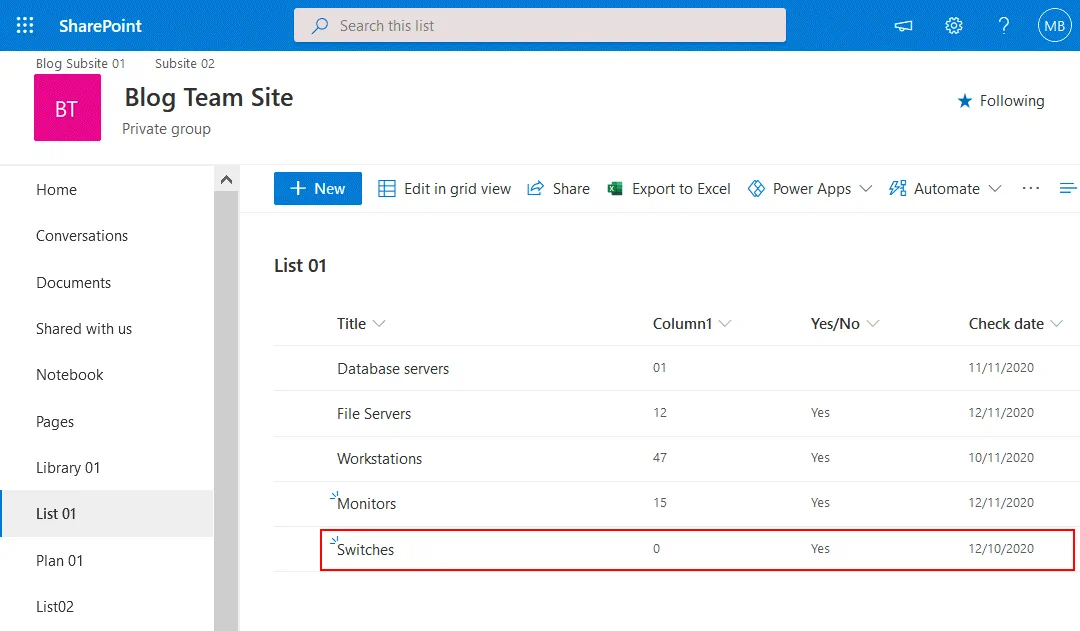
보시다시피, 이전에 가져온 Excel 테이블은 SharePoint 목록에 추가한 데이터( Switches 라인)로 자동으로 업데이트되지 않습니다. Excel에서 데이터 탭으로 이동하고 연결을 클릭하여 업데이트해야 합니다.
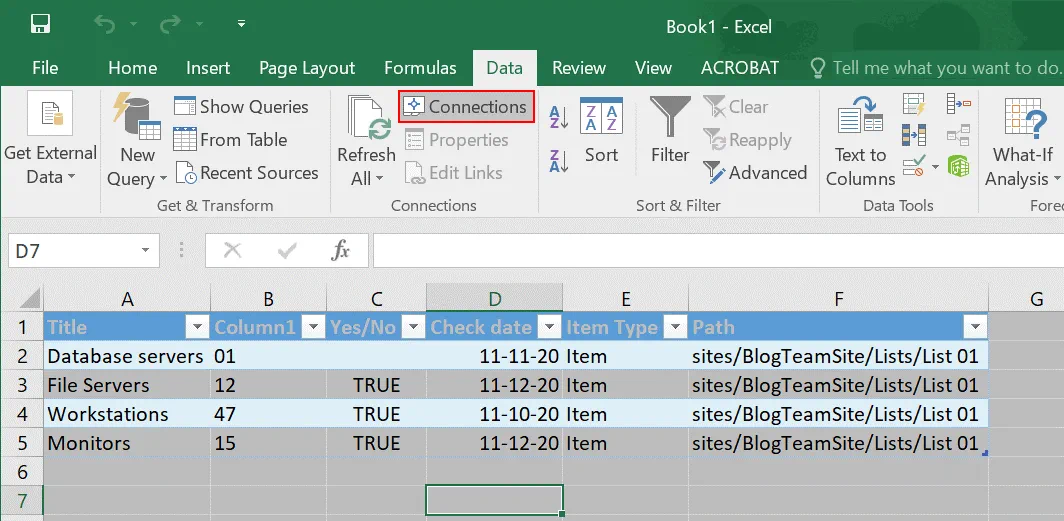
워크북 연결 창이 열립니다. Excel 테이블의 데이터를 새로 고치려면 새로 고침을 클릭한 후 이 창을 닫을 수 있습니다.
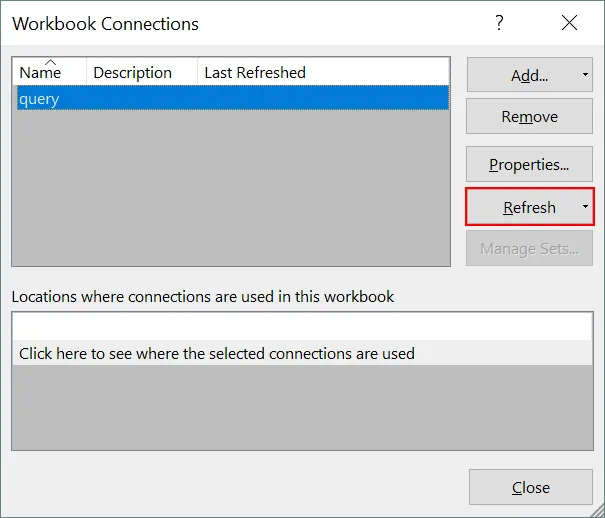
Excel에서 데이터가 업데이트되었고 Switches 라인이 모든 데이터를 다시 내보내지 않고도 Excel 테이블 하단에 추가되었습니다.
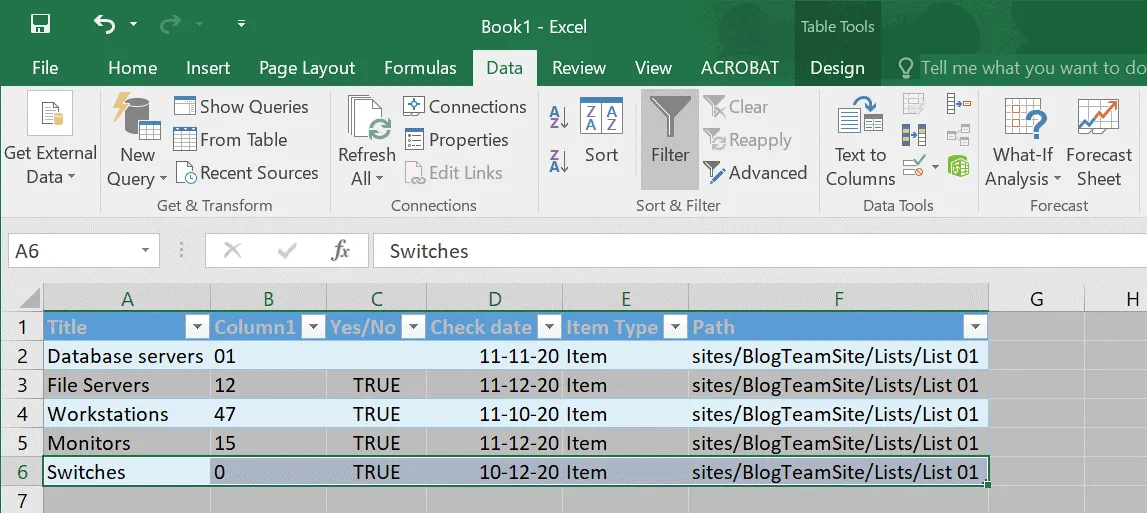
데이터는 한 방향으로만 새로 고침됨에 유의하십시오. 엑셀 테이블에서 데이터를 변경하고 새로 고침을 클릭하면 SharePoint 목록이 업데이트되지 않습니다.
현재 엑셀 테이블에서 데이터를 업데이트할 필요가 없는 경우, 데이터 > 연결으로 이동하여 쿼리를 선택하고 제거를 클릭하십시오.
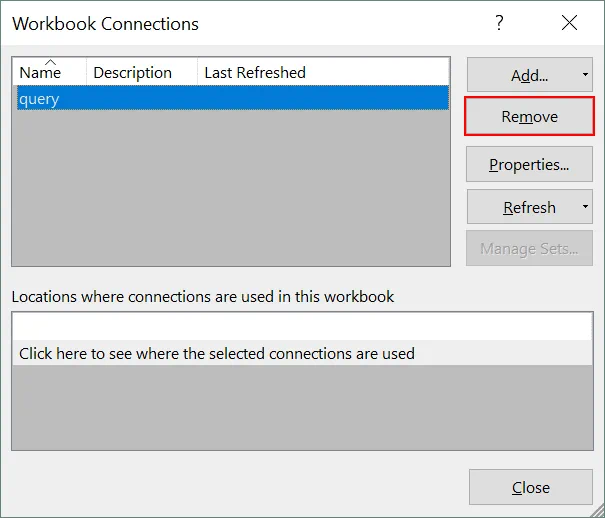
결론
Microsoft는 SharePoint Online과 Excel 사이에 좋은 통합을 제공합니다. 블로그 게시물에서는 Excel 테이블에서 SharePoint 목록으로 데이터를 내보내는 최소한 네 가지 방법을 다루고 있습니다. 이 방법들은 각각 장단점이 있으므로 적합한 방법을 선택할 때 고려해야 합니다. 수동으로 수행할지, Excel을 사용할지, 또는 다른 앱을 사용할지에 따라 적절한 방법을 선택하십시오. SharePoint 목록에서 Excel로 데이터 내보내기는 모든 SharePoint Online 사용자에게 간단하고 저렴한 방법입니다.
SharePoint Online 및 Office 365를 사용할 때 데이터를 백업하는 것을 잊지 마십시오. NAKIVO Backup & Replication은 Exchange Online, OneDrive for Business 및 SharePoint Online의 Office 365 데이터 백업을 지원합니다.













