마이크로소프트 Hyper-V는 윈도우에 설치할 수 있는 1 유형 하이퍼바이저입니다 – 윈도우 10 및 Windows Server 2019를 포함합니다. 일부 상황에서는 윈도우 기기에서 Hyper-V를 제거해야 할 수 있습니다. 예를 들어, VMware Workstation 및 Hyper-V가 동일한 기기에 설치된 경우 호환되지 않을 수 있습니다. 동일한 문제가 VirtualBox와 같은 기타 2 유형 하이퍼바이저에서 발생합니다.
사용 사례에 관계없이 Windows에서 Hyper-V를 제거하는 방법 두 가지를 사용하여 배우십시오 : GUI(그래픽 사용자 인터페이스)를 통해 및 CLI(명령줄 인터페이스)를 통해.
참고: Windows 10에 대한 설명된 프로세스는 Windows 11에도 적용됩니다. Windows Server 2019에 대한 설명된 프로세스는 Windows Server 2022 및 2016에도 적용됩니다.
윈도우 10 및 11에서 컨트롤 패널에서 Hyper-V 비활성화하는 방법
컨트롤 패널을 사용하여 Hyper-V를 제거하는 것이 가장 편리한 방법이며 대부분의 사용자가 윈도우 10 또는 11에 대해 선호하는 방법입니다. 결과적으로 Hyper-V 기능이 완전히 제거됩니다.
Hyper-V를 제거하려면 다음을 수행하십시오:
- 시작을 클릭하고 제어판을 입력하고 엽니다. Win+R을 누릅니다. 실행 필드에서 appwiz.cpl을 입력하고 Enter를 누릅니다.
- 제어판 창에서 Windows 기능 켜기/끄기를 클릭합니다.
- Windows 기능 창이 열리면 Hyper-V 확인란을 선택 취소합니다. Hyper-V 하위 폴더의 확인란이 선택 취소되었는지 확인하십시오.
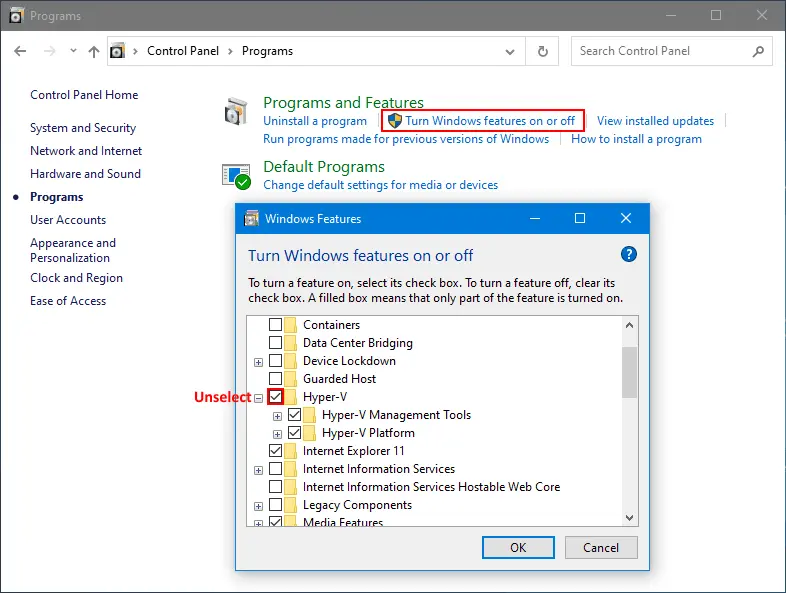
- 가상 머신 플랫폼과 Windows 하이퍼바이저 플랫폼을 찾아 선택 취소하십시오.
- 확인을 클릭하여 설정을 저장하고 Hyper-V 제거 프로세스를 시작하십시오.
- 프로세스를 완료하고 Hyper-V를 제거하려면 지금 다시 시작을 클릭하여 컴퓨터를 다시 시작하십시오.
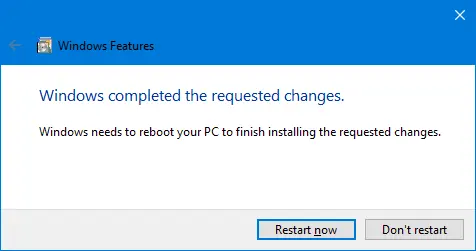
명령 프롬프트를 사용하여 Windows 10 및 11에서 Hyper-V 제거하는 방법
명령 줄 인터페이스(CLI)에서 이전에 그래픽 사용자 인터페이스(GUI)와 같은 방법으로 Hyper-V를 제거할 수 있습니다. 이 작업 흐름은 Windows 10 및 Windows 11에서 모두 작동합니다.
Hyper-V 설치 상태를 제거하기 전에 명령줄에서 확인하고, Hyper-V를 제거한 후 Windows 시스템에서 이 하이퍼바이저가 제거되었는지 확인하십시오.
- 관리자로 명령 프롬프트(CMD)를 엽니다. Windows 시작 메뉴를 열고 cmd를 입력한 후 cmd 항목을 마우스 오른쪽 단추로 클릭한 다음 관리자로 실행을 클릭합니다.
systeminfo를 실행하여 Hyper-V가 설치되었는지 확인하십시오.- Hyper-V가 설치되어 있지 않은 경우, Hyper-V 요구 사항 섹션에는 Hyper-V를 설치하는 데 필요한 기술의 이름과 해당 기술이 기기에서 사용 가능한지 여부의 상태가 표시됩니다.
- Hyper-V가 설치된 경우, Hyper-V 요구 사항 라인에 다음 메시지가 표시되어야 합니다:
하이퍼바이저가 감지되었습니다. Hyper-V에 필요한 기능은 표시되지 않습니다.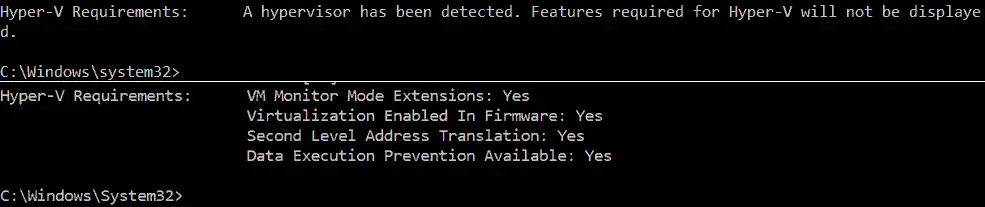
- 대안으로, GUI에서 Hyper-V가 설치되었는지 확인하기 위해
msinfo32.exe를 실행할 수 있습니다. 필요한 정보는 항목 목록 맨 아래의 시스템 요약 섹션에 위치합니다.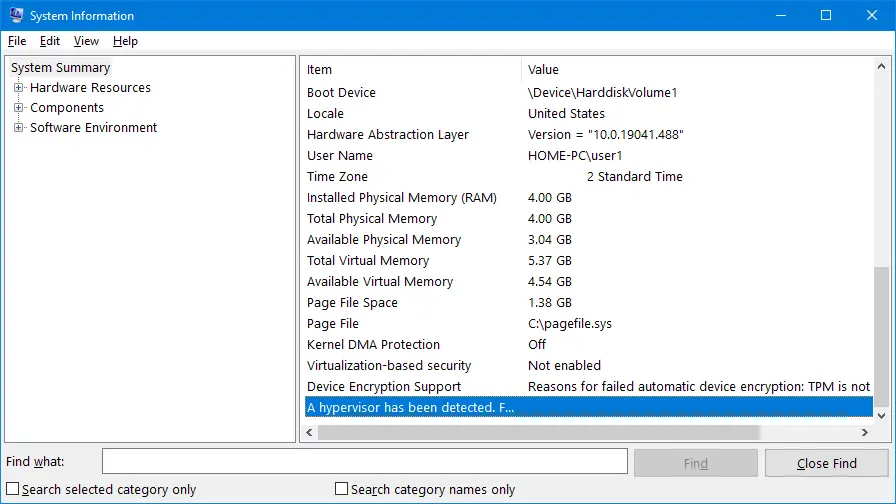
이제 Hyper-V가 설치되었는지 확인했다면, Windows 10에서 명령줄을 사용하여 Hyper-V를 제거할 수 있습니다.
- 관리 권한으로 PowerShell을 엽니다(시작 메뉴에서 PowerShell을 입력한 다음 PowerShell에 마우스 오른쪽 단추를 클릭하고 CMD를 실행하는 것처럼 관리자로 실행을 클릭합니다).
- Windows 10에서 Hyper-V 기능을 제거하려면 다음 명령을 실행하십시오:
Disable-WindowsOptionalFeature -Online -FeatureName Microsoft-Hyper-V-All
- 이 작업을 완료하려면 컴퓨터를 지금 다시 시작하시겠습니까?
Y를 입력하고 Enter 키를 누르십시오.
- 이 명령을 실행한 후에는 다시 시작해야 합니다. 수동으로 Windows를 다시 시작하려면 N (아니요)을 입력하십시오.
DISM을 사용하여 Hyper-V 제거하기
DISM(배포 이미지 서비스 및 관리)은 Windows 이미지(.wim 파일)와 Windows 드라이버, 기능, 패키지를 설치/제거하는 도구입니다.
관리 권한으로 PowerShell을 열고 다음 명령을 실행하여 Hyper-V를 비활성화하십시오:
DISM /Online /Disable-Feature:Microsoft-Hyper-V
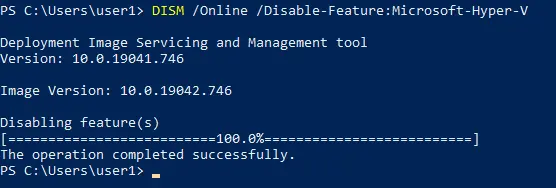
컴퓨터의 UEFI/BIOS 설정에서 Secure Boot를 비활성화하여 제거 프로세스를 마무리하고 Hyper-V를 제거해야 할 수 있습니다. Secure Boot를 비활성화하는 방법은 하드웨어 공급 업체에 따라 다르며 다른 마더보드 제조업체 및 모델에 대해서도 다릅니다.
BCDEDIT에서 Hyper-V 비활성화하는 방법
하이퍼-V를 완전히 제거하지 않고도 Windows 부팅 시 하이퍼-V 시작 옵션을 변경할 수 있습니다. 이 경우, 하이퍼-V는 설치되어 있지만 비활성화되어 있습니다. 하이퍼-V를 bcdedit 명령줄 도구를 사용하여 비활성화하면 Windows 부팅 전에 하이퍼-V가 부팅되지 않습니다. Bcdedit는 부팅 구성 데이터 또는 BCD를 관리하는 명령줄 도구입니다. BCD 저장소는 응용 프로그램의 부팅 매개변수를 설명하고 부팅 메뉴 항목을 추가하는 데 사용됩니다.
BCD를 사용하여 하이퍼-V를 비활성화하면 하이퍼-V 기능이 Windows에서 완전히 제거되지 않고 비활성화됩니다. 기억하십시오, 하이퍼-V는 Windows 부팅 전에 부팅되는 제 1 유형 하이퍼바이저입니다. 이 방법을 사용하는 아이디어는 부팅 구성에서 하이퍼-V를 비활성화하는 것입니다.
이 방법을 사용하여 하이퍼-V를 비활성화하려면:
- 관리자 권한으로 명령 프롬프트 (CMD)를 실행하고 다음 명령을 실행하십시오:
bcdedit /set hypervisorlaunchtype off
참고: 하이퍼-V를 다시 활성화해야하는 경우,
bcdedit /set hypervisorlaunchtype on을 실행하십시오. - 더 편리하게 사용하기 위해 Windows 기기에 두 개의 부팅 항목을 생성할 수 있습니다. 하나의 부팅 항목은 Hyper-V를 사용하여 운영 체제를 부팅하는 데 사용되고, 다른 하나는 Hyper-V 없이 운영 체제를 부팅하는 데 사용됩니다.
- 다음 명령을 실행하여 기본 부팅 구성을 새 항목에 복사합니다. “Hyper-V disable”는 저의 경우 새 부팅 항목의 이름입니다.
bcdedit /copy {default} /d "Hyper-V disable" - 다음 출력 메시지가 표시됩니다:
항목이 {xxxxxxxx-xxxx-xxxx-xxxx-xxxxxxxxxxxx}로 성공적으로 복사되었습니다.
- 새로 생성한 부팅 항목에 대한 Hyper-V 부팅 옵션을 편집하기 위해 명령을 실행합니다. 위의 출력 메시지에서 중괄호 {} 안의 값을 복사하여 다음 명령에 붙여넣습니다:
bcdedit /set {xxxxxxxx-xxxx-xxxx-xxxx-xxxxxxxxxxxx} hypervisorlaunchtype off
- 다음 메시지가 표시되어야 합니다: 작업이 성공적으로 완료되었습니다.
-
bcdedit /set {default} description "Windows 10 Hyper-V" - 컴퓨터를 다시 시작하십시오.
이제 부트 메뉴 항목이 두 개 있습니다. 하이퍼-V 없이 Windows를 부팅하려면 “하이퍼-V 비활성화“를 선택하고 하이퍼-V가 있는 Windows를 부팅하려면 “Windows 10 Hyper-V“를 선택하십시오.
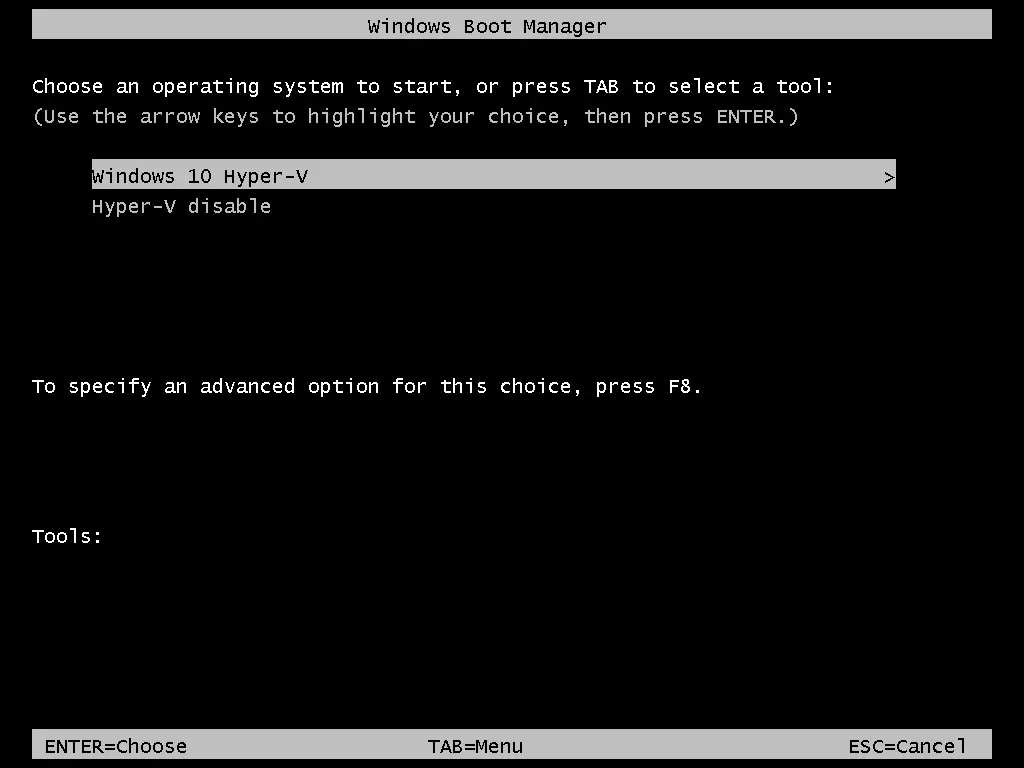
Windows Server 2019에서 Hyper-V 제거 방법
Windows Server 2019에서 Hyper-V를 제거하는 과정은 Windows 10과 약간 다릅니다. 이 섹션에서는 Windows Server 2019에서 Hyper-V를 제거하는 방법을 다룹니다. Windows Server 2022 및 2016에서 Hyper-V를 제거하는 워크플로우는 동일합니다.
GUI 사용
Windows Server가 그래픽 환경으로 설치되어 그래픽 사용자 인터페이스(GUI)가 있는 경우 Hyper-V를 제거하는 가장 쉬운 방법은 Server Manager 및 Roles and Features 제거 마법사를 사용하는 것입니다.
- Server Manager(시작>Server Manager)를 열고 관리>Roles and Features 제거를 클릭하십시오.
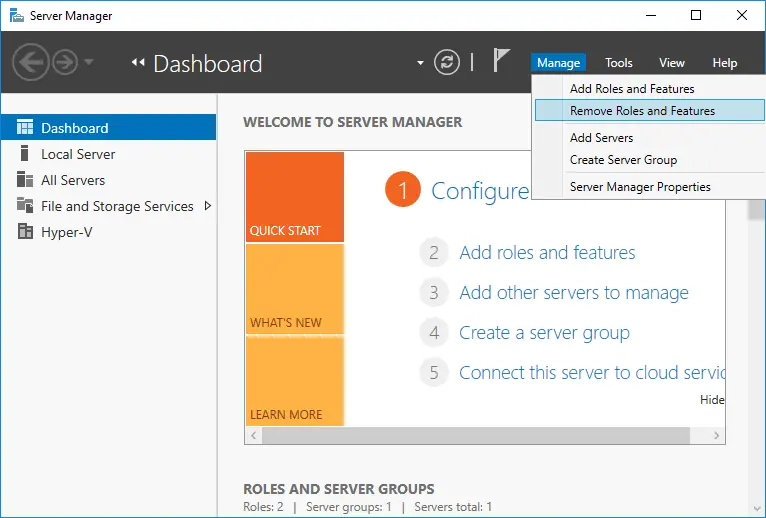
Roles and Features 제거 마법사가 엽니다.
- 시작하기 전에. 이 단계에서는 구성할 것이 없지만, 나중에 이 페이지를 표시하지 않으려면 기본적으로 이 페이지 건너뛰기 옵션을 선택할 수 있습니다. 계속하려면 다음을 클릭하십시오.
- 서버 선택. 서버 풀에서 서버를 선택하고 목록에서 서버를 선택하십시오. 제 경우 서버 이름은 Hyper-V-Repl.test.net입니다. 마법사의 각 단계에서 다음을 클릭하여 계속하십시오.
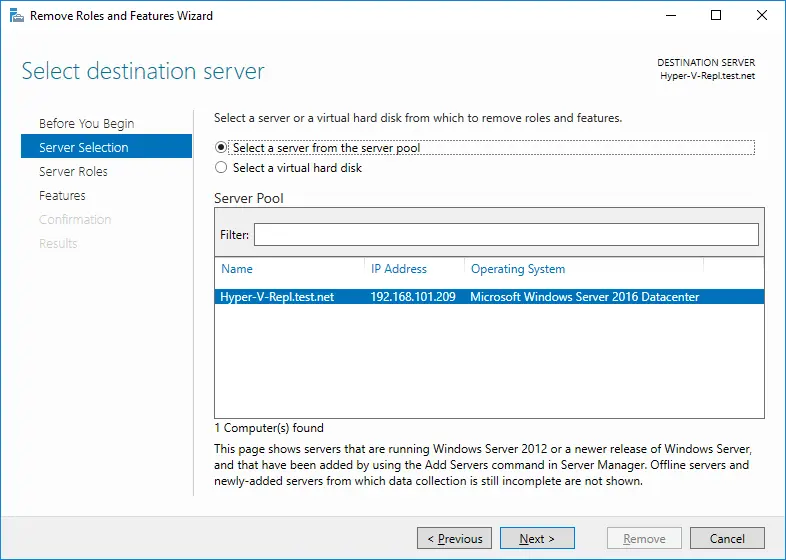
- 서버 역할. Hyper-V를 제거하려면 역할 목록에서 Hyper-V 확인란을 해제하십시오.
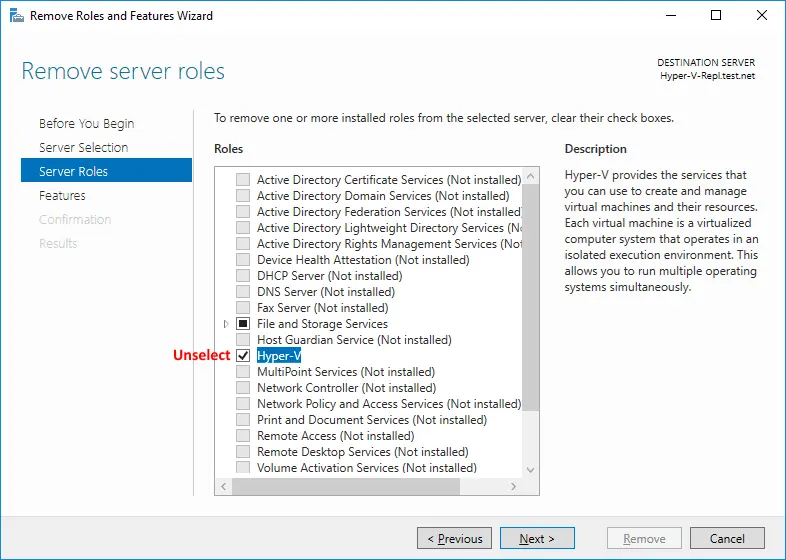
- 팝업 창이 열립니다. 제거할 기능을 확인하십시오. Hyper-V 관리 도구 Windows 도구를 제거하려면 관리 도구 제거(해당 사항이 있는 경우)를 선택하십시오. 기능 제거를 클릭하십시오.
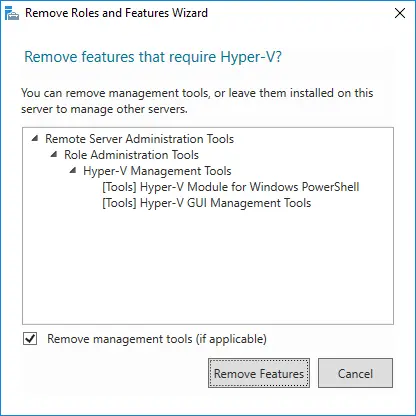
- 기능. Hyper-V를 제거할 때 사용자 정의 기능을 제거할 필요가 없습니다. 기능 구성은 그대로 유지합니다.
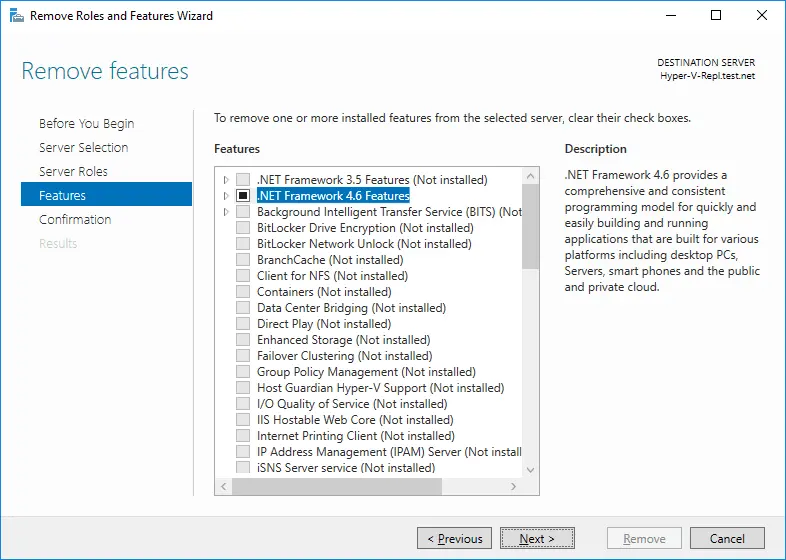
- 확인. 제거될 모든 항목을 확인하십시오. Hyper-V 역할 제거 시 서버를 자동으로 다시 시작하려면 확인란을 선택하십시오. 그렇지 않으면 변경 사항이 적용되고 Hyper-V 제거가 완료되려면 Windows를 수동으로 다시 시작해야 합니다. Hyper-V를 제거하려면 제거를 클릭하십시오.
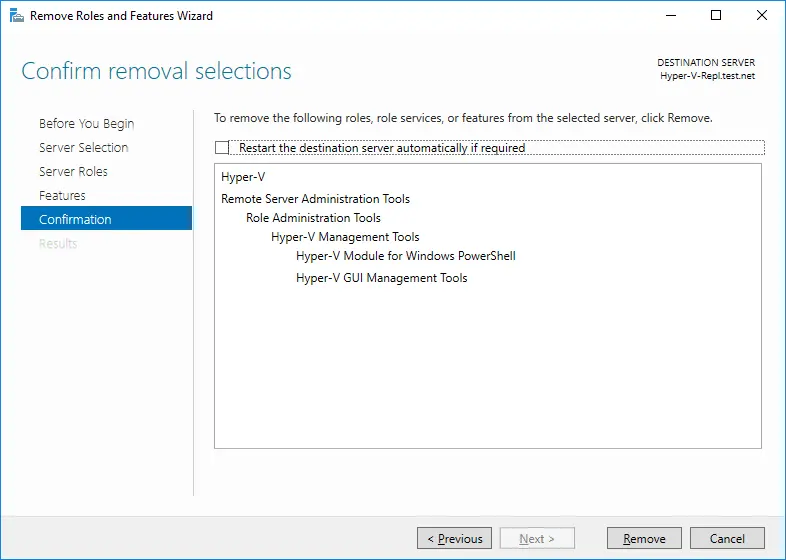
PowerShell 사용
Windows Server 2016, 2019 및 2022에서 Hyper-V를 제거하는 PowerShell 명령은 Windows 10의 것과 동일하지 않습니다.
- 관리자 권한으로 PowerShell을 엽니다.
- 다음 명령을 실행하여 Windows Server 2016에서 Hyper-V를 제거합니다:
Remove-WindowsFeature -Name Hyper-V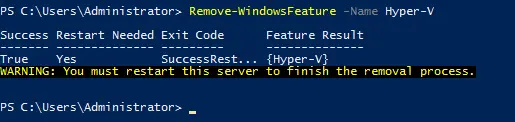
- 서버를 다시 시작하여 제거 프로세스를 완료합니다.
발생할 수 있는 문제
Windows 10 및 Windows Server 2016, 2019 또는 2022에서 Hyper-V를 제거하려고 시도할 때 가끔 문제가 발생할 수 있습니다. 일반적인 문제 몇 가지를 설명하고 이러한 문제를 해결하는 데 도움이 되는 권장 사항을 제공해 보겠습니다.
사례 1
Windows가 Hyper-V 구성 요소를 제거할 수 없다는 메시지가 표시되는 경우 시스템 파일과 그들의 저장소를 확인해 보십시오. 예를 들어, 0x800F0831, 0x80073701 등 다양한 오류 코드가 표시됩니다. 이 문제를 해결하려면 명령 줄 도구를 사용하십시오. 관리 권한으로 명령 프롬프트 (CMD)를 열고 다음 명령을 실행하십시오.
Dism /Online /Cleanup-Image /RestoreHealth
Dism.exe /online /Cleanup-Image /StartComponentCleanup
sfc /scannow
Disable-WindowsOptionalFeature -Online -FeatureName Microsoft-Hyper-V-All
이러한 명령을 실행한 후 로그가 CBS.log 및 dism.log에 작성됩니다. 로그는 문제 해결에 유용합니다.
사례 2
가상 Hyper-V 네트워크 어댑터나 Hyper-V에 의해 생성된 가상 스위치가 호스트 Windows 시스템에 존재하기 때문에 Hyper-V가 제거되지 않습니다. 가상 Hyper-V 네트워크 어댑터를 제거하고 Hyper-V를 다시 제거하십시오. 저희 블로그에서 Hyper-V 네트워크 어댑터 및 가상 스위치에 관한 몇 가지 게시물이 있습니다.
사례 3
하이퍼-V를 비활성화하지만 다시 부팅하면 하이퍼-V가 다시 활성화됩니다. 가능한 원인은 각 부팅 후 로그인 시 자동으로 하이퍼-V를 활성화하도록 그룹 정책이 설정되어 있을 수 있습니다. 시스템 관리자는 이 문제를 해결하기 위해 그룹 정책 구성을 편집해야 합니다. 기억하세요. 디바이스 가드(Device Guard)와 자격 증명 가드(Credential Guard)는 윈도우에서 작동하기 위해 하이퍼-V를 사용하는 기능입니다. 윈도우 머신에서 디바이스 가드를 강제로 실행하는 설정이 없는지 확인하려면 그룹 정책 편집기에서 컴퓨터 구성 -> 관리 템플릿 -> 시스템 -> 디바이스 가드를 확인하세요.
결론
하이퍼-V는 Windows 10 및 11과 Windows Server 2016/2019/2022에서 그래픽 사용자 인터페이스 또는 명령 줄 인터페이스를 사용하여 제거할 수 있습니다. Windows 10 및 Windows Server 운영 체제에 대해 워크플로우가 다릅니다. 하이퍼-V를 제거한 경우 다른 하이퍼바이저를 사용하여 가상 머신을 실행할 수 있습니다. 데이터 보호를 위해 가상 머신을 백업하는 것을 잊지 마세요. NAKIVO Backup & Replication은 VMware VM의 백업과 함께 Hyper-V VM의 백업도 지원합니다.
Source:
https://www.nakivo.com/blog/uninstalling-or-disabling-hyper-v-in-windows-10/













