Kaliは、ペネトレーションテスト向けの無料のDebianベースのLinuxディストリビューションです。Kali Linuxの最初のバージョンは、2013年に、セキュリティ監査とペネトレーションテストのための以前の有名なディストリビューションであるBackTrack Linuxの再構築としてリリースされました。BackTrack Linuxで重複していたまたは類似の機能を提供していた一部のツールは、Kali Linuxから削除されました。Kali Linuxには600以上のペネトレーションテストツールが含まれており、Live DVDとしてインストールせずに実行することも、デスクトップOSとしてコンピュータにインストールすることもできます。
ISOイメージのダウンロード
最初に、ブラウザでKaliのダウンロードページを開き、最適な配布物を選択してください。インストールイメージは、32ビット、64ビット、およびARMアーキテクチャ用のISO形式で提供されています。また、Gnome、KDE、Xfce、Mateなど、お気に入りのグラフィックスデスクトップ環境を選択することもできます。このブログ記事では、単純さと一貫性のために、HTTP経由でKali Linux Xfce 64ビットをダウンロードしましょう。ISOファイルをダウンロードしたら、sha256sumをチェックしてデータの整合性を確認し、ファイルが破損していないことを確認します。
新しいVMware VMの作成
移植性に関連する理由から、VMware Workstation形式のVMにKali Linuxをインストールする方法を探りましょう。たとえば、ワイヤレスネットワークの監査にこのラップトップを使用できます。必要に応じて、Kali LinuxをVMware ESXiホストにもインストールできます。インストールプロセスはかなり類似しています。この例では、VMware Workstation 15を使用してKali Linuxのインストールと構成を示します。
ファイル> 新しい仮想マシンをクリックして、新しい仮想マシンウィザードを開きます。カスタムを選択してください。
仮想マシンのハードウェア互換性を選択します。VMを古いバージョンのVMware WorkstationやESXiサーバに移行する予定がない場合は、Workstation 15.x形式を選択してください。この例では、可能な移行時の互換性を考慮して、Workstation 14.x形式を選択する必要があります。
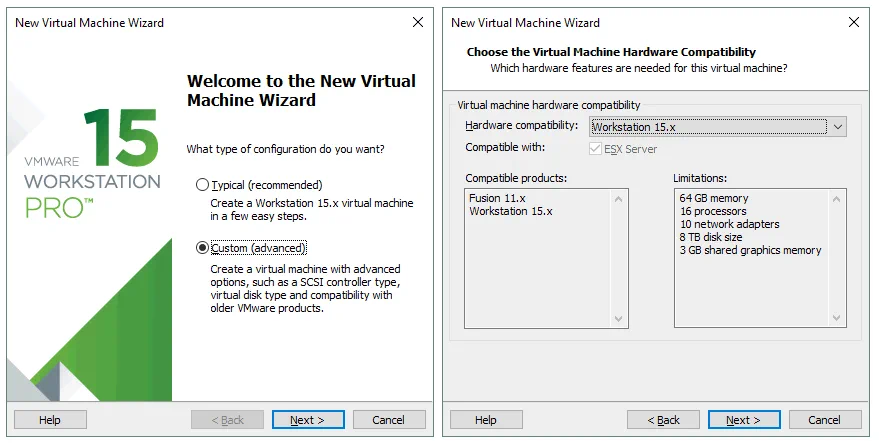
ゲストオペレーティングシステムのインストーラーディスクイメージファイルを選択します。この場合、ダウンロードしたISOイメージは、D:\Install\ISO\kali-linux-xfce-2018.4-amd64.isoに保存されている必要があります。
ゲストオペレーティングシステム(OS)を選択します。私たちの目的のためには、Linux Ubuntu 64ビットを選択する必要があります。
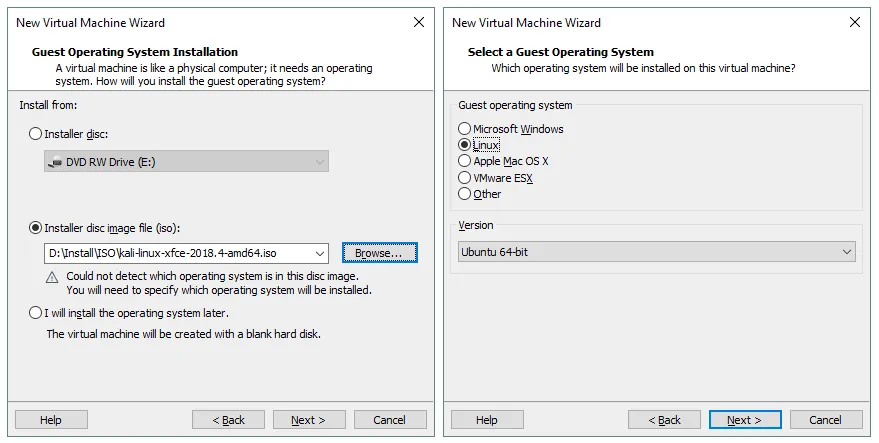
VM名と場所を指定します。現在の例では、VM名はKali_x64で、VMディレクトリはD:\Virtual\Kali_x64です。
プロセッサ構成。この仮想マシン用のプロセッサの数と1プロセッサあたりのコア数を指定します。Kali Linuxには1つのCPUが十分です。
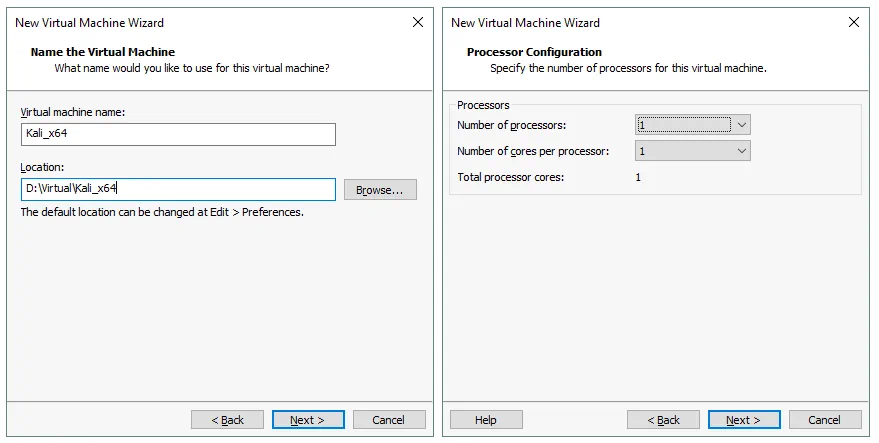
仮想マシンのメモリを設定します。Kali Linuxはリソースを多く必要としません。このVMには2 GBのメモリが十分です。
VMのネットワークタイプを構成します。ブリッジドネットワーキングを使用オプションを選択します。
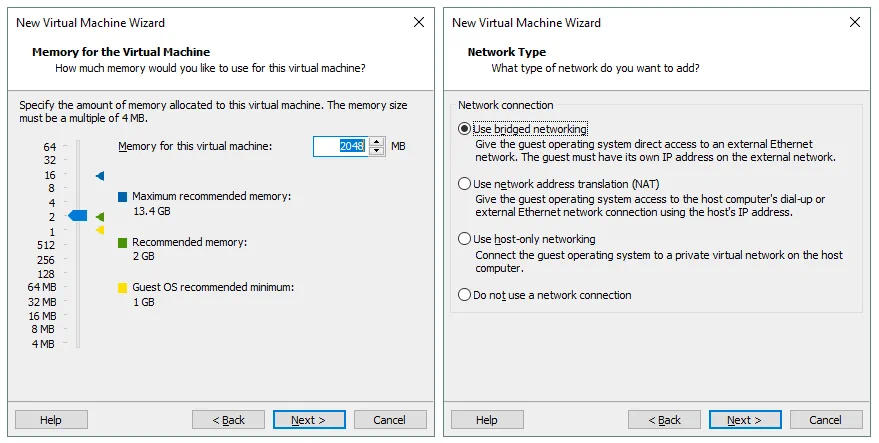
仮想ディスクをVMに接続するために使用するSCSIコントローラを選択します。デフォルト値のままにして、次へをクリックして続行します。
ディスクタイプを選択します。デフォルトの推奨値(SCSI)のままにしておくことができます。
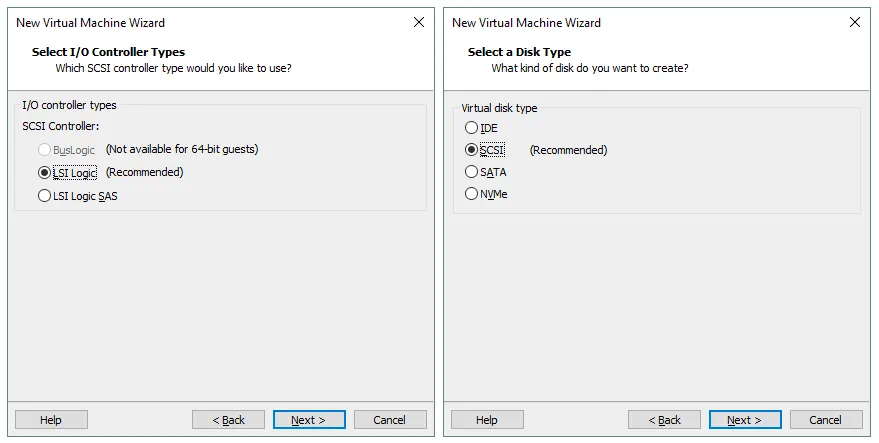
ディスクを選択します。新しい仮想ディスクを作成をクリックし、次へをクリックします。
ディスク容量を指定してください。20 GB はオペレーティングシステムには十分です。ファイルシステムの制限(FAT32 のファイルサイズの 4 GB 制限など)がない場合は、仮想ディスクを単一のファイルとして保存を選択してください。ディスクがすべての割り当て済みディスクスペースを現時点ですべて消費しない場合は、すべてのディスクスペースを今すぐ割り当てるのチェックボックスをオフにしてください。
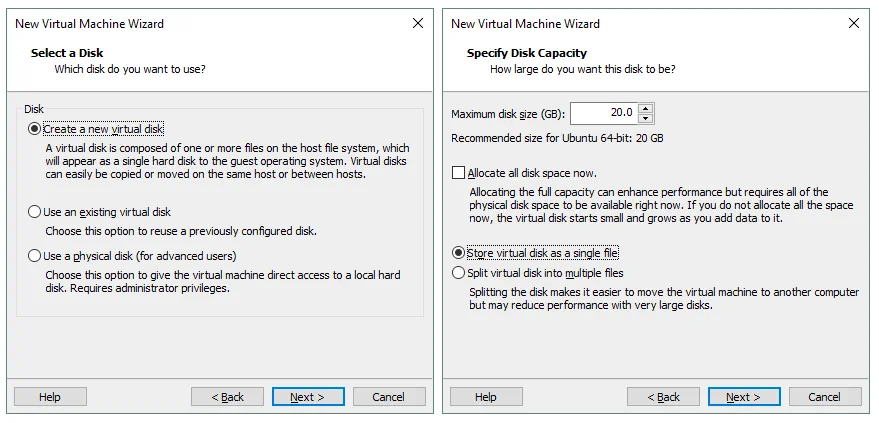
仮想ディスクファイルを保存する場所を指定してください。この例では、ファイルパスは D:\Virtual\Kali_x64\Kali_x64.vmdk です。
これで、仮想マシンを作成する準備が整いました。必要に応じて VM の設定を確認し、ハードウェアをカスタマイズし、完了をクリックして VM を作成してください。
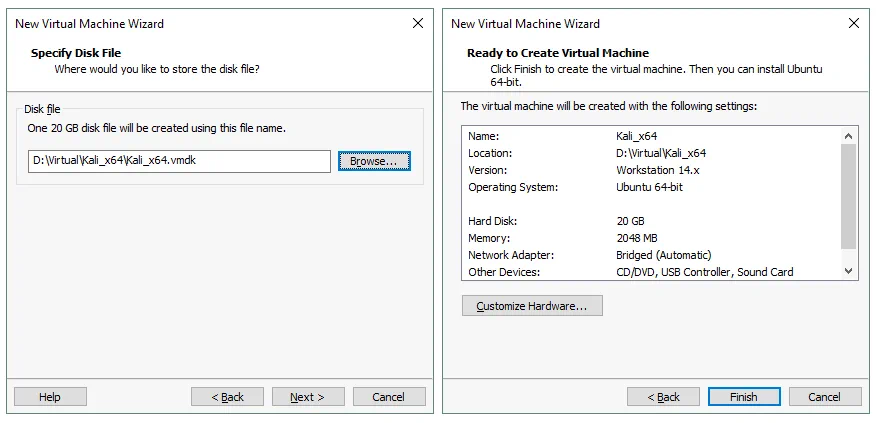
VMware VM での Kali Linux の展開
Kali Linux のインストールは難しくありません。すべてのインストール手順には有用なヒントやコメントが付属しています。インストールプロセスをステップバイステップで確認しましょう:
オペレーティングシステムのインストール
新しい VM を作成したら、その VM を起動し、ISO イメージからブートして Kali のインストールを開始します。VM が ISO イメージからロードされると、ブートメニューが表示され、ライブ DVD モードでインストールメディアからブートしたり、テキストモードで OS をインストールしたり(インストール後はグラフィカルユーザインターフェース(GUI)なしのコンソールインターフェースのみが表示されます)、グラフィカルモードで OS をインストールしたりできます。グラフィカルインストールをブートメニューから選択し、Enterを押します。
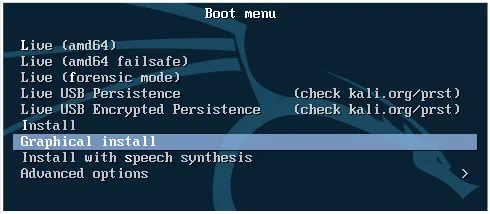
グラフィカルインストールモードは、複数の構成画面を持つウィザードのように見えます。
言語を選択してください。
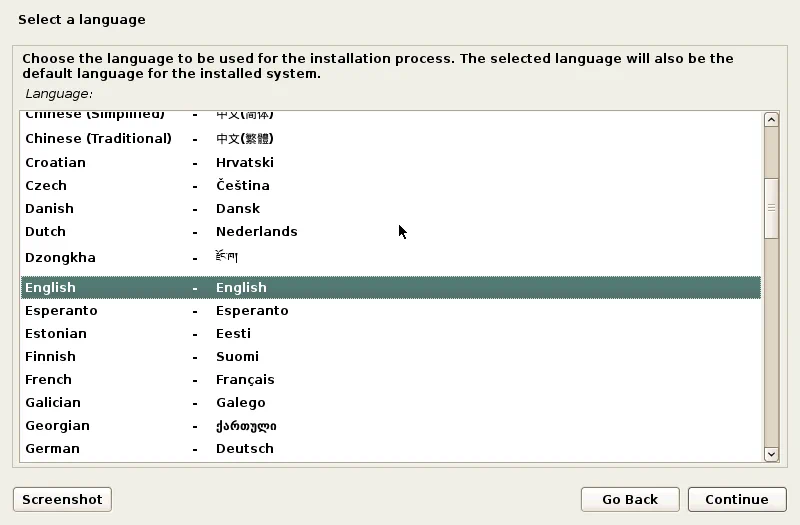
場所を選択してください。
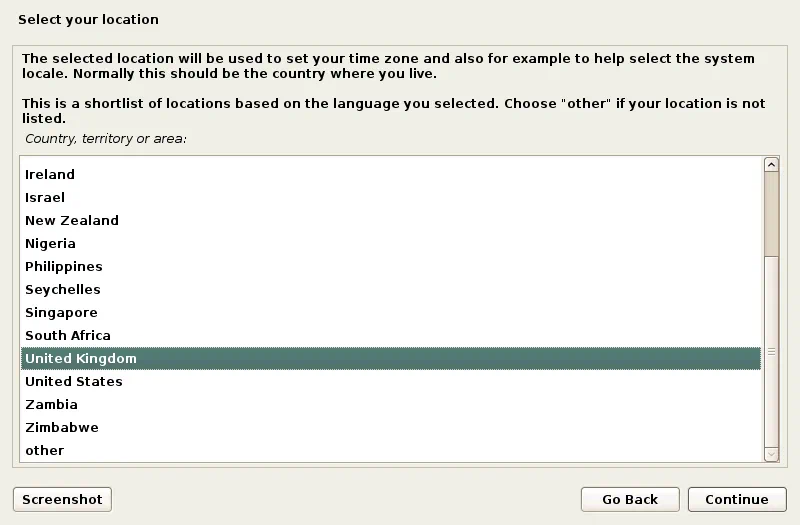
キーボードを設定します。

このシステムのホスト名を入力してください。例:k-linux。
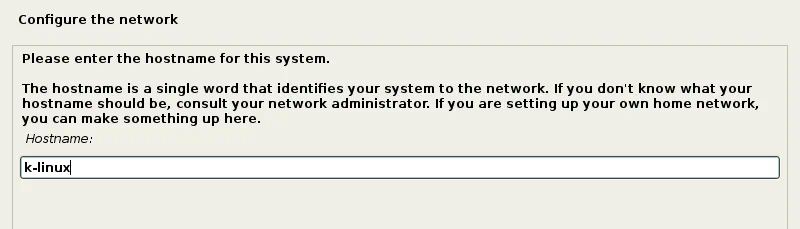
ドメイン名を設定します。例:domain.net。
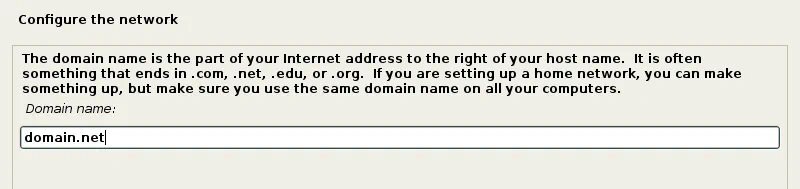
rootユーザーのパスワードを設定します。Kali Linuxの一部のディストリビューションでは、rootユーザーのデフォルトパスワードは「toor」です。
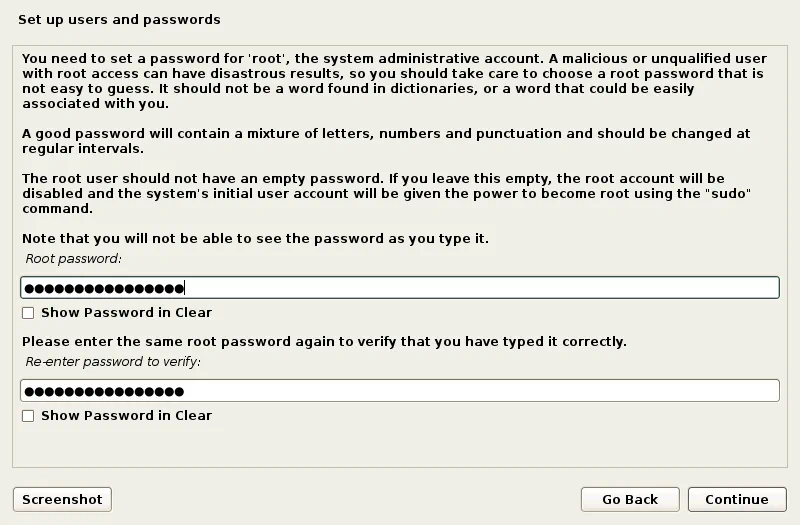
ディスクのパーティショニング方法を選択します。カスタムパーティショニングテーブルを作成する場合は、手動を選択します。初めての場合は、ガイド付き – ディスク全体を使用を選択するだけで十分です。

パーティション分割する仮想ディスクを選択します。
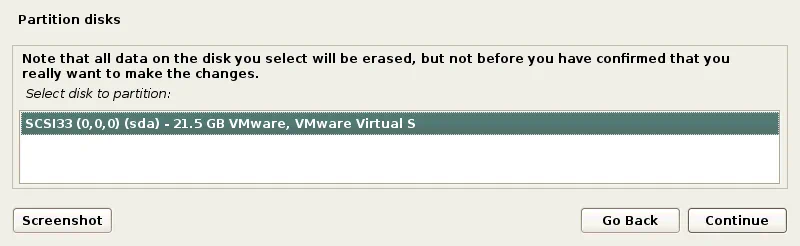
すべてのファイルを1つのパーティションにを選択します。
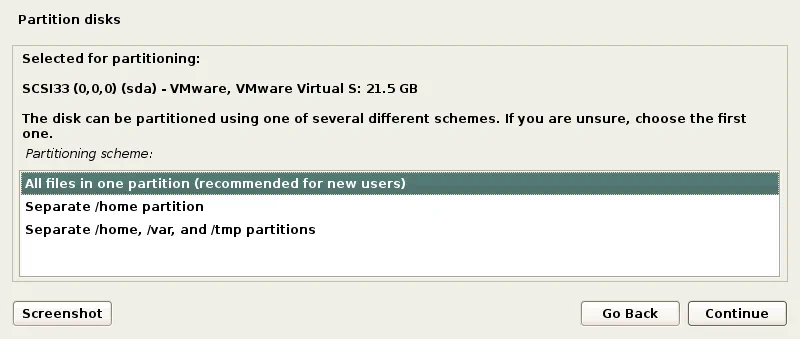
パーティショニングを完了し、ディスクに変更を書き込むを選択します。
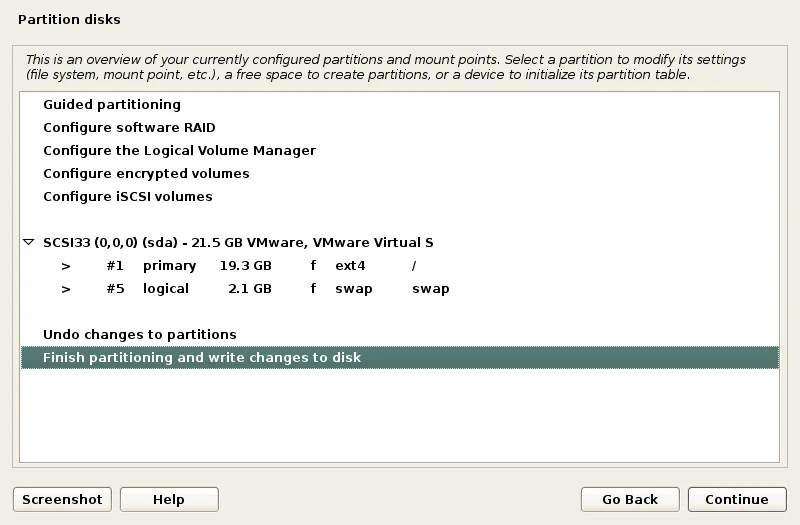
新しい空のパーティションテーブルを仮想ディスクに作成してディスクに変更を書き込むことを確認するには、はいをクリックします。
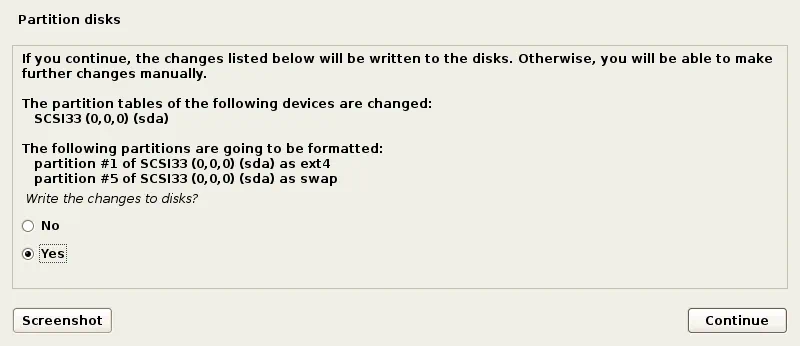
ディスクのパーティショニング後にインストールプロセスが開始されます。システムのインストールが完了するまでお待ちください。
パッケージマネージャーを設定します。ネットワークミラーを使用する場合は、はいを選択します。
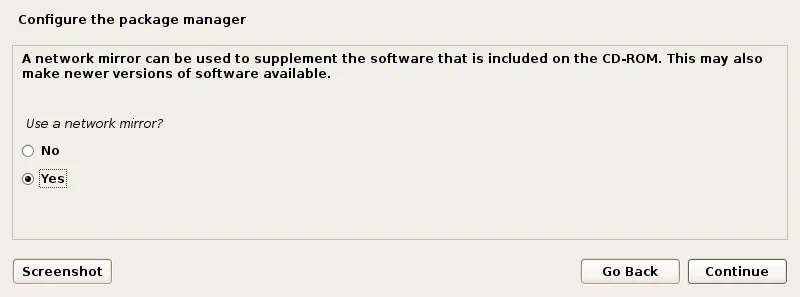
外部ネットワークにアクセスするためのHTTPプロキシがない場合は、フィールドを空白のままにして続行をクリックします。
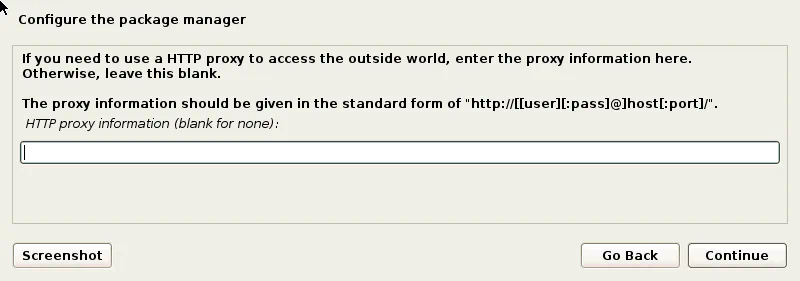
GRUBブートローダーをハードディスクにインストールします – これを行うには、はいをクリックします。
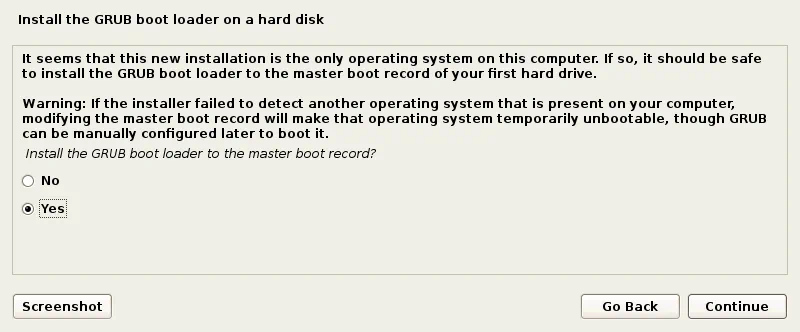
ブートローダーのインストールデバイスを定義します。私たちは/dev/sdaを使用します。
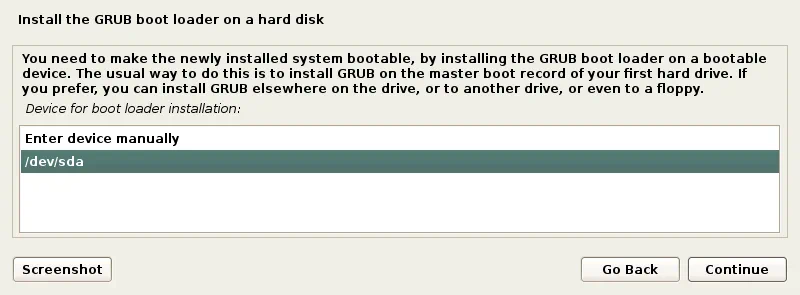
インストールが完了しました。VMを再起動した後、ユーザー名としてrootを入力し、OSインストール中に指定したパスワードを入力してください。
Kali Linux VMware VMにVMware Toolsをインストールする
VMware Toolsをインストールする必要があります。これは、VMのパフォーマンスを向上させ、ホストとゲスト間の相互作用を改善する便利なドライバーとユーティリティのセットです(共有クリップボード、ファイルのドラッグ&ドロップ、USBデバイスのパススルーなど)。
Kali Linux VMware VMが実行されていることを確認し、メニューバーまたはVMware WorkstationウィンドウでVM>VMware Toolsのインストールをクリックしてください。ISO CDイメージがVMの仮想CD/DVDドライブに挿入されます。ゲストOSのデスクトップにディスクアイコンが表示されます。ターミナルを開いてください(アプリケーション>ターミナルエミュレータ)。
次のコマンドを入力して、VMware Toolsが含まれる挿入されたディスクのディレクトリに移動してください:
cd /media/cdrom
アーカイブからファイルを抽出するためのデスクトップ上のディレクトリを作成してください。
mkdir ~/Desktop/VMwareTools
次のコマンドを使用して、アーカイブからVMware Toolsのインストールファイルを抽出してください:
tar -xvzf VMwareTools-10.3.2-9925305.tar.gz -C ~/Desktop/VMwareTools/
where:
tarはLinuxのアーカイバーアプリケーションです;x – tarにファイルを展開するよう指示します;v – 冗長モードを有効にしてコンソールで出力を表示します;z – gzipを使用してアーカイブからファイルを解凍するようtarに指示します;f – 圧縮されたアーカイブの場所を定義し、その中のファイルを展開する必要があります。
ファイルが展開されたディレクトリに移動します。
cd ~/Desktop/VMwareTools/vmware-tools-distrib
VMware Toolsのインストーラーを実行します:
./vmware-install.pl
コンソールのインストールウィザードで提供される質問に回答します。デフォルトの値を使用するには、表示される[角かっこ]内の値を示すEnterを押します。VMware Toolsのインストールプロセスが完了したら、ターミナルウィンドウでinit 6を入力してVMを再起動します。
注意:インターネット接続がある場合、ターミナルに次のコマンドを入力してapt-get LinuxパッケージマネージャーでVMware Toolsをインストールできます:
apt-get install open-vm-tools-desktop
前述のインストールウィザードで提供される質問に回答します。
画面解像度の設定
Kali Linux VMware VMにVMware Toolsをインストールした後、ゲストVMウィンドウの画面解像度をカスタマイズできます。
ターミナルを開きます。
xrandrと入力して利用可能なディスプレイモードを表示します。現在のディスプレイモードはアスタリスク(*)でマークされています。
カスタム解像度を設定してください。たとえば、デフォルトの解像度(800×600)の代わりに1024×768を使用してください:
xrandr -s 1024×768
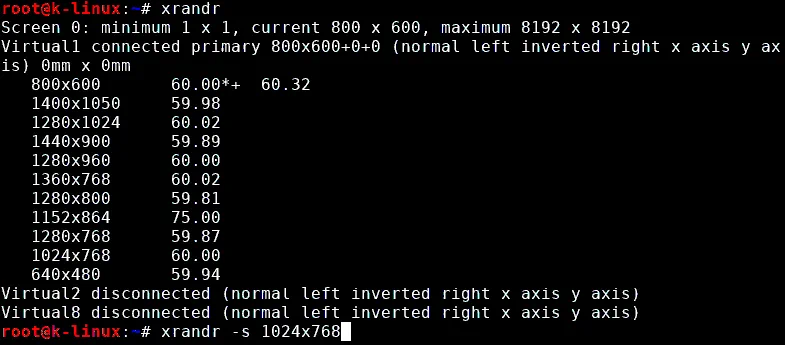
GUIも使用できます。VMデスクトップの空きスペースを右クリックし、Applications > Settings > Displayに移動します。解像度をドロップダウンメニューで変更し、Apply をクリックしてCloseします。
Kali Linux VMware VMのフルスクリーンモードに入るには、VMware WorkstationインターフェースでFull Screenボタンをクリックします。
Kali Linuxで使用するためにVMware VMにWI-FIアダプタを接続する方法
Wi-Fiネットワークをテストしたい場合は、Kali Linuxが実行されているマシンにWi-Fiネットワークアダプタを接続する必要があります。通常はラップトップにPCI Expressインターフェースで接続されている内蔵ワイヤレスネットワークアダプタを仮想マシンに直接接続することはできません。この場合、ブリッジドネットワークモードのみを使用できますが、モニターモードへの入力などの低レベルアダプタ機能は無効になります。ブリッジドネットワークモードで内蔵ワイヤレスネットワークアダプタを使用すると、ゲストOS(この例ではKali Linux)はネットワークアダプタをエミュレートされたイーサネットアダプタとして識別します。
覚えているように、VMware WorkstationとESXiサーバーはUSBデバイスをパススルーモードでVMに接続する機能を提供します。このモードでは、USBデバイスが物理マシンに接続されるのと同様に、VMにUSBデバイスが接続されます。USB Wi-Fiアダプタがこの状況で必要です。
外部のUSB Wi-Fiアダプターを取得し、ホストマシン(VMware Workstationがインストールされているマシン)のUSBポートに挿入してください。Kali VMが実行されていることを確認してください。ホストマシンでWi-Fiネットワークに接続しないでください。VMware Workstationウィンドウで、VM > 取外し可能なデバイス > [あなたのUSB Wi-Fiアダプター名] > 接続(ホストから切断)に移動してください。
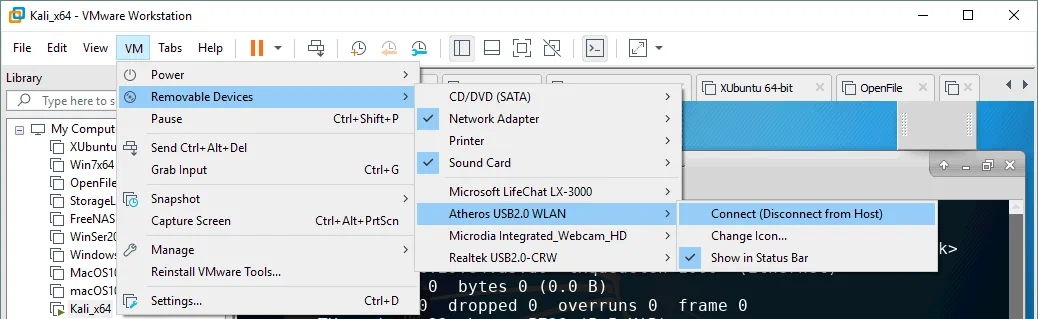
ifconfigを入力して、Kali Linux上のVMware VMでUSB Wi-Fiアダプターが検出されているかどうかを確認してください。この例では、ワイヤレスアダプターが検出され、そのネットワークインターフェースがwlan0という名前になっています。

ワイヤレスネットワークインターフェースをオフにしてください:
ifconfig wlan0 down
ワイヤレスネットワークアダプターのMACアドレスをカスタムMACアドレスに変更してください。例えば、FC:FC:48:0A:0B:FFとします。
macchanger -m fc:fc:48:0a:0b:ff wlan0
ワイヤレスネットワークインターフェースをオンにしてください。
ifconfig wlan0 up
Wi-FiアダプターのMACアドレスが変更されたかどうかを確認するために、次のコマンドのいずれかを使用してください:
macchanger -s wlan0
ifconfig wlan0
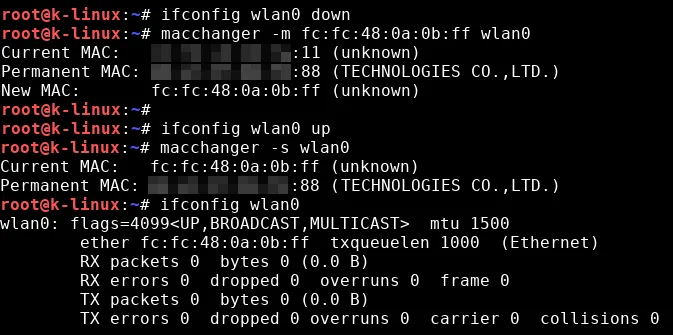
ネットワークアダプターのMACアドレスが変更されていない場合は、実行したコマンドの順序を確認して、もう一度試してください。macchanger –helpと入力すると、macchangerツールの使用可能なオプションのリストが表示されます。
MACアドレスを変更した後、Wi-Fiネットワークの侵入テストとセキュリティ監査を実行できます。
Wi-Fiネットワークアダプタをモニターモードに切り替えます。
airmon-ng start wlan0
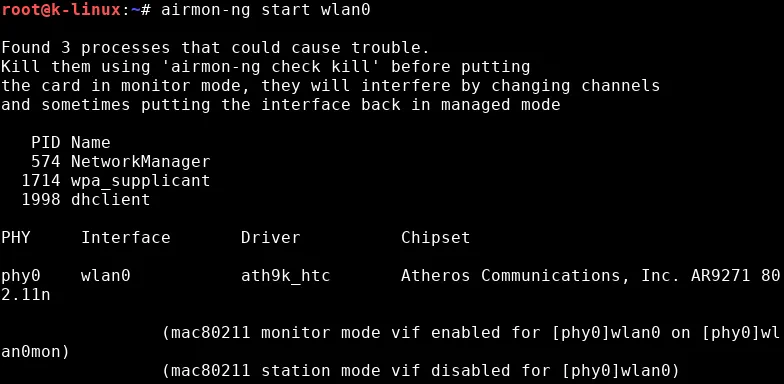
airmon-ngユーティリティは、トラブルの原因となる可能性のあるプロセスがあるかどうかを通知します。次のコマンドを入力してそのようなプロセスを終了することが推奨されます:
airmon-ng check kill
wlan0monインターフェースのMACアドレスを追加で変更することができます。
ifconfig wlan0mon down
macchanger -m fc:fc:48:0a:0b:ff wlan0mon
ifconfig wlan0mon up
ここで、wlan0mon は仮想モニタリングネットワークインターフェースの名前です(以前はBackTrack Linuxのmon0 インターフェースとして知られていました)。
これで、airodump-ngユーティリティを実行する準備が整いました。
airodump-ng wlan0mon
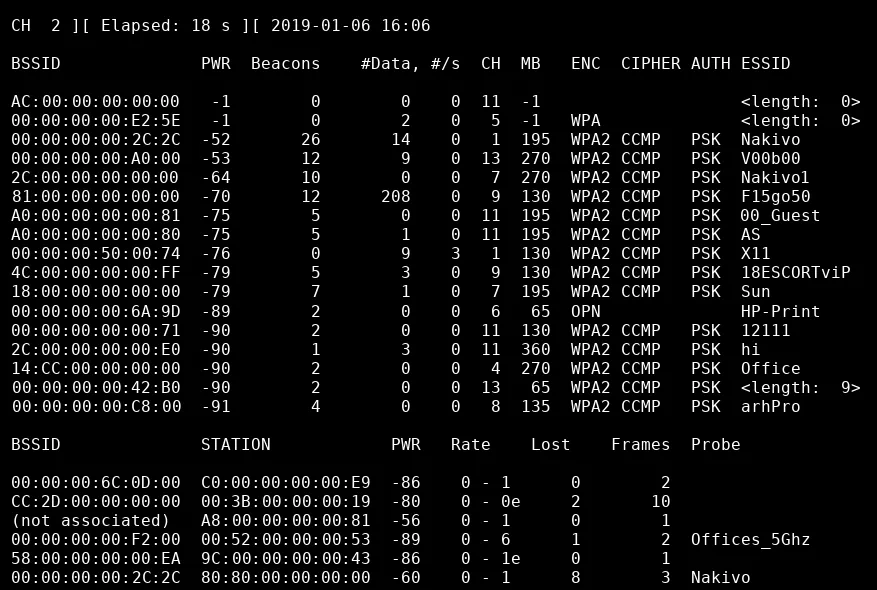
USB Wi-FiアダプタがVMに接続され、パススルーモードで正常に動作していることがわかります。アクセスポイントや関連するクライアントを表示し、ネットワーク監査の枠組みでワイヤレスネットワークパケットをキャプチャしてさらなる分析に活用できます。侵入テストやセキュリティ監査は重要ですが、このプロセスの詳細はこのブログ投稿の範囲外です。この記事の重点は、孤立したVMに展開されたKali Linuxが物理マシンに展開されたKali Linuxと同様に機能することです。物理マシン。
結論
Kali LinuxオペレーティングシステムのインストールプロセスとVMの作成は難しくありません。GUIは有用なわかりやすいヒントやコメントを提供します。重要なのは、パススルーモードを使用してVMに接続されたUSBワイヤレスネットワークアダプタを設定することです。これにより、Kali Linuxの分離されたVMからハードウェアベースのアダプタのすべての機能を使用してパケットを解析できます。
ESXi VMにKali Linuxをインストールする方法は、VMware Workstation VMにKaliをインストールする方法と似ています。また、VMware vCenter Converterを使用して、Workstation形式のVMをESXi形式のVMに変換することもできます。
Source:
https://www.nakivo.com/blog/install-kali-linux-vmware/













