NAS設備現在很受歡迎,因為它們具有可攜性和提供廣泛的數據存儲功能等特點。Synology是最受歡迎的NAS製造商之一。該公司為家庭和企業用戶提供了各種不同的NAS型號和類別。許多人使用NAS進行備份存儲,並經常基於NAS設備配置備份設備。備份設備的主要優勢在於備份存儲和備份軟件位於同一設備上。
NAKIVO備份和復制是一個數據保護解決方案,可以部署在領先的NAS品牌上創建一個強大的備份設備。本博客文章將解釋如何在Synology NAS上使用NAKIVO備份和復制構建備份設備。
開始之前
創建備份設備的工作流程包括以下主要步驟:
- 檢查要求
- 下載安裝程序
- 在NAS上安裝NAKIVO備份和復制套件
- 初始配置-配置庫存、傳輸器和備份庫
- 創建和運行備份作業
在構建完全一體化的備份設備之後,您可以使用NAS備份數據,而無需使用CIFS(SMB)或NFS協議。使用基於Synology的備份設備與NAKIVO備份和復制時,可以釋放生產硬件資源。
要求
NAKIVO 備份與複製 可安裝於一系列 Synology NAS 設備,包括 x86-64 和 ARM 架構。請注意,對於 ARM 架構的 NAS 設備存在限制。如果您使用 ARM 架構的 NAS,則 ARM 架構的 NAS 上的內建Transporter 將不支援 VMware vSphere 基礎架構,您必須部署額外的 Transporter 才能備份來自 VMware ESXi 主機和 vCenter 伺服器的數據。
在 NAS 上安裝 NAKIVO 備份與複製 的最低需求是:
- 完整解決方案(Director 和 Transporter):雙核 CPU,1 GB RAM,10 GB 磁碟空間
- 僅 Transporter:雙核 CPU,512 MB RAM,5 GB 磁碟空間
您可以在NAKIVO 說明中心找到官方支援的 NAS 設備的完整列表。我們建議您使用其中一款支援的 Synology NAS 機型來建立一個NAS 備份 裝置,並使用 NAKIVO 備份與複製。
在本教程中,我使用 Synology DS220+。這是一款價格實惠的 Synology NAS,適用於許多希望存儲數據並部署備份裝置的用戶。
注意:閱讀此博客文章以了解更多關於 Synology NAS 模型的資訊。
安裝NAKIVO備份和複製自動
您可以使用Synology DSM(Disk Station Manager)中的Package Center在Synology NAS上自動安裝NAKIVO備份和複製。這種方法是安裝NAKIVO備份和複製的最快方法。
- 打開您的Synology NAS的Web界面,使用管理權限登錄DSM。
- 點擊桌面上的Package Center圖標。
- 在Package Center窗口中,選擇所有套件,並在搜索框中輸入NAKIVO 。應該會顯示兩個套件-完整的NAKIVO備份和複製和NAKIVO傳輸器。在這裡,您可以選擇安裝具有全部NAKIVO備份和複製組件(Director、Transporter、備份存儲庫)或僅傳輸器的Synology套件。
- 如果您已經在基礎設施中的另一台設備上安裝了完整的解決方案,您將需要僅安裝傳輸器。此操作將允許您在此NAS設備上啟用加密和網絡加速的備份存儲庫。
- 選擇NAKIVO備份和複製,然後點擊安裝以安裝NAKIVO備份和複製的所有組件。
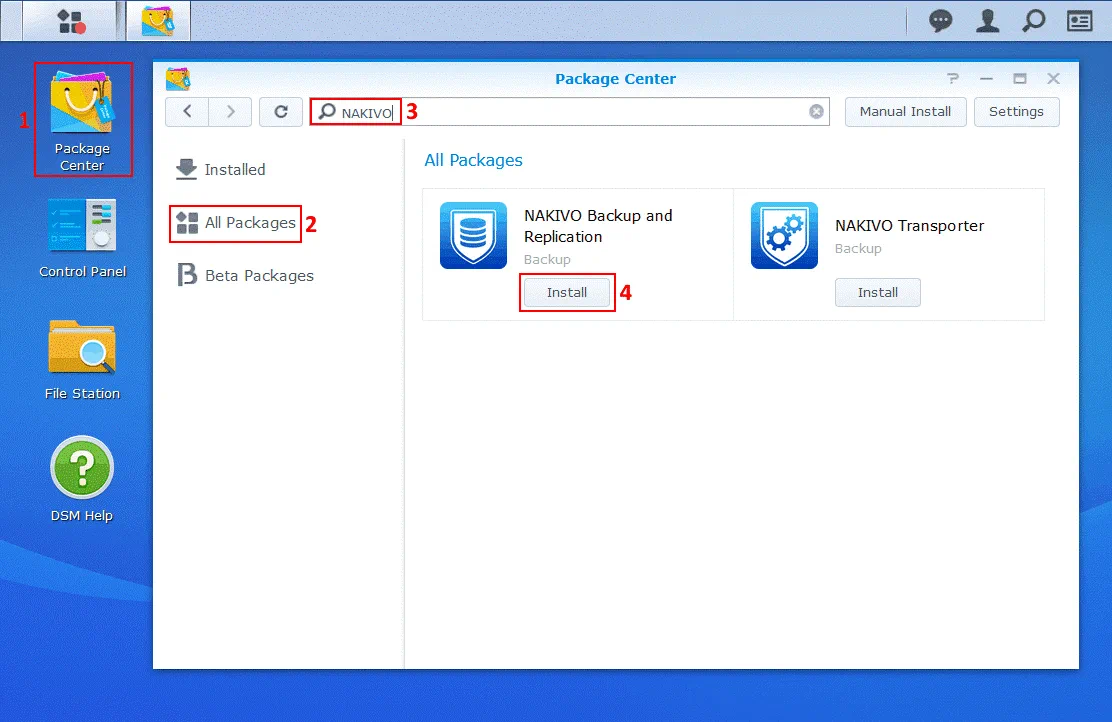
- 現在顯示套件詳細信息。再次點擊安裝。
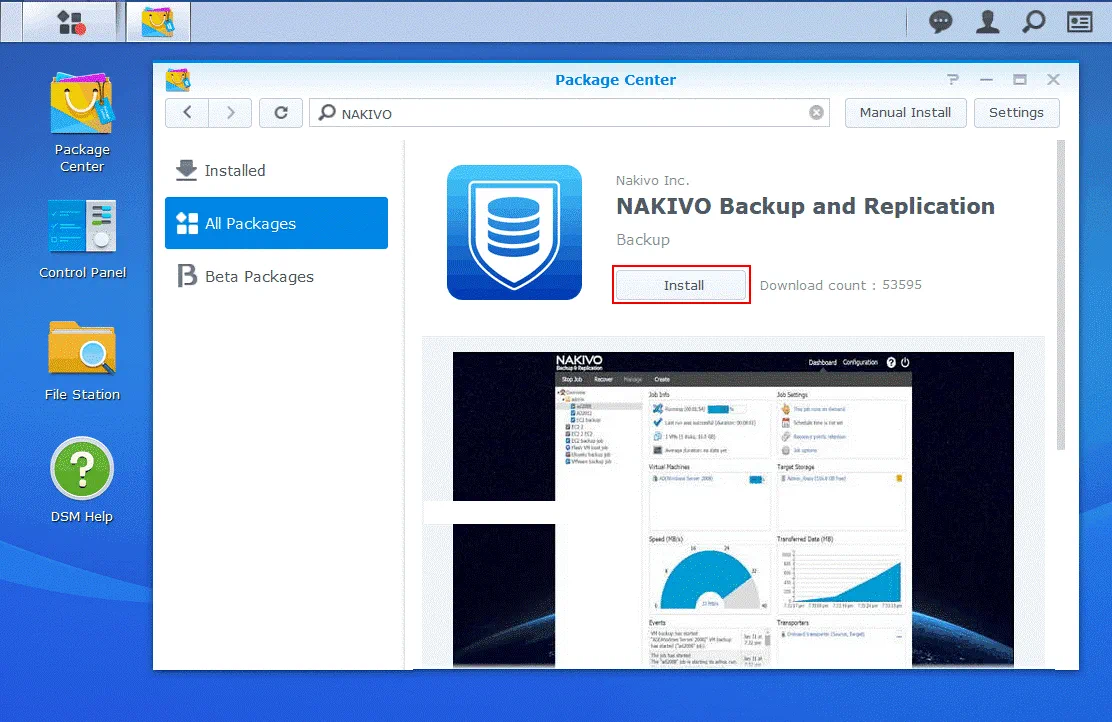
- 閱讀EULA(最終用戶許可協議),並選擇我接受許可協議的條款勾選框。點擊下一步繼續。
- 選擇安裝後運行的核取方塊。點擊應用以確認設置並開始安裝。
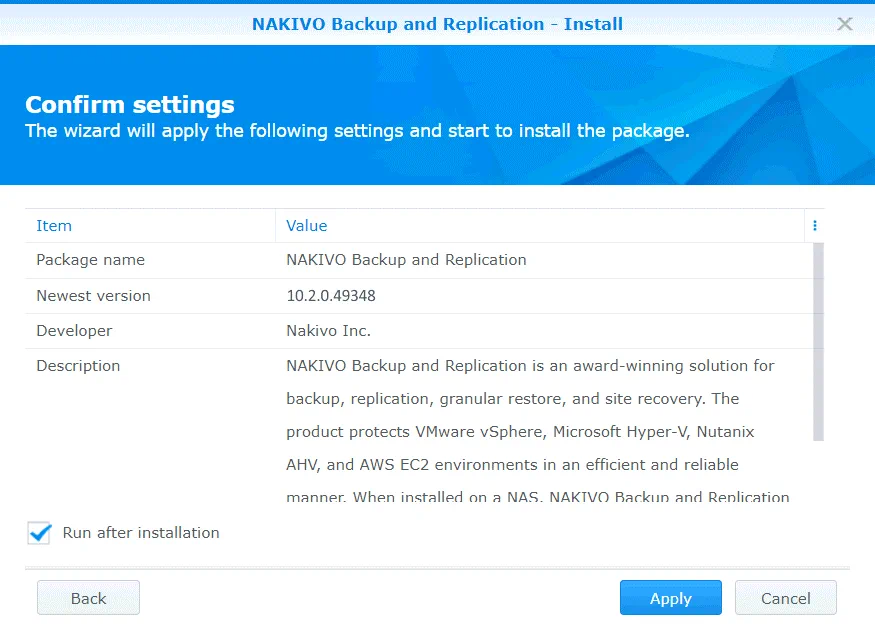
等待片刻,直到套件安裝完成。如果由於任何原因您無法使用此方法安裝NAKIVO備份與複製,請閱讀下面的部分,了解如何手動安裝產品。
手動安裝NAKIVO備份與複製
- 從官方網站下載NAKIVO備份與複製的安裝套件。
- 轉到NAS上的安裝程序>Synology套件,然後點擊下載。
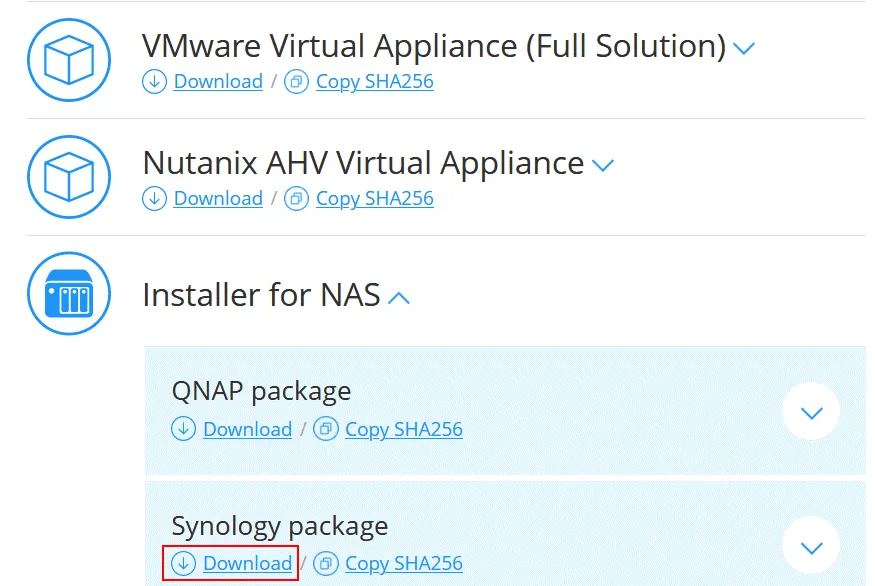
- 將安裝程式文件保存到計算機上的自定義位置。我下載了NAKIVO_Backup_Replication_v10.1.0_Synology.spk文件。
- 打開您Synology NAS的Web界面。在此示例中,Synology NAS的IP地址為10.10.10.39,DSM(Synology Disk Station Manager)的Web界面地址為:
https://10.10.10.39:5001
注意:建議您更新NAS上的DSM和其他安裝的軟件,以修補已知的安全漏洞並防止惡意軟件感染。閱讀有關保護NAS設備免受勒索軟件侵害的博客文章。 - 打開套件中心(在DSM桌面上預設顯示快捷方式)。
- 點擊所有套件,然後點擊手動安裝。
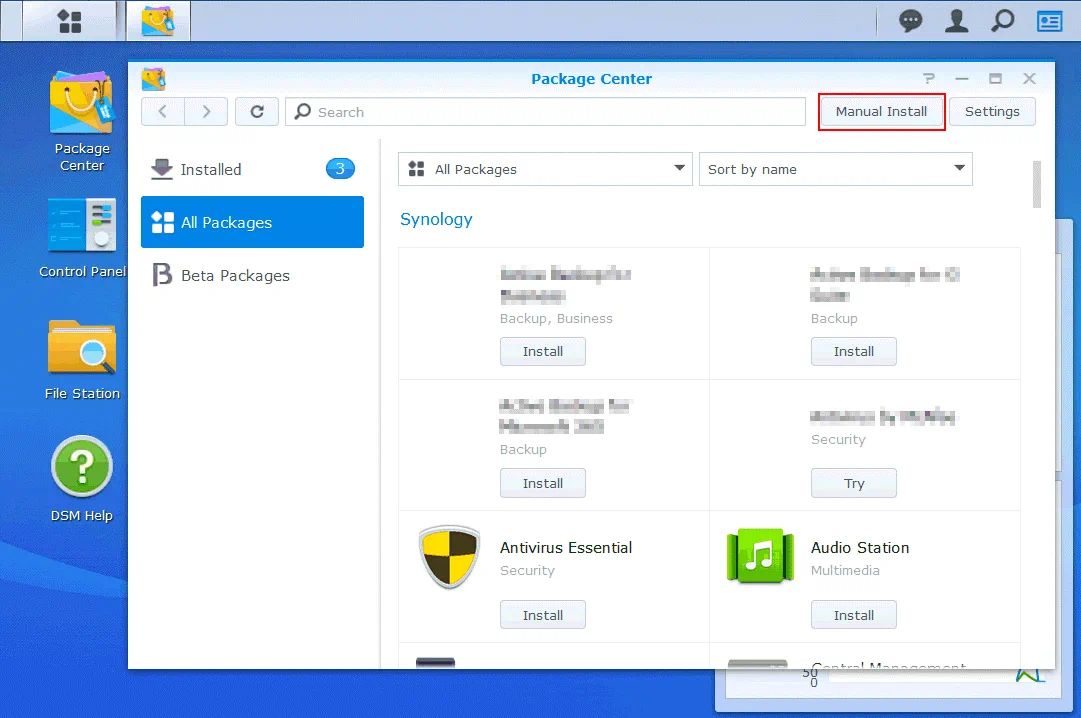
- 上傳套件。點擊瀏覽,並選擇您已下載的安裝檔案。在我的情況下,我瀏覽到名為NAKIVO_Backup_Replication_v10.1.0_Synology.spk的檔案。
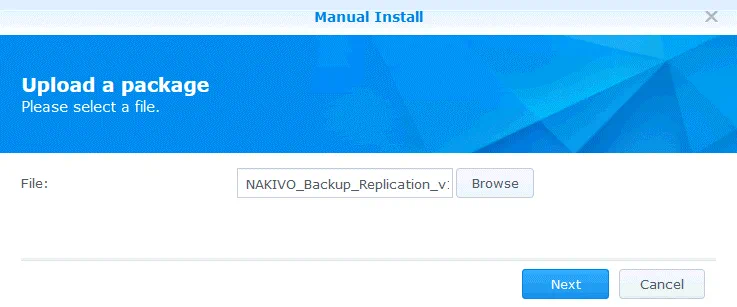
- A notification message is displayed:
This package does not contain a digital signature. Are you sure you want to continue? - 點擊是。
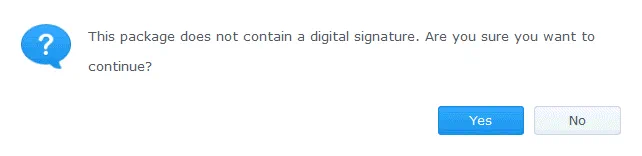
- 顯示許可協議。閱讀最終用戶許可協議,選擇我接受許可協議的條款方塊,然後點擊下一步。
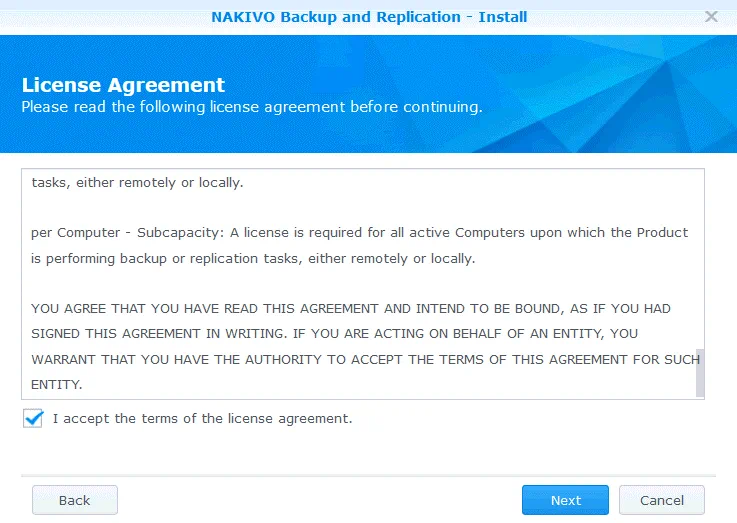
- 確認設置。檢查套件安裝的配置,選擇安裝後運行方塊,然後點擊應用。
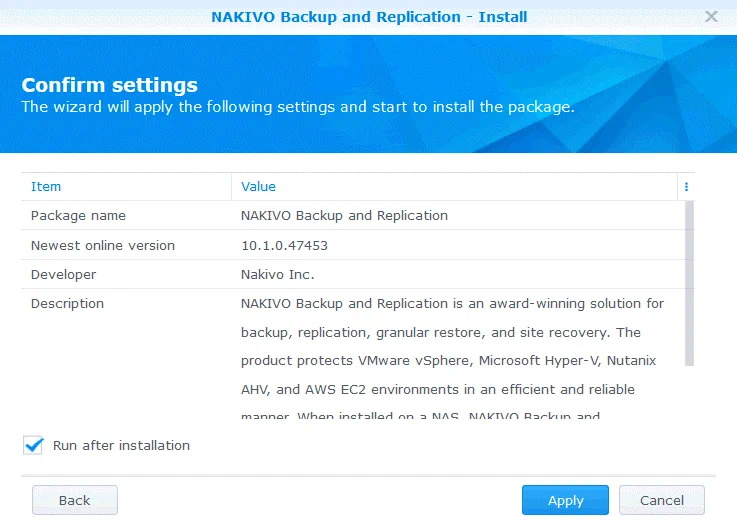
NAKIVO備份與複製現已安裝在您的Synology NAS上,您可以在DSM套件中心的已安裝部分看到相應的圖示。該產品安裝在NAS應用程式文件夾中。
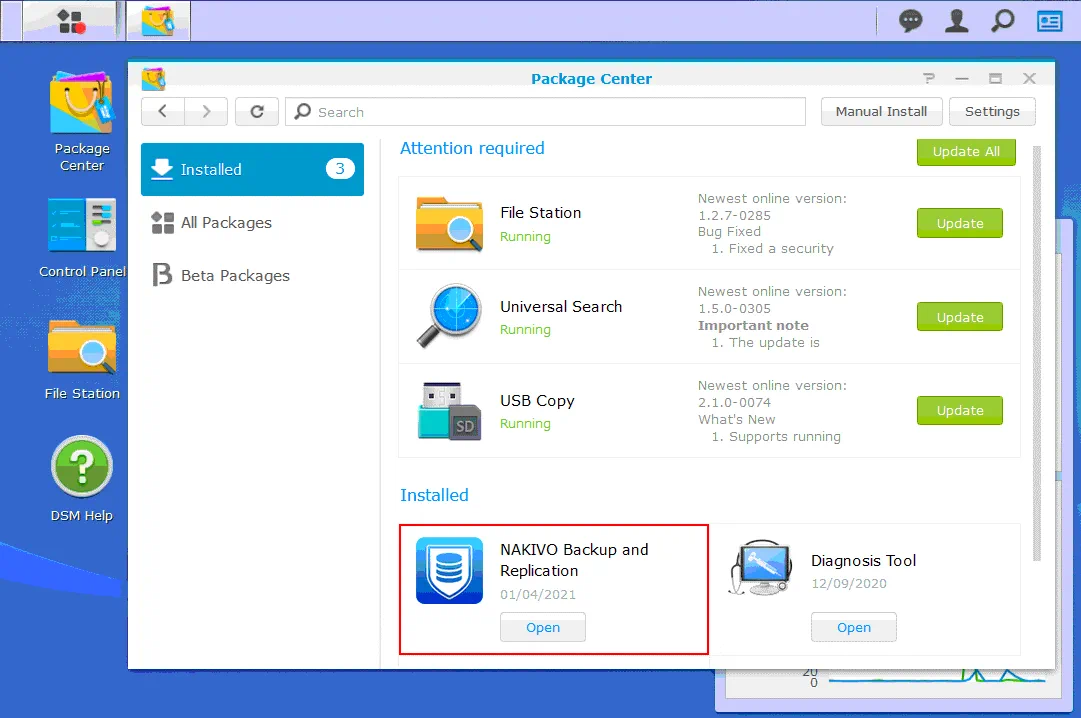
初始配置
打開NAKIVO備份與複製的網絡介面。使用安裝了NAKIVO備份與複製的Synology NAS設備的IP地址和端口4443。在此示例中,我使用以下鏈接:
https://10.10.10.39:4443
輸入您的姓名、用戶名、電子郵件地址和密碼。這些信息是登錄NAKIVO備份與複製的網絡介面所需的。準備就緒後,點擊繼續。
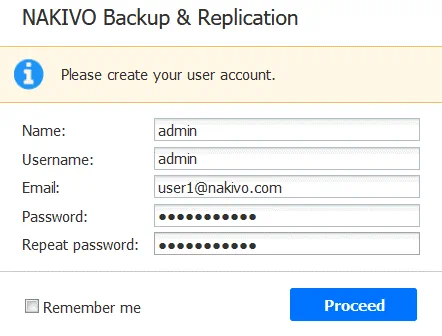
在安裝NAKIVO備份與複製後,會打開一個嚮導,指導您添加庫存項目、運輸者和創建備份存儲庫。
1. 庫存。點擊 新增,並將所需項目添加到庫存中。在此示例中,我通過選擇菜單中的 VMware vCenter 或 ESXi 主機 項目將 VMware vCenter 與 ESXi 主機添加到庫存中。您可以添加 NAKIVO 備份與復原支持的所有平台進行數據備份。
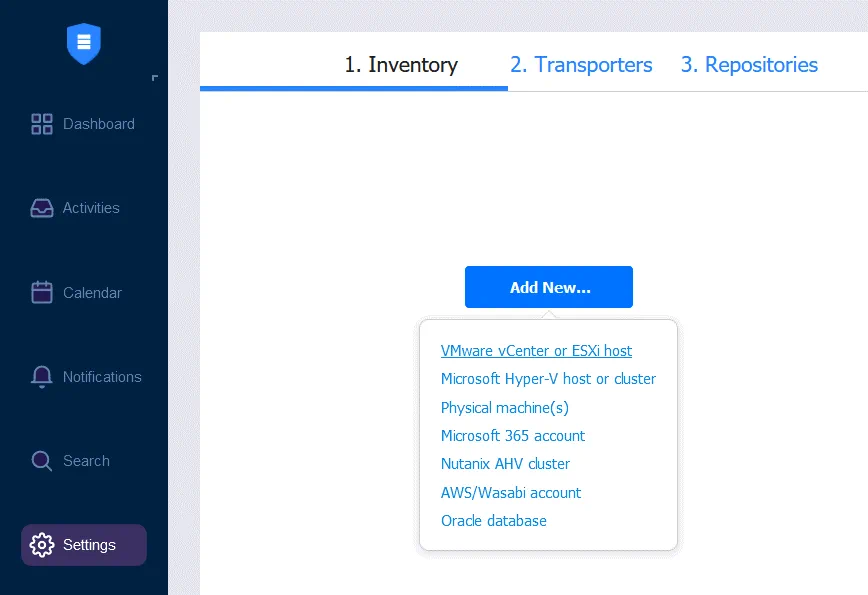
選擇 VMware vCenter 或 ESXi 主機後,我們需要輸入所需的數據來將 vCenter 或 ESXi 主機添加到庫存中。在下面的截圖中,您可以看到如何添加 vCenter。所需的信息是:
顯示名稱:輸入要在 NAKIVO 備份與復原庫存中顯示的名稱。
主機名稱或 IP:輸入您的 vCenter 伺服器或 ESXi 主機的 IP 地址。如果您的 ESXi 主機由 vCenter 管理,建議您添加 vCenter。由 vCenter 管理的 ESXi 主機會自動添加到庫存中。
用戶名:輸入具有管理權限的用戶名,用於管理您的 vCenter 或 ESXi 主機。
密碼:輸入前一欄中定義的管理帳戶的密碼。
Web 服務埠:443 是默認埠。如果您未更改 vCenter 上的 Web 服務配置,請使用此默認埠。
點擊 添加 保存配置並將 vCenter 添加到庫存中。

在下面的截圖中,您可以看到我已將兩個 vCenter 伺服器和一個獨立的 ESXi 主機添加到庫存中。
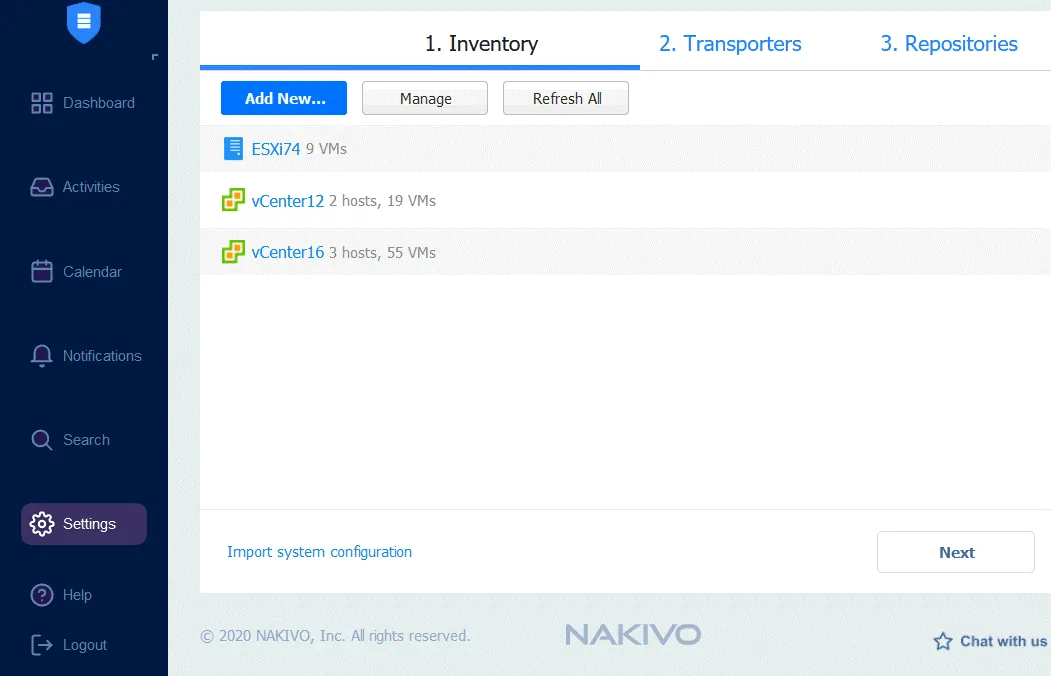 2. 傳輸器。預設情況下添加了Onboard Transporter。由於我正在使用擁有x86-64 CPU(而不是ARM架構CPU)的Synology 220+ NAS,我可以使用預設配置的Onboard Transporter。如果您的NAS具有ARM架構處理器,則應部署額外的傳輸器以與VMware基礎架構配合使用。當您的傳輸器配置就緒時,請點擊下一步繼續。
2. 傳輸器。預設情況下添加了Onboard Transporter。由於我正在使用擁有x86-64 CPU(而不是ARM架構CPU)的Synology 220+ NAS,我可以使用預設配置的Onboard Transporter。如果您的NAS具有ARM架構處理器,則應部署額外的傳輸器以與VMware基礎架構配合使用。當您的傳輸器配置就緒時,請點擊下一步繼續。
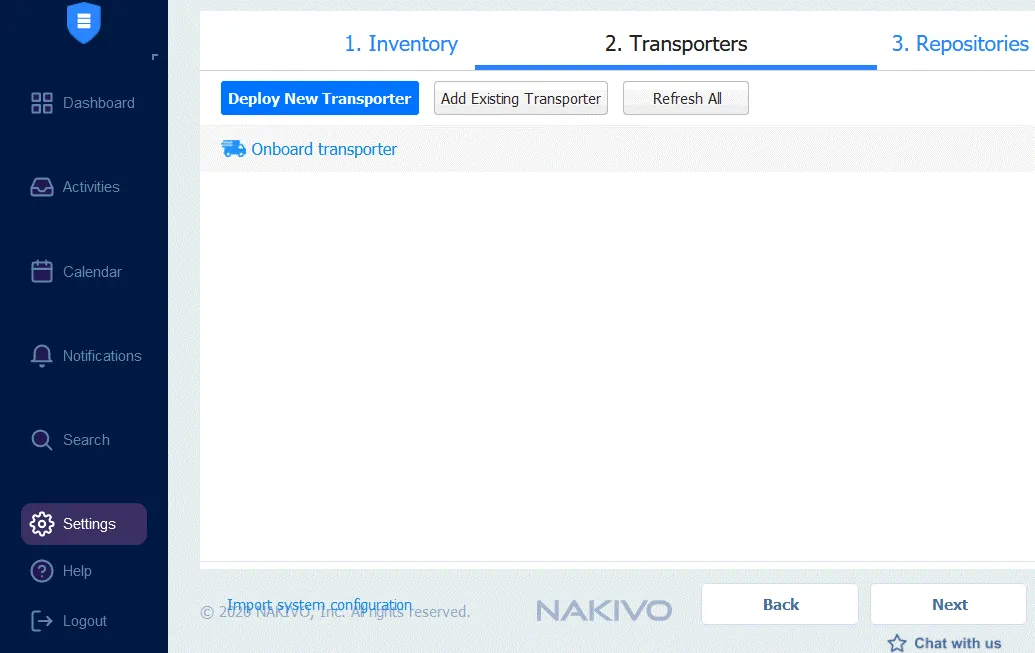 3. 存儲庫。在此時,您可以創建新的備份存儲庫或添加現有的備份存儲庫。如果預設情況下未創建Onboard Repository,請創建新的Onboard Repository以將備份存儲在您的備份設備上。我們在NAS上的備份存儲庫的位置為/volume1/NAKIVO_Repository
3. 存儲庫。在此時,您可以創建新的備份存儲庫或添加現有的備份存儲庫。如果預設情況下未創建Onboard Repository,請創建新的Onboard Repository以將備份存儲在您的備份設備上。我們在NAS上的備份存儲庫的位置為/volume1/NAKIVO_Repository
預設情況下,Onboard Repository會在具有最多空閒空間的數據共享的根文件夾中創建。
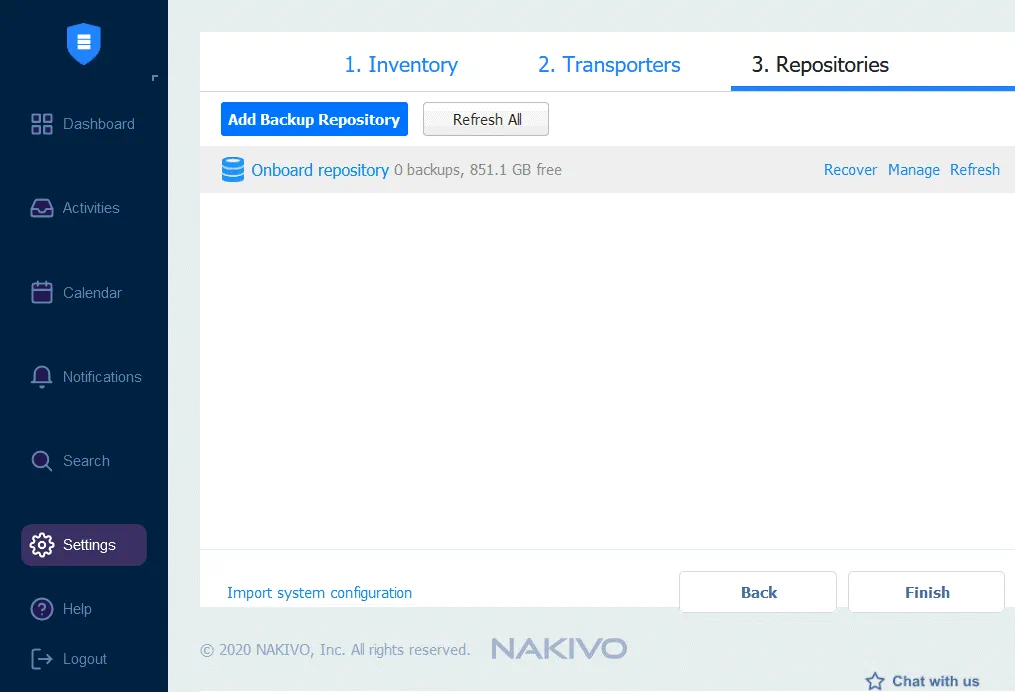
創建完您的Onboard Repository後,您可以在Synology NAS的File Station中看到存儲庫的目錄。
在下面的截圖中,您可以看到位於/NAKIVO_Repository/NakivoBackup文件夾中的備份存儲庫。
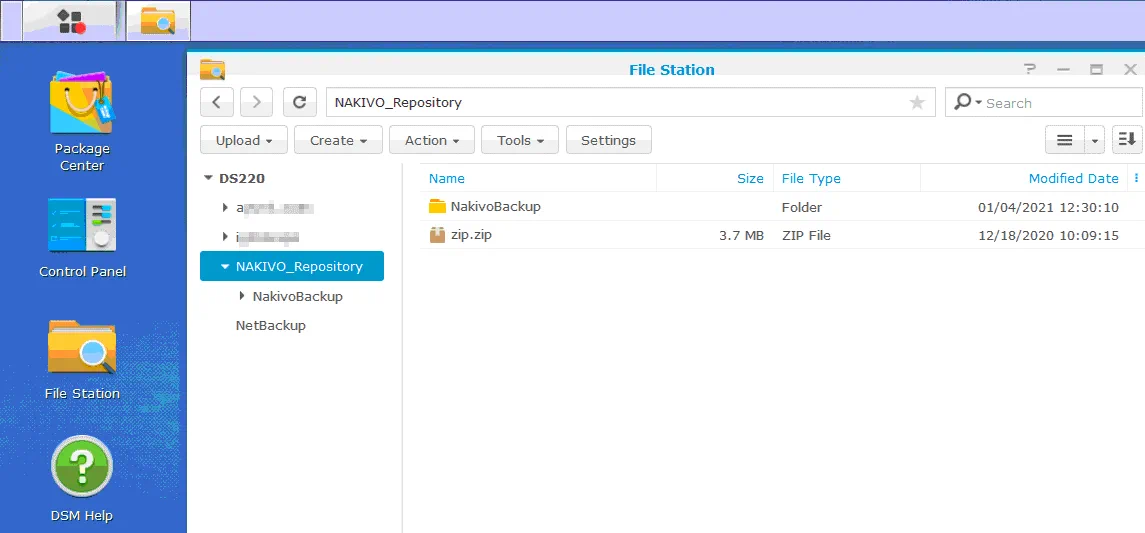
創建備份作業
現在您可以開始在NAKIVO Backup&Replication中創建備份工作。由於我已將VMware基礎架構添加到庫存中,我將備份VMware vSphere VM。
進入儀表板,點擊創建> VMware vSphere備份工作來創建並配置VMware vSphere虛擬機器的備份工作。
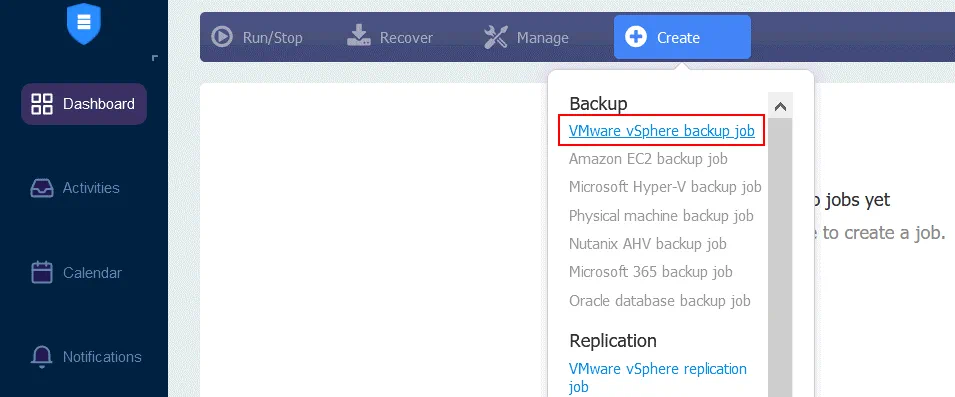
A new backup job wizard for VMware vSphere opens.
1.來源。選擇要備份的虛擬機器、VM文件夾、ESXi主機或叢集。您可以選擇要添加到庫存中的項目。在向導的每個步驟中點擊下一步以繼續。
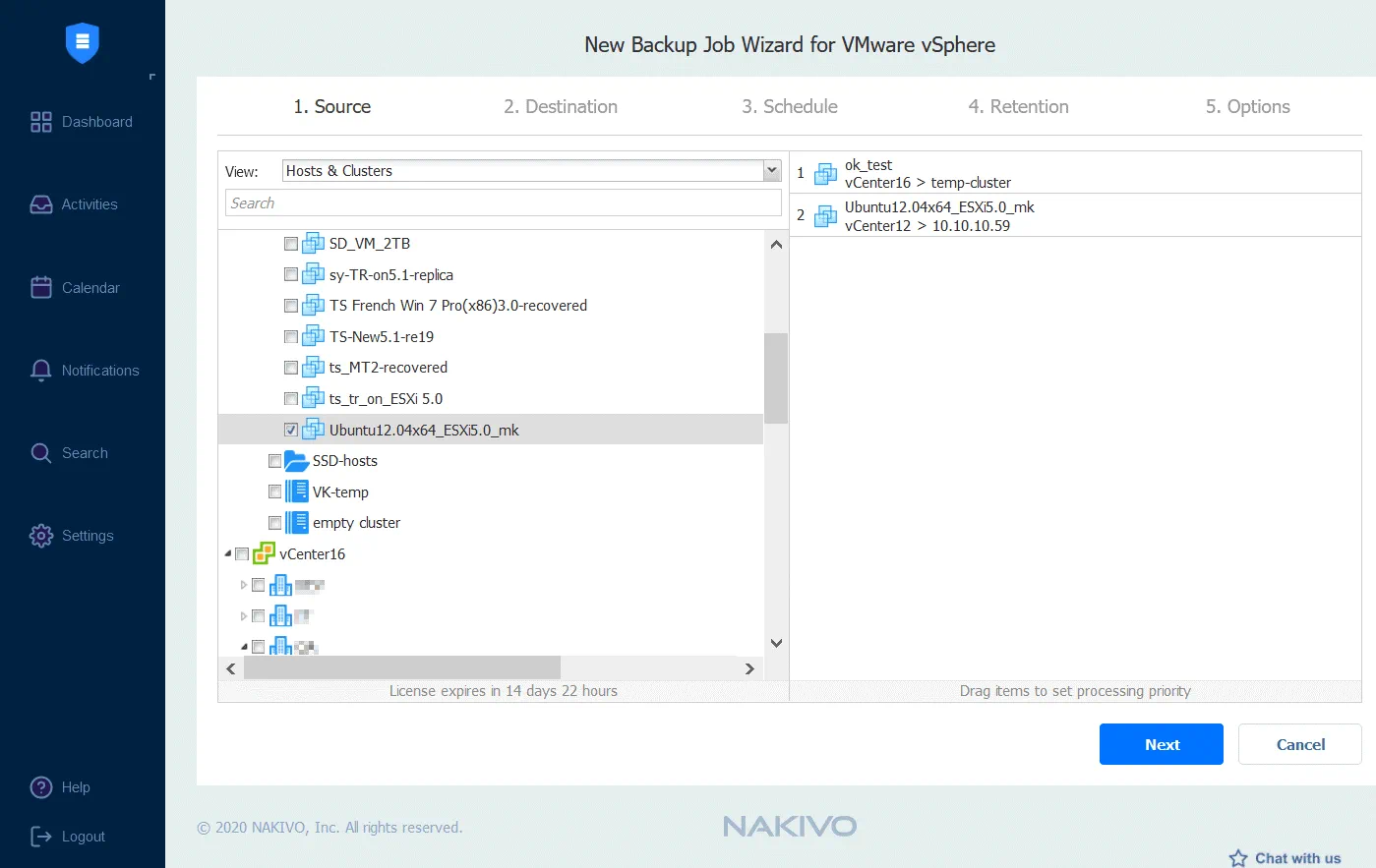 2.目的地。選擇位於您的NAS備份設備上的Onboard存儲庫來存儲備份。
2.目的地。選擇位於您的NAS備份設備上的Onboard存儲庫來存儲備份。
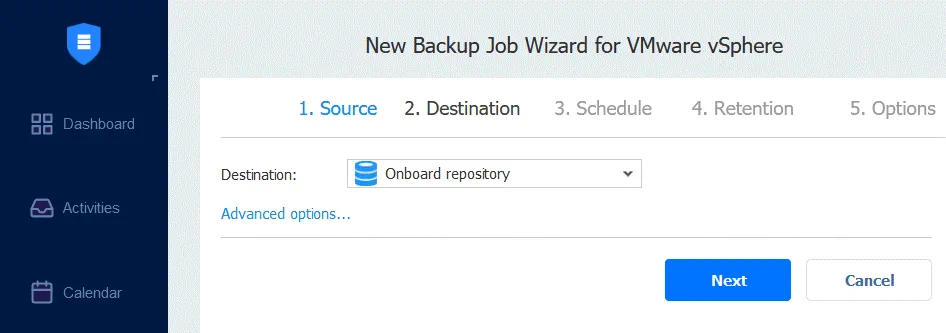
3.排程。配置排程設置以自動和定期運行備份工作。
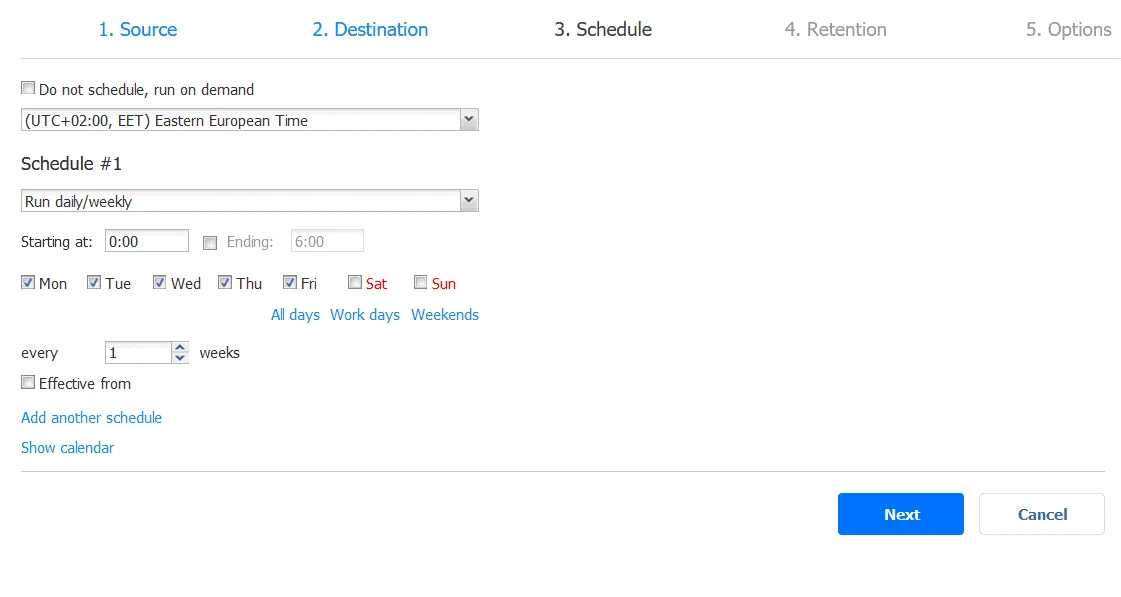
4.保留。配置保留設置。這些設置允許您選擇在指定時間段內保留多少恢復點。NAKIVO Backup&Replication使用GFS保留方案,以實現更靈活的數據恢復和合理的存儲使用。
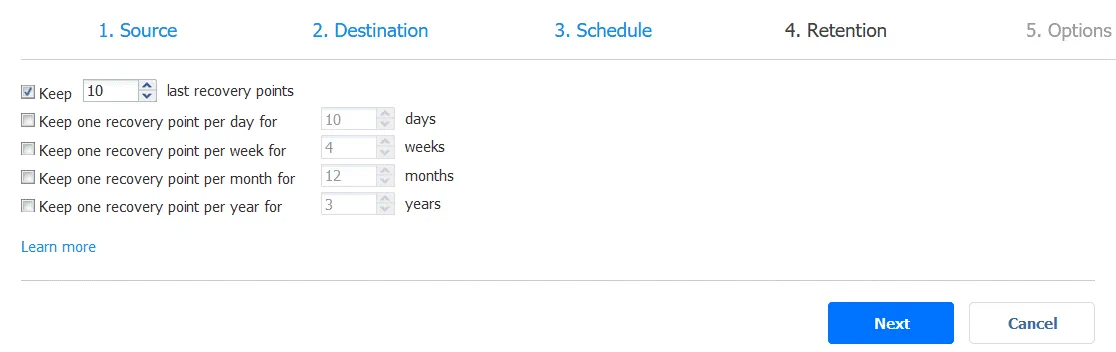
5. 選項。定義工作選項,如工作名稱、應用程序感知模式、變更跟踪、VM 驗證等。在此頁面上查看支援功能的完整列表。一旦配置了所有需要的工作選項,點擊完成保存工作設置,或點擊完成並運行保存設置並運行工作。
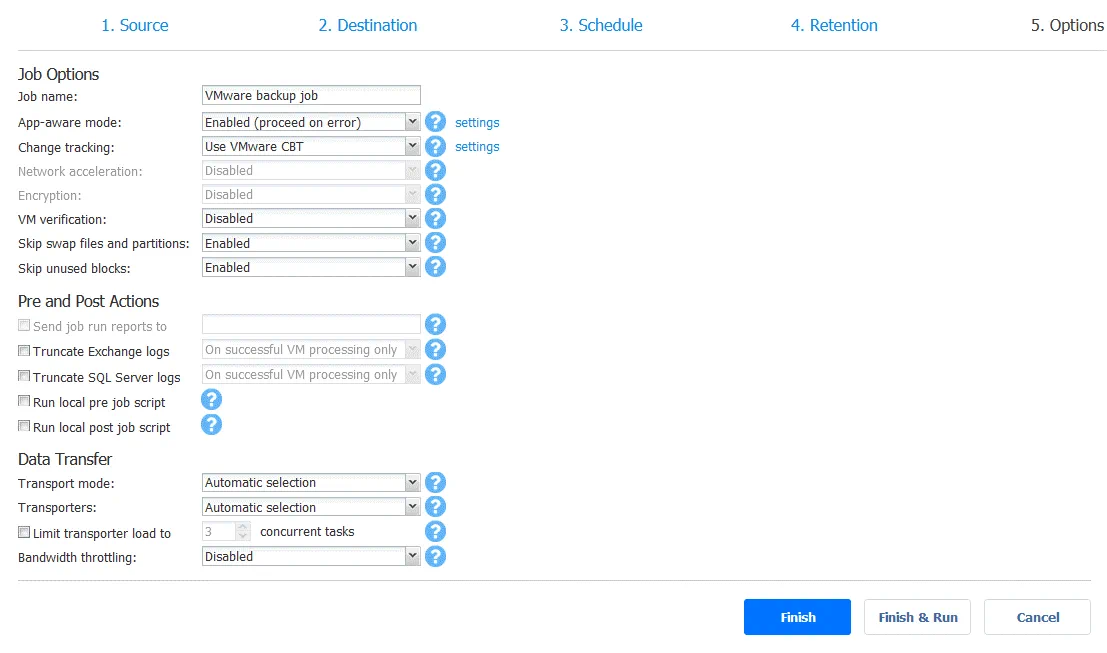
在儀表板中,您可以選擇您正在運行的工作並查看工作的進度和統計信息。
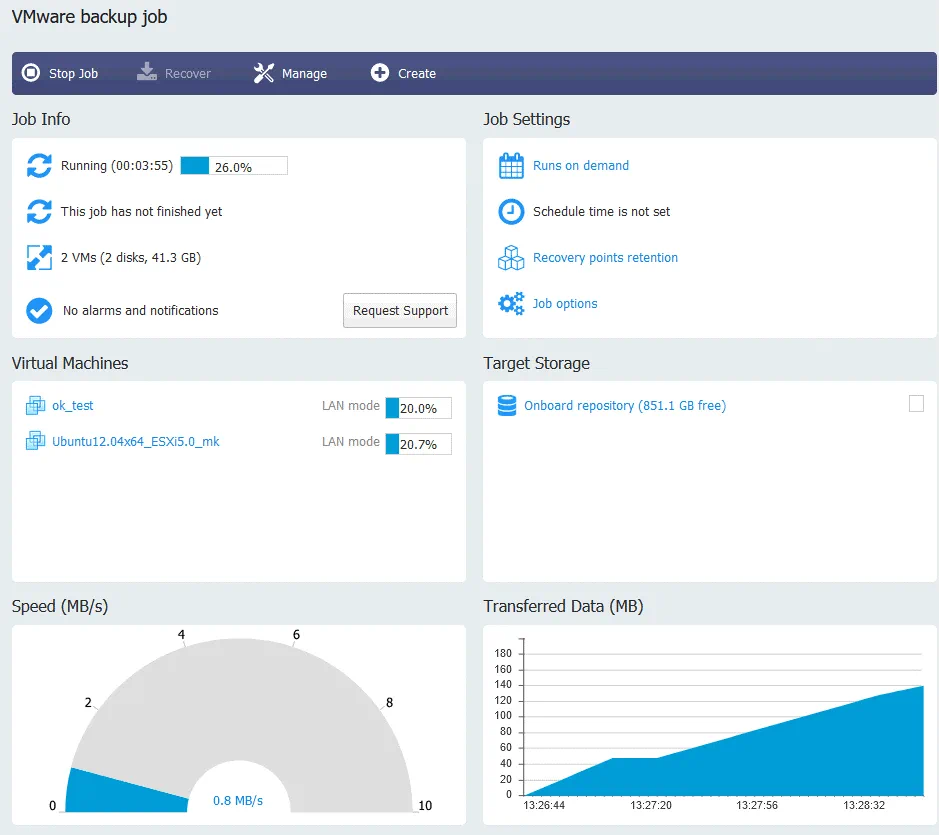
在此示例中,我已解釋了如何備份 VMware vSphere 虛擬機器。但您可以使用基於 Synology NAS 和 NAKIVO 備份解決方案的備份設備來備份:
- Microsoft Hyper-V VM
- Amazon EC2 實例
- Oracle RMAN
- 物理 Linux 和 Windows 機器
- Microsoft 365 應用程序和服務,包括 Exchange Online、OneDrive for Business 和 SharePoint Online
這些環境的配置與為 VMware vSphere VM 配置解決方案類似 – 您應該將項目添加到庫存中,部署運輸器(如果需要),創建備份作業,並將數據備份到位於備份設備或其他地方的存儲庫中。
結論
使用NAS作為備份存儲並結合NAKIVO Backup & Replication非常方便。當您有一個NAS設備來存儲備份並在同一個NAS設備上安裝備份軟件時,您就擁有了一個一體化備份設備。這篇博客文章已經解釋了如何基於Synology NAS和NAKIVO Backup & Replication創建一個功能強大且成本效益的備份設備。安裝過程並不困難,因此您可以結合這兩個產品的優勢,以最佳方式保護您的數據。
Source:
https://www.nakivo.com/blog/how-to-build-a-backup-appliance-with-synology-nas/













