你是否经常使用 Outlook 以及 Office 365 订阅发送大量的敏感邮件?如果是的话,那你很幸运。
随着 Office 365 的推出,微软为你提供了一项内置服务,用于加密 Outlook 电子邮件。这项服务被称为消息加密,已经内置于 Office 365 中。除了加密之外,该服务还可以确保你的邮件无法被转发,甚至确保你的邮件能够到达预期的收件人。
在本教程中,你将学习如何加密来自/发往你的 Office 365 帐户的 Outlook 电子邮件,以确保这些电子邮件的安全!你将学会如何在桌面版 Outlook 和 Outlook Web 中加密邮件。
先决条件
本文将作为教程进行。如果你想跟着做,请确保具备以下先决条件:
- A Microsoft 365 subscription (Personal, Family or via a corporate subscription)
- Outlook – 从官方页面下载并安装 Office 应用程序
在桌面版 Outlook 上加密
让我们从桌面版 Outlook 开始吧!假设你已经在电脑上安装了 Outlook,请按照以下步骤加密邮件:
1. 启动 Outlook 应用程序并登录你的 Outlook 或 Microsoft 帐户。
2. 点击新邮件来撰写一封新邮件,如下图所示。这样做将打开一个单独的消息撰写窗口。
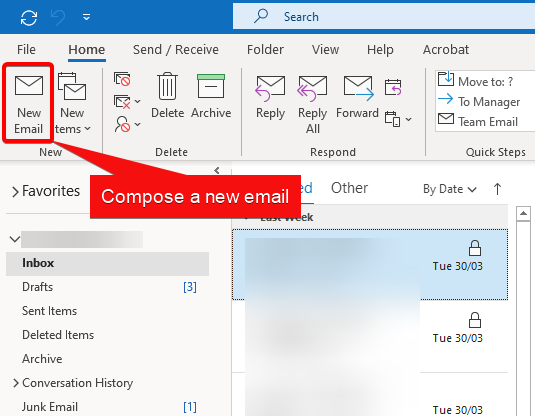
3. 在单独的消息编辑窗口中,点击如下所示的选项选项卡,如下面的截图所示。
在工具栏上的挂锁图标正下方,点击加密,然后选择您希望应用于此电子邮件的权限。
Outlook将各种“权限”归类为“加密”的范畴,可能会令人困惑。如果您在加密下拉菜单中设置了任何“权限”,该电子邮件将被加密。如果您选择的“权限”不是仅加密,则将添加其他功能到该电子邮件。
Outlook为您提供了四种电子邮件保护选项。
- 仅加密 – 仅加密消息而不添加其他权限。
- 不得转发 – 收件人可以阅读邮件但无法转发、打印或复制内容。数据所有者拥有其消息和所有回复的完全权限。
- 机密\所有员工 – 需要保护,允许所有员工具有完全权限。数据所有者可以跟踪和撤销内容。
- 极度机密 \ 所有员工 – 允许所有员工查看、编辑和回复此内容。数据所有者可以跟踪和撤销内容。
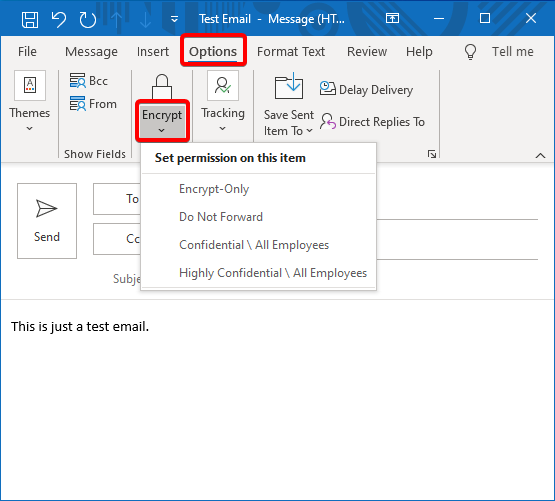
4. 现在,发送您的电子邮件,知道它是完全受保护的。
使用Outlook on the Web(Outlook.com)加密电子邮件
在outlook.com中加密电子邮件与使用桌面版本几乎相同。按照以下步骤加密电子邮件,如果您更喜欢使用Outlook on the Web:
1. 启动您喜欢的Web浏览器,转到Outlook.com,使用Microsoft帐户登录。
2. 通过单击页面左上角的新建邮件按钮来撰写电子邮件。
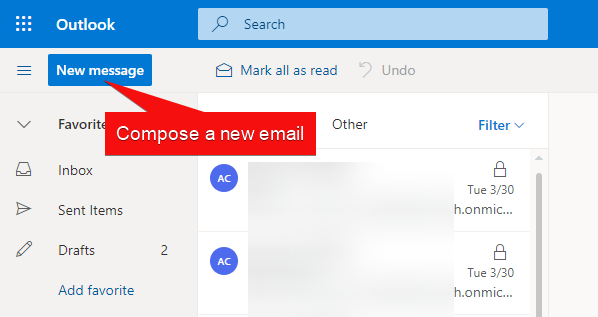
3. 在消息编辑器的顶部,单击加密链接。此操作将弹出消息编辑器。
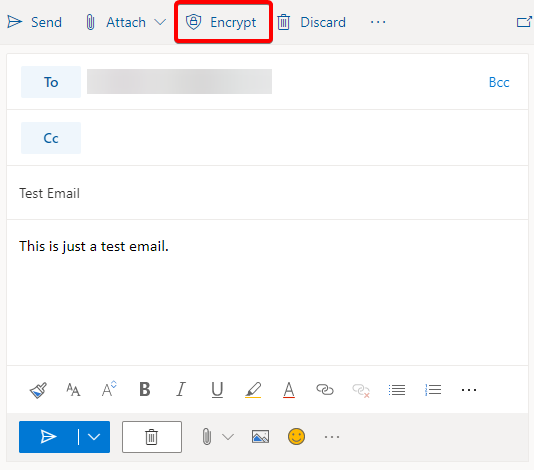
4. 在消息编辑器中,您将看到顶部弹出一个消息。要修改电子邮件的权限,请单击更改权限链接。
默认情况下,通过outlook.com发送的所有电子邮件都是加密的。
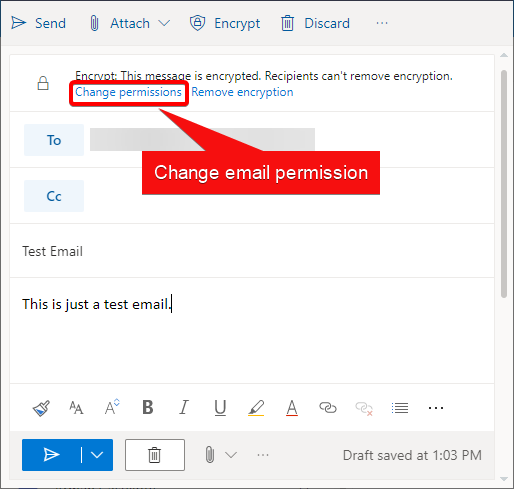
5. 从弹出窗口中,单击下拉框,选择要为您的电子邮件设置的权限,然后单击确定。
可以选择的权限与在桌面上使用Outlook时演示的相同。
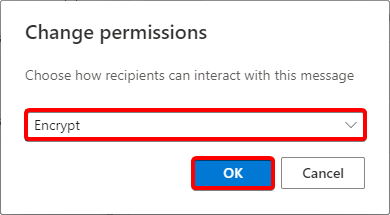
5.现在,发送加密邮件!
在Outlook中阅读加密邮件
您已经学会如何使用Outlook发送加密邮件,但这只是故事的一半。一旦发送,您还需要知道如何阅读那些由其他人发送给您的加密邮件。
从Office 365接收加密邮件的阅读
如果您正在使用Outlook和Office 365,并且从Office 365和Outlook的其他人那里收到了加密邮件,您将在消息旁边看到一个挂锁,如下所示。电子邮件上的这个挂锁表示它是从另一个Office 365帐户发送的并且已加密。
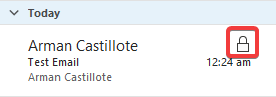
要解密它,请打开邮件。没有其他需要跳过的步骤。但如果它来自其他电子邮件提供商呢?
从其他电子邮件提供商发送的加密邮件的阅读
不同的电子邮件提供商有不同的加密电子邮件方式。如果您通过Outlook将电子邮件发送到您的Office 365帐户,您的体验不会像Office 365 —> Office 365那样顺畅。
也许您收到了来自Gmail帐户的加密电子邮件。与Office 365以外的提供商发送的电子邮件通常包含有关查看电子邮件内容的说明。但在这种情况下,您可以通过单击邮件来阅读邮件内容。
要验证电子邮件的加密详细信息,请单击邮件右侧的挂锁图标。
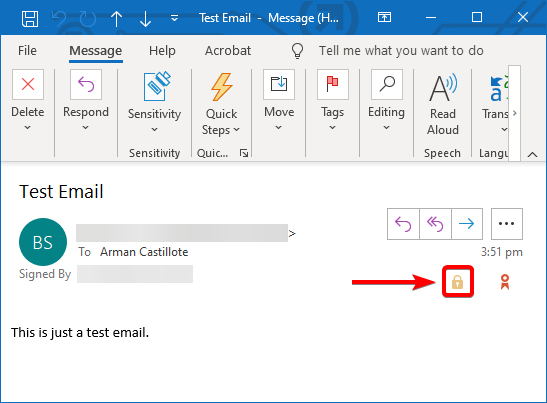
如您在截图中所见,消息安全属性窗口显示该电子邮件已加密并签名。
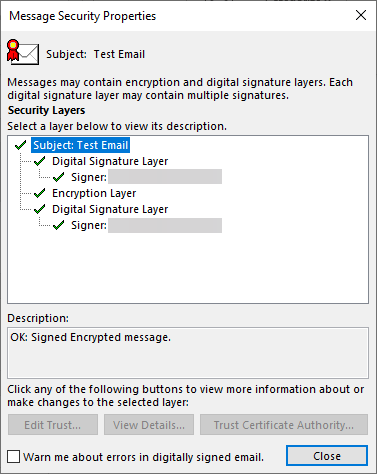
使用ProtonMail手动解密电子邮件
如前述示例所述,接收加密的非Outlook电子邮件通常包含解密电子邮件的说明。这些说明取决于发件人使用的电子邮件提供程序。
ProtonMail是一款流行的安全电子邮件客户端,可以将加密电子邮件发送到您的Outlook收件箱。也许您收到了一封使用ProtonMail加密的电子邮件,并且您想阅读它。
无论您是在桌面上使用Outlook还是在Web上使用Outlook,这些说明都适用。
1. 启动Outlook应用程序或打开Web浏览器,然后导航到Outlook.com,并登录您的Outlook或Microsoft帐户。
2. 现在,找到并单击ProtonMail加密的电子邮件。在邮件内,单击查看安全消息按钮。这样做后,您的Web浏览器将打开一个新选项卡,并进入到一个ProtonMail消息解密页面。
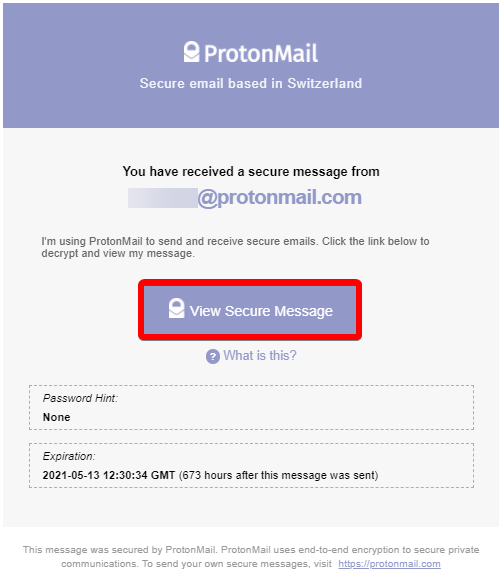
3. 在您的网络浏览器中,您会在 ProtonMail 环境中看到一个表单。输入发件人为加密电子邮件设置的密码,然后点击解密按钮。
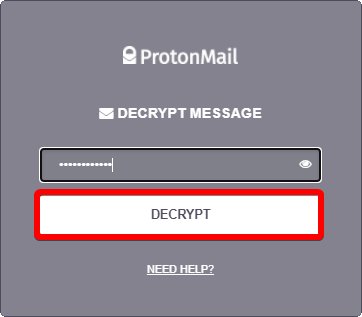
4. 如果解密成功,您将保持在 ProtonMail 环境中,可以在网络浏览器中阅读加密电子邮件的内容。
您对电子邮件内容的访问仅是临时的。下次打开邮件时,您将经历相同的流程。
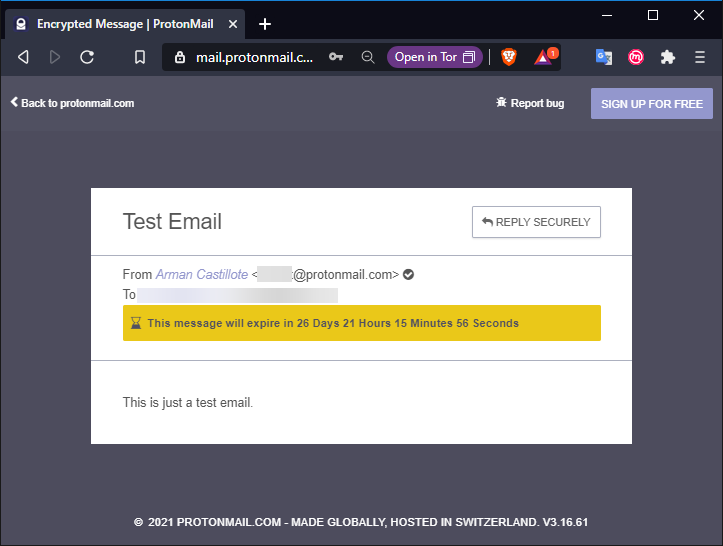
结论
在本文中,您已经学会了如何使用 Outlook 和 Office 365 发送安全电子邮件,并解密其他电子邮件提供商的电子邮件。现在,您应该具备发送和接收电子邮件以保护敏感信息的知识。
您更喜欢哪些电子邮件提供商用于电子邮件加密?













