不喜欢随操作系统附带的庞大软件吗?嗯,你并不是唯一一个。为什么不选择安装Ubuntu Minimal Desktop呢?Ubuntu Minimal Desktop是常规Ubuntu桌面的轻量化版本,仅安装基本应用程序和软件包。
Ubuntu Minimal Desktop非常适合那些想要更精简系统的人,或者想要安装自定义桌面环境的人。在这个教程中,你将学会如何安装Ubuntu Minimal Desktop。
准备好了吗?更自信地使用Linux,安装一个真正可以定制的系统吧!
一个老旧但现在不再支持的方法是使用Ubuntu迷你安装光盘。本教程参考的是安装Ubuntu期间当前支持的方法。
先决条件
本教程将进行实际演示。要跟着做,请确保你具备以下条件:
- A USB drive with at least 8GB of free space.
- A computer with the ability to boot from a USB drive.
- 在计算机上下载并安装了Rufus。
- A partition or drive of at least 20GB for Ubuntu installation.
- 在USB驱动器上下载了Ubuntu桌面的ISO文件 – 本教程使用Ubuntu 20.04,因为这是最新的LTS(长期支持)版本。
创建可启动的USB驱动器
由于许多计算机不再配备光盘驱动器,因此可启动的USB驱动器最适合安装像Ubuntu这样的操作系统。与使用CD或DVD安装操作系统相比,可启动的USB驱动器速度更快。
此外,可启动的USB驱动器更加方便,因为您可以将其插入并不必担心丢失光盘。虽然有几种方法可以创建可启动的USB驱动器,但您将在本教程中使用Rufus。Rufus是一个免费的开源实用程序,让您可以在几次点击中创建可启动的USB驱动器。
创建可启动的USB驱动器:
1. 将USB驱动器插入计算机,并启动Rufus。
2. 一旦Rufus启动,请使用以下配置驱动器属性:
- 设备 – 从下拉字段中选择您的USB驱动器。
- 引导选择 – 单击选择,并找到您的Ubuntu桌面ISO文件。
- 持久分区大小 – 您可以将此选项保留为默认值,或根据需要增加值。此分区大小是用于存储您的个人文件和设置的USB驱动器上的空间量。
- 分区方案和目标系统 – 选择MBR和BIOS或UEFI。此设置告诉Rufus使用MBR分区方案格式化USB驱动器,并使驱动器能够在BIOS或UEFI计算机上引导。
- 列出USB硬盘 – 如果您使用的是外部USB硬盘,请选中此复选框。否则,您的外部硬盘将无法显示。但是,如果您使用的是USB闪存驱动器,请将此复选框保持未选中状态。
- 为旧BIOS添加修复 – 此设置适用于可能在从USB驱动器引导时出现问题的旧计算机。如果您的计算机相对较新(2015年或之后),可以将此选项保持未选中状态。
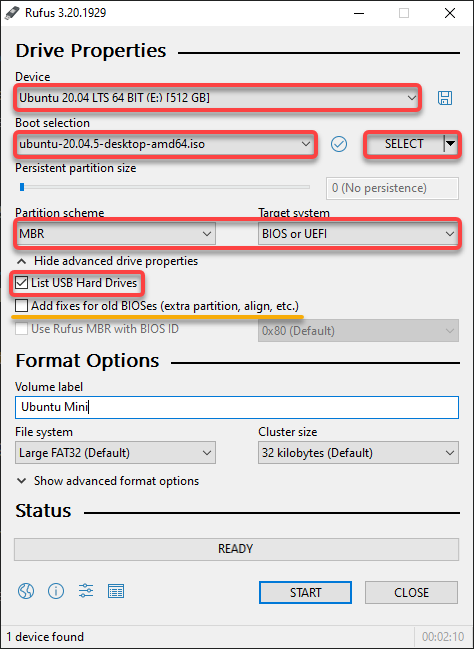
3. 接下来,按照以下方式配置格式选项:
- 卷标 – 为您的USB驱动器输入一个名称。这个字段是可选的,但为您的USB驱动器提供一个描述性的名称,例如Ubuntu Mini,是个好主意。
- 文件系统 – 从下拉菜单中选择大型FAT32文件系统。Rufus将使用此文件系统格式化您的USB驱动器。大型FAT32是一个与大多数操作系统和计算机兼容的全能文件系统。
- 簇大小 – 保留32 KB的默认值。32KB是FAT32文件系统的推荐簇大小。
- 保持其他默认设置,然后单击开始以启动格式化您的USB驱动器。
格式化驱动器是不可逆转的,因此确保您已经备份了要保留在驱动器上的任何数据。
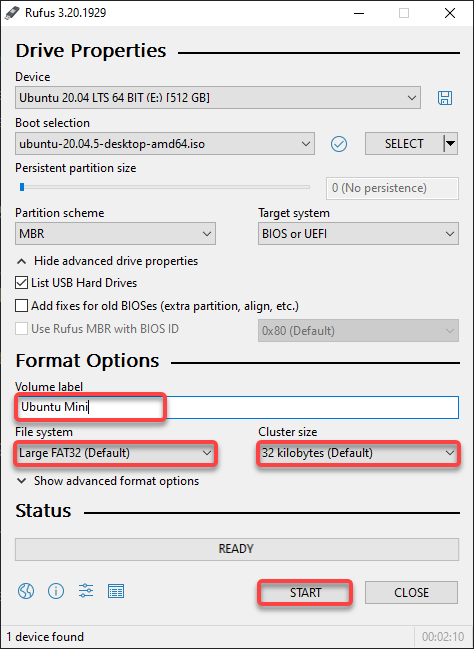
4. 现在,选择如下所示的以ISO镜像模式写入选项,然后点击确定,因为您在本教程中使用ISO镜像。
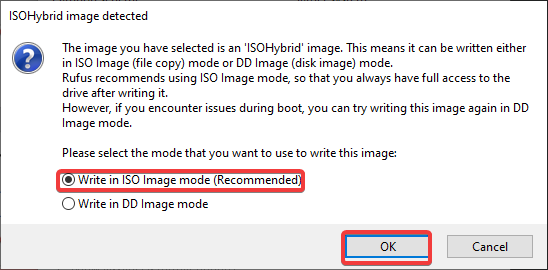
在提示下面的消息时点击确定以确认格式化驱动器。
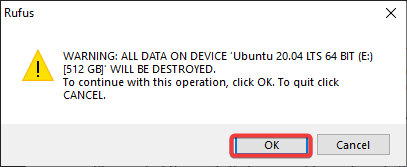
如下图所示,Rufus开始格式化您的USB驱动器,稍后将Ubuntu桌面ISO文件复制到您的USB驱动器。
此格式化过程将根据ISO文件的大小和您的USB驱动器速度而定,需要几分钟的时间。
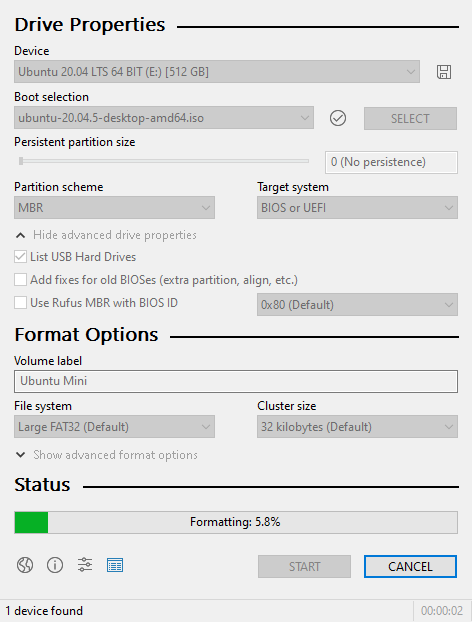
格式化完成后,您将看到一个绿色的进度条,表示启动驱动器已准备就绪,如下图所示。
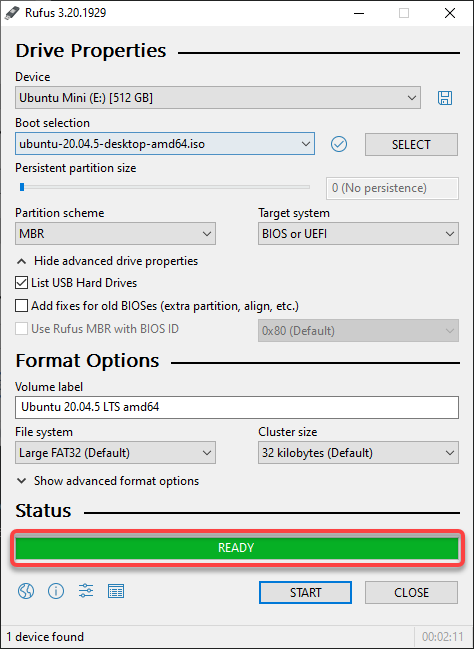
6. 最后,关闭Rufus并退出您的USB驱动器。恭喜!您刚刚创建了可启动的Ubuntu迷你USB驱动器。
从USB驱动器引导
现在您已经创建了一个可启动的Ubuntu迷你USB驱动器,是时候在您的计算机上安装Ubuntu迷你了。但首先,您必须更改启动优先级设置。
1. 关闭您的计算机并插入您的USB驱动器。
2. 接下来,打开您的计算机并查找启动菜单键。此键取决于您计算机的品牌和型号。例如,您可以在华硕笔记本电脑上按F8键来打开启动菜单。
3. 在引导菜单中,从启动设备列表中选择并将您的 USB 驱动器或 USB 硬盘移动到顶部,如下所示。保存您的更改并退出引导菜单。
这种启动优先级更改告诉您的计算机首先从 USB 驱动器启动。

4. 现在,重新启动您的计算机,它将引导进入 GRUB 菜单。GRUB 是一个引导加载程序,它允许您选择要使用的操作系统。
5. 在 GRUB 菜单中选择 Ubuntu 并按 Enter 键。
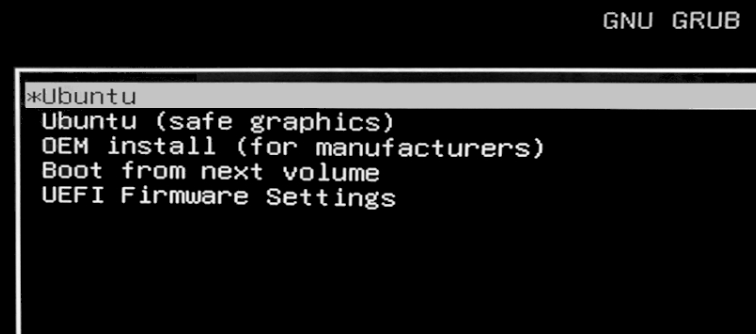
等待 Ubuntu 检查您计算机的硬件并准备引导进入桌面。
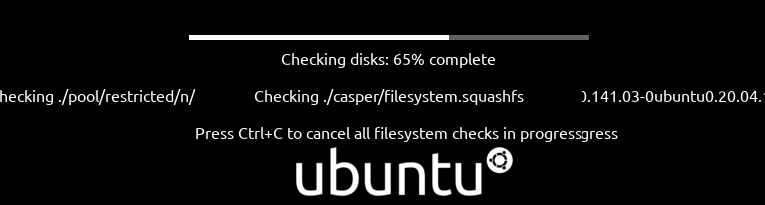
6. 在 Ubuntu 桌面安装屏幕上单击 尝试 Ubuntu 来测试 Ubuntu 而不安装它。
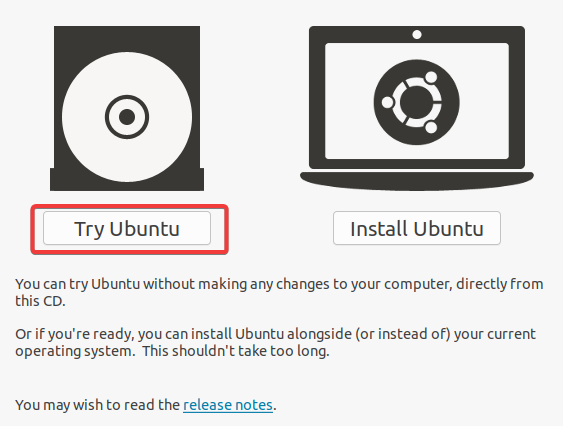
安装 Ubuntu 极简桌面
对 Ubuntu 极简桌面的外观和感觉满意吗?如果是的话,那么准备好安装 Ubuntu 极简桌面。
A minimal Ubuntu installation will remove a number of packages and even categories of packages that are not necessary for the functioning of the system. This can be useful if you want to minimize the amount of data that is stored on your system, or if you want to use as few resources as possible.
单击桌面上显示的 安装 Ubuntu 快捷方式,以显示 Ubuntu 安装屏幕(第二步)。
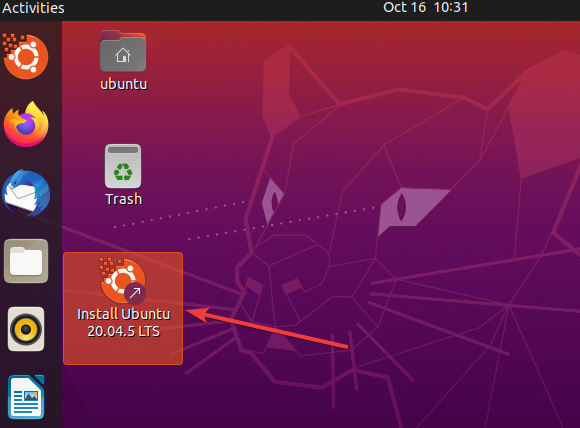
2. 在 欢迎 页面上选择您喜欢的语言,然后单击 继续。
此语言设置仅影响安装过程,而不影响系统语言。您可以在安装后更改系统语言。
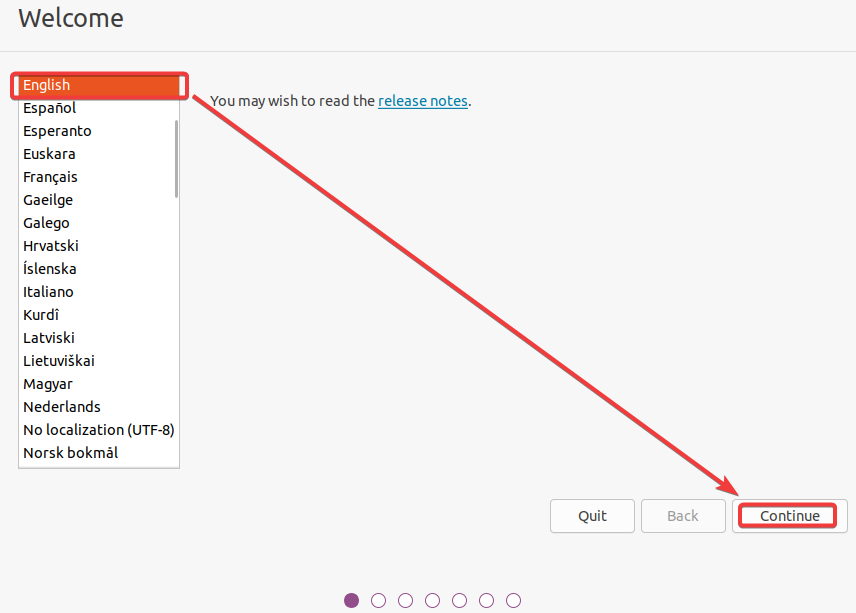
3. 选择您的键盘布局,然后单击 继续。
如果不确定要选择哪个键盘布局,请单击检测键盘布局,然后按照屏幕上的说明操作。Ubuntu 将尝试检测您的键盘布局并为您预先选择适当的布局。
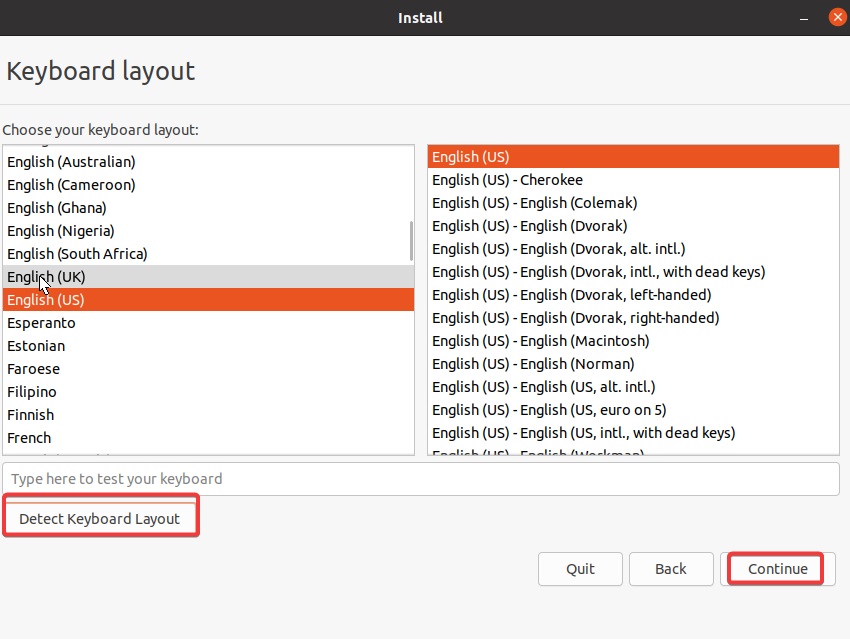
4. 现在,选择最小安装,将其他设置保持不变,然后单击继续。
此选项允许您安装一个没有附加软件的最小系统。
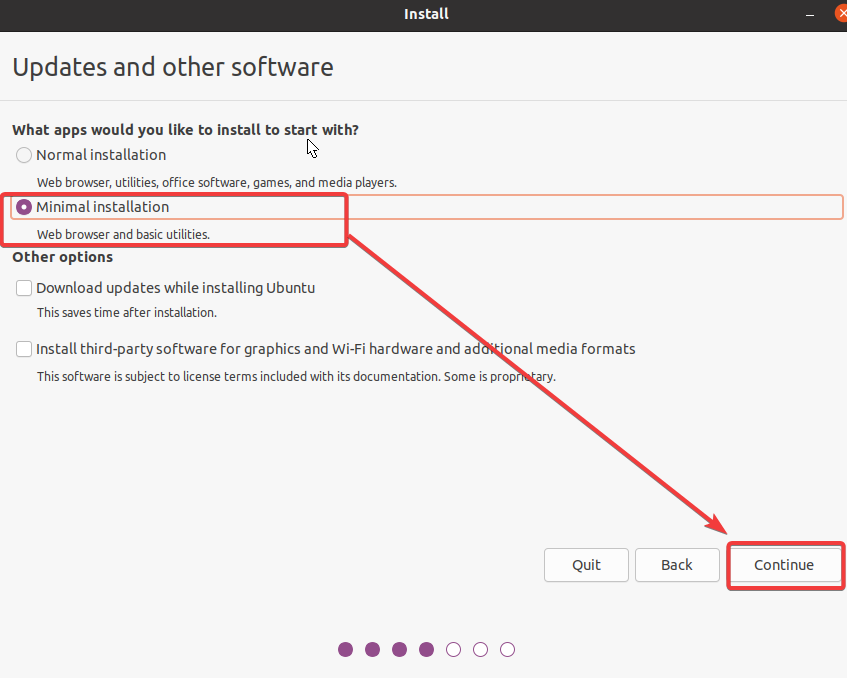
5. 选择擦除磁盘并安装Ubuntu选项以擦除您的硬盘并完全安装Ubuntu。此选项是最容易使用的,建议大多数用户使用。
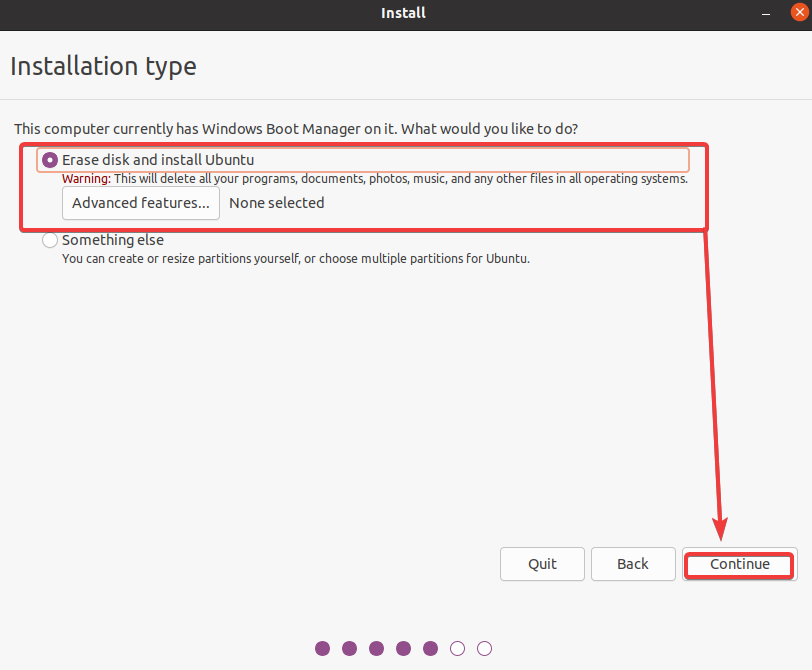
6. 接下来,选择您要安装Ubuntu的驱动器或分区,然后单击立即安装。
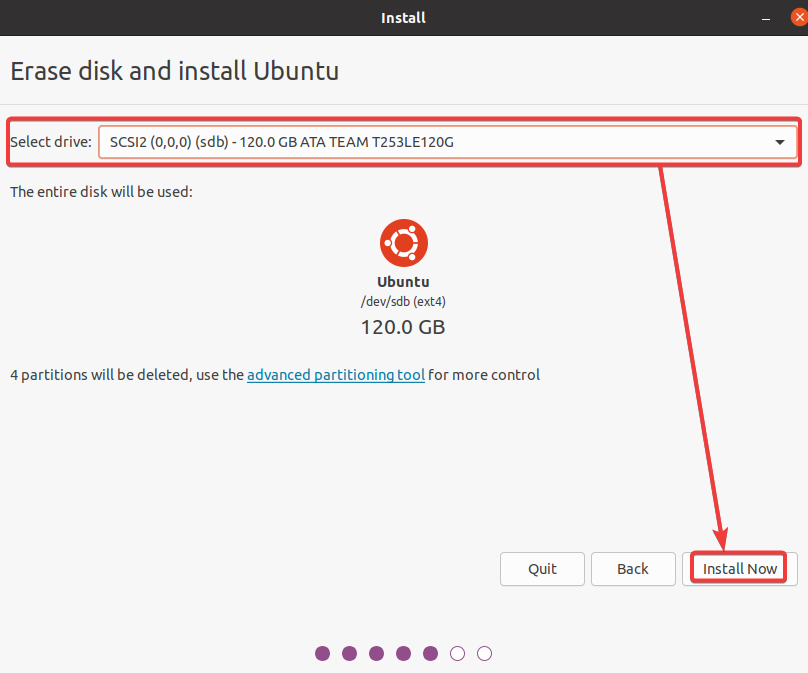
7. 在提示下面的消息时单击继续以继续安装。
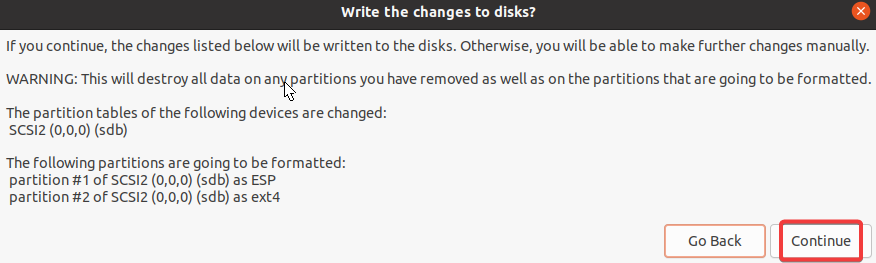
8. 选择您的时区,然后单击继续。此设置将设置计算机的时钟和日历。
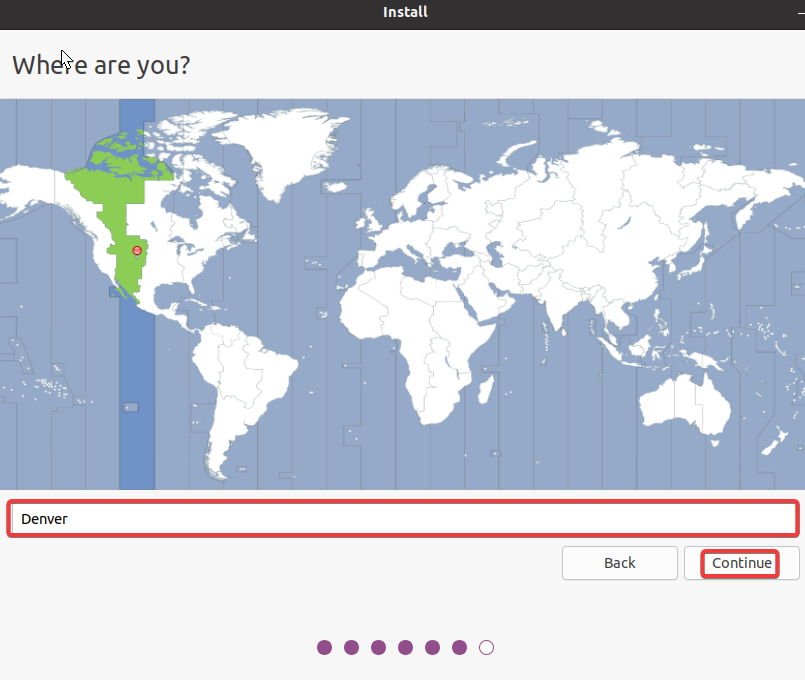
9. 现在,配置以下内容,然后单击继续以创建一个可以以管理员权限运行命令的常规帐户(sudoer 帐户)。
| Your name | Choose any name you prefer. |
| Your computer’s name | Set your computer’s name. |
| Pick a username | Input a username for your account. |
| Choose and Confirm your password | Provide and confirm a strong password. |
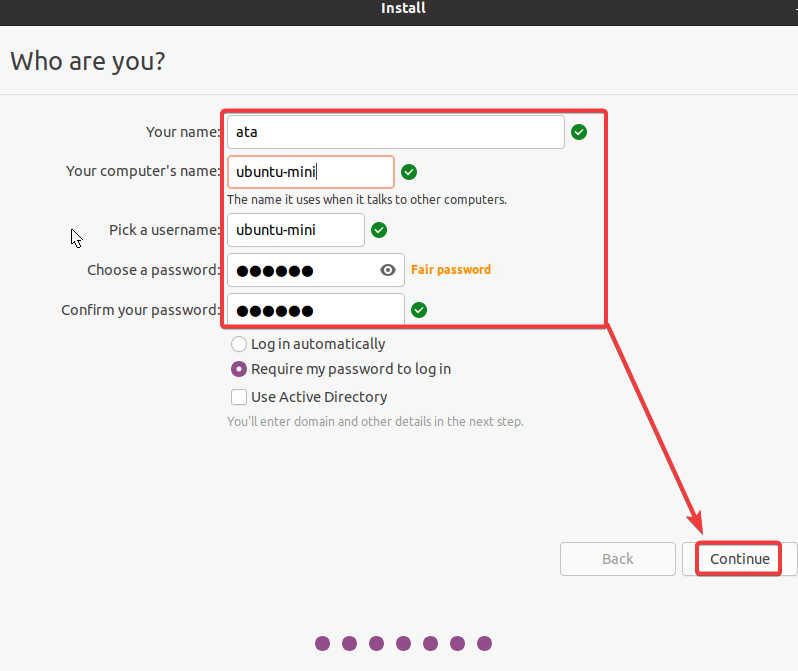
此时,安装过程开始,通常需要约10-15分钟。在Ubuntu将文件复制到计算机并安装它们的过程中,请坐下来放松。
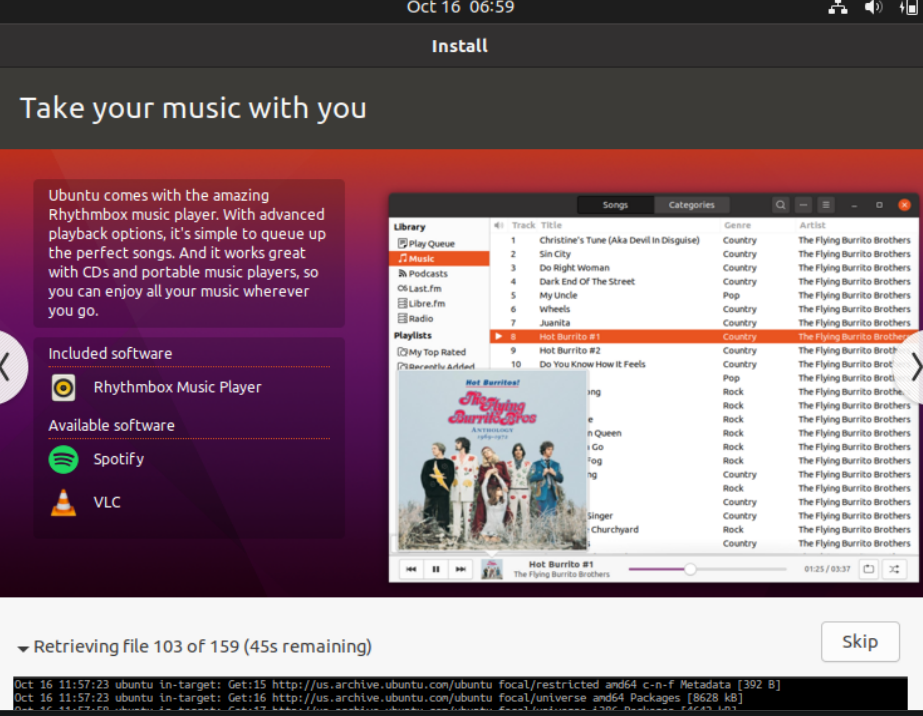
一旦安装完成,请拔出您的 USB 驱动器,并点击弹出消息上的 立即重新启动,以重新启动您的计算机进入 Ubuntu 极简桌面版。

重新启动后,您将看到下面显示的桌面屏幕,与您之前尝试 Ubuntu 无安装时相同。
但这次,您会注意到“安装 Ubuntu”快捷方式已经消失了。
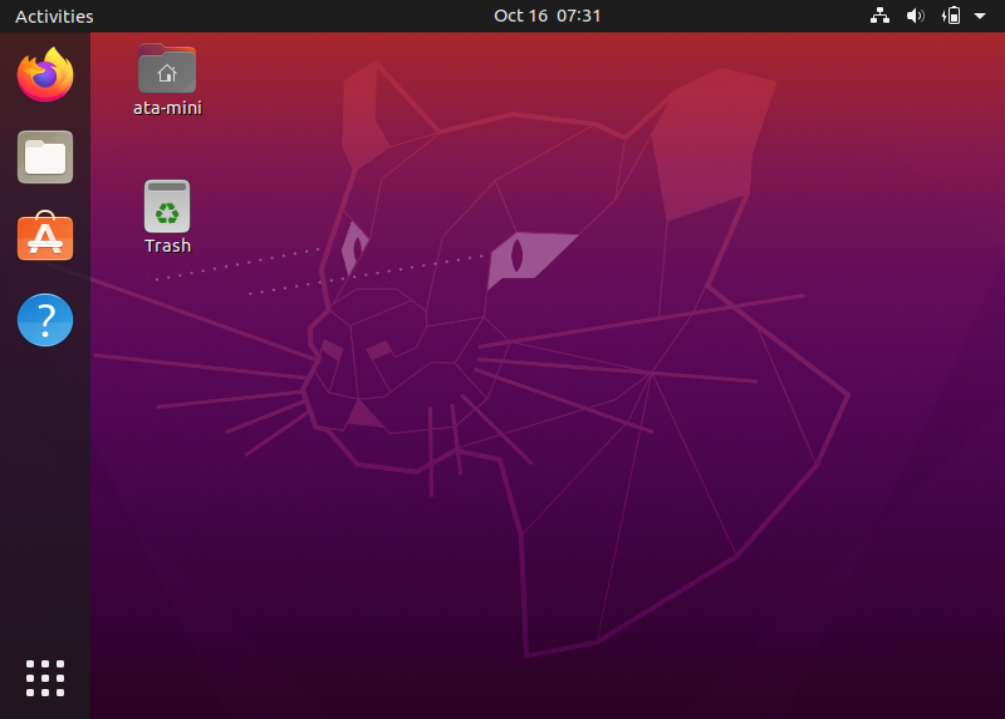
10. 最后,打开终端并运行下面的 apt update 命令来更新您的系统。
就是这样!您已成功在计算机上安装并更新了 Ubuntu 极简桌面版。从这里开始,您可以开始使用 Ubuntu 并安装软件。
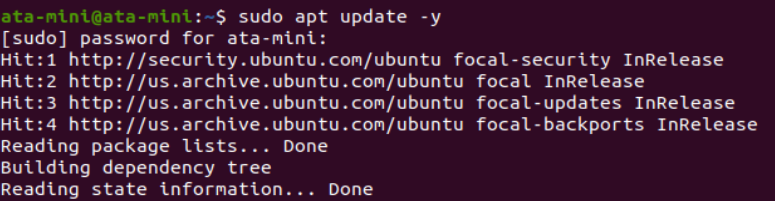
结论
Ubuntu 极简桌面版的安装是开始使用 Ubuntu 而不安装所有不必要软件的好方法。当在存储空间有限的计算机上安装 Ubuntu 时,这种方法也会很有帮助。
现在,为什么不自定义您的系统呢?用您想要的软件调整您的安装!













