把文件从计算机中意外删除了吗?也许您正在使用PowerShell删除文件。接下来,您会发现您的照片和文档不见了,也不在回收站中。您应该尝试使用Windows文件恢复工具。
Windows文件恢复或WinFR是由Microsoft开发的免费工具。它声称能够在NTFS文件系统之外进行工作,并使用不同的模式扫描磁盘以查找文件。但它是否有效?以及是如何工作的?
在本文中,您将了解WinFR工具并将其用作在Windows 10中恢复文件的工具。
先决条件
WinFR不适用于所有Windows操作系统。它仅适用于Windows 10版本2004(构建19041.0或更高版本)。如果要使用它,您需要升级Windows 10版本。这一要求也意味着WinFR在Windows Server操作系统上不可用。
检查Windows版本
有多种方法可以检查计算机的Windows版本。但最快的方法是在键盘上按下WIN+R,以打开运行对话框,然后键入winver。将出现关于 Windows 对话框,您可以确认操作系统版本。WinFR是一个命令行实用程序,这意味着您将在CMD或PowerShell中发出命令来使用它。
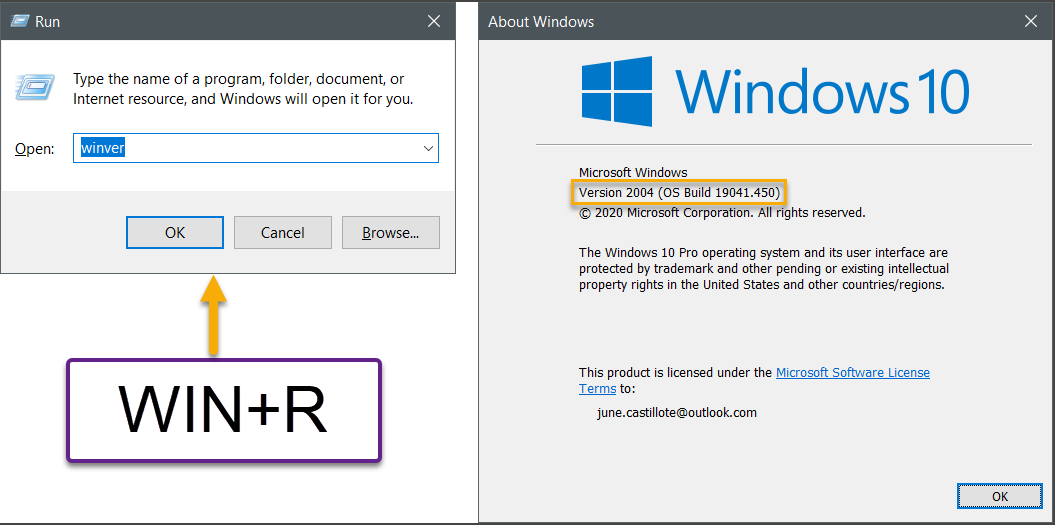
安装Windows文件恢复
安装WinFR的唯一(官方)方法是从Microsoft Store安装。如下面的屏幕截图所示,一旦在商店中搜索Windows文件恢复,安装只需一次点击。
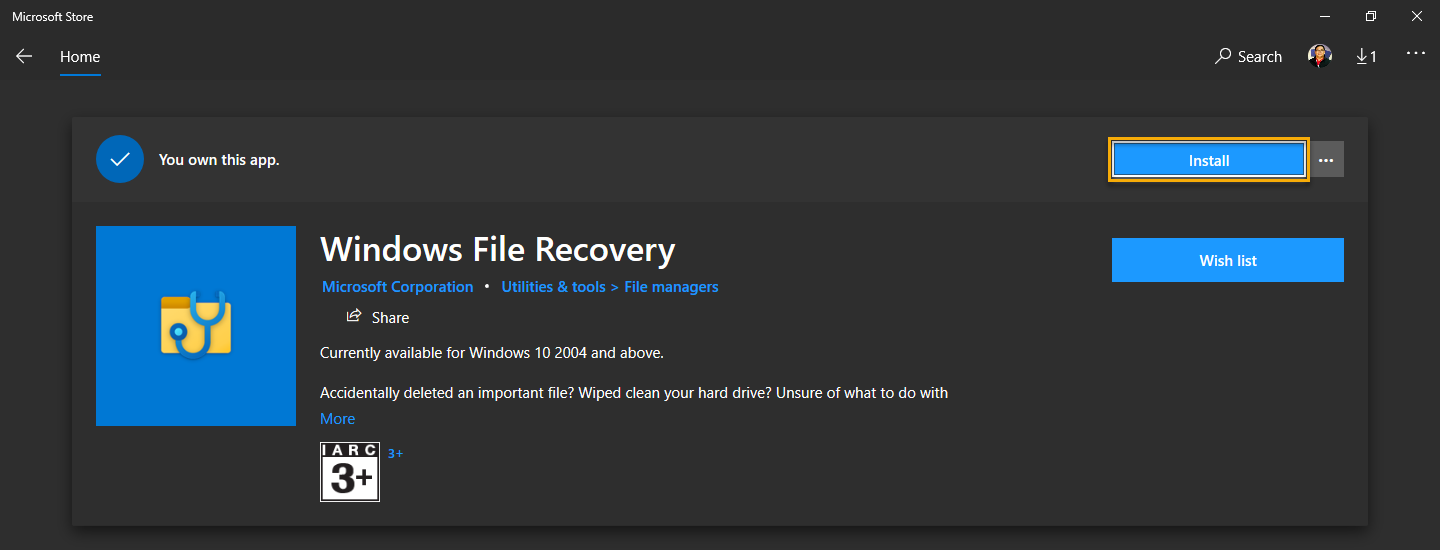
就是这样。您已经安装了WinFR。但是,不要期望找到图形用户界面。WinFR是一个命令行实用程序,这意味着您将在CMD或PowerShell中发出命令来使用它。
理解使用和选项
在开始使用WinFR之前,您应该能够了解其功能和使用选项。这就是您将在本节中了解到的内容。
支持哪些文件系统?
WinFR支持多种NTFS以外的文件系统。以下是支持的文件系统列表和示例存储设备。
- FAT和exFAT – SD卡、闪存或USB驱动器(容量< 4GB)。
- ReFS – 适用于Windows服务器和Windows专业工作站。
- NTFS文件系统 – 计算机(HDD、SSD)、外部硬盘、闪存或USB驱动器(容量> 4GB)。
不同的恢复模式是什么?
WinFR中确切存在三种恢复模式;默认、分段、签名。但是它们之间有何区别,应该使用哪种?根据您所处的情况,答案可能不同。
- 假设您有一个正常工作的NTFS卷,并且要恢复的文件最近被删除。在这种情况下,您应该使用默认模式。
- 如果您有一个被格式化或损坏的NTFS卷,或者文件已经删除了一段时间,您应该首先使用分段模式。如果分段模式失败,则使用签名模式。
- 如果您有一个非NTFS卷,只能使用签名模式。
语法和开关是什么?
如前文所述,Windows文件恢复是一个命令行实用程序。您需要遵循正确的语法,并确保您的命令是准确的。WinFR的语法如下所示。
注意:使用winfr命令需要提升的CMD或PowerShell权限。这意味着您应该能够以管理员身份运行CMD或PowerShell。
<Source-drive:>代表要扫描以进行文件恢复的驱动器。而<Destination-drive:>代表保存恢复文件的目标驱动器。
注意:
<Source-drive:>和<Destination-drive:>不能相同。您应该使用不同的驱动器保存恢复的文件。
有开关可控制WinFR在Windows 10中执行文件恢复的方式。您可以通过运行命令winfr /?来了解这些选项。
如果您阅读上面的列表,您会认识到一些开关仅适用于特定模式和文件系统。
如何恢复已删除的文件
现在您已经了解了Windows文件恢复的用法和选项,现在是时候测试您所学的知识了。最好在非操作系统驱动器上测试WinFR,例如可移动驱动器,如USB闪存驱动器和外部硬盘驱动器。
在接下来的示例中,请注意将使用两个驱动器作为源:
- A USB flash drive (NTFS) (Drive G:)
- A micro SD card (exFAT) (Drive E:)
如下所示,源驱动器包含mp3,txt和png文件。在测试WinFR之前,所有这些文件都已删除。
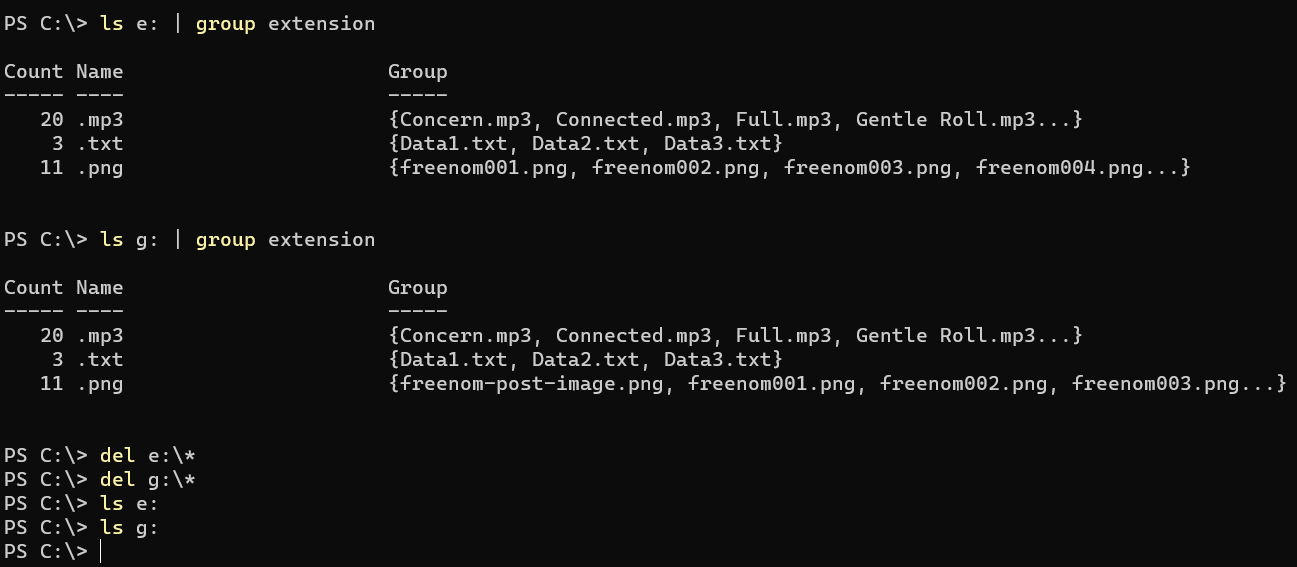
找出源驱动器的文件系统
源驱动器可以是任何支持的驱动器。了解文件系统将有助于您确定在 WinFR 中使用的选项。有几种方法可以获取文件系统信息。
要获取单个驱动器的文件系统详细信息,请在 Windows Explorer 中打开该驱动器的属性页面。
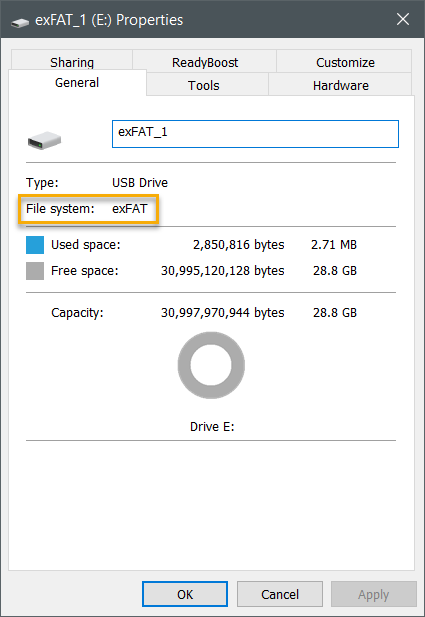
或者,要一次获取所有磁盘卷信息,请在 CMD 中使用以下命令。
下面的图片显示了驱动器列表及其信息,包括它们使用的文件系统。
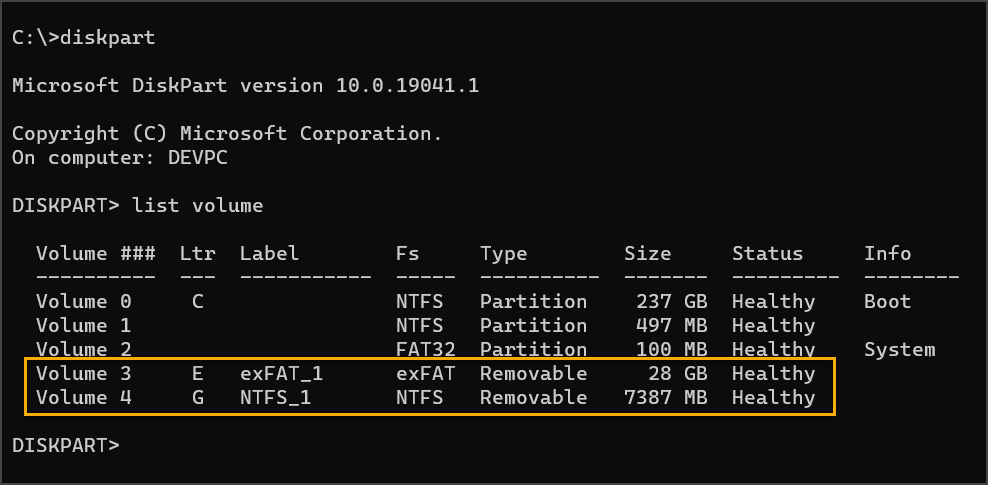
从 NTFS 卷中恢复丢失的文件
在这个示例中,winfr 命令将使用默认模式从 NTFS 卷(G: 驱动器)恢复所有已删除的文件。然后,恢复的文件将保存在 C:\Recovered 中。
下面的演示显示了使用上述命令检索到的文件。
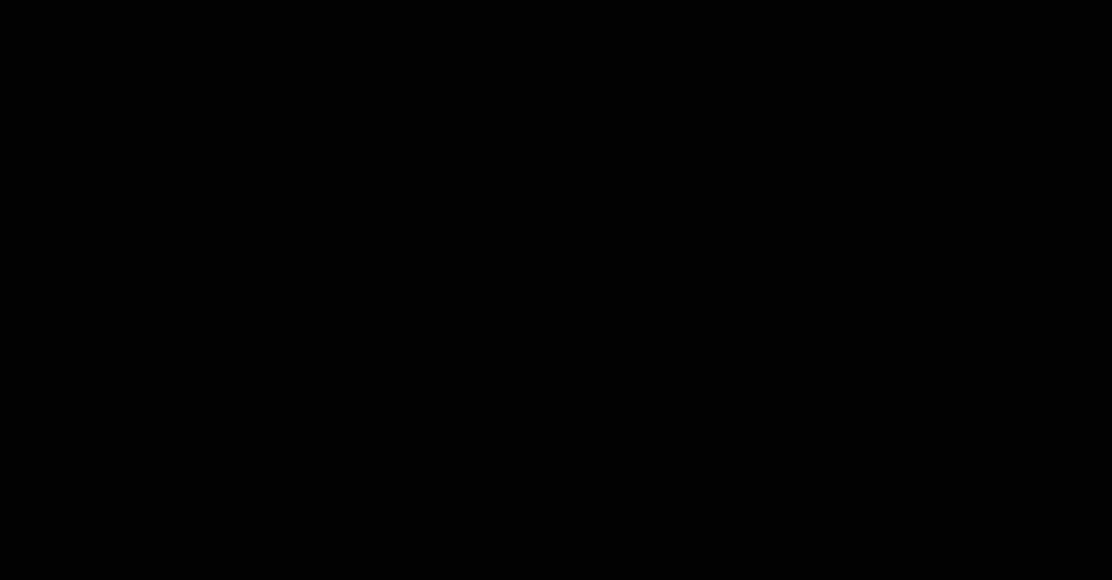
当您转到目标目录时,您会发现文件已被恢复并保存在由 WinFR 生成的子目录下。
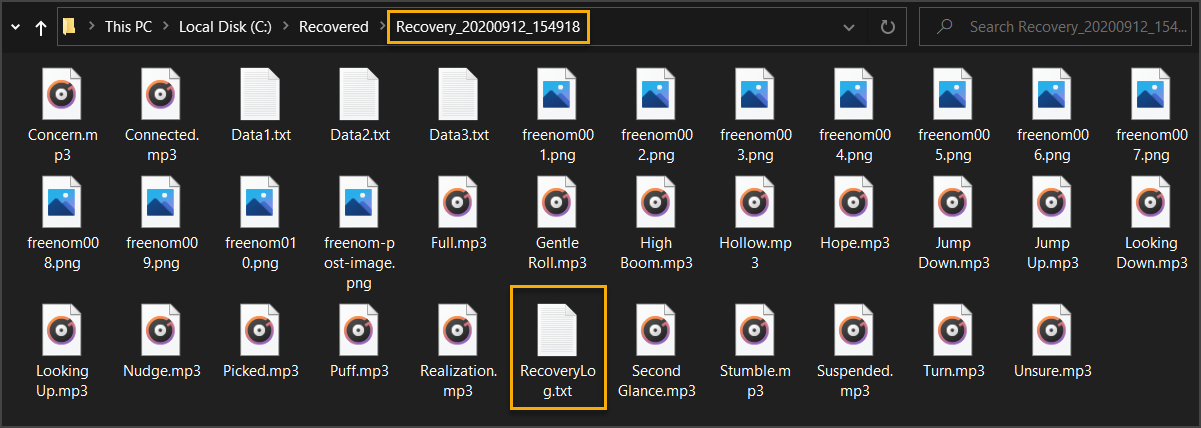
A RecoveryLog.txt file is also created that contains the summary of the file recovery operation.

如果默认模式失败,您可以尝试运行相同的命令,但这次添加 /r 以使其在 分段 模式下运行。
下面的截图显示了恢复模式设置为 分段 模式。
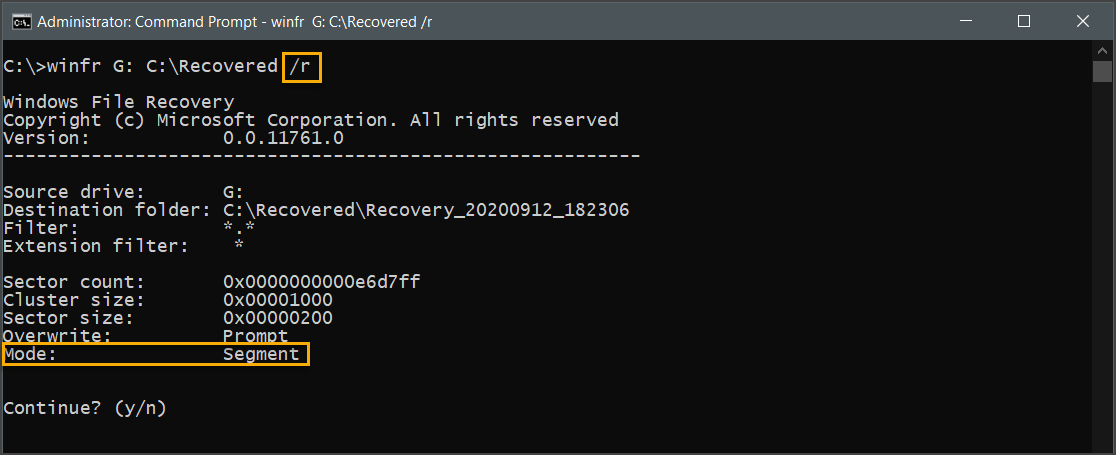
在分段模式下,恢复的文件也会保存到目标位置。但是,这些文件将根据它们的文件类型分组到不同的子目录中。例如,所有恢复的 *.mp3 文件将保存在 媒体 子目录下。恢复的 *.jpg 文件将保存在 图片 子目录下,依此类推。
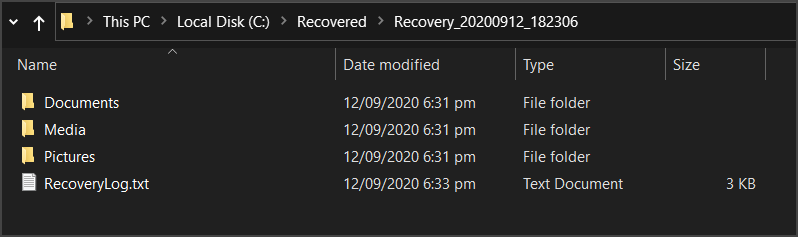
注意:以段或标志模式运行Windows文件恢复所需的时间比在默认模式下运行的时间长得多。
使用搜索过滤器从NTFS卷中恢复已删除的文件
如果您不想恢复所有已删除的文件,您需要在运行WinFR时添加一个搜索过滤器。通过使用/n开关来添加搜索过滤器。
例如,要仅恢复*.png,您可以使用以下命令。
您还可以通过添加/n开关的另一个实例来添加多个搜索过滤器。以下代码将将搜索过滤器设置为恢复带有*.png和*.txt文件扩展名的文件。
如下片段显示了运行上述命令的结果。正如您所见,过滤器被设置为*.png和*.txt。
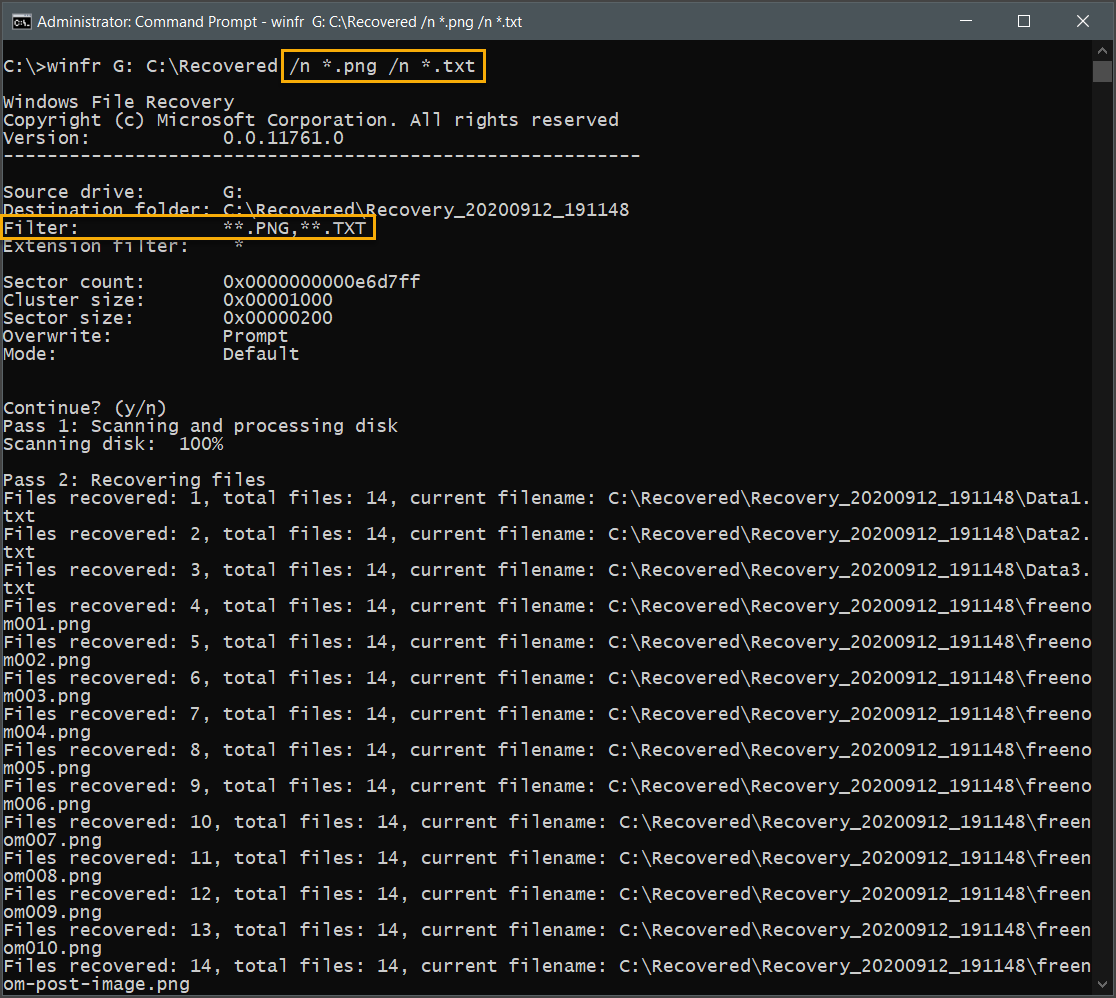
为了确认搜索过滤器是否正确工作,您可以检查目标目录。您应该能够验证只恢复了预期的文件。
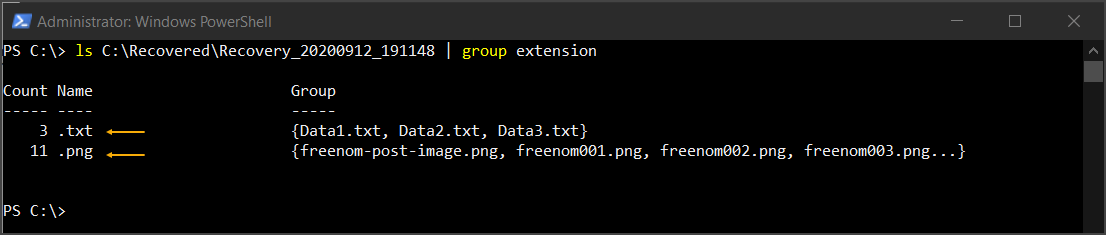
以下是一些搜索过滤器的其他用法示例。
从非NTFS卷中恢复已删除的文件
现在让我们转向非NTFS卷,如exFat和ReFS。要恢复已删除的文件,您需要使用/x开关以标志模式运行Windows文件恢复。请注意,根据磁盘大小和标志模式中的文件数量,恢复时间可能需要一些时间。
如果您在非NTFS卷上运行winfr而没有/x开关,您将收到如下所示的错误。
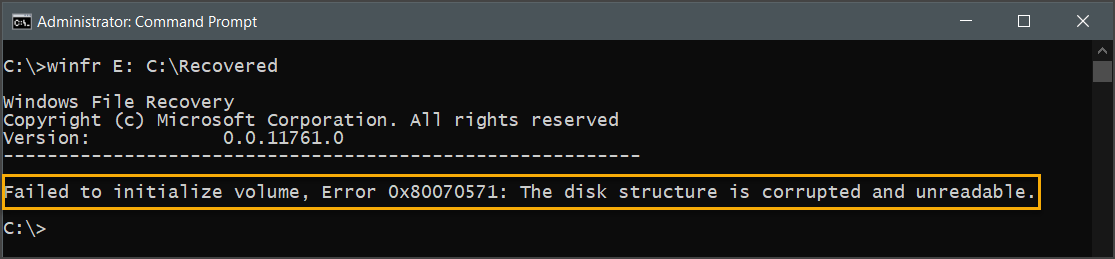
运行 winfr 在默认模式下针对非 NTFS 卷时出错
因此,要正确从 exFAT 卷中恢复文件,请使用以下命令。
下面的片段显示,当使用 /x 开关时,winfr 以 签名 模式运行。
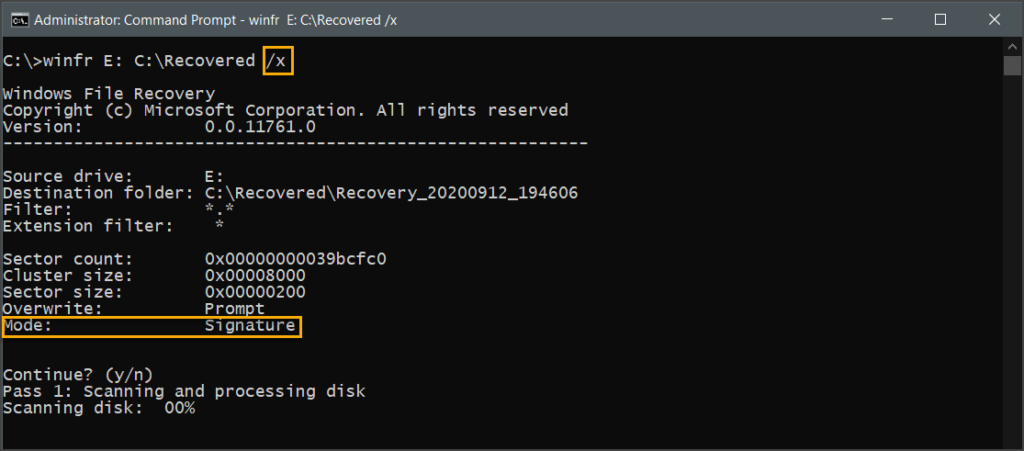
使用类型过滤器从非 NTFS 卷恢复已删除的文件
就像在 默认 和 段 模式中一样,也可以将过滤器应用于 签名 模式。这是通过使用 /y:<type(s)> 开关来完成的。
但是,您必须考虑到,在签名模式下的文件恢复仅适用于特定文件类型。要了解这些类型是什么,请运行命令 winfr /#。该命令的输出如下所示。
下面的命令恢复带有 PNG 和 MP3 扩展名的文件。
下面的片段显示了上述命令的执行过程。正如您所看到的,扩展名过滤器仅设置为 MP3 和 PNG。
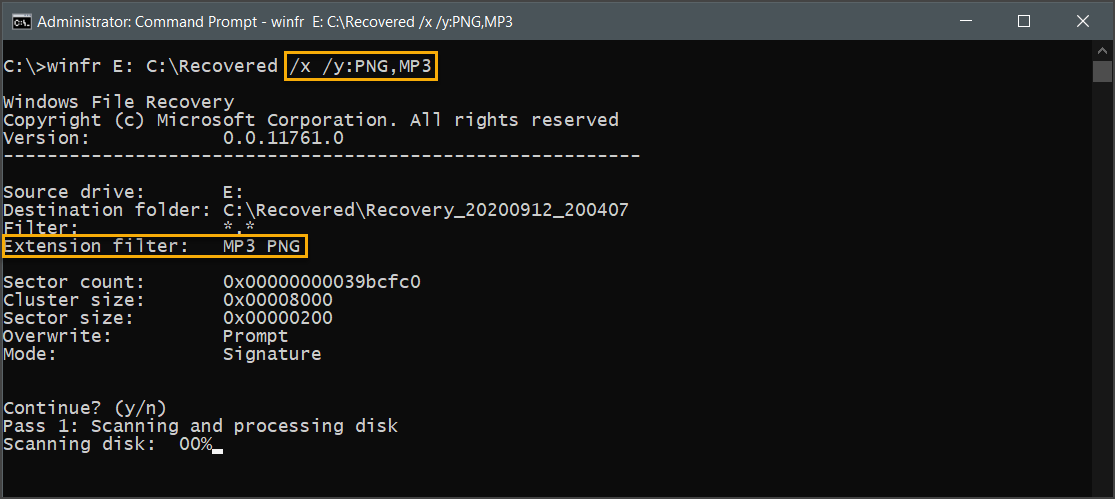
结论
微软开发并发布他们的免费文件恢复工具是一个令人欢迎的惊喜。Windows 文件恢复工具可以从许多存储类型和甚至具有非 NTFS 卷的磁盘中恢复已删除的文件。
作为一个命令行工具,WinFR 为脚本编写和自动文件恢复提供了机会。WinFR 是否与第三方免费文件恢复工具相媲美,这是值得商榷的,并且需要更深入的分析。
是Windows文件恢复工具有用吗?只有在能够使用它之后,您才能回答这个问题。但到目前为止,通过所有的测试,它似乎在发挥作用。尽管如此,在涉及Windows 10中删除文件恢复时,它仍然是值得考虑的选项。













