¿No eres fanático del software innecesario que viene con tu sistema operativo? Bueno, no eres el único. ¿Por qué no optar por la instalación de Ubuntu Minimal Desktop en su lugar? Ubuntu Minimal Desktop es una versión ligera del escritorio Ubuntu regular, que viene con solo las aplicaciones y paquetes básicos instalados.
El Ubuntu Minimal Desktop es ideal para aquellos que desean un sistema más liviano o para aquellos que desean instalar un entorno de escritorio personalizado. Y en este tutorial, aprenderás cómo instalar Ubuntu Minimal Desktop.
¿Listo? ¡Sé más seguro con Linux e instala un sistema que realmente puedas personalizar!
Un método más antiguo, pero ahora no compatible, era utilizar el CD de instalación mínima de Ubuntu. Este tutorial se refiere al método actualmente compatible utilizado durante la instalación de Ubuntu.
Requisitos previos
Este tutorial será una demostración práctica. Para seguir, asegúrate de tener lo siguiente:
- A USB drive with at least 8GB of free space.
- A computer with the ability to boot from a USB drive.
- Rufus descargado en tu computadora.
- A partition or drive of at least 20GB for Ubuntu installation.
- Un archivo ISO del escritorio Ubuntu descargado en tu unidad USB: este tutorial utiliza Ubuntu 20.04 ya que es la última versión con soporte a largo plazo (LTS).
Crear una unidad USB booteable
Dado que muchas computadoras ya no vienen con unidades de disco óptico, una unidad USB booteable es la mejor opción para instalar un sistema operativo como Ubuntu. Una unidad USB booteable es más rápida que usar un CD o DVD para instalar un sistema operativo.
Además, una unidad USB booteable es más conveniente ya que puedes mantenerla conectada sin preocuparte por perder un disco. Aunque hay algunas formas de crear una unidad USB booteable, utilizarás Rufus para este tutorial. Rufus es una utilidad gratuita y de código abierto que te permite crear unidades USB booteables en unos pocos clics.
Para crear una unidad USB booteable:
1. Conecta tu unidad USB a tu computadora y abre Rufus.
2. Una vez que Rufus esté abierto, configura las siguientes Propiedades de la unidad de la siguiente manera:
- Dispositivo – Selecciona tu unidad USB del menú desplegable.
- Selección de arranque – Haz clic en SELECCIONAR y busca el archivo ISO de Ubuntu Desktop.
- Tamaño de partición persistente – Puedes dejar esta opción en su valor predeterminado o aumentar el valor según lo necesites. Este tamaño de partición es la cantidad de espacio en la unidad USB utilizado para almacenar tus archivos y configuraciones personales.
- Esquema de partición y Sistema objetivo – Selecciona MBR y BIOS o UEFI. Esta configuración le indica a Rufus que formatee la unidad USB utilizando el esquema de partición MBR y que haga que la unidad sea booteable en computadoras con BIOS o UEFI.
- Lista de unidades de disco duro USB – Marque esta casilla si está utilizando un disco duro externo USB. De lo contrario, su disco duro externo no se mostrará. Pero si está utilizando una unidad flash USB, deje esta casilla sin marcar.
- Agregar soluciones para BIOS antiguas – Esta configuración es para computadoras antiguas que pueden tener problemas para arrancar desde una unidad USB. Puede dejar esta opción sin marcar si su computadora es relativamente nueva (2015 o posterior).
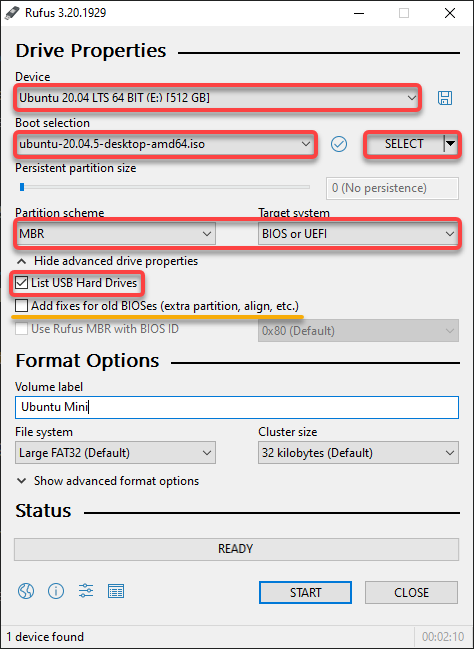
3. A continuación, configure las Opciones de formato de la siguiente manera:
- Etiqueta de volumen – Ingrese un nombre para su unidad USB. Este campo es opcional, pero proporcionar un nombre descriptivo, como Ubuntu Mini, a su unidad USB es una buena idea.
- Sistema de archivos – Seleccione el sistema de archivos FAT32 grande del menú desplegable. Rufus utilizará este sistema de archivos para formatear su unidad USB. FAT32 grande es un excelente sistema de archivos versátil compatible con la mayoría de los sistemas operativos y computadoras.
- Tamaño de clúster – Deje el valor predeterminado de 32 KB. 32 KB es el tamaño de clúster recomendado para un sistema de archivos FAT32.
- Mantenga otras configuraciones predeterminadas y haga clic en INICIAR para iniciar el formateo de su unidad USB.
Formatear su unidad es irreversible, así que asegúrese de haber respaldado cualquier dato en la unidad que desee conservar.
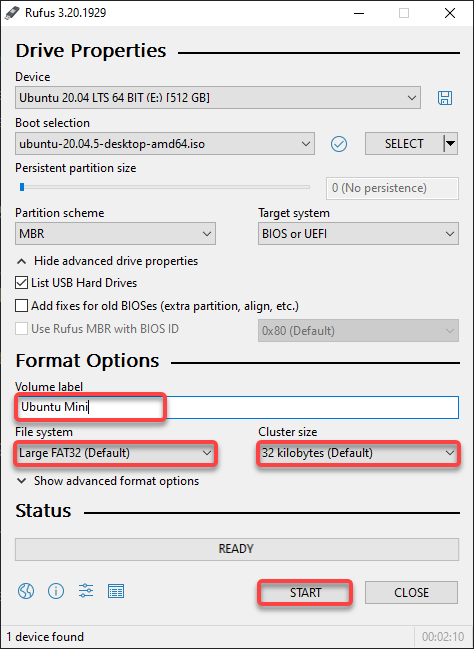
4. Ahora, elige la opción Escribir en modo de imagen ISO, como se muestra a continuación, y haz clic en Aceptar ya que estás utilizando una imagen ISO para este tutorial.
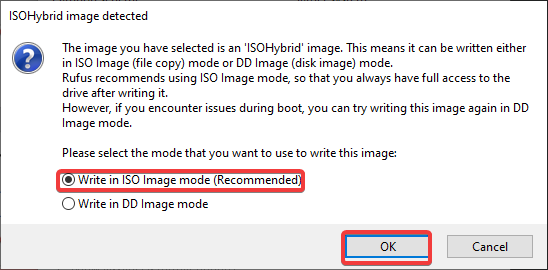
Haz clic en Aceptar cuando se te solicite con el mensaje a continuación para confirmar el formateo del disco.
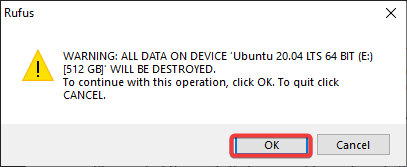
Como puedes ver a continuación, Rufus comienza a formatear tu unidad USB y luego copiará el archivo ISO del escritorio de Ubuntu en tu unidad USB.
Este proceso de formateo llevará unos minutos, dependiendo del tamaño del archivo ISO y la velocidad de tu unidad USB.
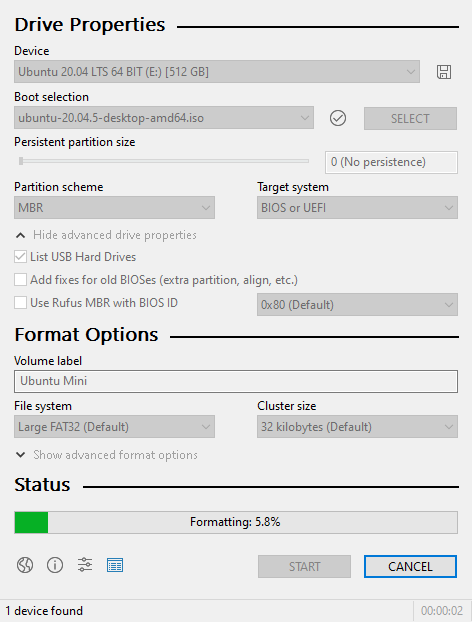
Una vez formateado, verás una barra verde, lo que confirma que la unidad de arranque está lista, como se muestra a continuación.
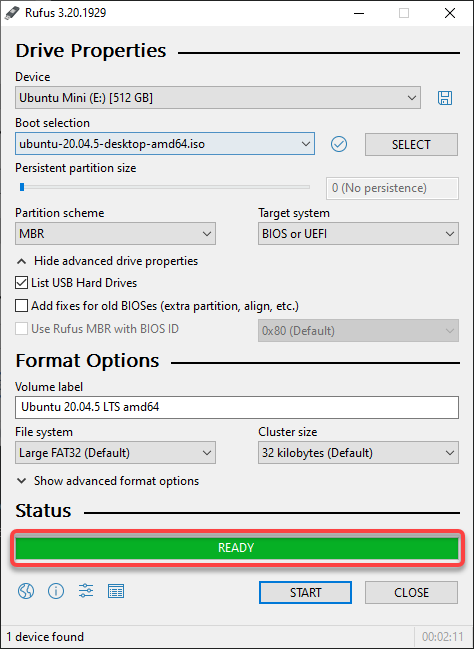
6. Por último, cierra Rufus y expulsa tu unidad USB. ¡Felicidades! Acabas de crear tu unidad USB Mini Ubuntu de arranque.
Arranque desde la unidad USB
Ahora que has creado una unidad USB Mini Ubuntu de arranque, es hora de instalar Ubuntu Mini en tu ordenador. Pero primero, debes cambiar la configuración de prioridad de arranque.
1. Apaga tu ordenador e inserta tu unidad USB.
2. A continuación, enciende tu ordenador y busca una tecla de menú de arranque. Esta tecla depende de la marca y modelo de tu ordenador. Por ejemplo, presionarías la tecla F8 en una laptop ASUS para abrir el menú de arranque.
3. En el menú de arranque, selecciona y mueve tu unidad USB o disco duro USB de la lista de dispositivos de arranque hacia arriba, como se muestra a continuación. Guarda los cambios y sal del menú de arranque.
Este cambio de prioridad de arranque indica a tu computadora que arranque desde la unidad USB primero.

4. Ahora, reinicia tu computadora, la cual arrancará en el menú GRUB. GRUB es un cargador de arranque que te permite elegir qué sistema operativo deseas utilizar.
5. Selecciona Ubuntu en el menú GRUB y presiona Enter.
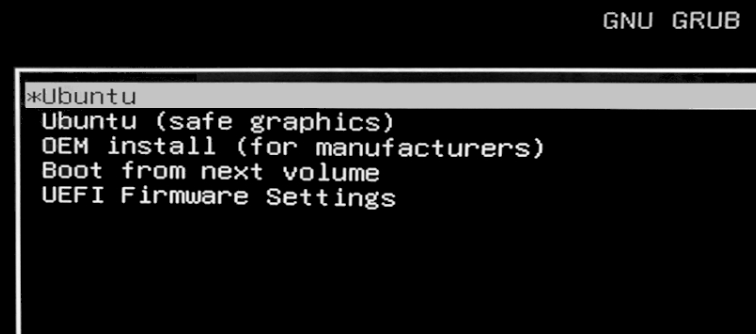
Espera a que Ubuntu verifique el hardware de tu computadora y se prepare para arrancar en el escritorio.
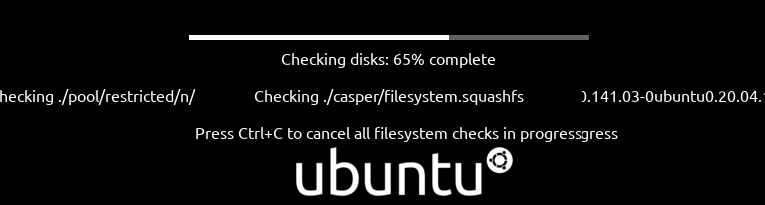
6. Haz clic en Probar Ubuntu desde la pantalla de instalación del escritorio de Ubuntu para probar Ubuntu sin instalarlo.
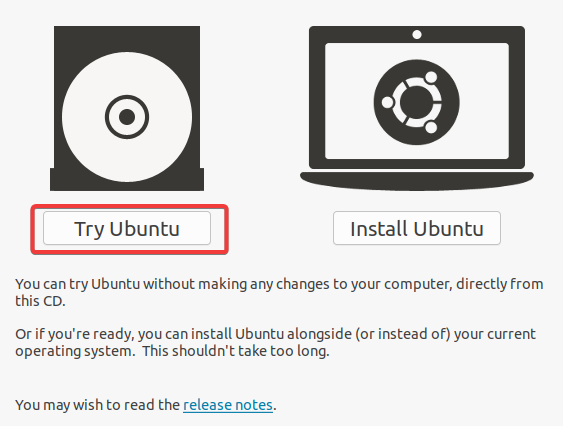
Instalación del Escritorio Mínimo de Ubuntu
¿Satisfecho con la apariencia y sensación del Escritorio Mínimo de Ubuntu? Si es así, prepárate para instalar el Escritorio Mínimo de Ubuntu.
A minimal Ubuntu installation will remove a number of packages and even categories of packages that are not necessary for the functioning of the system. This can be useful if you want to minimize the amount of data that is stored on your system, or if you want to use as few resources as possible.
Haz clic en el acceso directo Instalar Ubuntu en tu escritorio, como se muestra a continuación, para abrir la pantalla de instalación de Ubuntu (paso dos).
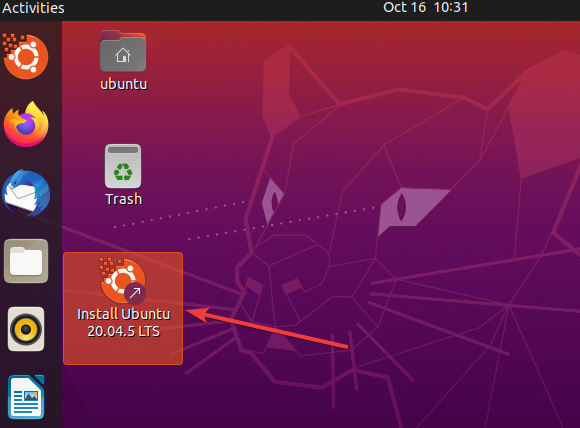
2. Selecciona tu idioma preferido en la página de Bienvenida y haz clic en Continuar.
Esta configuración de idioma solo afecta el proceso de instalación y no el idioma del sistema. Puedes cambiar el idioma del sistema después de la instalación.
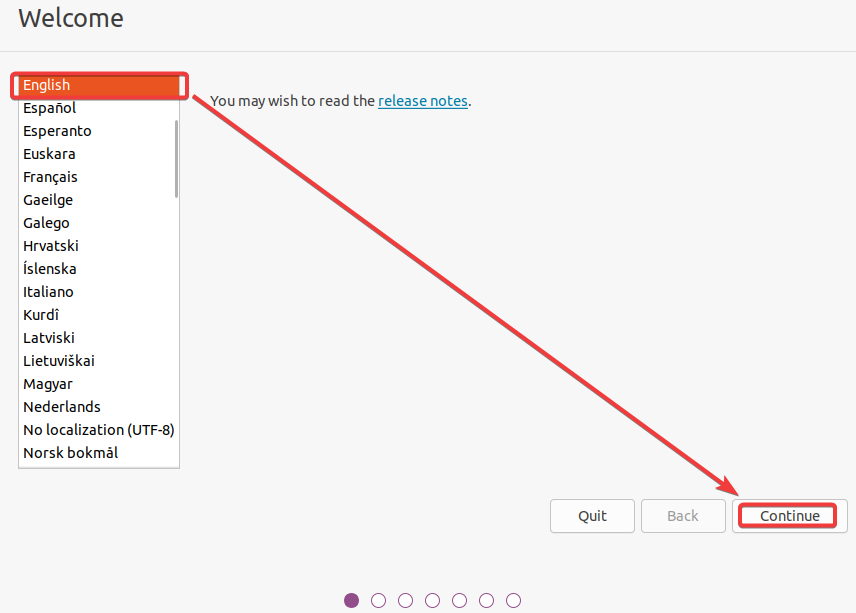
3. Selecciona la distribución de tu teclado y haz clic en Continuar.
Si no estás seguro de qué diseño de teclado seleccionar, haz clic en Detectar diseño de teclado y sigue las instrucciones en pantalla. Ubuntu intentará detectar tu diseño de teclado y preseleccionar el adecuado para ti.
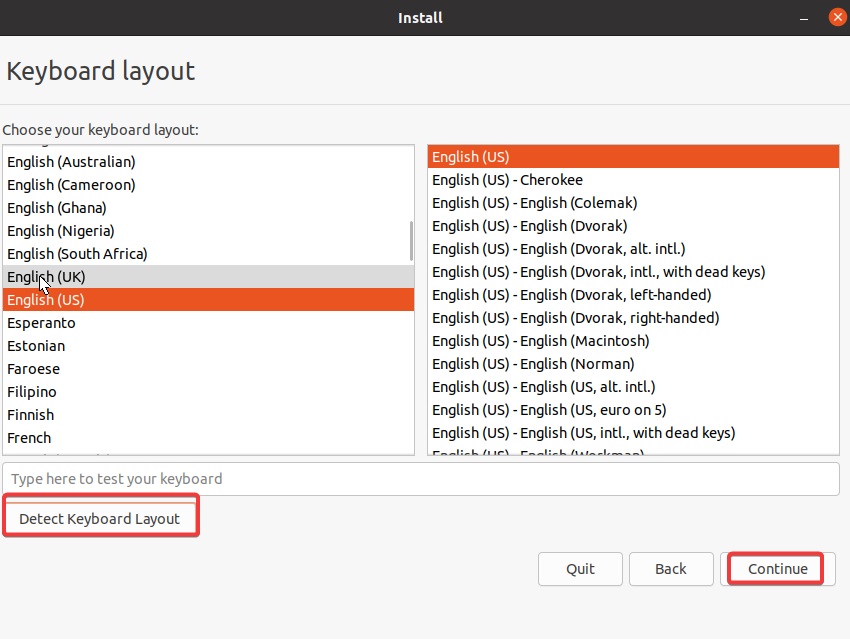
4. Ahora, selecciona la Instalación mínima, deja los demás ajustes como están y haz clic en Continuar.
Esta opción te permite instalar un sistema mínimo sin software adicional.
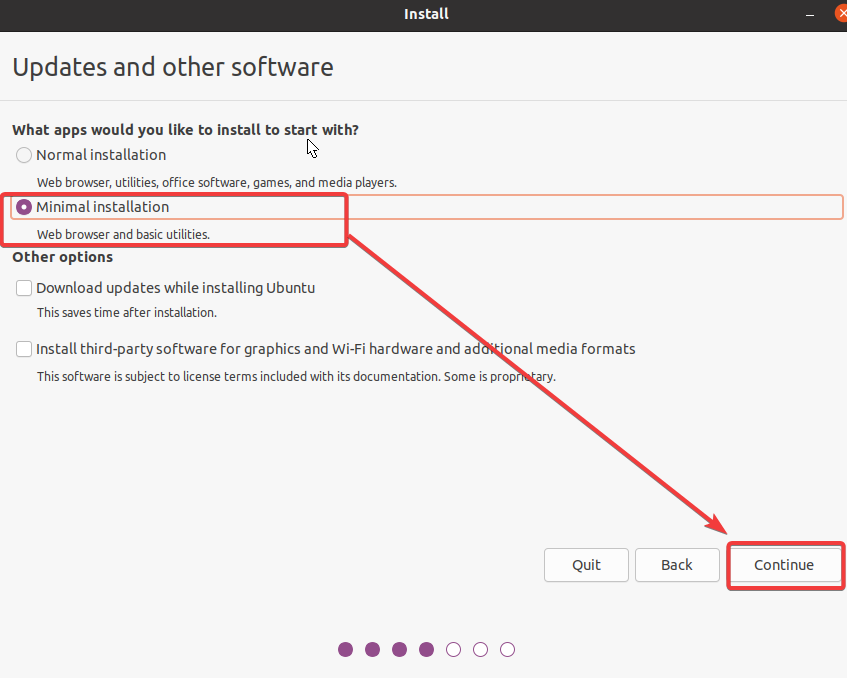
5. Selecciona la opción Borrar disco e instalar Ubuntu para borrar tu disco duro e instalar Ubuntu por completo. Esta opción es la más fácil de usar y se recomienda para la mayoría de los usuarios.
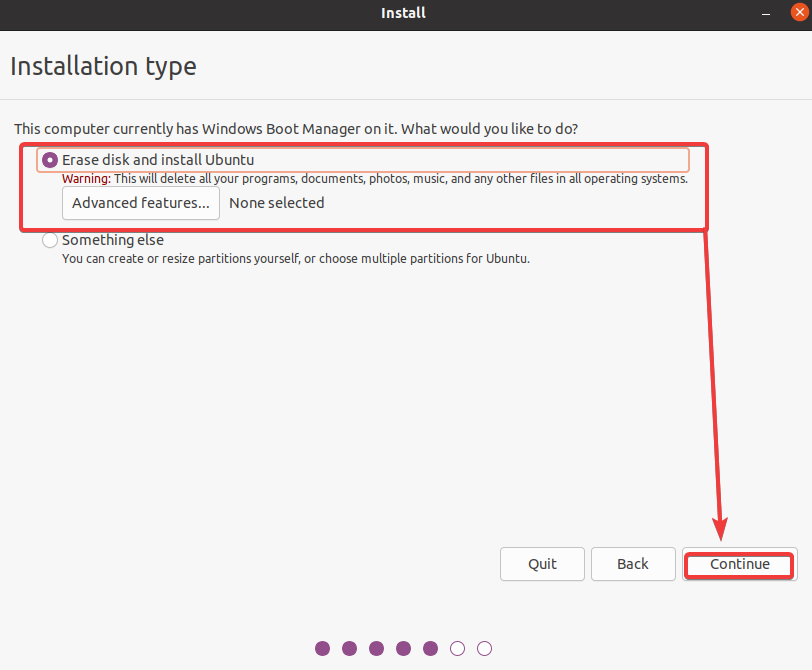
6. A continuación, selecciona la unidad o partición donde deseas instalar Ubuntu y haz clic en Instalar ahora.
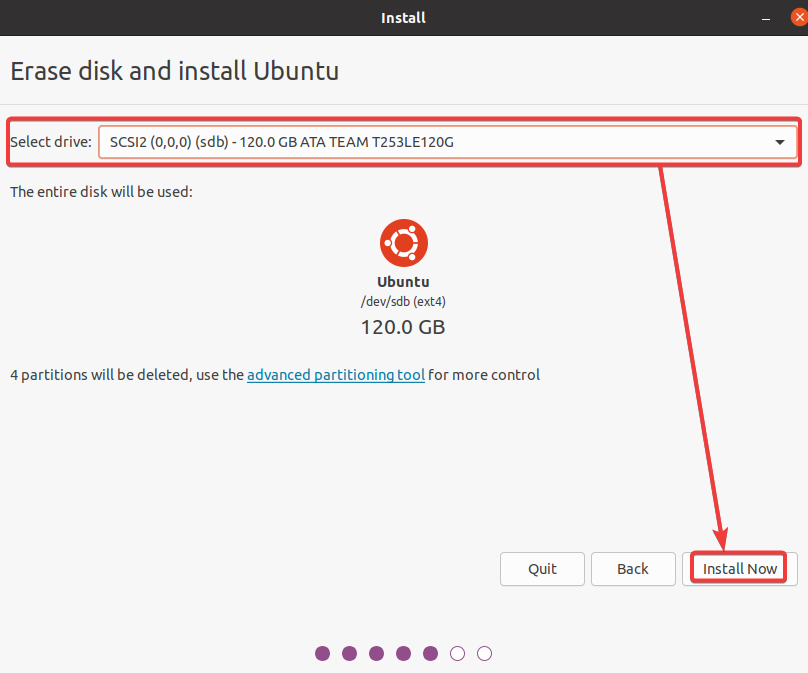
7. Haz clic en Continuar cuando se te solicite con el mensaje a continuación para proceder con la instalación.
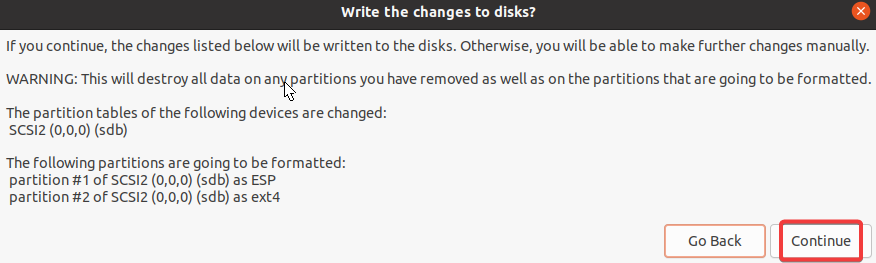
8. Selecciona tu zona horaria y haz clic en Continuar. Esta configuración ajusta el reloj y el calendario de tu computadora.
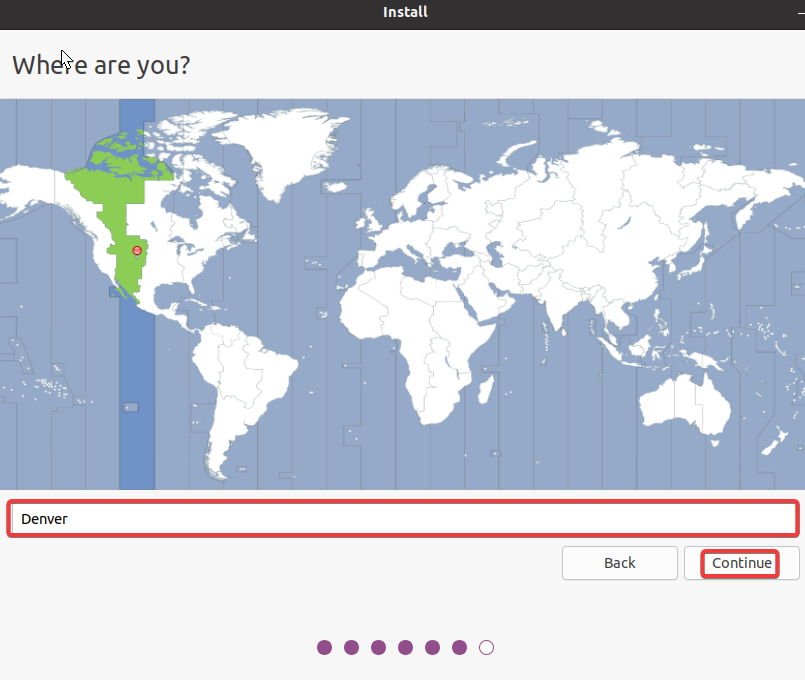
9. Ahora, configura lo siguiente y haz clic en Continuar para crear una cuenta regular que pueda ejecutar comandos con privilegios administrativos (una cuenta sudoer).
| Your name | Choose any name you prefer. |
| Your computer’s name | Set your computer’s name. |
| Pick a username | Input a username for your account. |
| Choose and Confirm your password | Provide and confirm a strong password. |
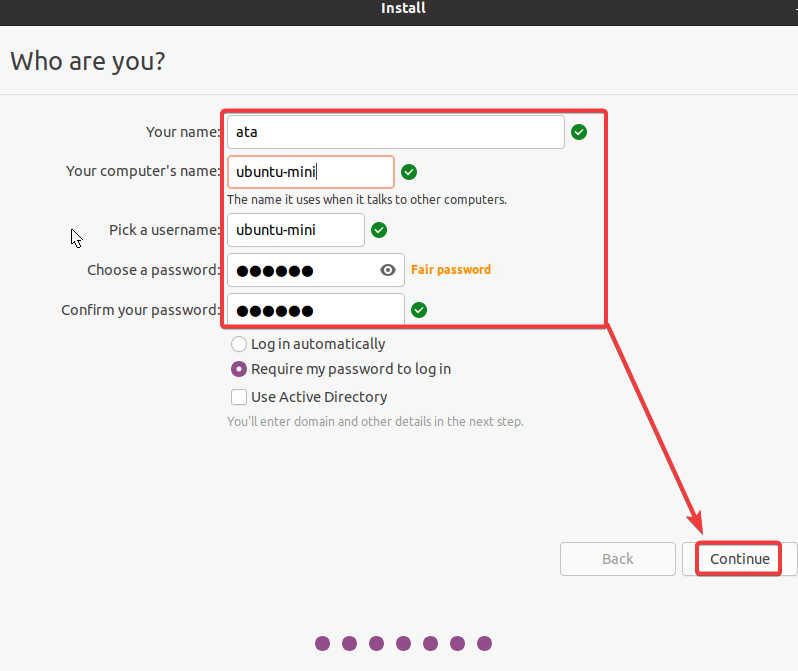
En este punto, comienza el proceso de instalación, que generalmente tarda unos 10-15 minutos. Siéntate y relájate mientras Ubuntu copia archivos en tu computadora e los instala.
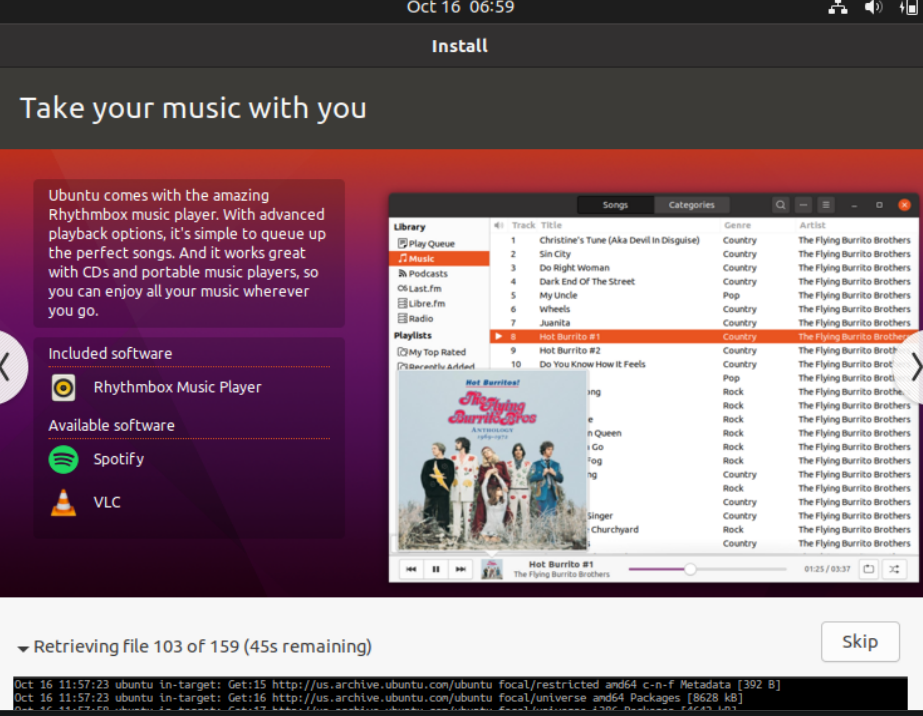
Una vez que la instalación esté completa, retire su unidad USB y haga clic en Reiniciar ahora en el mensaje emergente para reiniciar su computadora a Ubuntu Minimal Desktop.

Después de reiniciar, verá la pantalla de escritorio que se muestra a continuación, igual que cuando probó Ubuntu anteriormente sin instalarlo.
Pero esta vez, notará que el acceso directo Instalar Ubuntu ha desaparecido.
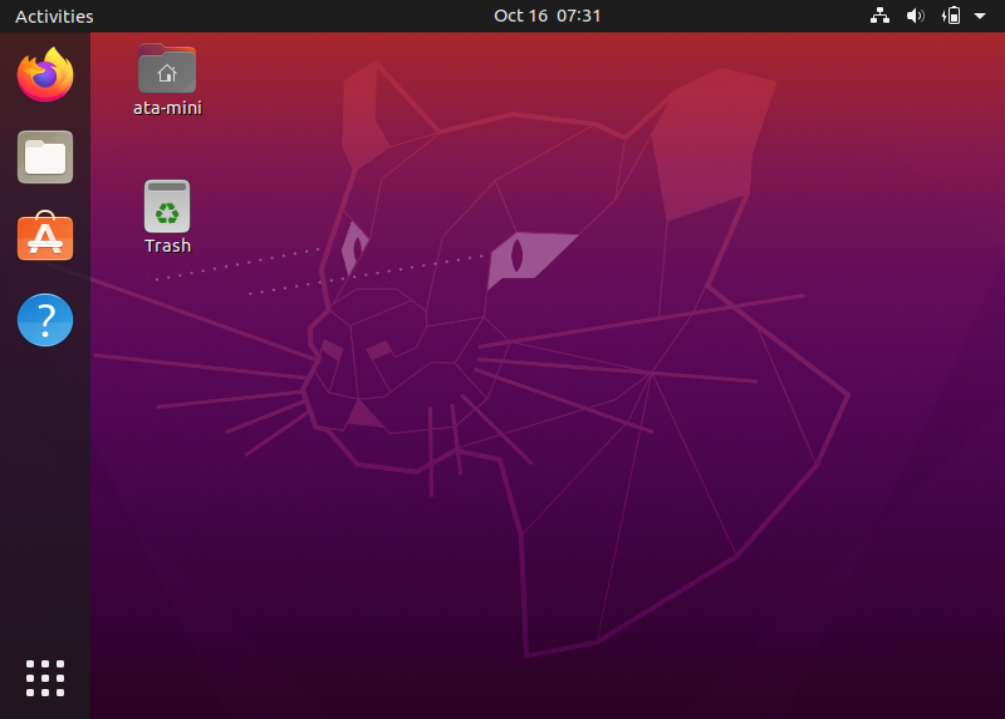
10. Finalmente, abra su terminal y ejecute el comando apt update a continuación para actualizar su sistema.
¡Y eso es todo! Ha instalado y actualizado correctamente Ubuntu Minimal Desktop en su computadora. A partir de aquí, puede comenzar a usar Ubuntu e instalar software.
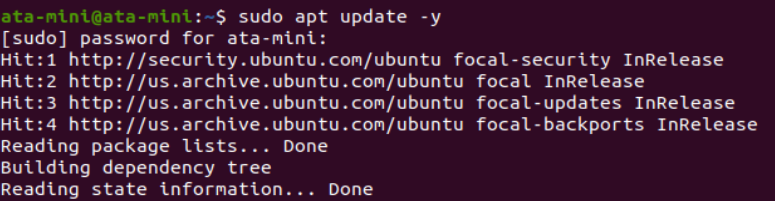
Conclusión
La instalación de Ubuntu Minimal Desktop es una excelente manera de comenzar a usar Ubuntu sin instalar todo el software innecesario. Este enfoque también puede ser útil al instalar Ubuntu en una computadora con espacio de almacenamiento limitado.
Ahora, ¿por qué no personalizar su sistema usted mismo? ¡Ajuste la instalación con solo el software que desea en su sistema!













