Kein Fan von vorinstallierter Bloatware, die mit Ihrem Betriebssystem geliefert wird? Nun, Sie sind nicht allein. Wie wäre es stattdessen mit einer Minimal-Desktop-Installation von Ubuntu? Der Ubuntu Minimal Desktop ist eine leichtgewichtige Version des regulären Ubuntu-Desktops, die nur die grundlegenden Anwendungen und Pakete enthält.
Der Ubuntu Minimal Desktop eignet sich ideal für diejenigen, die ein schlankeres System wünschen oder die eine benutzerdefinierte Desktop-Umgebung installieren möchten. In diesem Tutorial erfahren Sie, wie Sie den Ubuntu Minimal Desktop installieren.
Bereit? Seien Sie selbstbewusster mit Linux und installieren Sie ein System, das Sie wirklich individuell gestalten können!
Früher gab es eine Methode, die nicht mehr unterstützt wird, bei der die Ubuntu-Minimalinstallation-CD verwendet wurde. Dieses Tutorial bezieht sich auf die derzeit unterstützte Methode während der Installation von Ubuntu.
Voraussetzungen
In diesem Tutorial wird eine praktische Demonstration durchgeführt. Stellen Sie sicher, dass Sie Folgendes haben, um mitzumachen:
- A USB drive with at least 8GB of free space.
- A computer with the ability to boot from a USB drive.
- Rufus auf Ihrem Computer heruntergeladen.
- A partition or drive of at least 20GB for Ubuntu installation.
- Eine ISO-Datei des Ubuntu-Desktops auf Ihrem USB-Laufwerk – In diesem Tutorial wird Ubuntu 20.04 verwendet, da es die neueste LTS (Long Term Support) Version ist.
Erstellen eines bootfähigen USB-Laufwerks
Da viele Computer heutzutage nicht mehr mit optischen Laufwerken ausgestattet sind, eignet sich ein bootfähiges USB-Laufwerk am besten zur Installation eines Betriebssystems wie Ubuntu. Ein bootfähiges USB-Laufwerk ist schneller als die Verwendung einer CD oder DVD zur Installation eines Betriebssystems.
Außerdem ist ein bootfähiges USB-Laufwerk praktischer, da es eingesteckt bleiben kann, ohne dass man befürchten muss, eine Disc zu verlieren. Es gibt verschiedene Möglichkeiten, ein bootfähiges USB-Laufwerk zu erstellen, aber in diesem Tutorial verwenden wir Rufus. Rufus ist ein kostenloses Open-Source-Tool, mit dem Sie bootfähige USB-Laufwerke mit nur wenigen Klicks erstellen können.
Um ein bootfähiges USB-Laufwerk zu erstellen, gehen Sie wie folgt vor:
1. Schließen Sie Ihr USB-Laufwerk an Ihren Computer an und starten Sie Rufus.
2. Sobald Rufus geöffnet ist, konfigurieren Sie die folgenden Laufwerkseigenschaften wie folgt:
- Gerät – Wählen Sie Ihr USB-Laufwerk aus dem Dropdown-Menü aus.
- Boot-Auswahl – Klicken Sie auf AUSWÄHLEN und suchen Sie Ihre Ubuntu Desktop ISO-Datei.
- Größe der persistenten Partition – Sie können diese Option auf dem Standardwert belassen oder den Wert je nach Bedarf erhöhen. Diese Partitionsgröße ist der Speicherplatz auf dem USB-Laufwerk, der für Ihre persönlichen Dateien und Einstellungen verwendet wird.
- Partitionschema und Zielsystem – Wählen Sie MBR und BIOS oder UEFI aus. Diese Einstellung gibt Rufus an, das USB-Laufwerk mit dem MBR-Partitionschema zu formatieren und das Laufwerk auf BIOS- oder UEFI-Computern bootfähig zu machen.
- Liste USB-Festplatte – Aktivieren Sie dieses Kontrollkästchen, wenn Sie eine externe USB-Festplatte verwenden. Andernfalls wird Ihre externe Festplatte nicht angezeigt. Wenn Sie jedoch einen USB-Flash-Laufwerk verwenden, lassen Sie dieses Kontrollkästchen nicht aktiviert.
- Füge Fixes für alte BIOS-Versionen hinzu – Diese Einstellung ist für alte Computer gedacht, die möglicherweise Probleme beim Booten von einem USB-Laufwerk haben. Sie können diese Option deaktiviert lassen, wenn Ihr Computer relativ neu ist (2015 oder später).
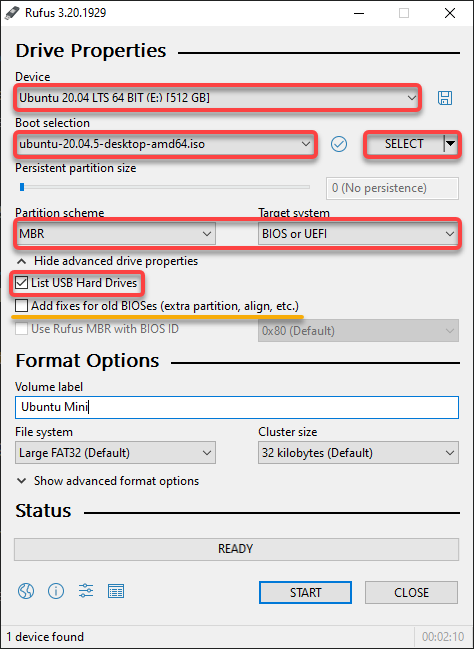
3. Konfigurieren Sie als Nächstes die Formatierungsoptionen wie folgt:
- Volumenbezeichnung – Geben Sie einen Namen für Ihr USB-Laufwerk ein. Dieses Feld ist optional, aber es ist eine gute Idee, einen beschreibenden Namen wie „Ubuntu Mini“ für Ihr USB-Laufwerk anzugeben.
- Dateisystem – Wählen Sie das Große FAT32-Dateisystem aus dem Dropdown-Feld aus. Rufus wird dieses Dateisystem verwenden, um Ihr USB-Laufwerk zu formatieren. Großes FAT32 ist ein ausgezeichnetes universelles Dateisystem, das mit den meisten Betriebssystemen und Computern kompatibel ist.
- Clustergröße – Lassen Sie den Standardwert von 32 KB unverändert. 32 KB ist die empfohlene Clustergröße für ein FAT32-Dateisystem.
- Weitere Standardeinstellungen beibehalten und auf START klicken, um die Formatierung Ihres USB-Laufwerks zu starten.
Die Formatierung Ihres Laufwerks ist nicht rückgängig zu machen, also stellen Sie sicher, dass Sie alle Daten auf dem Laufwerk, die Sie behalten möchten, gesichert haben.
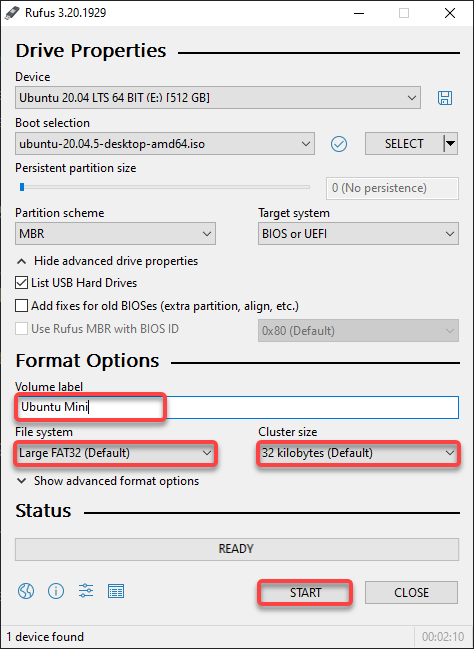
4. Wählen Sie nun die Option Im ISO-Image-Modus schreiben aus, wie unten gezeigt, und klicken Sie auf OK, da Sie für dieses Tutorial ein ISO-Image verwenden.
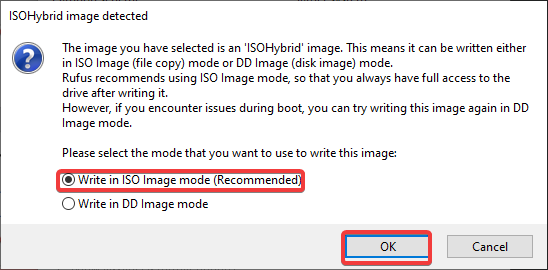
Klicken Sie auf OK, wenn Sie mit der unten angezeigten Nachricht zur Bestätigung des Formatierens des Laufwerks aufgefordert werden.
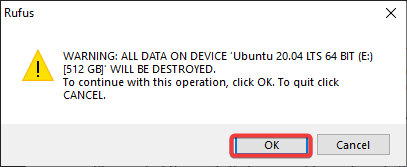
Wie unten zu sehen ist, beginnt Rufus mit der Formatierung Ihres USB-Laufwerks und kopiert später die Ubuntu-Desktop-ISO-Datei auf Ihr USB-Laufwerk.
Dieser Formatierungsvorgang dauert je nach Größe der ISO-Datei und der Geschwindigkeit Ihres USB-Laufwerks einige Minuten.
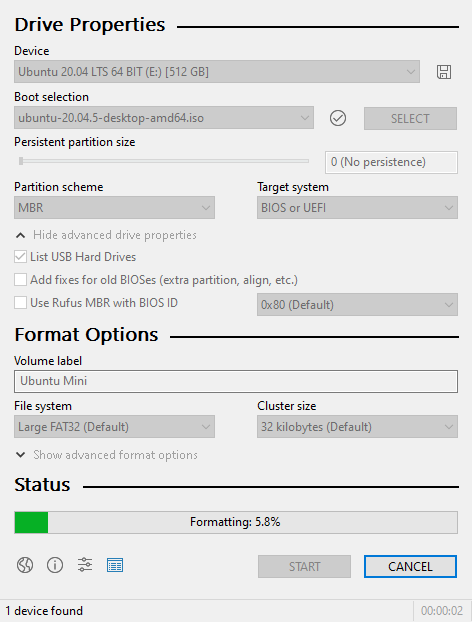
Nach der Formatierung sehen Sie eine grüne Leiste, die bestätigt, dass das bootfähige Laufwerk bereit ist, wie unten gezeigt.
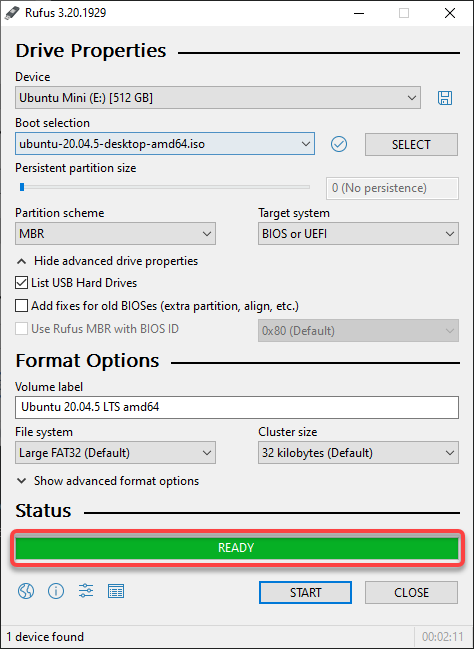
6. Schließen Sie schließlich Rufus und werfen Sie Ihr USB-Laufwerk aus. Herzlichen Glückwunsch! Sie haben gerade Ihr bootfähiges Ubuntu Mini USB-Laufwerk erstellt.
Starten vom USB-Laufwerk
Jetzt, da Sie ein bootfähiges Ubuntu Mini USB-Laufwerk erstellt haben, ist es an der Zeit, Ubuntu Mini auf Ihrem Computer zu installieren. Aber zuerst müssen Sie Ihre Boot-Prioritätseinstellungen ändern.
1. Fahren Sie Ihren Computer herunter und stecken Sie Ihr USB-Laufwerk ein.
2. Schalten Sie Ihren Computer ein und suchen Sie nach einer Bootmenü-Taste. Diese Taste hängt von der Marke und dem Modell Ihres Computers ab. Zum Beispiel würden Sie auf einem ASUS-Laptop die F8-Taste drücken, um das Bootmenü aufzurufen.
3. Wählen Sie im Boot-Menü Ihr USB-Laufwerk oder Ihre USB-Festplatte aus der Liste der Boot-Geräte aus und verschieben Sie es nach oben, wie unten gezeigt. Speichern Sie Ihre Änderungen und verlassen Sie das Boot-Menü.
Mit dieser Änderung der Boot-Priorität wird Ihr Computer zuerst vom USB-Laufwerk booten.

4. Starten Sie nun Ihren Computer neu, der in das GRUB-Menü booten wird. GRUB ist ein Bootloader, mit dem Sie auswählen können, welches Betriebssystem Sie verwenden möchten.
5. Wählen Sie Ubuntu aus dem GRUB-Menü aus und drücken Sie die Eingabetaste.
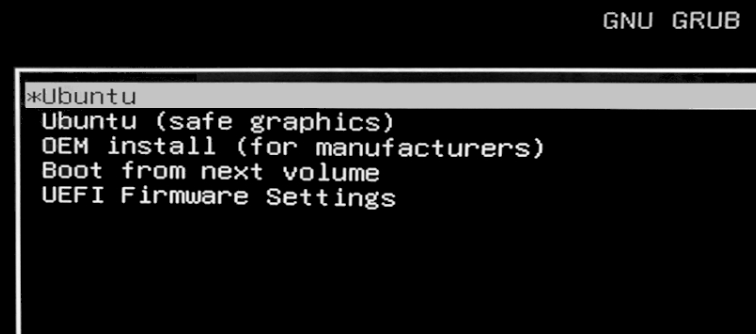
Warten Sie, bis Ubuntu Ihre Hardware überprüft und sich auf das Booten in den Desktop vorbereitet.
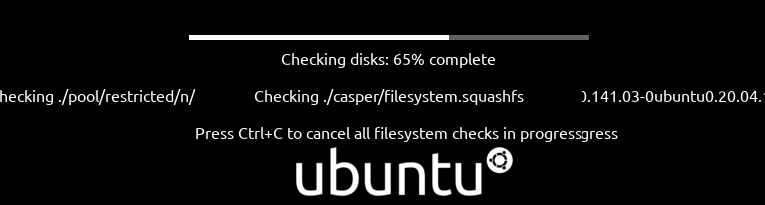
6. Klicken Sie auf Ubuntu ausprobieren auf dem Ubuntu-Desktop-Installationsbildschirm, um Ubuntu ohne Installation zu testen.
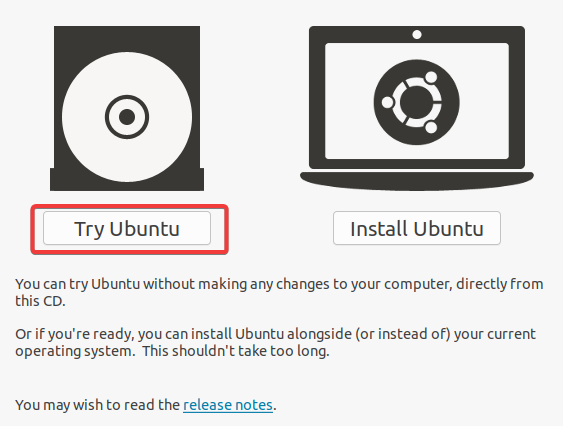
Installation von Ubuntu Minimal Desktop
Sind Sie mit dem Aussehen und der Funktionsweise von Ubuntu Minimal Desktop zufrieden? Wenn ja, dann machen Sie sich bereit, Ubuntu Minimal Desktop zu installieren.
A minimal Ubuntu installation will remove a number of packages and even categories of packages that are not necessary for the functioning of the system. This can be useful if you want to minimize the amount of data that is stored on your system, or if you want to use as few resources as possible.
Klicken Sie auf die Verknüpfung Ubuntu installieren auf Ihrem Desktop, wie unten gezeigt, um den Ubuntu-Installationsbildschirm (Schritt zwei) aufzurufen.
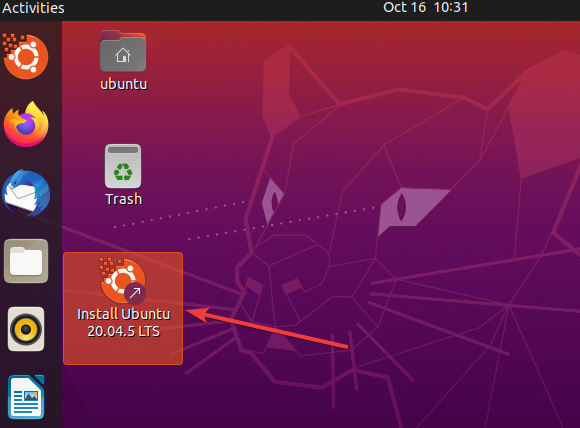
2. Wählen Sie auf der Willkommen-Seite Ihre bevorzugte Sprache aus und klicken Sie auf Weiter.
Diese Spracheinstellung betrifft nur den Installationsprozess und nicht die Systemsprache. Sie können die Systemsprache nach der Installation ändern.
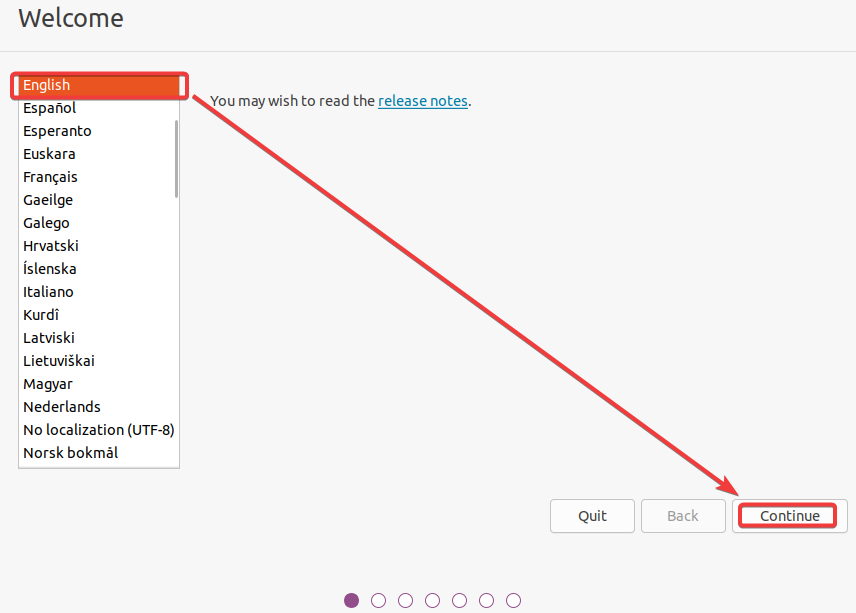
3. Wählen Sie Ihre Tastaturbelegung aus und klicken Sie auf Weiter.
Wenn Sie sich nicht sicher sind, welche Tastaturlayout auszuwählen ist, klicken Sie auf Tastaturlayout erkennen und folgen Sie den Anweisungen auf dem Bildschirm. Ubuntu wird versuchen, Ihr Tastaturlayout zu erkennen und das passende für Sie auszuwählen.
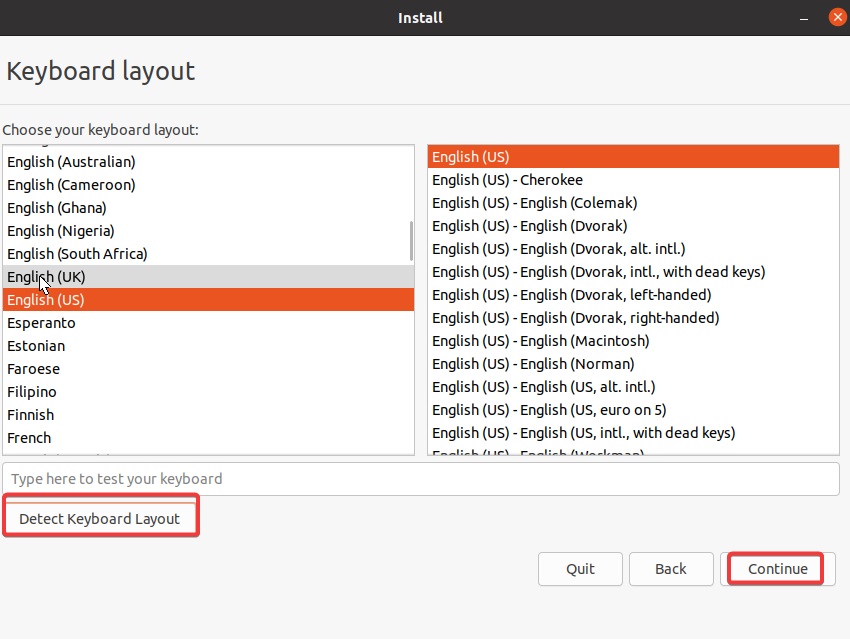
4. Wählen Sie nun die Option Minimale Installation aus, lassen Sie die anderen Einstellungen wie sie sind, und klicken Sie auf Weiter.
Mit dieser Option können Sie ein minimales System ohne zusätzliche Software installieren.
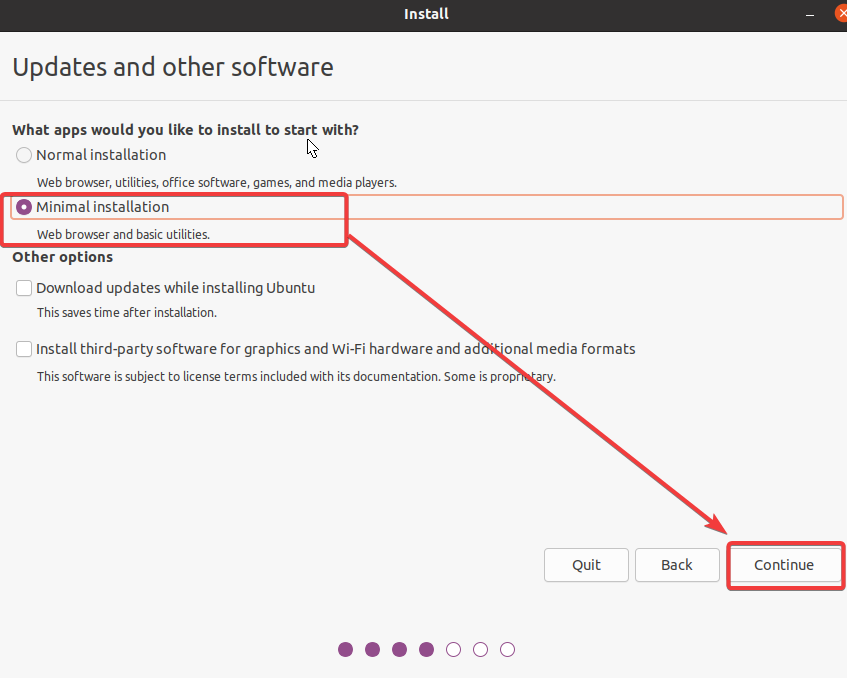
5. Wählen Sie die Option Festplatte löschen und Ubuntu installieren, um Ihre Festplatte zu löschen und Ubuntu vollständig zu installieren. Diese Option ist am einfachsten zu verwenden und wird für die meisten Benutzer empfohlen.
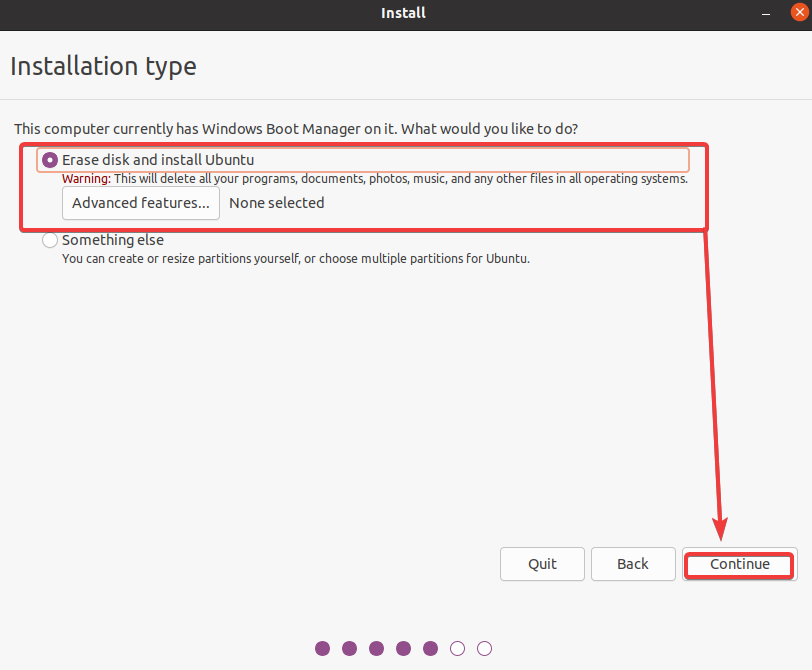
6. Wählen Sie als Nächstes das Laufwerk oder die Partition aus, auf dem/denen Sie Ubuntu installieren möchten, und klicken Sie auf Jetzt installieren.
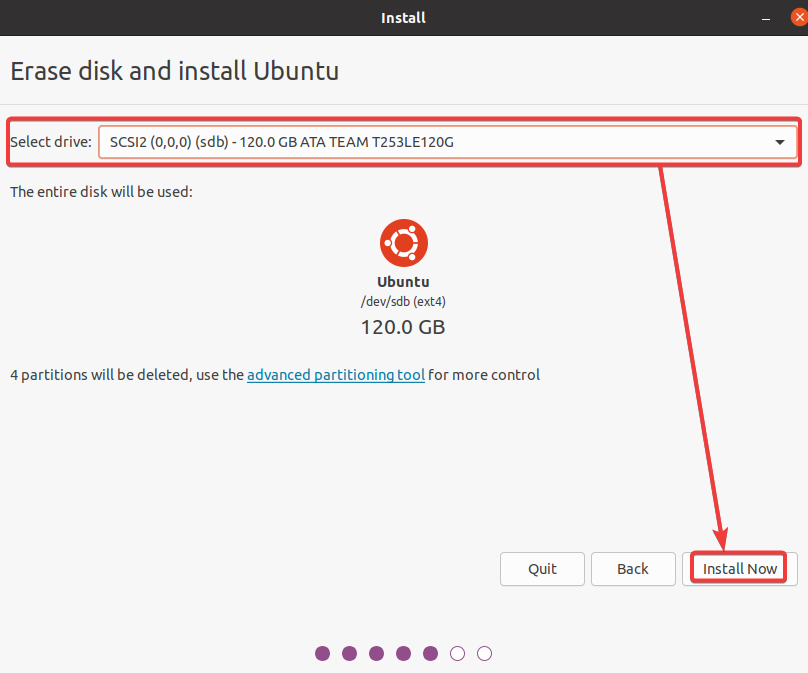
7. Klicken Sie auf Weiter, wenn Sie mit der unten stehenden Nachricht aufgefordert werden, um mit der Installation fortzufahren.
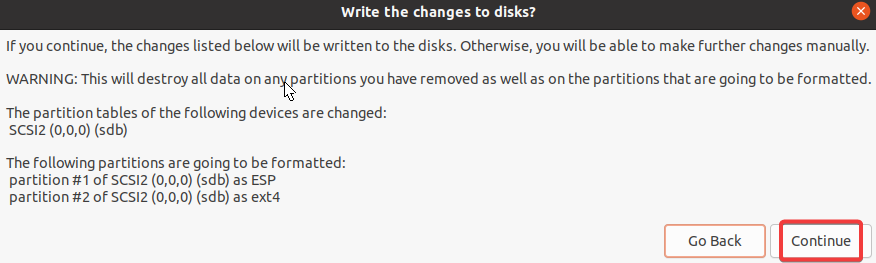
8. Wählen Sie Ihre Zeitzone aus und klicken Sie auf Weiter. Diese Einstellung stellt die Uhr und den Kalender Ihres Computers ein.
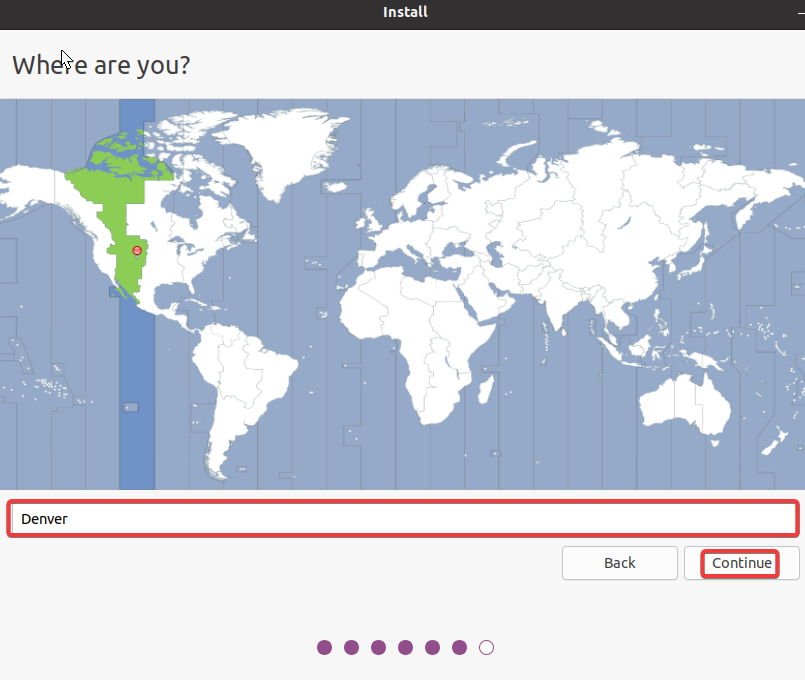
9. Konfigurieren Sie nun Folgendes und klicken Sie auf Weiter, um ein reguläres Konto zu erstellen, das Befehle mit administrativen Rechten ausführen kann (ein sudoer-Konto).
| Your name | Choose any name you prefer. |
| Your computer’s name | Set your computer’s name. |
| Pick a username | Input a username for your account. |
| Choose and Confirm your password | Provide and confirm a strong password. |
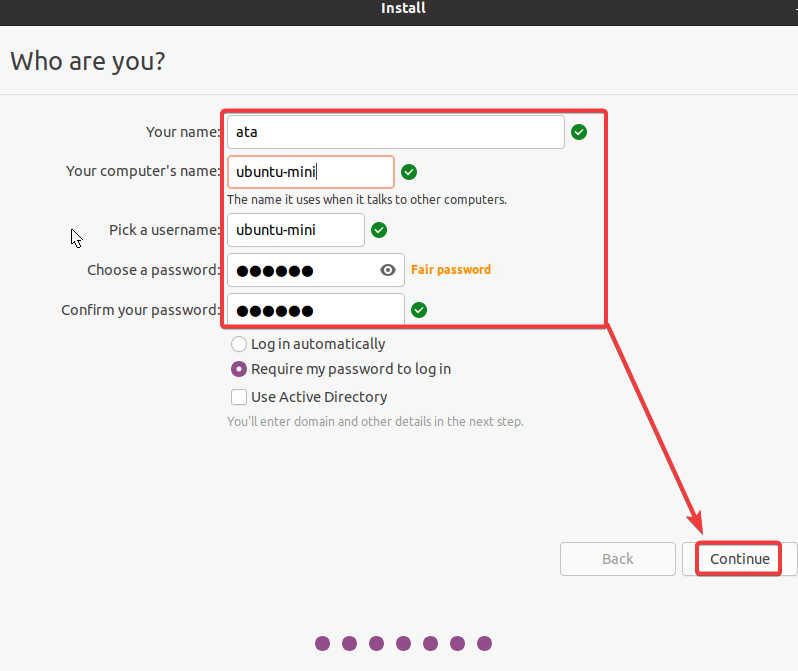
An diesem Punkt beginnt der Installationsprozess, der normalerweise etwa 10-15 Minuten dauert. Lehnen Sie sich zurück und entspannen Sie sich, während Ubuntu Dateien auf Ihren Computer kopiert und sie installiert.
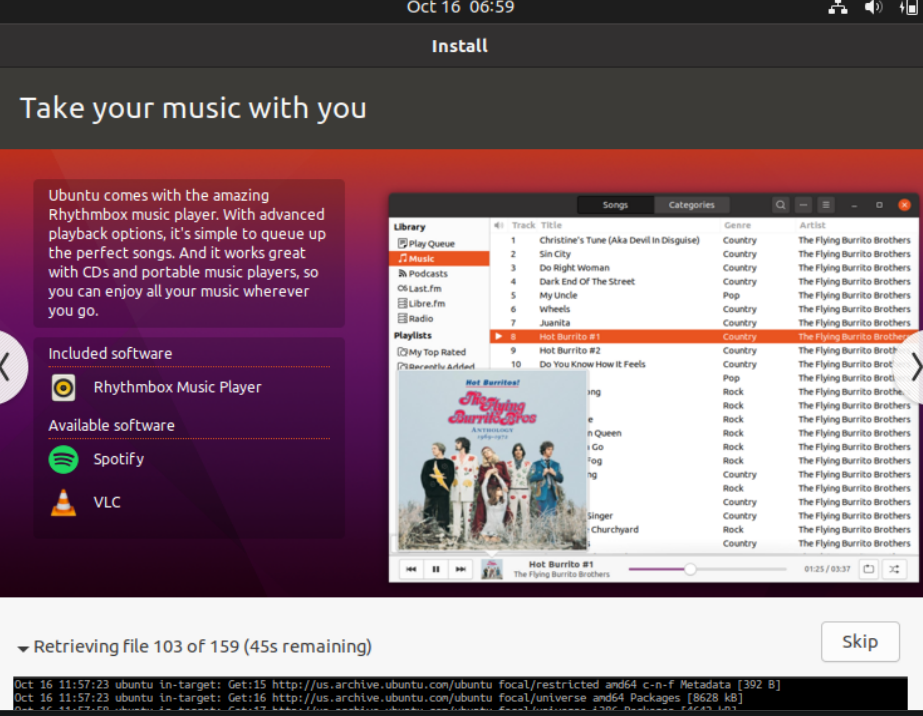
Sobald die Installation abgeschlossen ist, entfernen Sie Ihren USB-Stick und klicken Sie auf Jetzt neu starten in der Popup-Meldung, um Ihren Computer neu zu starten und zum Ubuntu Minimal Desktop zu booten.

Nach dem Neustart sehen Sie den Desktop-Bildschirm unten, genauso wie beim vorherigen Versuch von Ubuntu ohne Installation.
Aber dieses Mal werden Sie feststellen, dass die Verknüpfung zum Installieren von Ubuntu verschwunden ist.
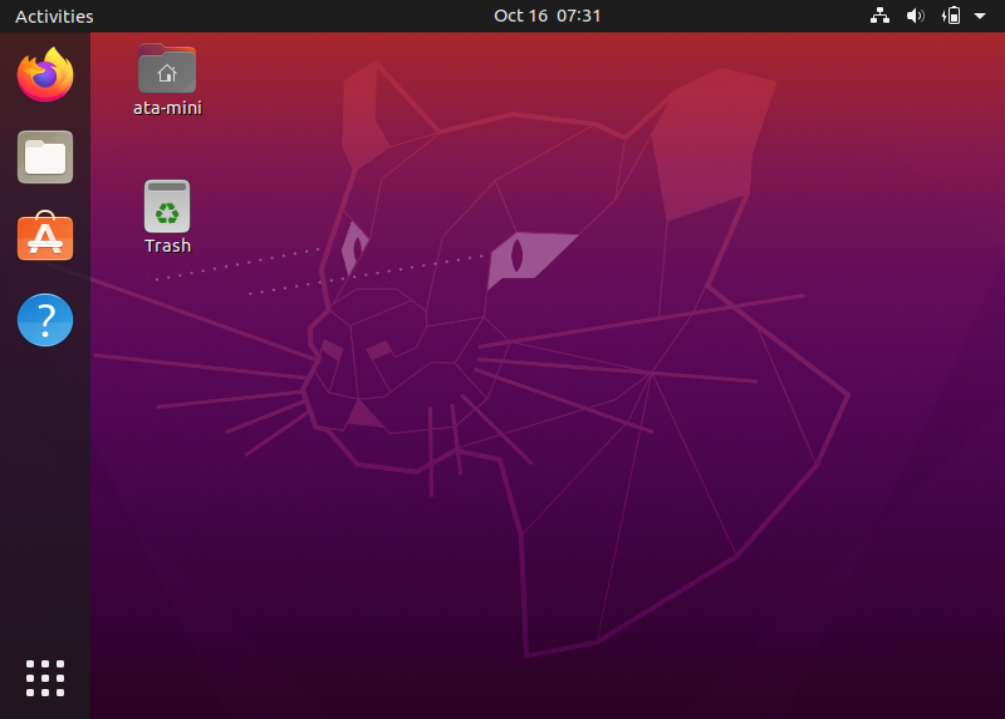
10. Öffnen Sie abschließend Ihr Terminal und führen Sie den apt update-Befehl unten aus, um Ihr System zu aktualisieren.
Und das ist alles! Sie haben Ubuntu Minimal Desktop erfolgreich auf Ihrem Computer installiert und aktualisiert. Von hier aus können Sie mit der Nutzung von Ubuntu beginnen und Software installieren.
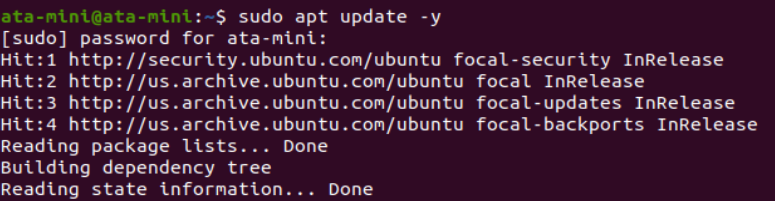
Fazit
Die Installation von Ubuntu Minimal Desktop ist eine großartige Möglichkeit, Ubuntu zu nutzen, ohne alle unnötigen Softwarekomponenten zu installieren. Dieser Ansatz kann auch nützlich sein, wenn Sie Ubuntu auf einem Computer mit begrenztem Speicherplatz installieren möchten.
Jetzt können Sie Ihr System nach Belieben anpassen!













