すでにインストールされている不要なソフトウェアには興味がありませんか?そんなあなたにおすすめなのが、代わりにUbuntu Minimal Desktopを選ぶことです。Ubuntu Minimal Desktopは通常のUbuntuデスクトップの軽量版で、基本的なアプリケーションとパッケージのみがインストールされています。
Ubuntu Minimal Desktopは、より軽量なシステムを求める方やカスタムデスクトップ環境をインストールしたい方に最適です。このチュートリアルでは、Ubuntu Minimal Desktopのインストール方法を学びます。
準備はいいですか?Linuxに自信を持って、本当に自分のものにできるシステムをインストールしましょう!
以前はサポートされていないが、今は非推奨の方法としてUbuntuミニインストールCDを使用することがありました。このチュートリアルでは、現在サポートされているUbuntuのインストール方法を紹介します。
前提条件
このチュートリアルは実演形式となります。一緒に進めるために、以下のものを用意してください:
- A USB drive with at least 8GB of free space.
- A computer with the ability to boot from a USB drive.
- コンピュータにダウンロードされたUbuntuデスクトップのISOファイル。
- A partition or drive of at least 20GB for Ubuntu installation.
- UbuntuデスクトップのISOファイル – このチュートリアルでは、最新のLTS(長期サポート)リリースであるUbuntu 20.04を使用します。
ブート可能なUSBドライブの作成
多くのコンピュータは光学ディスクドライブを搭載していないため、Ubuntuなどのオペレーティングシステムをインストールするにはブート可能なUSBドライブが最適です。ブート可能なUSBドライブはCDやDVDを使用してオペレーティングシステムをインストールするよりも高速です。
さらに、ブート可能なUSBドライブはディスクをなくす心配なく接続したままにしておけるので便利です。ブート可能なUSBドライブを作成する方法はいくつかありますが、このチュートリアルではRufusを使用します。Rufusは、数クリックでブート可能なUSBドライブを作成することができる無料かつオープンソースのユーティリティです。
ブート可能なUSBドライブを作成するには、以下の手順に従ってください:
1. USBドライブをコンピュータに接続し、Rufusを起動します。
2. Rufusが起動したら、以下のドライブのプロパティを以下のように設定します:
- デバイス – ドロップダウンフィールドからUSBドライブを選択します。
- ブートの選択 – 選択をクリックし、UbuntuデスクトップのISOファイルを指定します。
- 永続的なパーティションのサイズ – このオプションはデフォルトのままにしておくか、必要に応じて値を増やすことができます。このパーティションサイズは、USBドライブに個人のファイルや設定を保存するために使用されるスペースの量です。
- パーティションスキームとターゲットシステム – MBRとBIOSまたはUEFIを選択します。この設定により、RufusはUSBドライブをMBRパーティショニングスキームでフォーマットし、BIOSまたはUEFIコンピュータでブート可能なドライブにします。
- USBハードドライブの一覧 – このチェックボックスにチェックを入れると、外部USBハードドライブを使用している場合に表示されます。それ以外の場合、外部ハードドライブは表示されません。ただし、USBフラッシュドライブを使用している場合は、このチェックボックスをオフにしてください。
- 古いBIOSの修正を追加 – この設定は、USBドライブから起動できる問題を抱える可能性のある古いコンピューター用です。コンピューターが比較的新しい場合(2015年以降)、このオプションをオフにしても構いません。
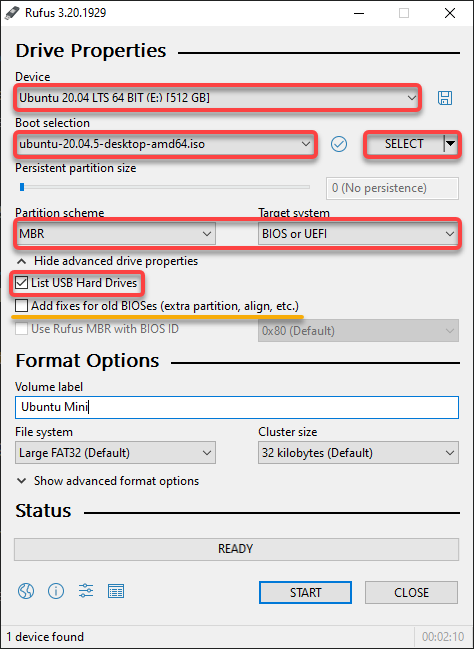
3. 次に、フォーマットオプションを以下のように構成します:
- ボリュームラベル – USBドライブの名前を入力します。このフィールドは任意ですが、「Ubuntu Mini」などの説明的な名前を提供すると良いでしょう。
- ファイルシステム – ドロップダウンフィールドからLarge FAT32ファイルシステムを選択します。 Rufusはこのファイルシステムを使用してUSBドライブをフォーマットします。 Large FAT32はほとんどのオペレーティングシステムおよびコンピューターと互換性があり、優れたオールラウンドなファイルシステムです。
- クラスターサイズ – FAT32ファイルシステムの推奨クラスターサイズである32 KBのデフォルト値のままにしておきます。
- 他のデフォルト設定を保持し、STARTをクリックしてUSBドライブのフォーマットを開始します。
ドライブのフォーマットは元に戻せないので、保持したいデータがある場合はバックアップを確認してください。
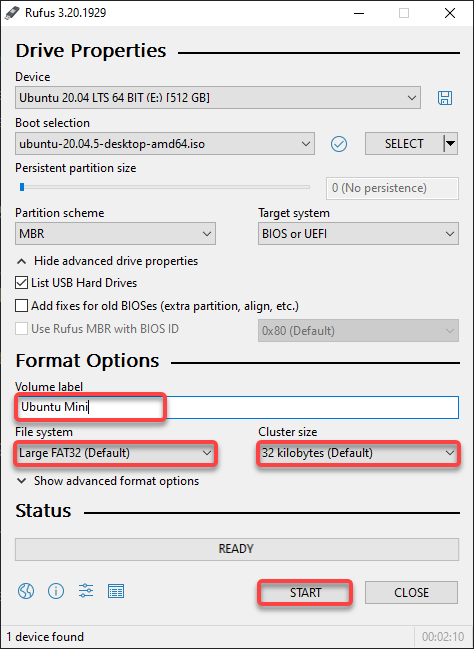
4. 今、以下に示すように、ISO イメージモードで書き込むオプションを選択し、このチュートリアルで ISO イメージを使用しているため、OKをクリックしてください。
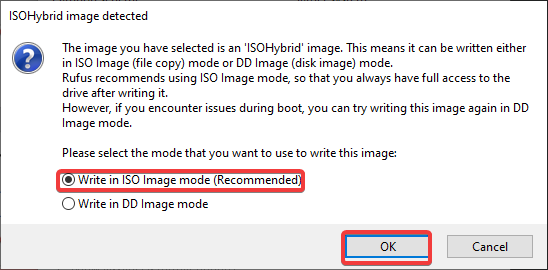
以下のメッセージが表示されたら、OKをクリックしてドライブのフォーマットを確認してください。
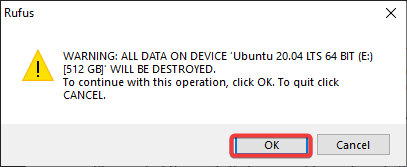
以下に示すように、Rufus が USB ドライブをフォーマットし、後で Ubuntu デスクトップ ISO ファイルを USB ドライブにコピーします。
このフォーマットプロセスには、ISO ファイルのサイズと USB ドライブの速度に応じて数分かかります。
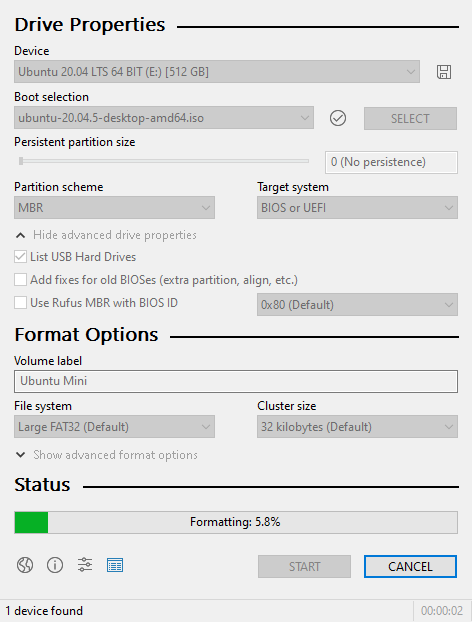
フォーマットが完了すると、以下に示すようにブート可能ドライブが準備されたことを示す緑色のバーが表示されます。
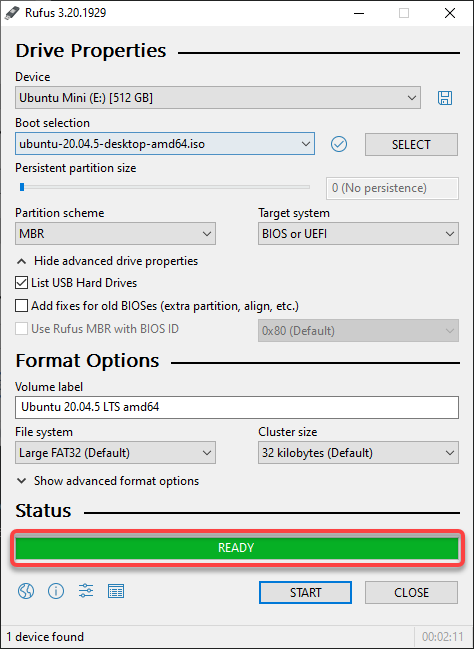
6. 最後に、Rufus を閉じて USB ドライブを取り外してください。おめでとうございます!これでブート可能な Ubuntu Mini USB ドライブが作成されました。
USB ドライブから起動する
ブート可能な Ubuntu Mini USB ドライブを作成したので、コンピューターに Ubuntu Mini をインストールする準備が整いました。ただし、まず、ブート優先順位設定を変更する必要があります。
1. コンピューターをシャットダウンして、USB ドライブを挿入します。
2. 次に、コンピューターを起動し、ブートメニューキーを探します。このキーは、コンピューターの製造元とモデルによって異なります。例えば、ASUS ノートパソコンではブートメニューを表示するには F8 キーを押します。
3. ブートメニューで、USBドライブまたはUSBハードドライブをブートデバイスのリストから選択し、一番上に移動させてください。以下に示すように変更を保存し、ブートメニューを終了してください。
このブート優先順位の変更により、コンピュータはまずUSBドライブから起動するようになります。

4. それでは、コンピュータを再起動して、GRUBメニューに入ってください。GRUBは、使用するオペレーティングシステムを選択できるブートローダです。
5. GRUBメニューからUbuntuを選択し、Enterキーを押してください。
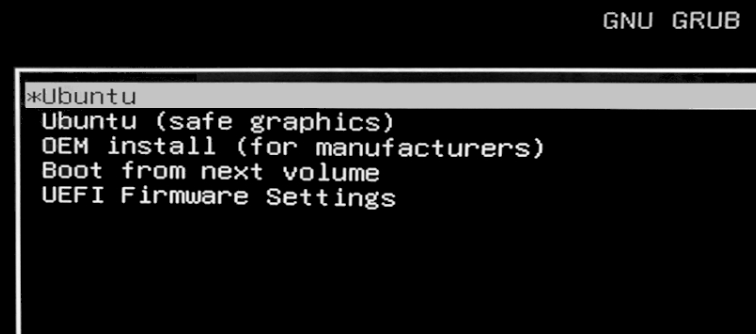
Ubuntuがコンピュータのハードウェアを確認し、デスクトップに起動する準備をするのを待ちます。
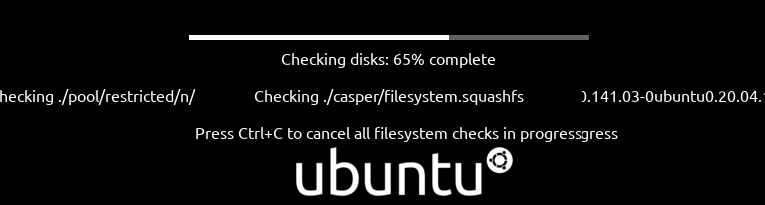
6. Ubuntuデスクトップのインストール画面からTry Ubuntuをクリックして、Ubuntuをインストールせずにテストしてください。
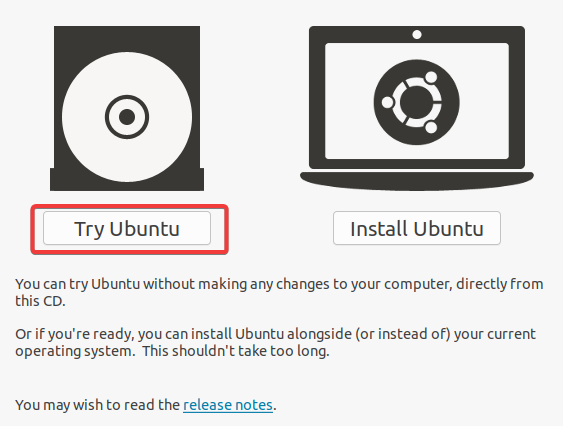
Ubuntu Minimal Desktopをインストールする
Ubuntu Minimal Desktopの外観や感触に満足していますか?それなら、Ubuntu Minimal Desktopをインストールする準備をしてください。
A minimal Ubuntu installation will remove a number of packages and even categories of packages that are not necessary for the functioning of the system. This can be useful if you want to minimize the amount of data that is stored on your system, or if you want to use as few resources as possible.
デスクトップに表示されるInstall Ubuntuのショートカットをクリックして、Ubuntuのインストール画面(ステップ2)を表示します。
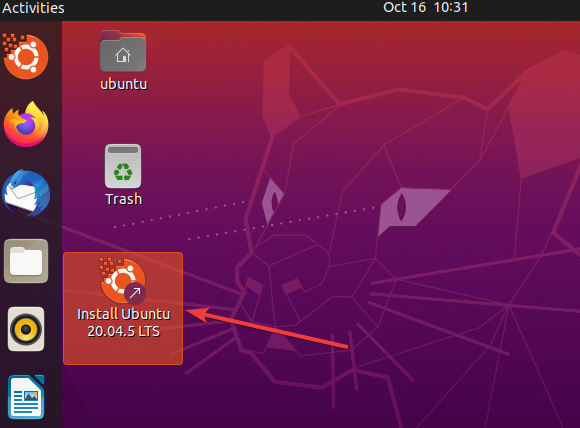
2. Welcomeページで希望の言語を選択し、Continueをクリックします。
この言語設定はインストールプロセスのみに影響し、システムの言語には影響しません。システムの言語はインストール後に変更できます。
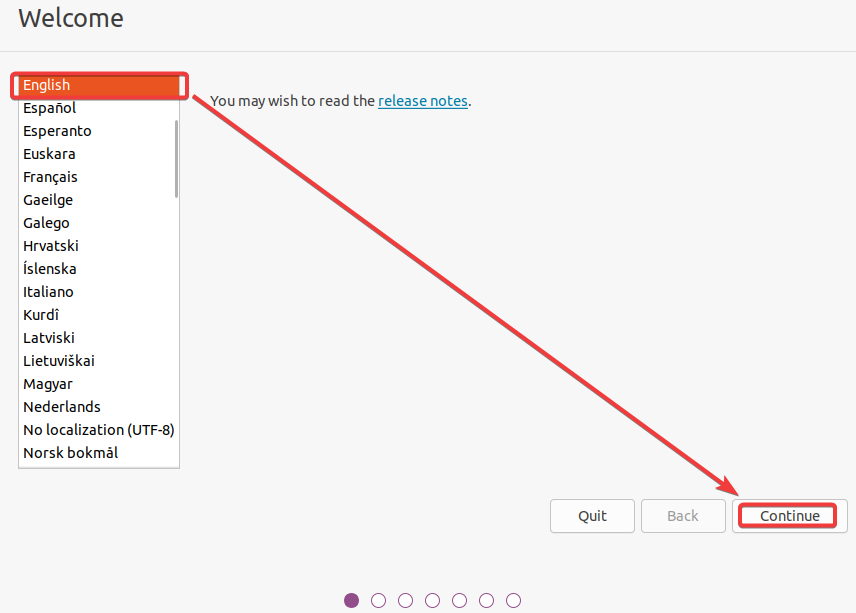
3. キーボードレイアウトを選択し、Continueをクリックしてください。
キーボードレイアウトを選択する方法がわからない場合は、キーボードレイアウトの検出をクリックして、画面の指示に従ってください。Ubuntuはキーボードレイアウトを検出し、適切なものを事前に選択します。
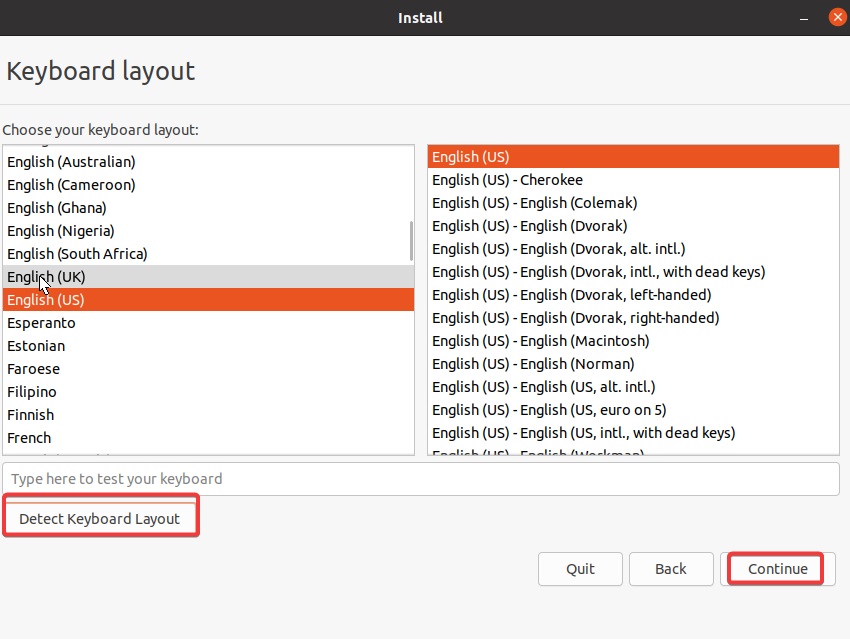
4. 今、最小限のインストールを選択し、他の設定はそのままにして、続行をクリックします。
このオプションでは、追加のソフトウェアなしで最小限のシステムをインストールできます。
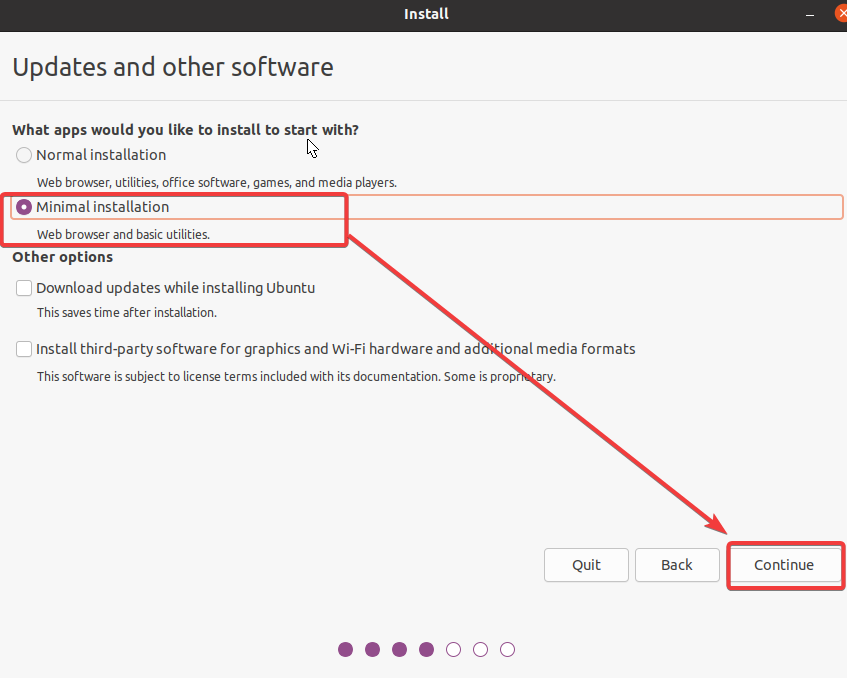
5. ディスクを消去してUbuntuをインストールオプションを選択して、ハードドライブを消去してUbuntuを完全にインストールします。このオプションは、ほとんどのユーザーに推奨される、使用が簡単なものです。
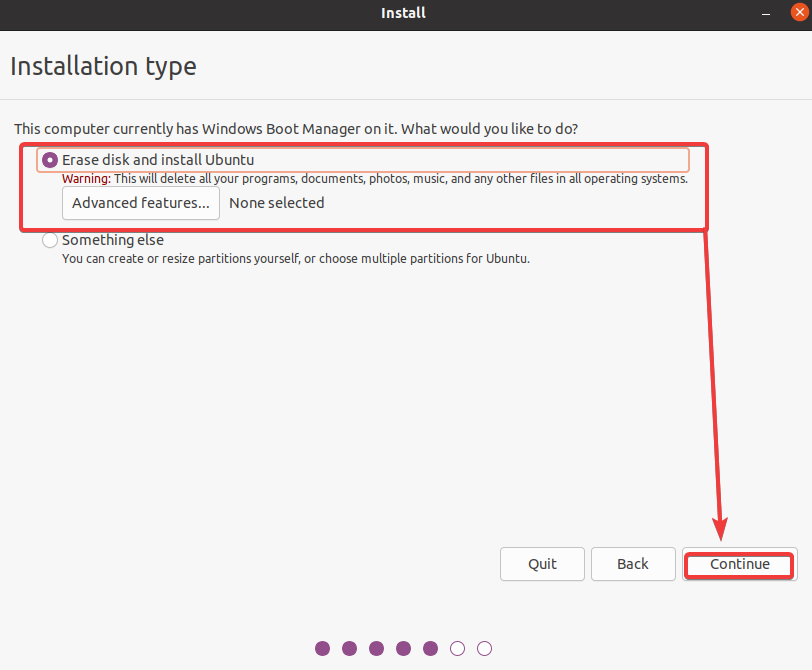
6. 次に、Ubuntuをインストールしたいドライブまたはパーティションを選択し、今すぐインストールをクリックします。
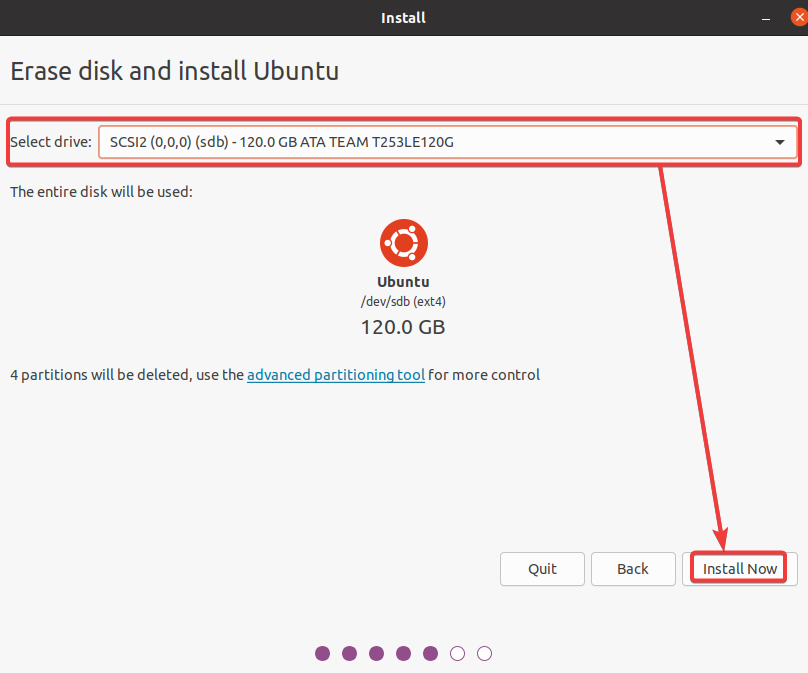
7. インストールを続行するために、以下のメッセージが表示されたら続行をクリックします。
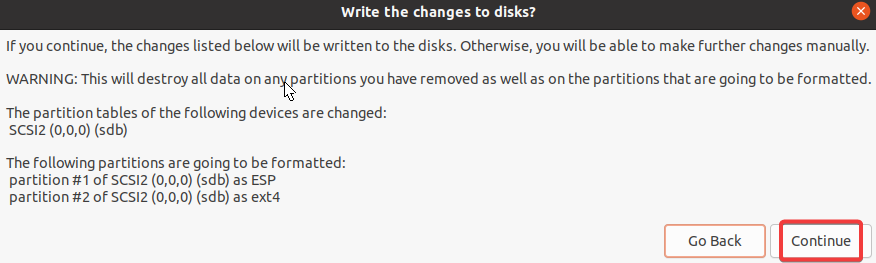
8. タイムゾーンを選択し、続行をクリックします。この設定は、コンピューターの時計とカレンダーを設定します。
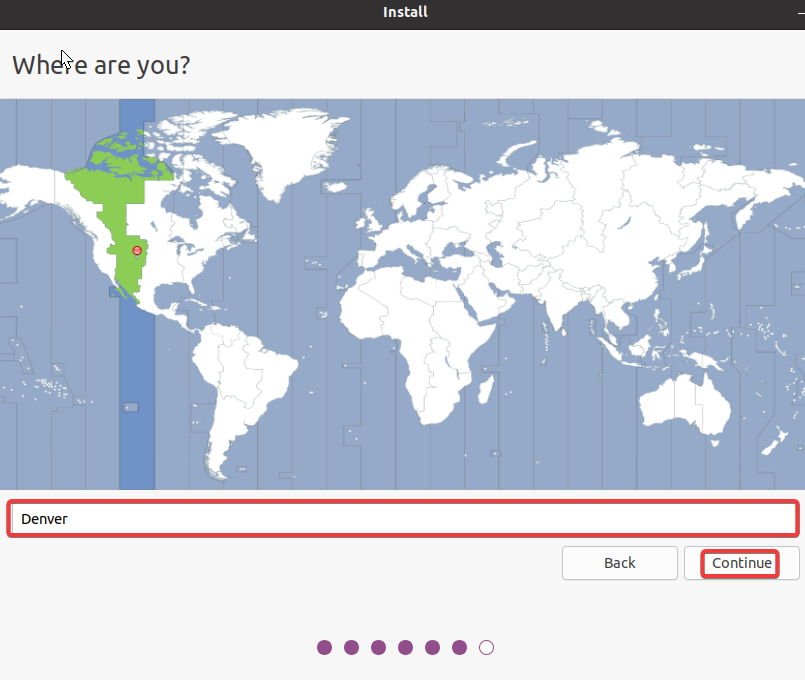
9. これで、以下を設定し、続行をクリックして、管理者権限でコマンドを実行できる通常のアカウント(sudoerアカウント)を作成します。
| Your name | Choose any name you prefer. |
| Your computer’s name | Set your computer’s name. |
| Pick a username | Input a username for your account. |
| Choose and Confirm your password | Provide and confirm a strong password. |
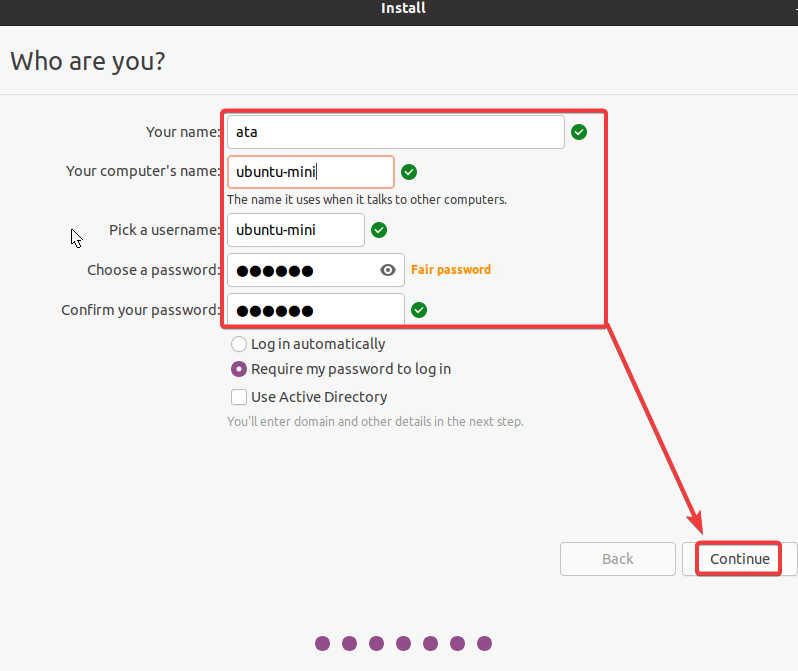
この時点で、通常は10〜15分ほどかかるインストールプロセスが始まります。Ubuntuがファイルをコピーしてコンピューターにインストールする間、リラックスしてお待ちください。
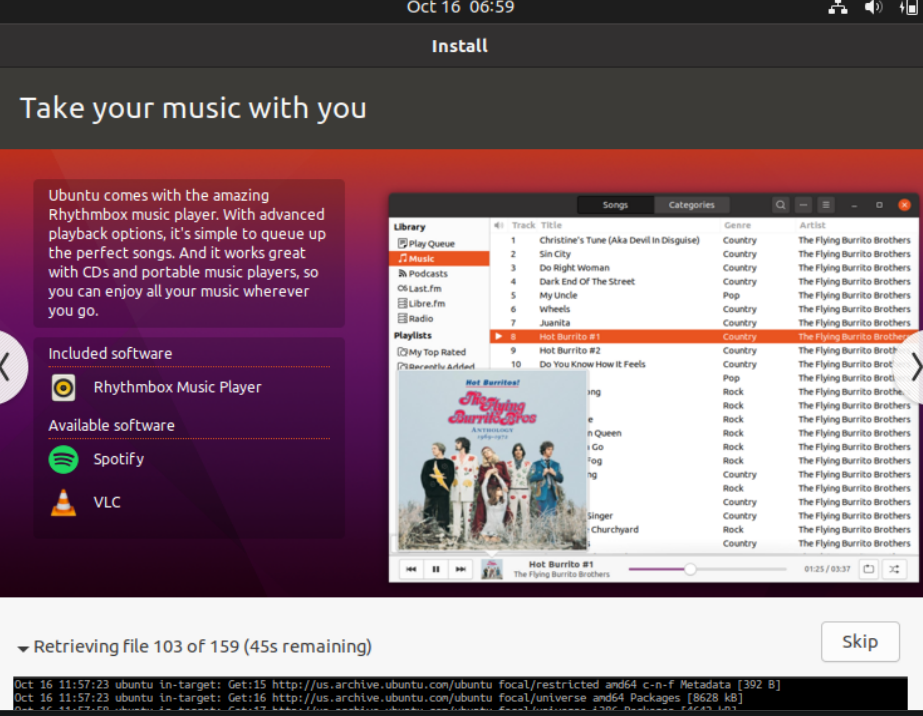
インストールが完了したら、USBドライブを取り外し、ポップアップメッセージで「今すぐ再起動」をクリックして、コンピューターをUbuntu Minimal Desktopに再起動します。

再起動後、以前にUbuntuをインストールせずに試したときと同じデスクトップ画面が表示されます。
ただし、今回は「Ubuntuをインストール」のショートカットがないことに気付くでしょう。
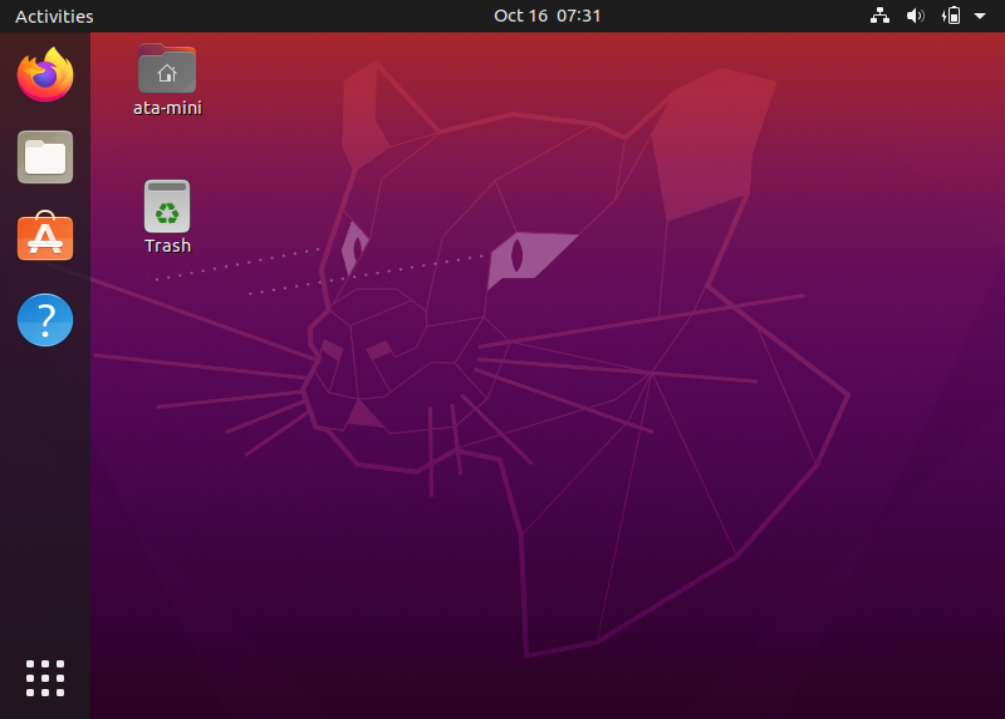
10. 最後に、ターミナルを開いて、以下のapt updateコマンドを実行して、システムを更新します。
以上です!あなたのコンピューターにUbuntu Minimal Desktopを正常にインストールし、更新しました。これで、Ubuntuを使用してソフトウェアをインストールすることができます。
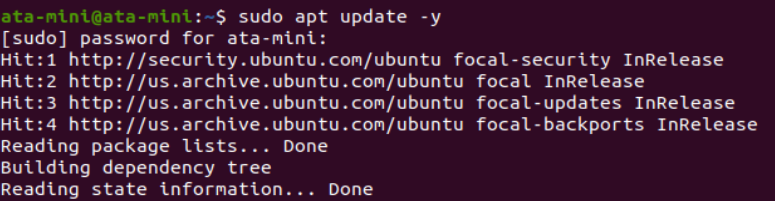
結論
Ubuntu Minimal Desktopのインストールは、不要なソフトウェアをすべてインストールせずにUbuntuを使用する素晴らしい方法です。このアプローチは、ストレージスペースが限られているコンピューターにUbuntuをインストールする場合にも役立ちます。
さて、なぜ自分でシステムをカスタマイズしないのでしょうか?システムに必要なソフトウェアだけを細かく調整してください!













