Не фанат навязчивого программного обеспечения, которое поставляется с вашей операционной системой? Ну, вы не одиноки. Почему бы вместо этого не попробовать установить минимальную версию Ubuntu Desktop? Минимальная версия Ubuntu Desktop – это легковесная версия обычного рабочего стола Ubuntu, в которой установлены только основные приложения и пакеты.
Минимальная версия Ubuntu Desktop идеально подходит для тех, кто хочет более легкую систему, или для тех, кто хочет установить пользовательскую рабочую среду. И в этом уроке вы узнаете, как установить минимальную версию Ubuntu Desktop.
Готовы? Будьте уверены в себе с Linux и установите систему, которую вы действительно можете настроить по своему вкусу!
Более старый, но теперь неподдерживаемый метод, заключался в использовании установочного компакт-диска Ubuntu mini. В этом уроке рассматривается в настоящее время поддерживаемый метод, используемый во время установки Ubuntu.
Предварительные требования
Этот учебник будет практическим демонстрационным материалом. Чтобы следовать за ним, убедитесь, что у вас есть следующее:
- A USB drive with at least 8GB of free space.
- A computer with the ability to boot from a USB drive.
- Руфус, загруженный на ваш компьютер.
- A partition or drive of at least 20GB for Ubuntu installation.
- ISO-файл рабочего стола Ubuntu, загруженный на ваш флеш-накопитель – В этом учебнике используется Ubuntu 20.04, так как это последнее выпуск LTS (долгосрочной поддержки).
Создание загрузочного USB-накопителя
Поскольку многие компьютеры уже не оснащены оптическими приводами, загрузочный USB-накопитель наилучшим образом подходит для установки операционной системы, например, Ubuntu. Загрузочный USB-накопитель работает быстрее, чем использование CD или DVD для установки операционной системы.
Плюс к тому, загрузочный USB-накопитель более удобен, так как его можно оставить подключенным без опасений потерять диск. Хотя существует несколько способов создания загрузочного USB-накопителя, в этом учебнике вы будете использовать Rufus. Rufus – это бесплатная утилита с открытым исходным кодом, которая позволяет создавать загрузочные USB-накопители всего в несколько кликов.
Чтобы создать загрузочный USB-накопитель:
1. Подключите USB-накопитель к компьютеру и запустите Rufus.
2. Как только Rufus запущен, настройте следующие Свойства накопителя следующим образом:
- Устройство – Выберите свой USB-накопитель из выпадающего списка.
- Выбор загрузки – Нажмите ВЫБРАТЬ и найдите файл образа диска Ubuntu Desktop ISO.
- Размер постоянного раздела – Вы можете оставить эту опцию по умолчанию или увеличить значение по мере необходимости. Этот размер раздела – это объем пространства на USB-накопителе, используемый для хранения ваших личных файлов и настроек.
- Схема раздела и Целевая система – Выберите MBR и BIOS или UEFI. Эти параметры указывают Rufus на форматирование USB-накопителя с использованием схемы разделения MBR и создание загрузочного диска для компьютеров с BIOS или UEFI.
- Список внешних USB-жестких дисков – Установите этот флажок, если вы используете внешний USB-жесткий диск. В противном случае ваш внешний жесткий диск не отобразится. Но если вы используете USB-флеш-накопитель, оставьте этот флажок снятым.
- Добавить исправления для старых BIOS – Эта настройка предназначена для старых компьютеров, которые могут иметь проблемы с загрузкой с USB-накопителя. Вы можете оставить эту опцию снятой, если ваш компьютер относительно новый (2015 год и позже).
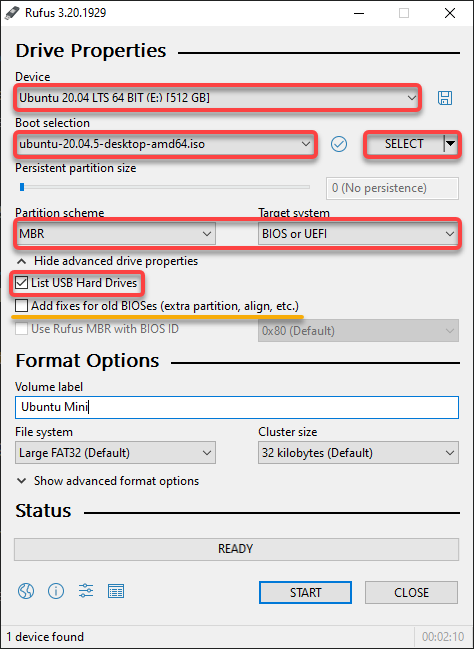
3. Затем настройте Параметры форматирования следующим образом:
- Метка тома – Введите имя для вашего USB-накопителя. Это поле является необязательным, но указание описательного имени, например, Ubuntu Mini, для вашего USB-накопителя, – хорошая идея.
- Файловая система – Выберите файловую систему Large FAT32 из выпадающего списка. Rufus будет использовать эту файловую систему для форматирования вашего USB-накопителя. Large FAT32 – отличная универсальная файловая система, совместимая с большинством операционных систем и компьютеров.
- Размер кластера – Оставьте значение по умолчанию – 32 КБ. 32 КБ, поскольку это рекомендуемый размер кластера для файловой системы FAT32.
- Оставьте другие настройки по умолчанию и нажмите START, чтобы начать форматирование вашего USB-накопителя.
Форматирование вашего накопителя необратимо, поэтому убедитесь, что вы создали резервную копию всех данных на накопителе, которые вы хотите сохранить.
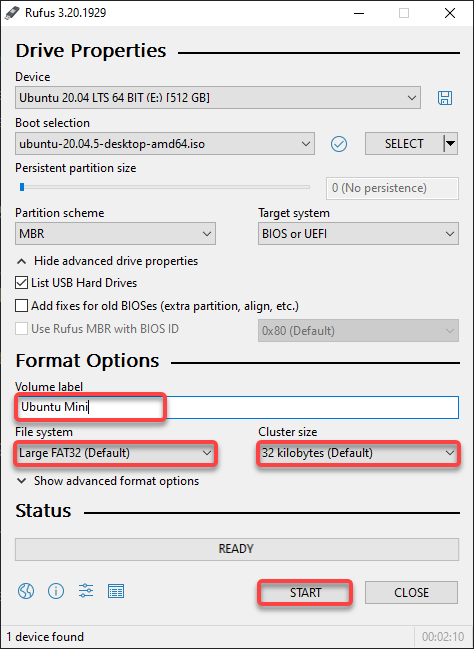
4. Теперь выберите режим Записать в режиме ISO-образа, как показано ниже, и нажмите OK, так как вы используете образ ISO для этого учебника.
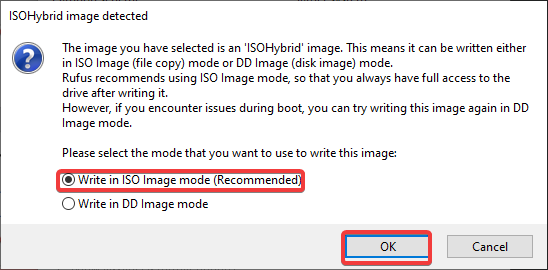
Нажмите OK, когда появится сообщение ниже, чтобы подтвердить форматирование диска.
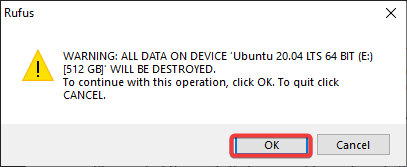
Как видно на скриншоте ниже, Rufus начинает форматирование вашего USB-накопителя и затем скопирует файл ISO рабочего стола Ubuntu на ваш USB-накопитель.
Этот процесс форматирования займет несколько минут в зависимости от размера файла ISO и скорости вашего USB-накопителя.
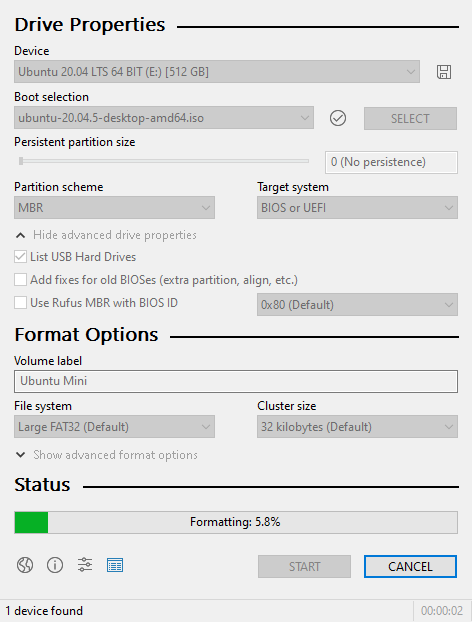
После завершения форматирования вы увидите зеленую полосу, которая подтверждает готовность загрузочного накопителя, как показано ниже.
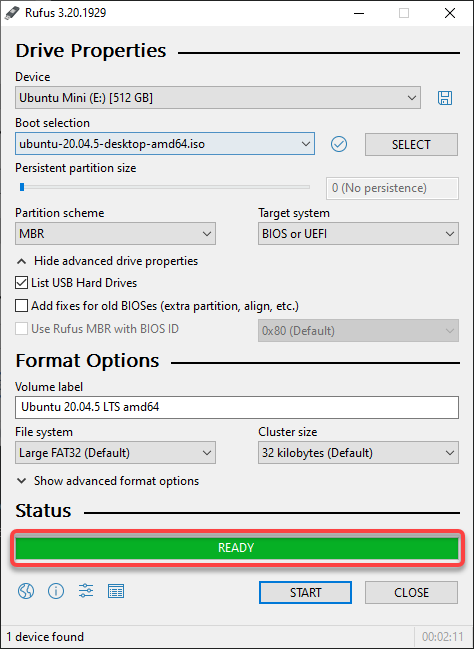
6. Наконец, закройте Rufus и извлеките свой USB-накопитель. Поздравляем! Вы только что создали загрузочный USB-накопитель Ubuntu Mini.
Загрузка с USB-накопителя
Теперь, когда у вас есть загрузочный USB-накопитель Ubuntu Mini, пришло время установить Ubuntu Mini на свой компьютер. Но сначала вам нужно изменить настройки приоритета загрузки.
1. Выключите компьютер и вставьте свой USB-накопитель.
2. Затем включите компьютер и найдите клавишу меню загрузки. Эта клавиша зависит от производителя и модели вашего компьютера. Например, вы нажмете клавишу F8 на ноутбуке ASUS, чтобы вызвать меню загрузки.
3. В меню загрузки выберите и переместите ваш USB-накопитель или USB-жесткий диск вверх по списку устройств загрузки, как показано ниже. Сохраните ваши изменения и выйдите из меню загрузки.
Это изменение приоритета загрузки указывает вашему компьютеру загружаться с USB-накопителя первым.

4. Теперь перезагрузите компьютер, который загрузится в меню GRUB. GRUB – это загрузчик, который позволяет выбрать, какую операционную систему вы хотите использовать.
5. Выберите Ubuntu в меню GRUB и нажмите Enter.
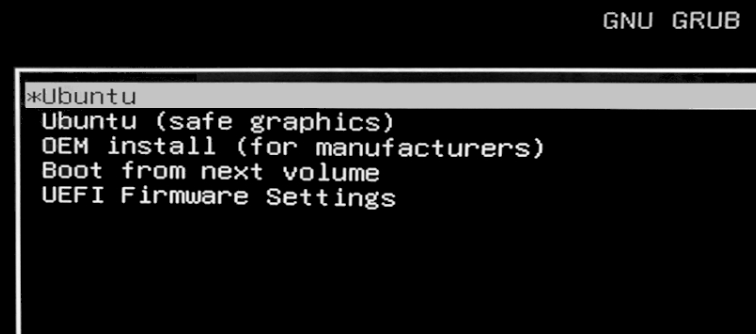
Дождитесь, пока Ubuntu проверит аппаратное обеспечение вашего компьютера и подготовится к загрузке в рабочий стол.
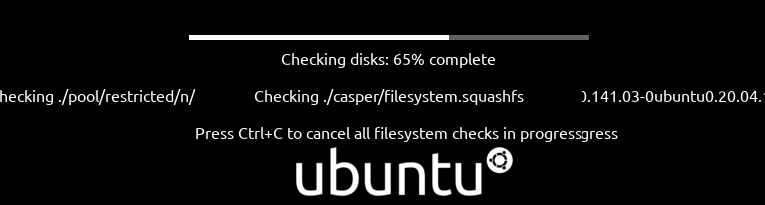
6. Нажмите Попробовать Ubuntu на экране установки Ubuntu Desktop, чтобы протестировать Ubuntu без его установки.
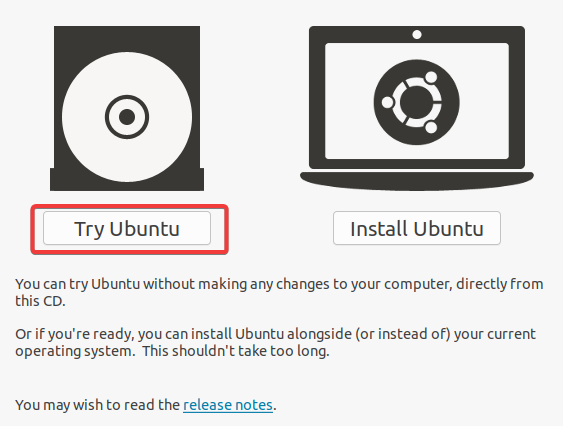
Установка минимального рабочего стола Ubuntu
Удовлетворены внешним видом и ощущениями минимального рабочего стола Ubuntu? Если да, тогда готовьтесь к установке минимального рабочего стола Ubuntu.
A minimal Ubuntu installation will remove a number of packages and even categories of packages that are not necessary for the functioning of the system. This can be useful if you want to minimize the amount of data that is stored on your system, or if you want to use as few resources as possible.
Нажмите ярлык Установить Ubuntu на вашем рабочем столе, как показано ниже, чтобы открыть экран установки Ubuntu (шаг два).
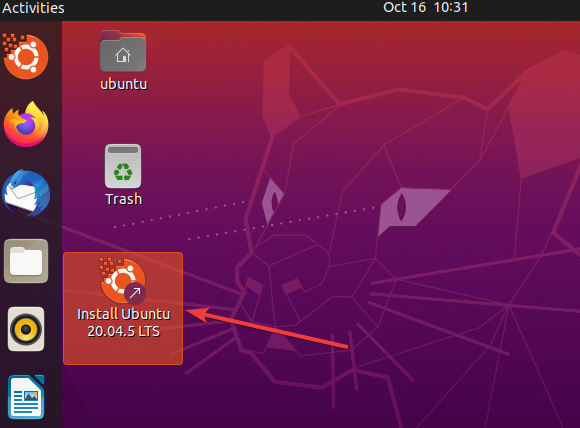
2. Выберите предпочтительный язык на странице Добро пожаловать и нажмите Продолжить.
Этот языковой параметр влияет только на процесс установки, а не на язык системы. Вы можете изменить язык системы после установки.
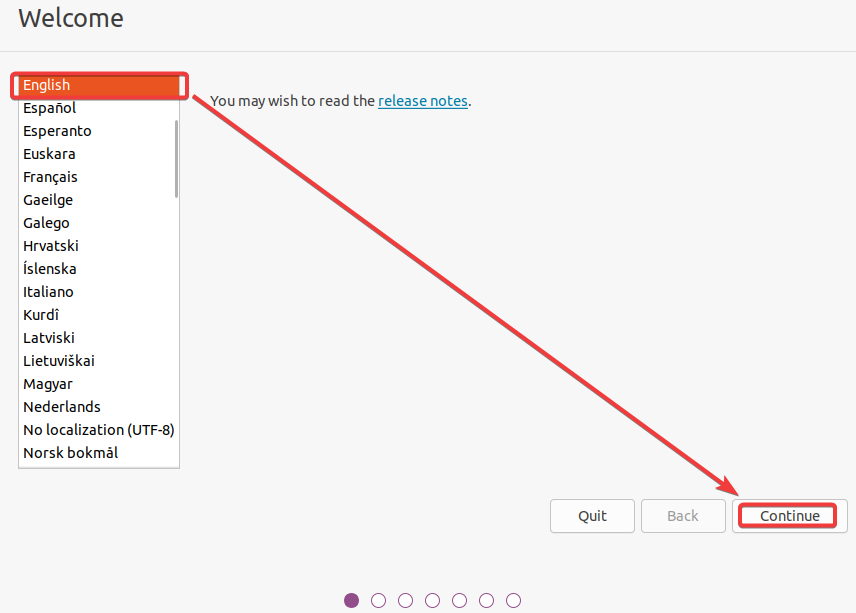
3. Выберите раскладку клавиатуры и нажмите Продолжить.
Если вы не уверены, какую раскладку клавиатуры выбрать, щелкните Обнаружить раскладку клавиатуры и следуйте инструкциям на экране. Ubuntu попытается обнаружить вашу раскладку клавиатуры и предварительно выберет подходящую для вас.
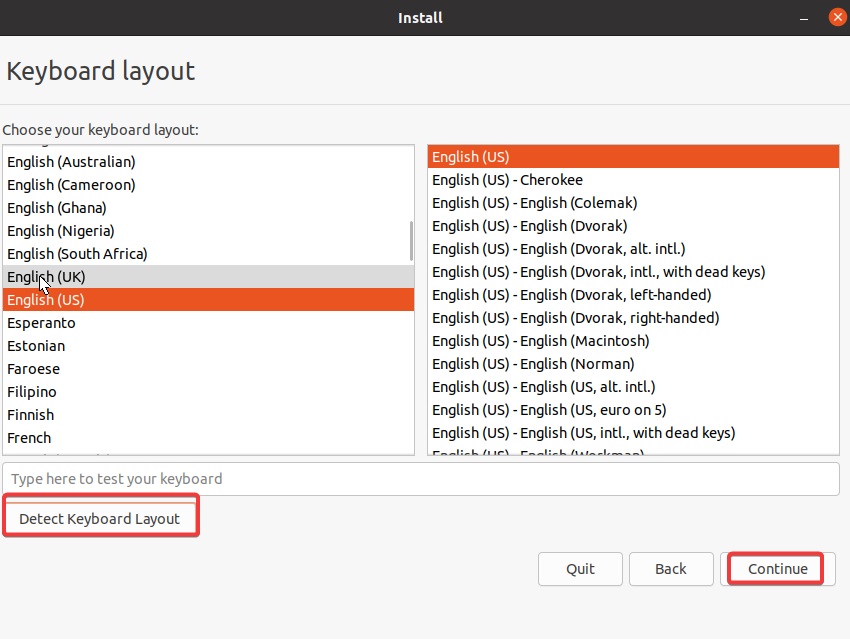
4. Теперь выберите Минимальная установка, оставьте другие параметры без изменений, и нажмите Продолжить.
Этот вариант позволяет установить минимальную систему без дополнительного программного обеспечения.
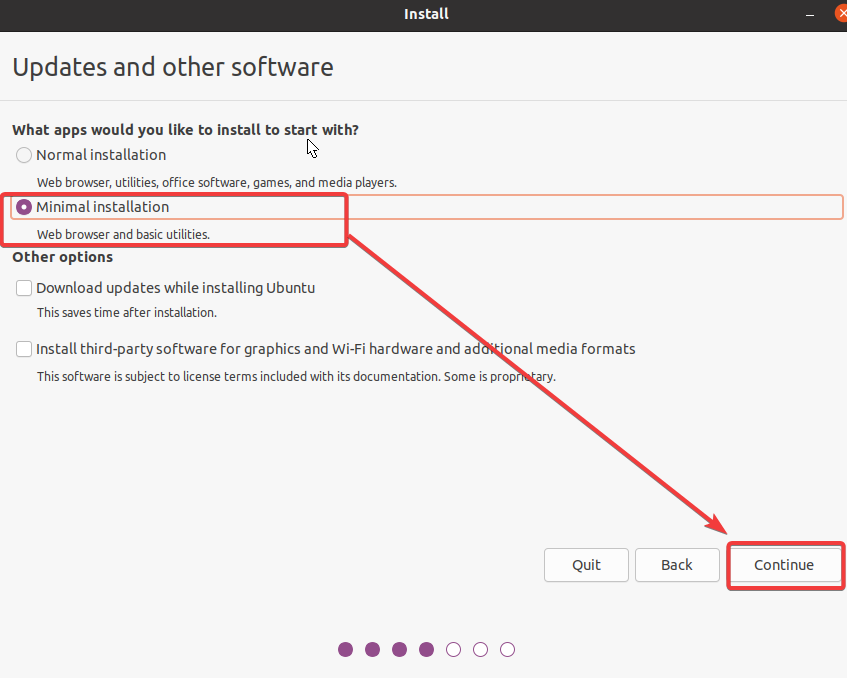
5. Выберите опцию Стереть диск и установить Ubuntu, чтобы стереть ваш жесткий диск и полностью установить Ubuntu. Эта опция является самой простой в использовании и рекомендуется для большинства пользователей.
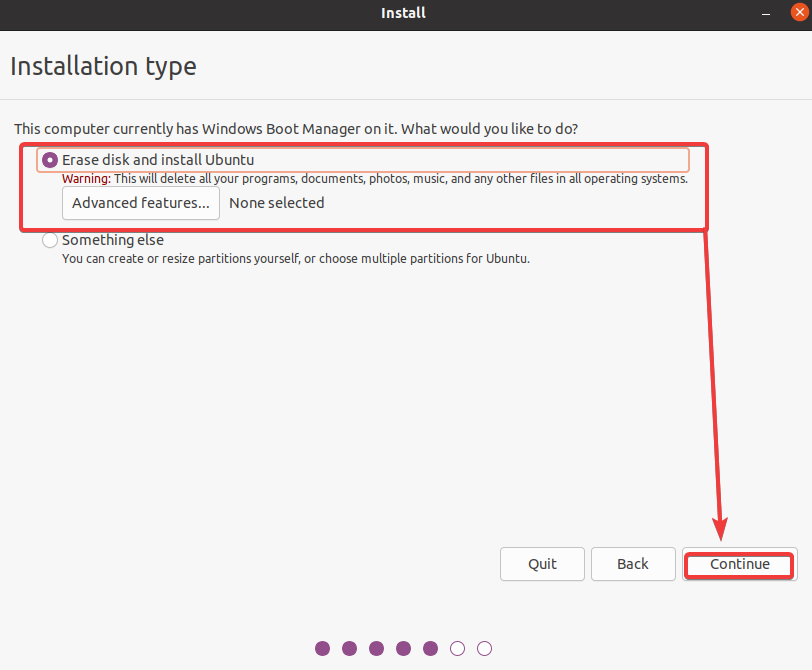
6. Затем выберите диск или раздел, на который вы хотите установить Ubuntu, и нажмите Установить сейчас.
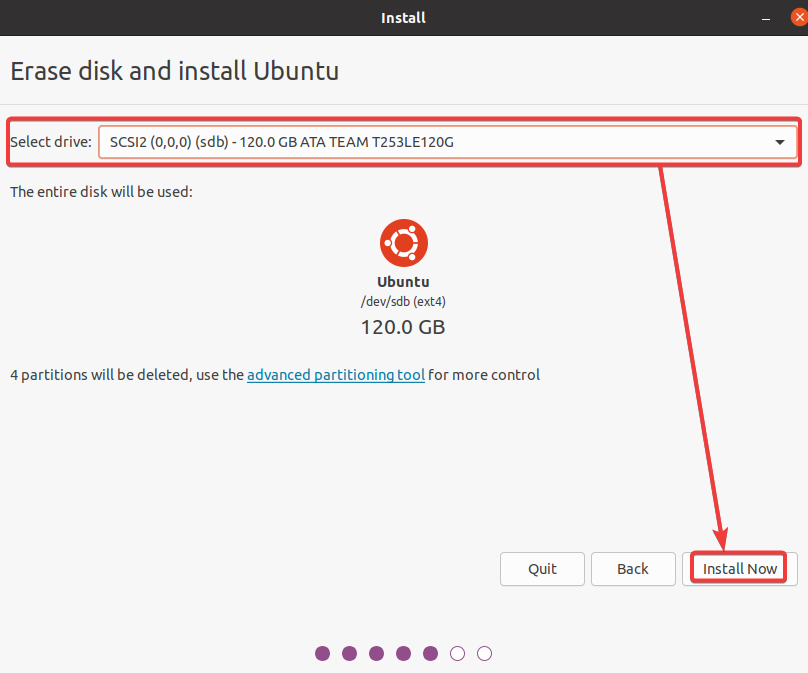
7. Нажмите Продолжить, когда появится сообщение ниже, чтобы продолжить установку.
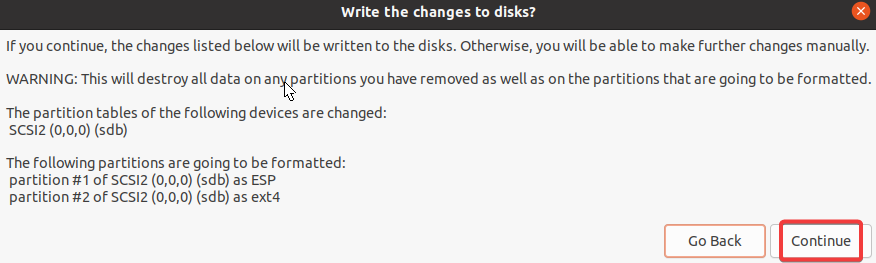
8. Выберите ваш часовой пояс и нажмите Продолжить. Эта настройка устанавливает часы и календарь вашего компьютера.
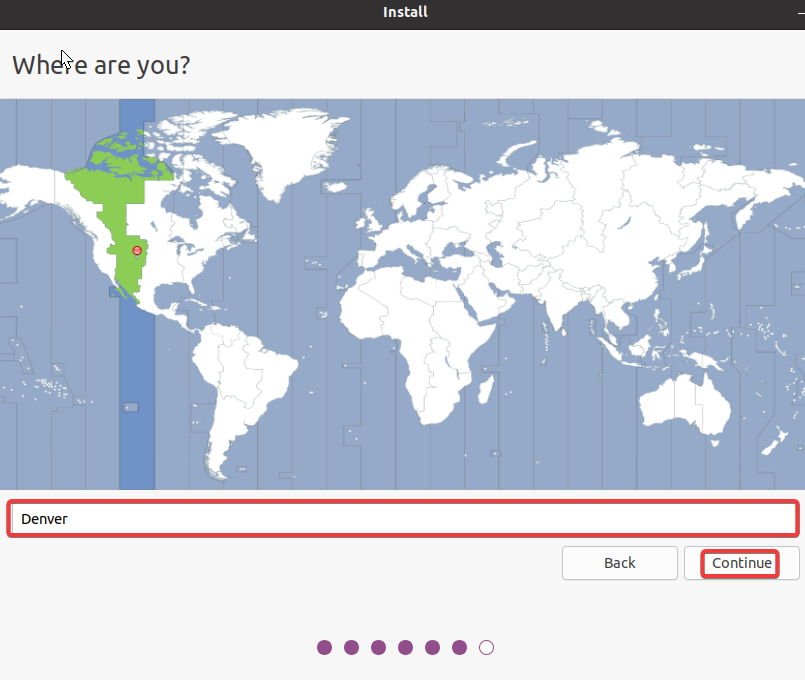
9. Теперь настройте следующее и нажмите Продолжить, чтобы создать обычную учетную запись, которая может выполнять команды с административными привилегиями (учетная запись sudoer).
| Your name | Choose any name you prefer. |
| Your computer’s name | Set your computer’s name. |
| Pick a username | Input a username for your account. |
| Choose and Confirm your password | Provide and confirm a strong password. |
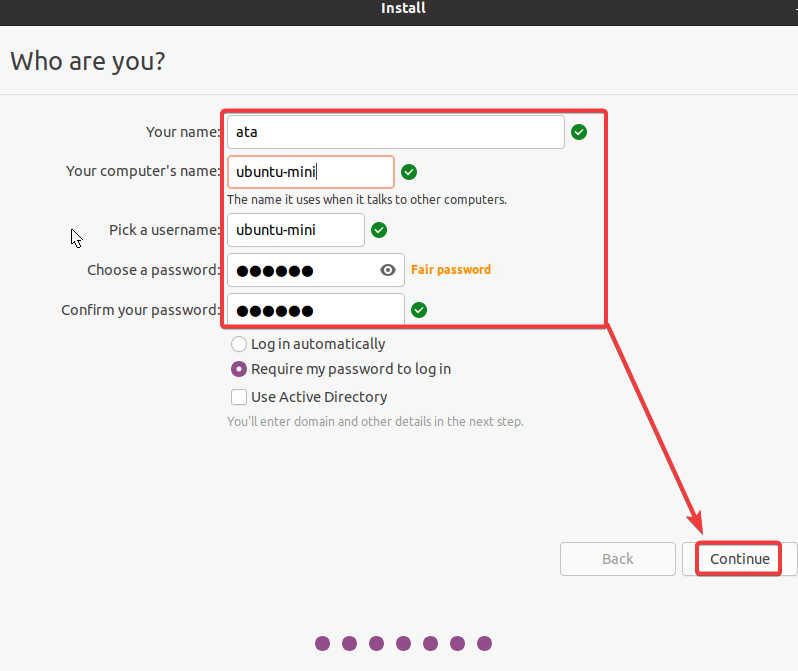
На этом этапе начинается процесс установки, который обычно занимает около 10-15 минут. Расслабьтесь и отдохните, пока Ubuntu копирует файлы на ваш компьютер и устанавливает их.
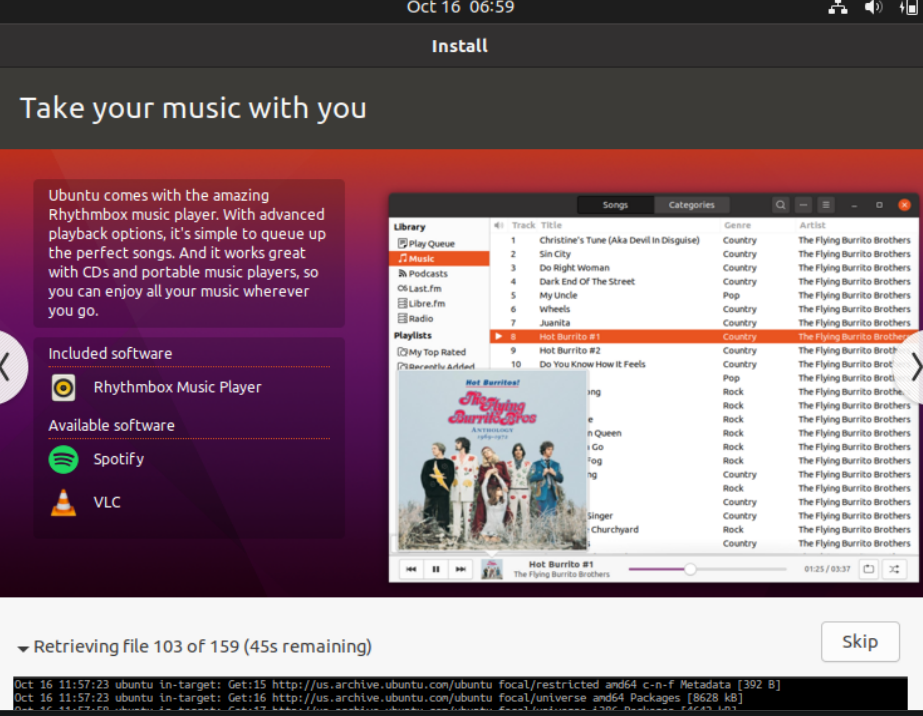
После завершения установки удалите свой USB-накопитель и нажмите кнопку Перезагрузить сейчас во всплывающем окне, чтобы перезагрузить компьютер в Ubuntu Minimal Desktop.

После перезагрузки вы увидите рабочий стол, показанный ниже, такой же, как когда вы ранее пробовали Ubuntu без установки.
Но на этот раз вы заметите, что ярлык Установить Ubuntu исчез.
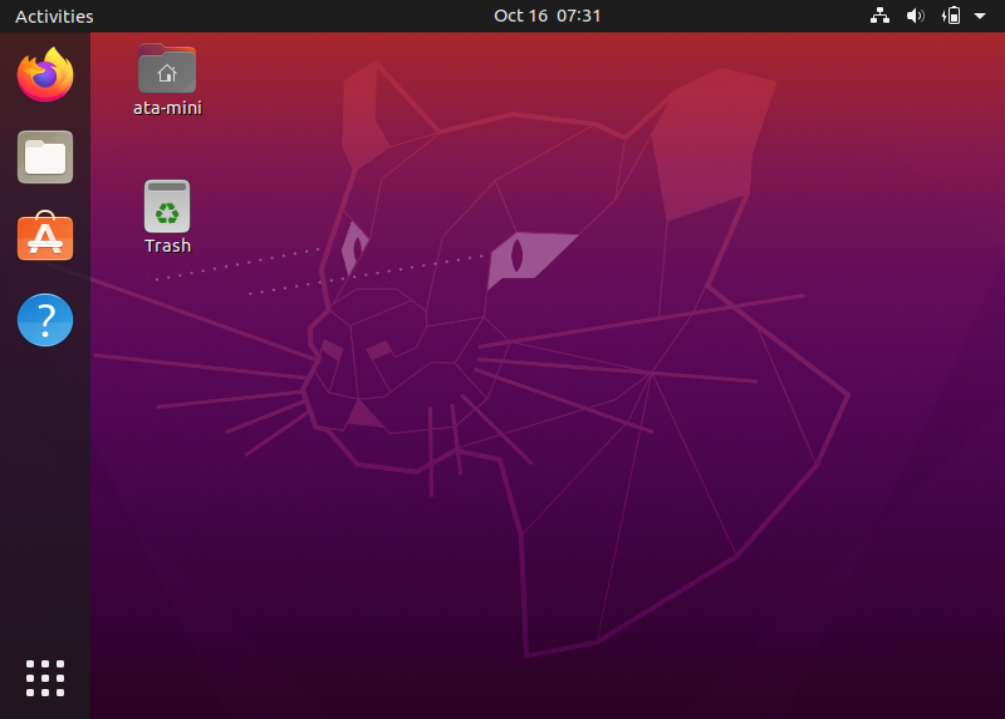
10. Наконец, откройте терминал и выполните команду apt update, чтобы обновить вашу систему.
И все! Вы успешно установили и обновили Ubuntu Minimal Desktop на своем компьютере. Теперь вы можете начать использовать Ubuntu и устанавливать программное обеспечение.
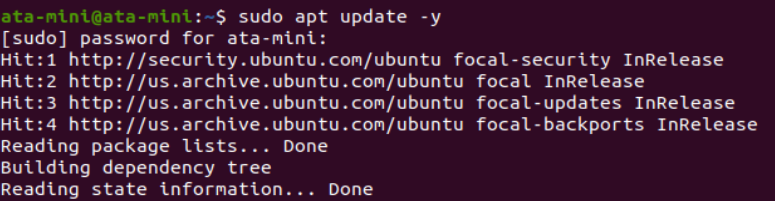
Заключение
Установка Ubuntu Minimal Desktop – отличный способ начать использовать Ubuntu без установки ненужного программного обеспечения. Этот подход также может быть полезен при установке Ubuntu на компьютер с ограниченным местом для хранения.
А теперь, почему бы вам не настроить вашу систему самостоятельно? Настройте вашу установку только с тем программным обеспечением, которое вы хотите иметь в своей системе!













