Niet dol op opgeblazen software die bij je besturingssysteem wordt geleverd? Nou, je bent niet de enige. Waarom kies je niet in plaats daarvan voor een Ubuntu Minimal Desktop-installatie? Ubuntu Minimal Desktop is een lichtere versie van de reguliere Ubuntu-desktop, met alleen de basisapplicaties en pakketten geïnstalleerd.
De Ubuntu Minimal Desktop is ideaal voor degenen die een slanker systeem willen of voor degenen die een aangepaste desktopomgeving willen installeren. En in deze handleiding leer je hoe je Ubuntu Minimal Desktop installeert.
Klaar? Wees zelfverzekerder met Linux en installeer een systeem dat je echt naar wens kunt aanpassen!
Een oudere, maar nu niet meer ondersteunde methode, was om de Ubuntu mini-installatie-cd te gebruiken. Deze handleiding verwijst naar de momenteel ondersteunde methode die wordt gebruikt bij de installatie van Ubuntu.
Vereisten
Deze handleiding zal een praktische demonstratie zijn. Zorg ervoor dat je het volgende hebt om mee te doen:
- A USB drive with at least 8GB of free space.
- A computer with the ability to boot from a USB drive.
- Rufus gedownload op je computer.
- A partition or drive of at least 20GB for Ubuntu installation.
- Een ISO-bestand van de Ubuntu-desktop gedownload op je USB-drive – Deze handleiding maakt gebruik van Ubuntu 20.04, aangezien dit de nieuwste LTS (Long Term Support) release is.
Het maken van een opstartbare USB-stick
Aangezien veel computers tegenwoordig niet meer worden geleverd met optische schijfstations, is een opstartbare USB-stick het meest geschikt voor het installeren van een besturingssysteem zoals Ubuntu. Een opstartbare USB-stick is sneller dan het gebruik van een cd of dvd om een besturingssysteem te installeren.
Bovendien is een opstartbare USB-stick handiger omdat je hem kunt aangesloten houden zonder je zorgen te maken over het kwijtraken van een schijf. Hoewel er een paar manieren zijn om een opstartbare USB-stick te maken, zul je Rufus gebruiken voor deze tutorial. Rufus is een gratis en open-source hulpprogramma waarmee je met een paar klikken opstartbare USB-sticks kunt maken.
Om een opstartbare USB-stick te maken:
1. Sluit je USB-stick aan op je computer en start Rufus.
2. Zodra Rufus is gestart, configureer je de volgende Apparaateigenschappen als volgt:
- Apparaat – Selecteer je USB-stick uit het keuzemenu.
- Opstartselectie – Klik op SELECTEREN en zoek je Ubuntu Desktop ISO-bestand.
- Persistent partitiegrootte – Je kunt deze optie op de standaardwaarde laten staan of de waarde verhogen zoals nodig. Deze partitiegrootte is de hoeveelheid ruimte op de USB-stick die wordt gebruikt om je persoonlijke bestanden en instellingen op te slaan.
- Partitieschema en Doelsysteem – Selecteer MBR en BIOS of UEFI. Met deze instelling vertelt Rufus om de USB-stick te formatteren met het MBR-partitieschema en de stick opstartbaar te maken op computers met BIOS of UEFI.
- USB Harde Schijf Lijst – Vink dit vakje aan als u een externe USB-harde schijf gebruikt. Anders wordt uw externe harde schijf niet weergegeven. Maar als u een USB-flashstation gebruikt, laat dit vakje dan niet aangevinkt.
- Voeg oplossingen toe voor oude BIOS’en – Deze instelling is voor oude computers die mogelijk problemen hebben met opstarten vanaf een USB-station. U kunt deze optie niet aanvinken als uw computer relatief nieuw is (2015 of later).
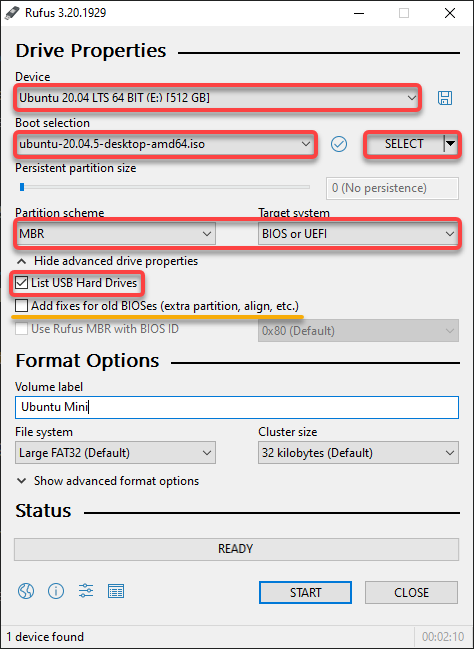
3. Configureer vervolgens de Opmaakopties als volgt:
- Volumenaam – Voer een naam in voor uw USB-station. Dit veld is optioneel, maar het is een goed idee om een beschrijvende naam, zoals Ubuntu Mini, aan uw USB-station te geven.
- Bestandssysteem – Selecteer het Grote FAT32-bestandssysteem uit het keuzemenu. Rufus zal dit bestandssysteem gebruiken om uw USB-station te formatteren. Grote FAT32 is een uitstekend algemeen bestandssysteem dat compatibel is met de meeste besturingssystemen en computers.
- Cluster grootte – Laat de standaardwaarde van 32 KB staan. 32KB is de aanbevolen cluster grootte voor een FAT32 bestandssysteem.
- Houd andere standaardinstellingen aan en klik op START om het formatteren van uw USB-station te starten.
Het formatteren van uw station is onomkeerbaar, dus zorg ervoor dat u alle gegevens op het station die u wilt behouden, hebt geback-upt.
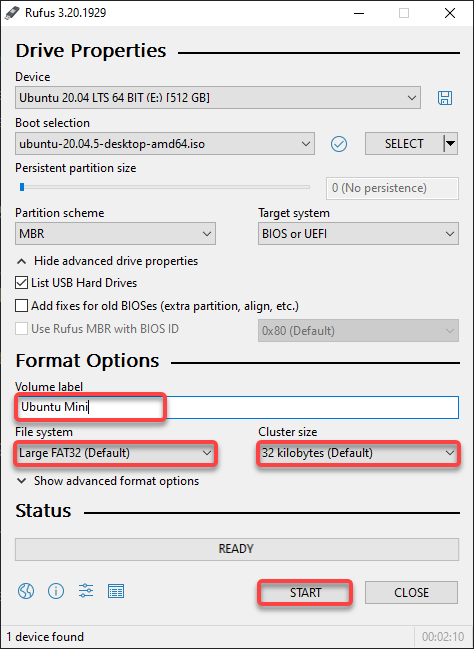
4. Kies nu de optie Schrijven in ISO-beeldmodus, zoals hieronder getoond, en klik op OK omdat je voor deze tutorial een ISO-image gebruikt.
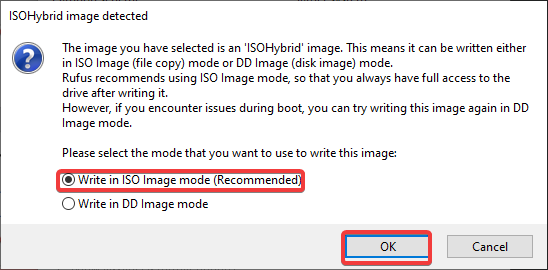
Klik op OK wanneer gevraagd wordt met het onderstaande bericht om het formatteren van de schijf te bevestigen.
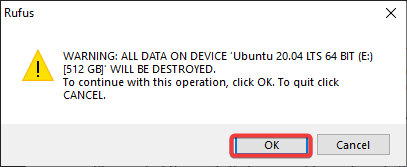
Zoals je hieronder kunt zien, begint Rufus je USB-schijf te formatteren en zal later het Ubuntu desktop ISO-bestand naar je USB-schijf kopiëren.
Dit formatteringsproces duurt enkele minuten, afhankelijk van de grootte van het ISO-bestand en de snelheid van je USB-schijf.
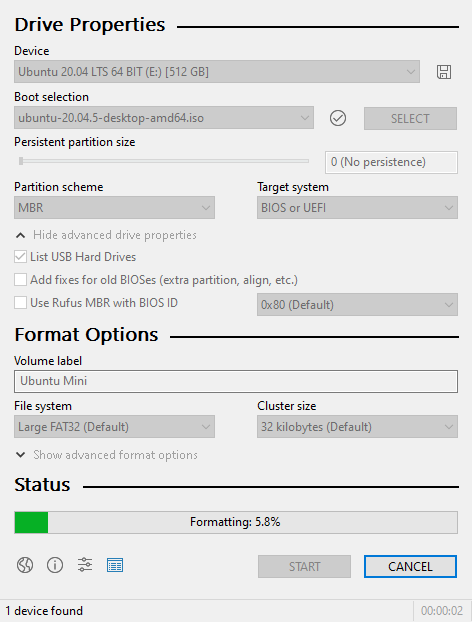
Zodra geformatteerd, zie je een groene balk, wat bevestigt dat de opstartbare schijf gereed is, zoals hieronder getoond.
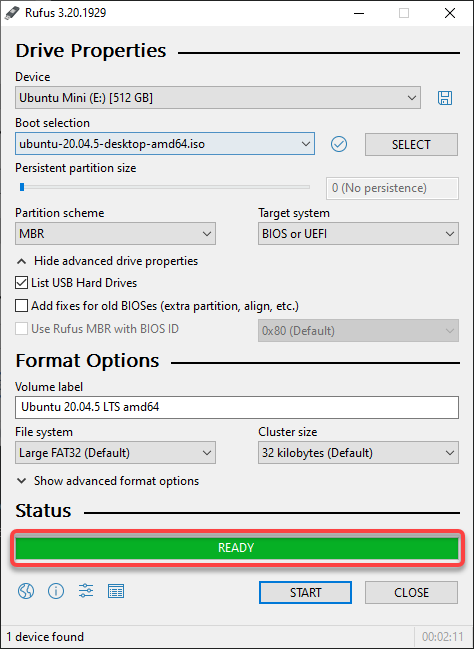
6. Sluit tot slot Rufus af en verwijder je USB-schijf. Gefeliciteerd! Je hebt zojuist je opstartbare Ubuntu Mini USB-schijf gemaakt.
Opstarten vanaf de USB-schijf
Nu je een opstartbare Ubuntu Mini USB-schijf hebt gemaakt, is het tijd om Ubuntu Mini op je computer te installeren. Maar eerst moet je je opstartprioriteitsinstellingen wijzigen.
1. Schakel je computer uit en steek je USB-schijf in.
2. Zet vervolgens je computer aan en zoek naar een opstartmenu-toets. Deze toets is afhankelijk van het merk en model van je computer. Bijvoorbeeld, op een ASUS-laptop zou je op de F8-toets drukken om het opstartmenu te openen.
3. In het opstartmenu, selecteer en verplaats je USB-station of USB-harde schijf van de lijst met opstartapparaten naar de bovenkant, zoals hieronder weergegeven. Sla je wijzigingen op en verlaat het opstartmenu.
Deze wijziging in de opstartprioriteit vertelt je computer om eerst op te starten vanaf de USB-drive.

4. Herstart nu je computer, deze zal opstarten in het GRUB-menu. GRUB is een opstartlader waarmee je kunt kiezen welk besturingssysteem je wilt gebruiken.
5. Selecteer Ubuntu in het GRUB-menu en druk op Enter.
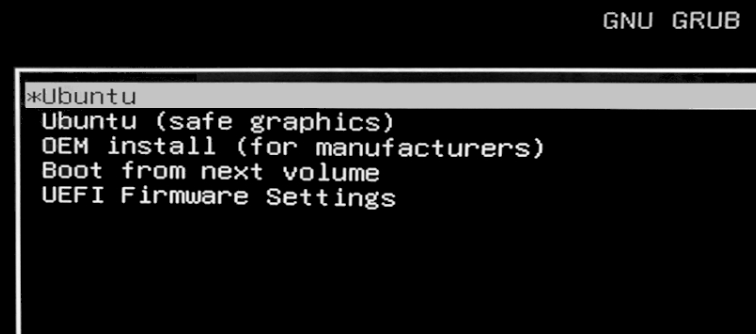
Wacht tot Ubuntu je computerhardware controleert en zich voorbereidt om op te starten naar het bureaublad.
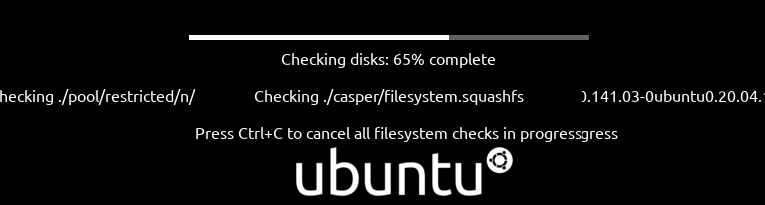
6. Klik op Probeer Ubuntu op het installatiescherm van het Ubuntu-bureaublad om Ubuntu uit te proberen zonder het te installeren.
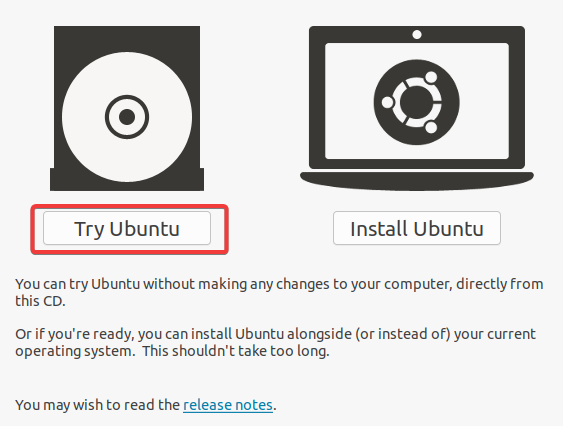
Ubuntu Minimal Desktop Installeren
Tevreden met hoe Ubuntu Minimal Desktop eruitziet en aanvoelt? Zo ja, maak je klaar om Ubuntu Minimal Desktop te installeren.
A minimal Ubuntu installation will remove a number of packages and even categories of packages that are not necessary for the functioning of the system. This can be useful if you want to minimize the amount of data that is stored on your system, or if you want to use as few resources as possible.
Klik op de snelkoppeling Ubuntu installeren op je bureaublad, zoals hieronder weergegeven, om het installatiescherm van Ubuntu te openen (stap twee).
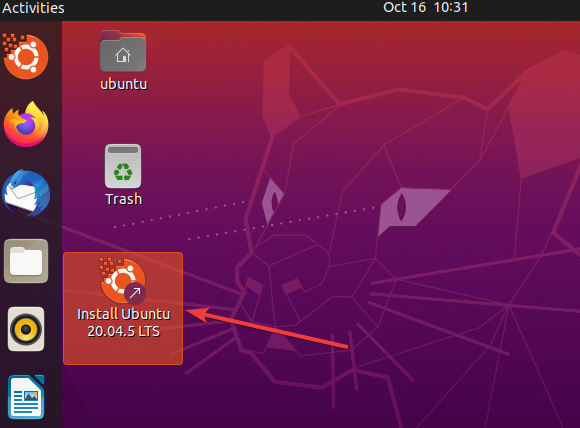
2. Selecteer je voorkeurstaal op de Welkom-pagina en klik op Doorgaan.
Deze taalinstelling heeft alleen invloed op het installatieproces en niet op de systeemtaal. Je kunt de systeemtaal na de installatie wijzigen.
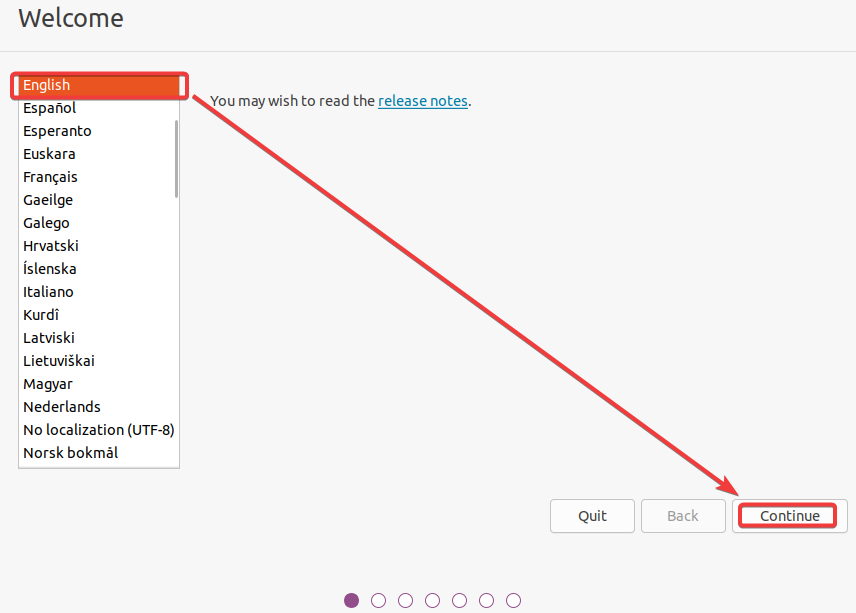
3. Selecteer je toetsenbordindeling en klik op Doorgaan.
Als je niet zeker weet welk toetsenbordindeling je moet selecteren, klik dan op Toetsenbordindeling detecteren en volg de instructies op het scherm. Ubuntu zal proberen je toetsenbordindeling te detecteren en de juiste voor je te selecteren.
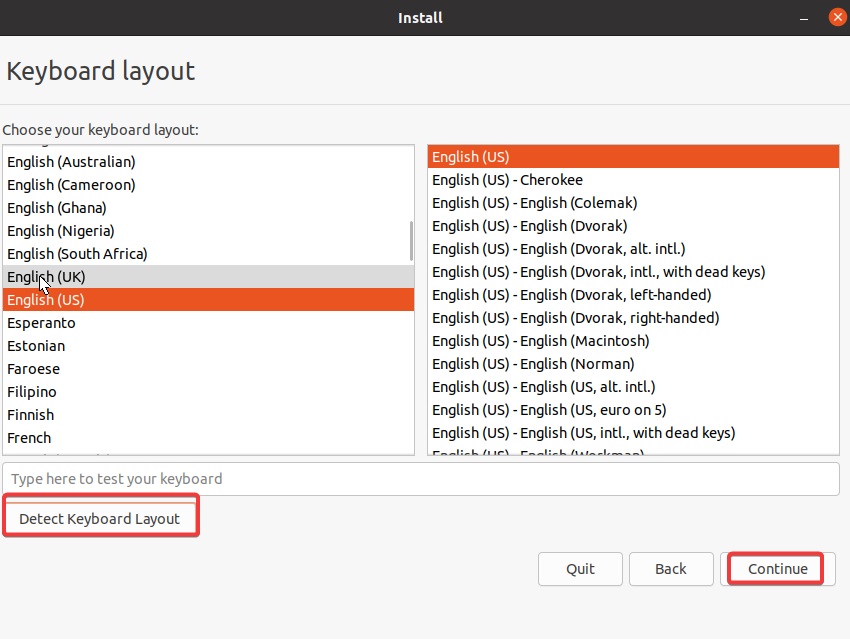
4. Selecteer nu Minimale installatie, laat de andere instellingen zoals ze zijn, en klik op Doorgaan.
Deze optie stelt je in staat om een minimaal systeem te installeren zonder extra software.
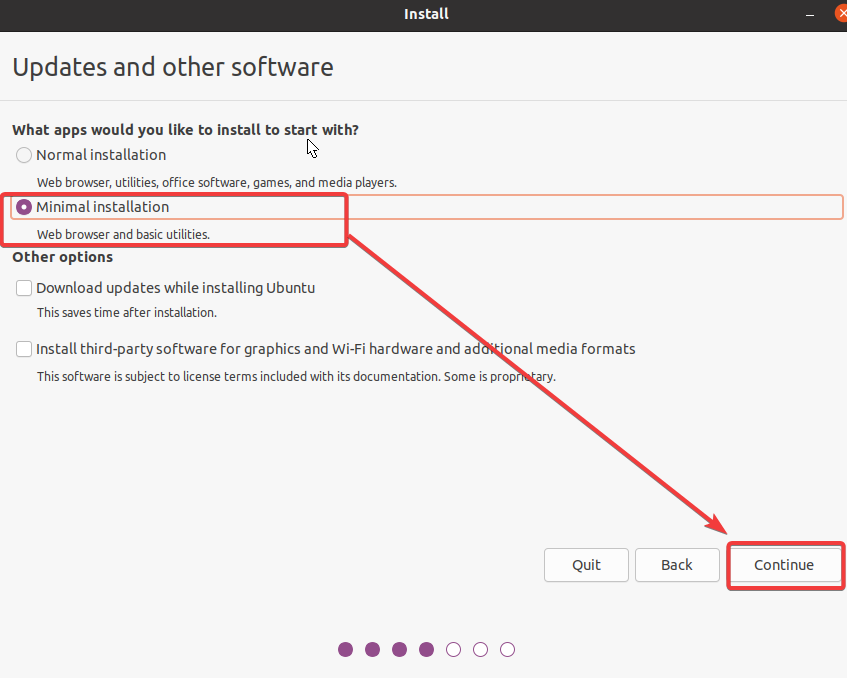
5. Selecteer de optie Harde schijf wissen en Ubuntu installeren om je harde schijf te wissen en Ubuntu volledig te installeren. Deze optie is het makkelijkst te gebruiken en wordt aanbevolen voor de meeste gebruikers.
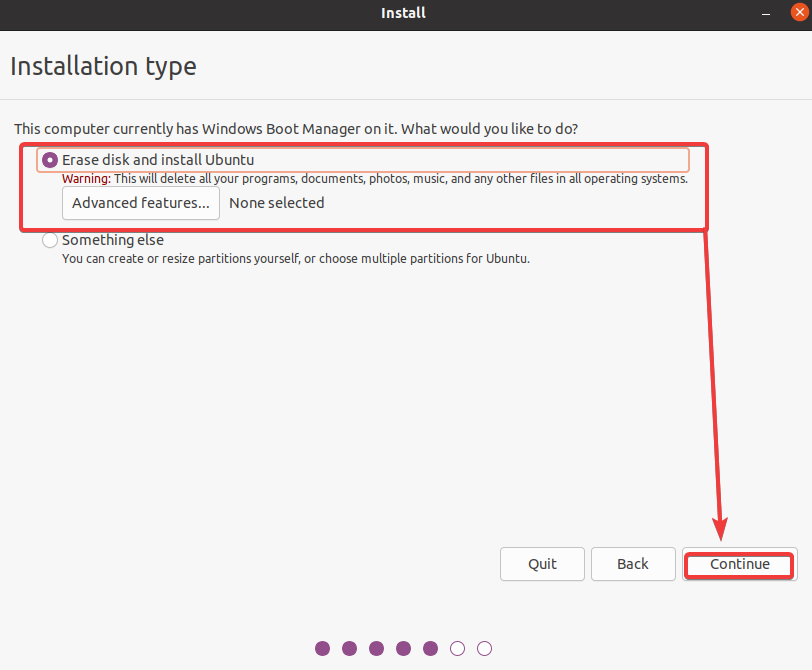
6. Selecteer vervolgens de schijf of partitie waar je Ubuntu wilt installeren en klik op Installeren.
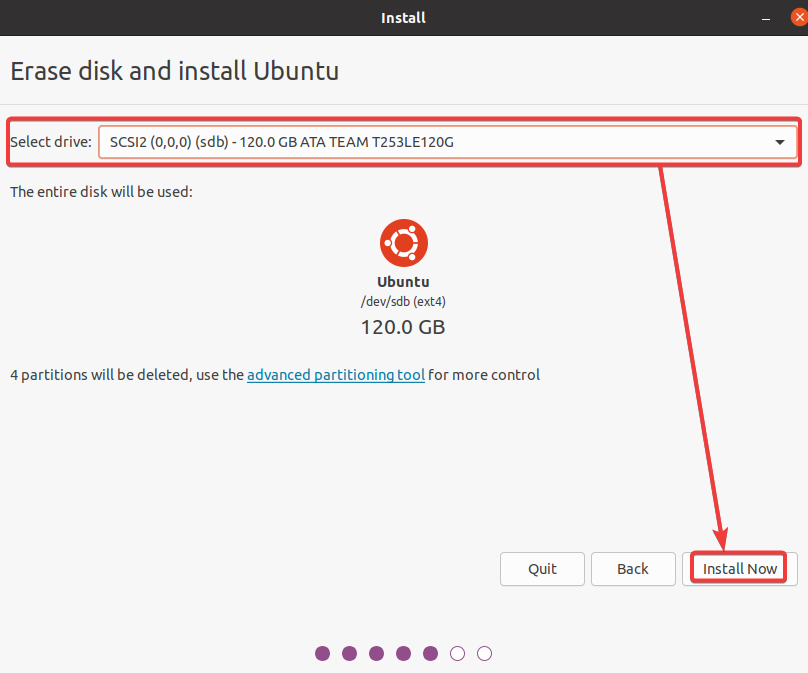
7. Klik op Doorgaan wanneer je wordt gevraagd met het bericht hieronder om door te gaan met de installatie.
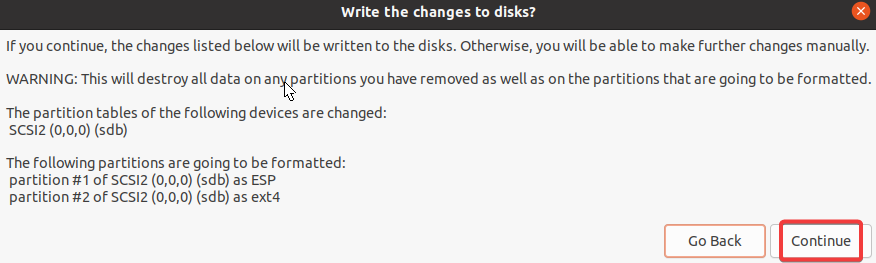
8. Selecteer je tijdzone en klik op Doorgaan. Deze instelling stelt de klok en de kalender van je computer in.
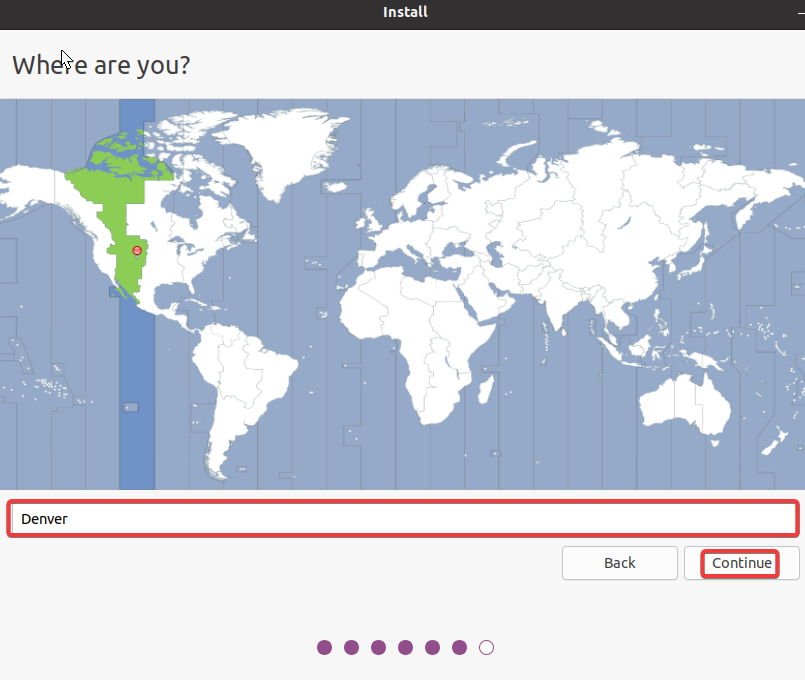
9. Configureer nu het volgende, en klik op Doorgaan om een gewoon account aan te maken dat commando’s met administratieve rechten kan uitvoeren (een sudoer-account).
| Your name | Choose any name you prefer. |
| Your computer’s name | Set your computer’s name. |
| Pick a username | Input a username for your account. |
| Choose and Confirm your password | Provide and confirm a strong password. |
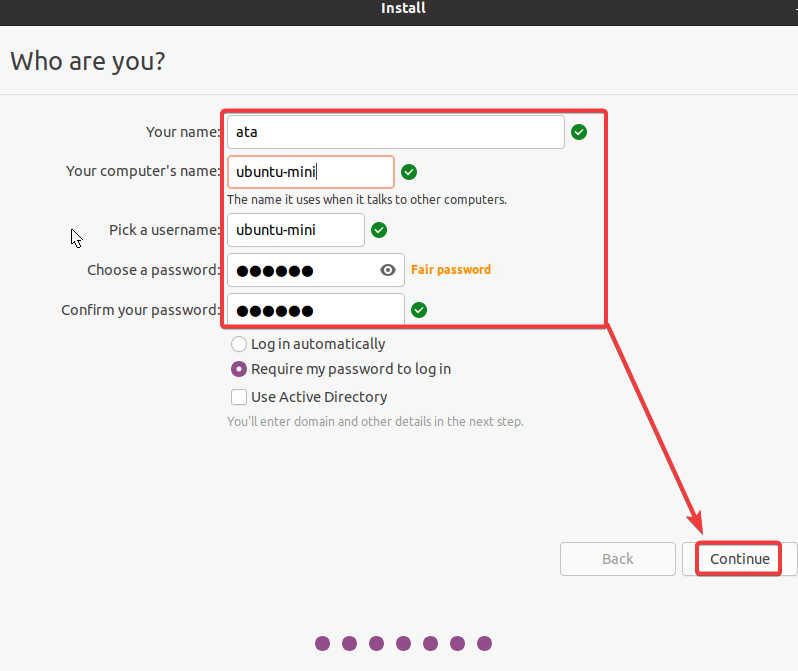
Op dit punt begint het installatieproces, wat meestal ongeveer 10-15 minuten duurt. Ga lekker zitten terwijl Ubuntu bestanden naar je computer kopieert en installeert.
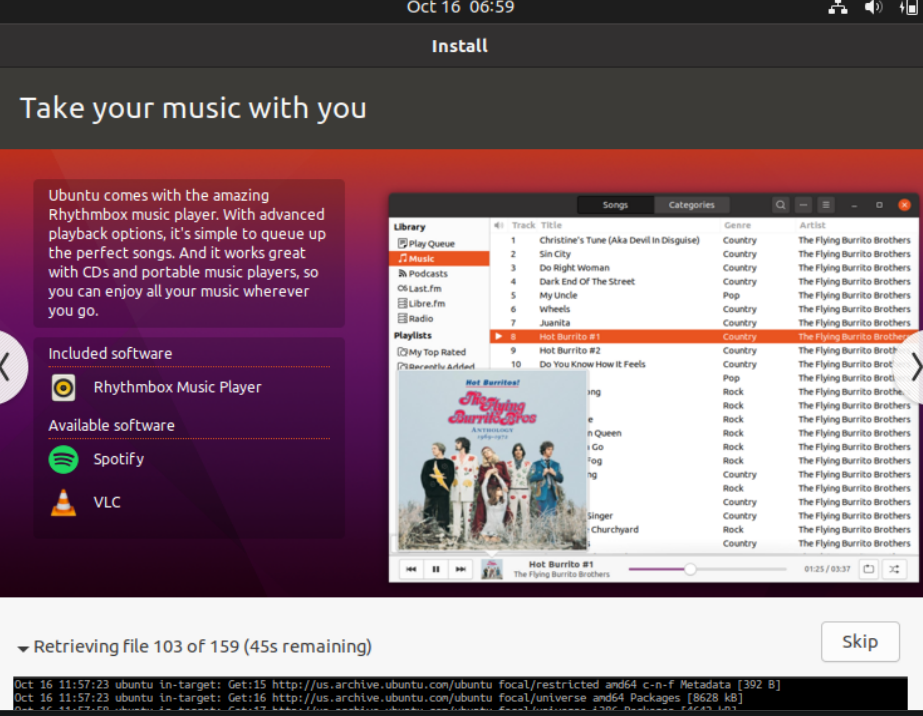
Zodra de installatie is voltooid, verwijder je USB-station en klik je op Nu opnieuw opstarten in het pop-upbericht om je computer opnieuw op te starten naar Ubuntu Minimal Desktop.

Na de herstart zie je het bureaubladscherm hieronder, hetzelfde als toen je eerder Ubuntu probeerde zonder installatie.
Maar deze keer zul je merken dat de snelkoppeling Install Ubuntu verdwenen is.
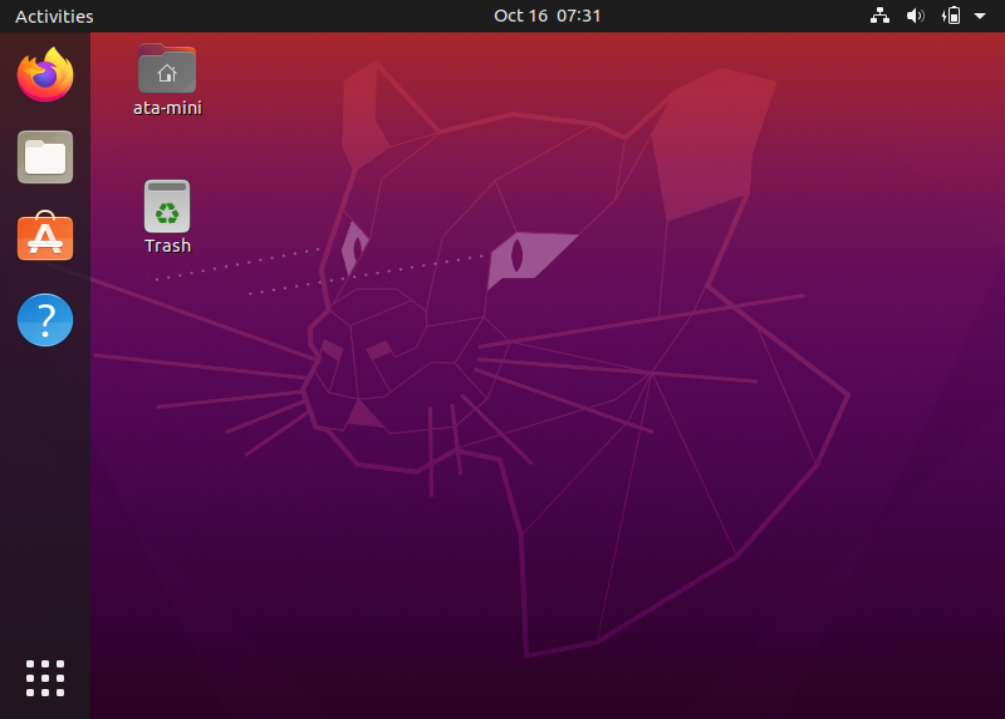
10. Open ten slotte je terminal en voer de apt update-opdracht hieronder uit om je systeem bij te werken.
En dat is alles! Je hebt Ubuntu Minimal Desktop succesvol geïnstalleerd en bijgewerkt op je computer. Vanaf hier kun je Ubuntu gaan gebruiken en software installeren.
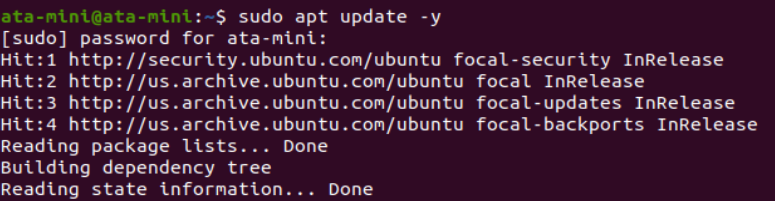
Conclusie
De installatie van Ubuntu Minimal Desktop is een geweldige manier om Ubuntu te gaan gebruiken zonder alle onnodige software te installeren. Deze aanpak kan ook handig zijn bij het installeren van Ubuntu op een computer met beperkte opslagruimte.
Waarom zou je je systeem nu niet aanpassen? Stel je installatie af met alleen de software die je wilt in je systeem!













