Vous n’êtes pas fan des bloatwares qui viennent avec votre système d’exploitation ? Eh bien, vous n’êtes pas le seul. Pourquoi ne pas opter plutôt pour l’installation de l’Ubuntu Minimal Desktop ? L’Ubuntu Minimal Desktop est une version allégée du bureau Ubuntu standard, qui ne contient que les applications et les paquets de base.
L’Ubuntu Minimal Desktop est idéal pour ceux qui veulent un système plus léger ou pour ceux qui veulent installer un environnement de bureau personnalisé. Et dans ce tutoriel, vous apprendrez comment installer l’Ubuntu Minimal Desktop.
Prêt ? Soyez plus confiant avec Linux et installez un système que vous pouvez vraiment personnaliser !
Une méthode plus ancienne, mais désormais non prise en charge, consistait à utiliser le CD d’installation minimale d’Ubuntu. Ce tutoriel fait référence à la méthode actuellement prise en charge utilisée lors de l’installation d’Ubuntu.
Prérequis
Ce tutoriel sera une démonstration pratique. Pour suivre, assurez-vous d’avoir les éléments suivants :
- A USB drive with at least 8GB of free space.
- A computer with the ability to boot from a USB drive.
- Rufus téléchargé sur votre ordinateur.
- A partition or drive of at least 20GB for Ubuntu installation.
- Un fichier ISO du bureau Ubuntu téléchargé sur votre clé USB – Ce tutoriel utilise Ubuntu 20.04 car c’est la dernière version LTS (Long Term Support).
Création d’une clé USB bootable
Étant donné que de nombreux ordinateurs ne sont plus équipés de lecteurs de disque optique, une clé USB bootable est la mieux adaptée pour l’installation d’un système d’exploitation tel qu’Ubuntu. Une clé USB bootable est plus rapide que l’utilisation d’un CD ou d’un DVD pour installer un système d’exploitation.
De plus, une clé USB bootable est plus pratique, car vous pouvez la laisser branchée sans craindre de perdre un disque. Bien qu’il existe plusieurs façons de créer une clé USB bootable, vous utiliserez Rufus pour ce tutoriel. Rufus est un utilitaire gratuit et open source qui vous permet de créer des clés USB bootables en quelques clics.
Pour créer une clé USB bootable :
1. Branchez votre clé USB sur votre ordinateur et lancez Rufus.
2. Une fois que Rufus est ouvert, configurez les Propriétés de la clé comme suit :
- Appareil – Sélectionnez votre clé USB dans le menu déroulant.
- Sélection de démarrage – Cliquez sur SÉLECTIONNER et localisez votre fichier ISO d’Ubuntu Desktop.
- Taille de la partition persistante – Vous pouvez laisser cette option par défaut ou augmenter la valeur selon vos besoins. Cette taille de partition représente l’espace sur la clé USB utilisé pour stocker vos fichiers et paramètres personnels.
- Schéma de partitionnement et Système cible – Sélectionnez MBR et BIOS ou UEFI. Ces paramètres indiquent à Rufus de formater la clé USB en utilisant le schéma de partitionnement MBR et de rendre la clé bootable sur les ordinateurs BIOS ou UEFI.
- Liste de disques durs USB – Cochez cette case si vous utilisez un disque dur externe USB. Sinon, votre disque dur externe ne s’affichera pas. Mais si vous utilisez une clé USB, laissez cette case décochée.
- Ajouter des correctifs pour les anciens BIOS – Ce réglage est pour les anciens ordinateurs qui pourraient avoir des problèmes de démarrage à partir d’une clé USB. Vous pouvez laisser cette option décochée si votre ordinateur est relativement récent (2015 ou ultérieur).
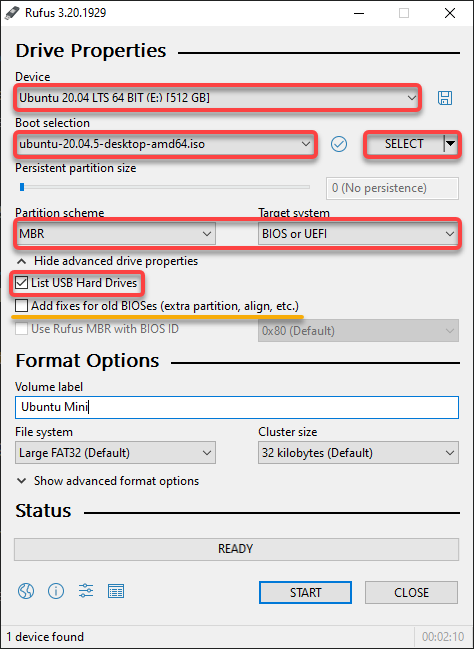
3. Ensuite, configurez les Options de formatage comme suit :
- Étiquette de volume – Entrez un nom pour votre clé USB. Ce champ est facultatif, mais il est conseillé de donner un nom descriptif, comme Ubuntu Mini, à votre clé USB.
- Système de fichiers – Sélectionnez le système de fichiers FAT32 Large dans le menu déroulant. Rufus utilisera ce système de fichiers pour formater votre clé USB. FAT32 Large est un excellent système de fichiers polyvalent compatible avec la plupart des systèmes d’exploitation et des ordinateurs.
- Taille du cluster – Laissez la valeur par défaut de 32 Ko. 32 Ko étant la taille de cluster recommandée pour un système de fichiers FAT32.
- Conservez les autres paramètres par défaut et cliquez sur START pour lancer le formatage de votre clé USB.
Le formatage de votre disque est irréversible, donc assurez-vous d’avoir sauvegardé toutes les données du disque que vous souhaitez conserver.
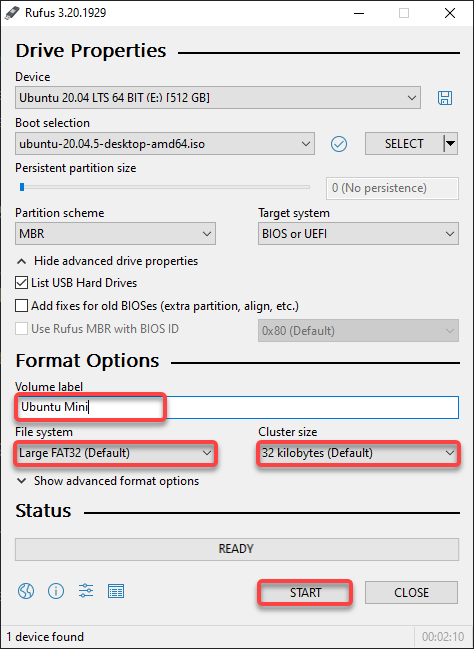
4. Maintenant, choisissez l’option Écrire en mode image ISO, comme indiqué ci-dessous, et cliquez sur OK car vous utilisez une image ISO pour ce tutoriel.
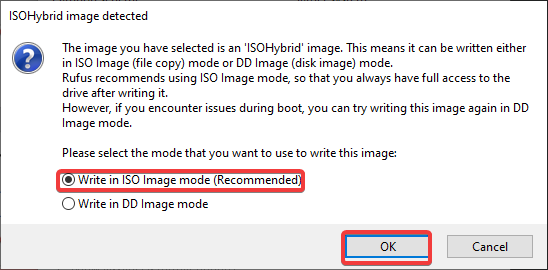
Cliquez sur OK lorsqu’on vous demande de confirmer le formatage du lecteur, comme indiqué ci-dessous.
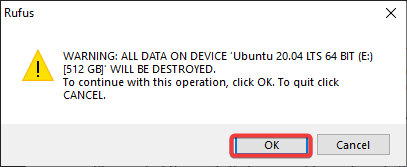
Comme le montre l’image ci-dessous, Rufus commence à formater votre clé USB et copiera ultérieurement le fichier ISO du bureau Ubuntu sur votre clé USB.
Ce processus de formatage prendra quelques minutes, en fonction de la taille du fichier ISO et de la vitesse de votre clé USB.
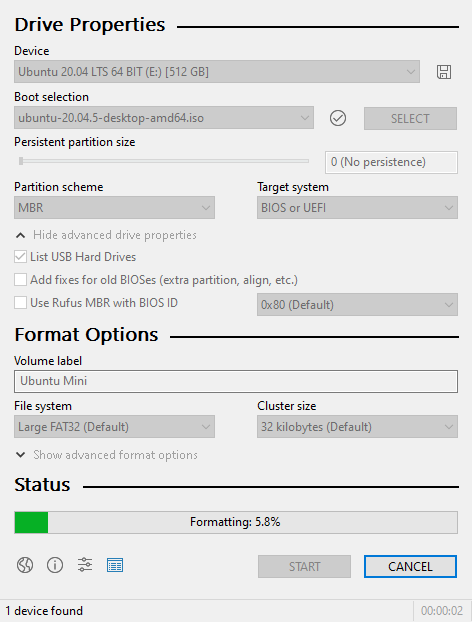
Une fois formaté, vous verrez une barre verte, confirmant que la clé amorçable est prête, comme indiqué ci-dessous.
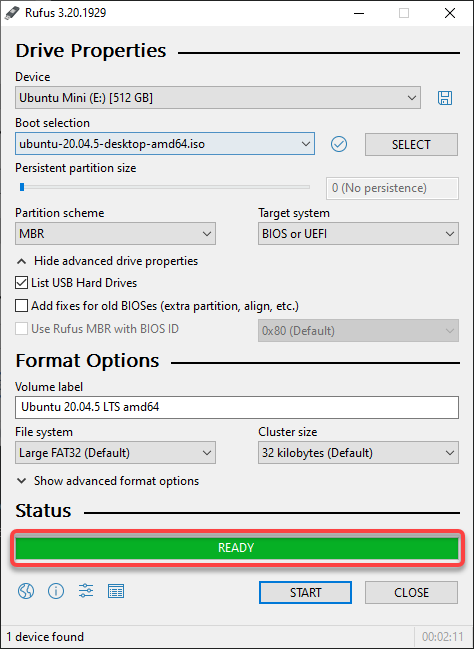
6. Enfin, fermez Rufus et éjectez votre clé USB. Félicitations ! Vous venez de créer votre clé USB bootable Ubuntu Mini.
Démarrage à partir de la clé USB
Maintenant que vous avez créé une clé USB bootable Ubuntu Mini, il est temps d’installer Ubuntu Mini sur votre ordinateur. Mais d’abord, vous devez changer les paramètres de priorité de démarrage.
1. Éteignez votre ordinateur et insérez votre clé USB.
2. Ensuite, allumez votre ordinateur et recherchez une touche de menu de démarrage. Cette touche dépend de la marque et du modèle de votre ordinateur. Par exemple, vous appuieriez sur la touche F8 sur un ordinateur portable ASUS pour afficher le menu de démarrage.
3. Dans le menu de démarrage, sélectionnez et déplacez votre clé USB ou disque dur USB de la liste des périphériques de démarrage vers le haut, comme indiqué ci-dessous. Enregistrez vos modifications et quittez le menu de démarrage.
Ce changement de priorité de démarrage indique à votre ordinateur de démarrer à partir de la clé USB en premier.

4. Maintenant, redémarrez votre ordinateur, qui démarrera dans le menu GRUB. GRUB est un chargeur d’amorçage qui vous permet de choisir le système d’exploitation que vous souhaitez utiliser.
5. Sélectionnez Ubuntu dans le menu GRUB et appuyez sur Entrée.
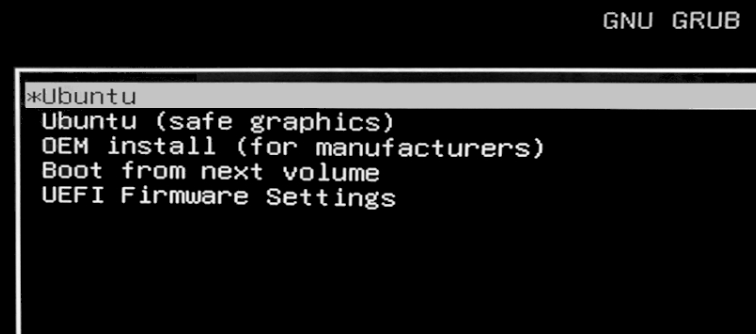
Attendez que Ubuntu vérifie le matériel de votre ordinateur et se prépare à démarrer sur le bureau.
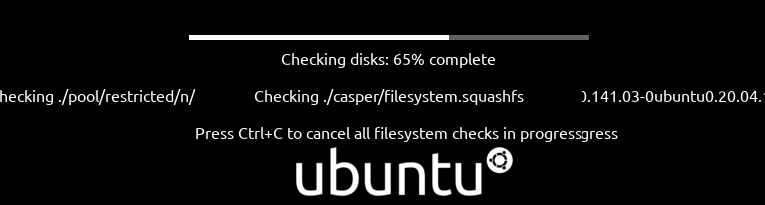
6. Cliquez sur Essayer Ubuntu à partir de l’écran d’installation du bureau d’Ubuntu pour tester Ubuntu sans l’installer.
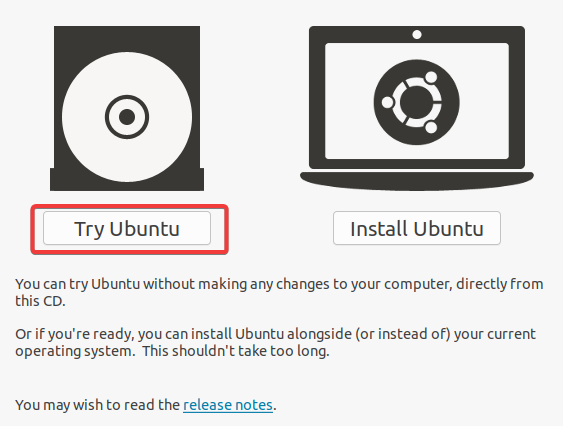
Installation du bureau minimal d’Ubuntu
Satisfait de l’apparence et de la convivialité du bureau minimal d’Ubuntu ? Si oui, préparez-vous à installer le bureau minimal d’Ubuntu.
A minimal Ubuntu installation will remove a number of packages and even categories of packages that are not necessary for the functioning of the system. This can be useful if you want to minimize the amount of data that is stored on your system, or if you want to use as few resources as possible.
Cliquez sur le raccourci Installer Ubuntu sur votre bureau, comme indiqué ci-dessous, pour ouvrir l’écran d’installation d’Ubuntu (étape deux).
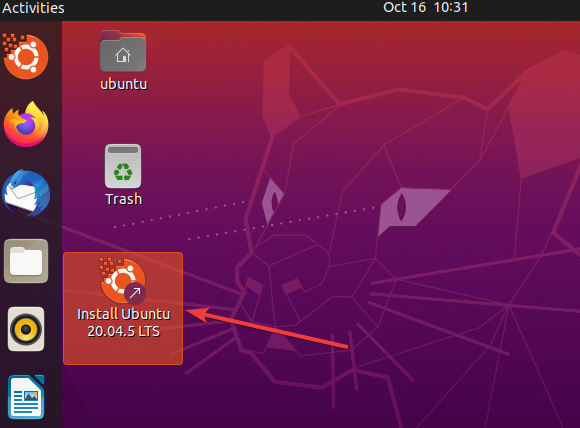
2. Sélectionnez votre langue préférée sur la page de bienvenue, et cliquez sur Continuer.
Ce paramètre de langue n’affecte que le processus d’installation et non la langue du système. Vous pouvez changer la langue du système après l’installation.
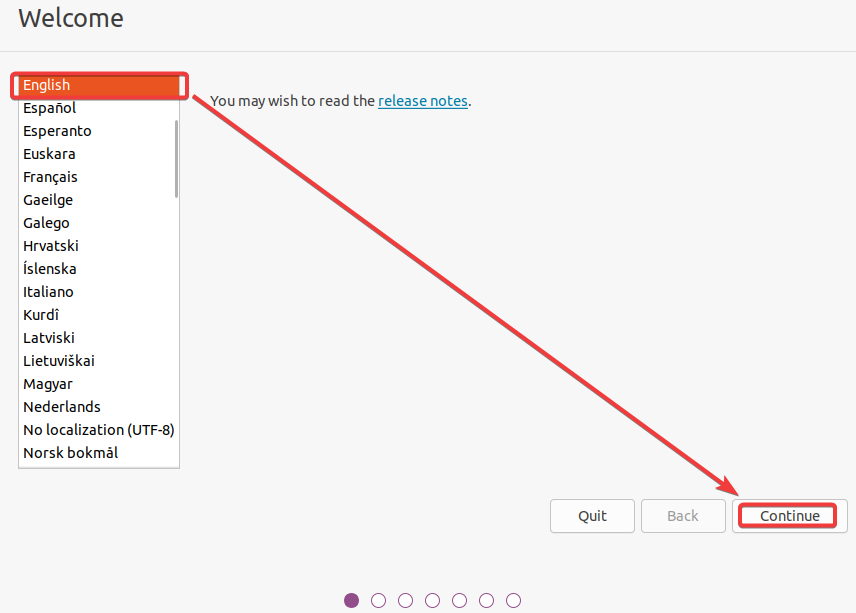
3. Sélectionnez la disposition de votre clavier et cliquez sur Continuer.
Si vous n’êtes pas sûr du clavier à sélectionner, cliquez sur Détecter la disposition du clavier et suivez les instructions à l’écran. Ubuntu essaiera de détecter votre disposition de clavier et de la pré-sélectionner pour vous.
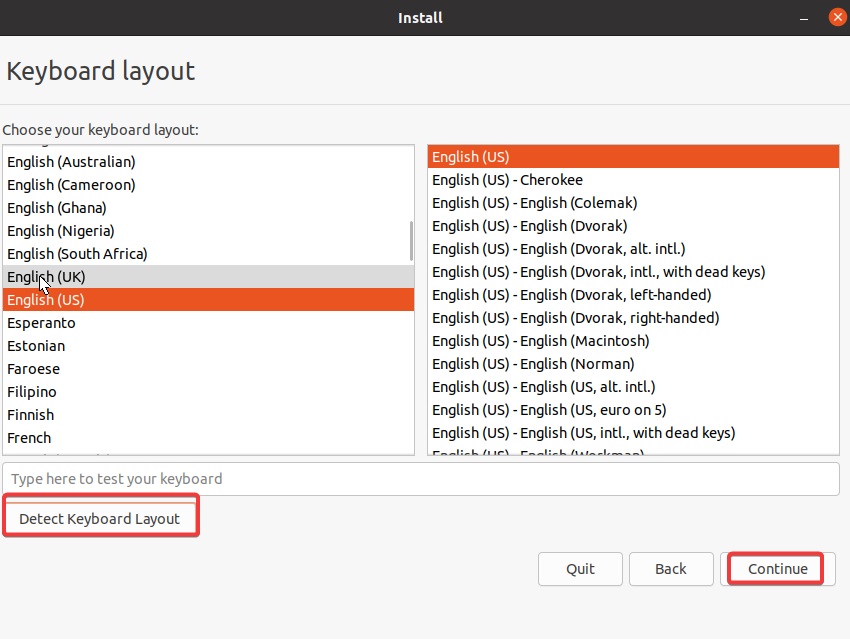
4. Maintenant, sélectionnez l’Installation minimale, laissez les autres paramètres tels quels, et cliquez sur Continuer.
Cette option vous permet d’installer un système minimal sans logiciel supplémentaire.
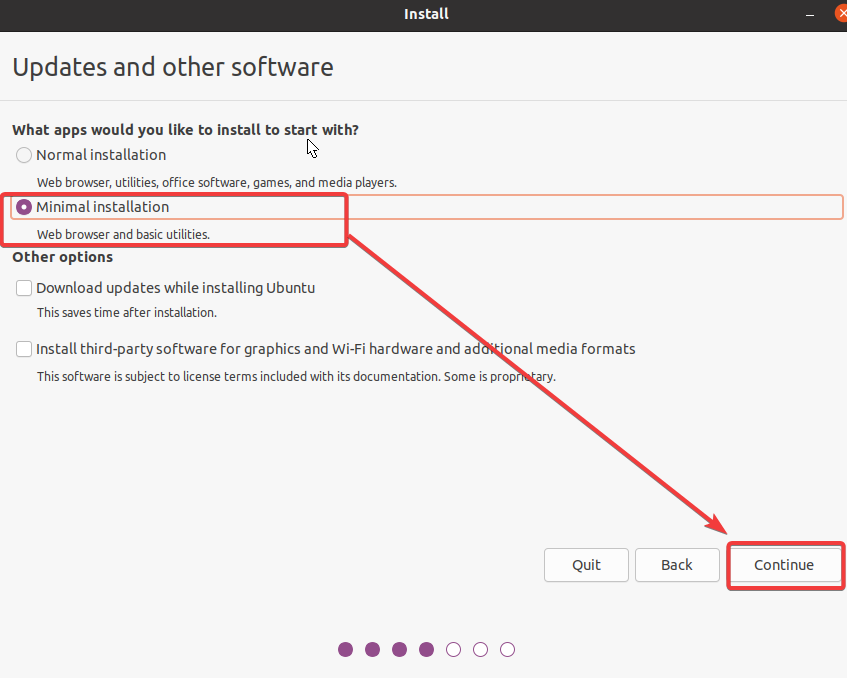
5. Sélectionnez l’option Effacer le disque et installer Ubuntu pour effacer votre disque dur et installer Ubuntu complètement. Cette option est la plus simple à utiliser et est recommandée pour la plupart des utilisateurs.
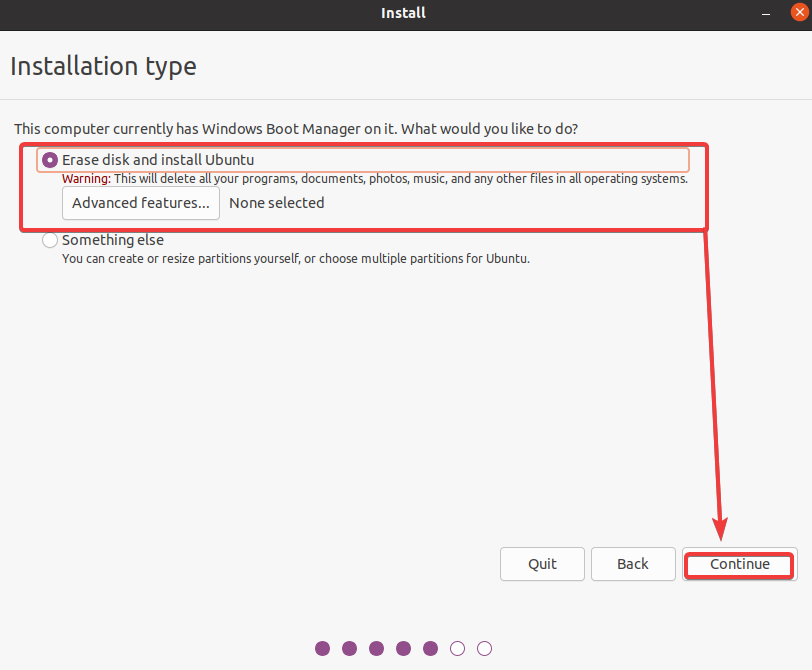
6. Ensuite, sélectionnez le disque ou la partition où vous souhaitez installer Ubuntu et cliquez sur Installer maintenant.
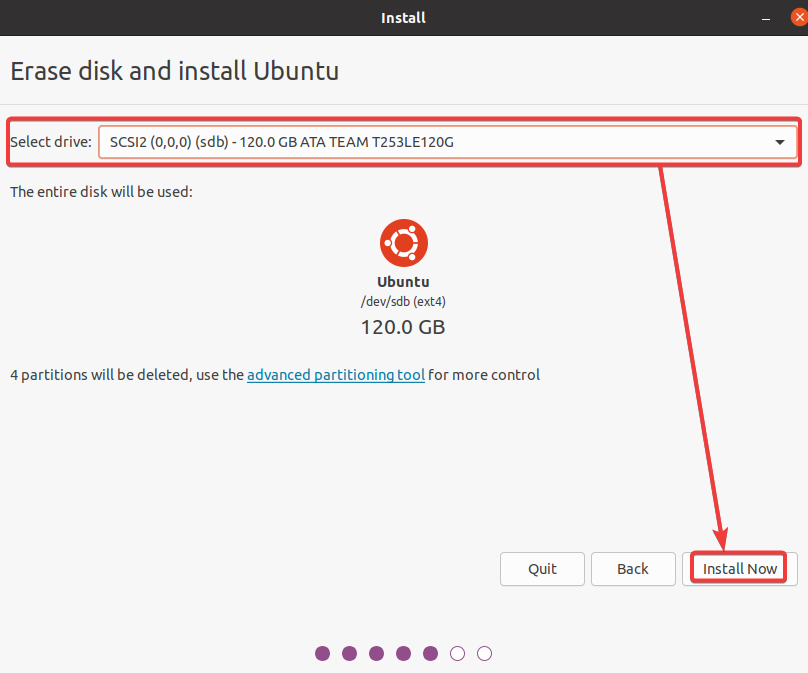
7. Cliquez sur Continuer lorsque vous êtes invité avec le message ci-dessous pour procéder à l’installation.
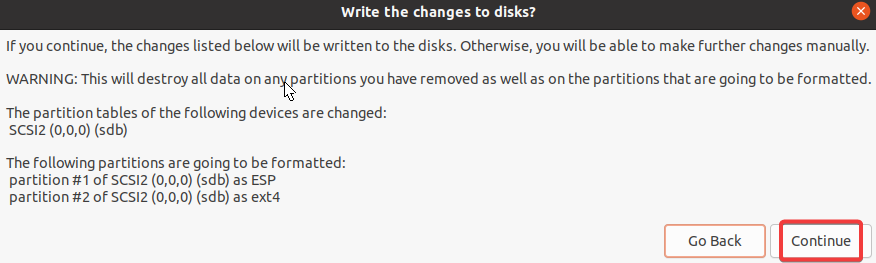
8. Sélectionnez votre fuseau horaire et cliquez sur Continuer. Ce paramètre définit l’horloge et le calendrier de votre ordinateur.
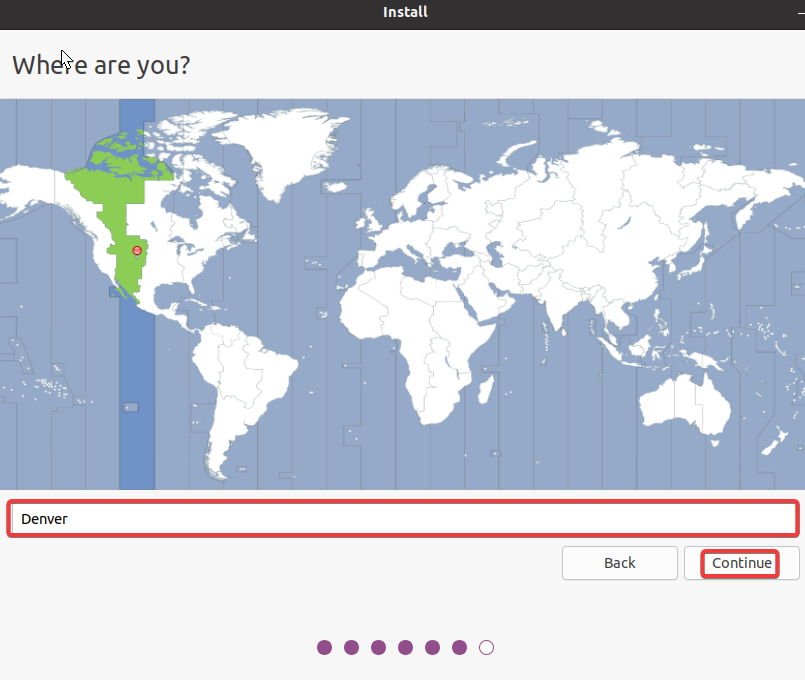
9. Maintenant, configurez ce qui suit, et cliquez sur Continuer pour créer un compte régulier pouvant exécuter des commandes avec des privilèges administratifs (un compte sudoer).
| Your name | Choose any name you prefer. |
| Your computer’s name | Set your computer’s name. |
| Pick a username | Input a username for your account. |
| Choose and Confirm your password | Provide and confirm a strong password. |
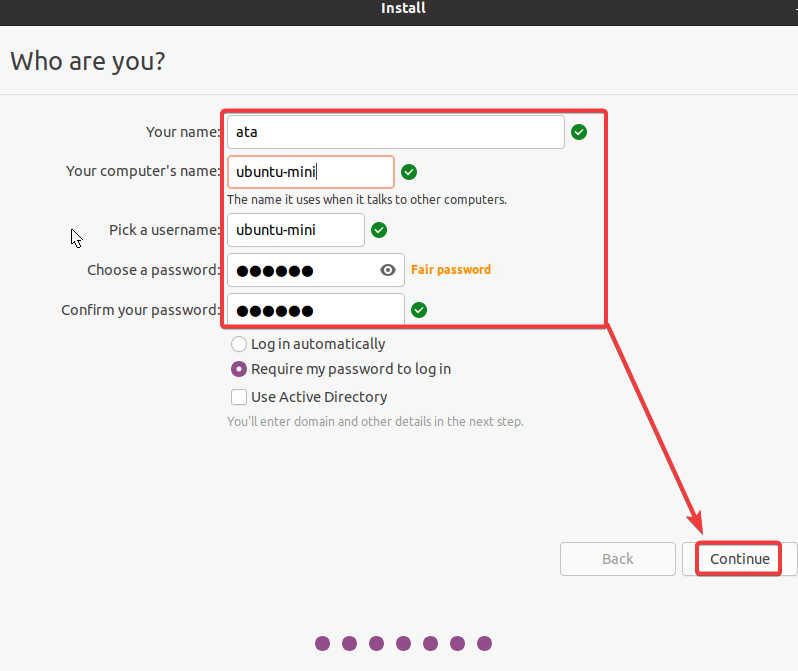
À ce stade, le processus d’installation commence, ce qui prend généralement environ 10 à 15 minutes. Asseyez-vous et détendez-vous pendant qu’Ubuntu copie les fichiers sur votre ordinateur et les installe.
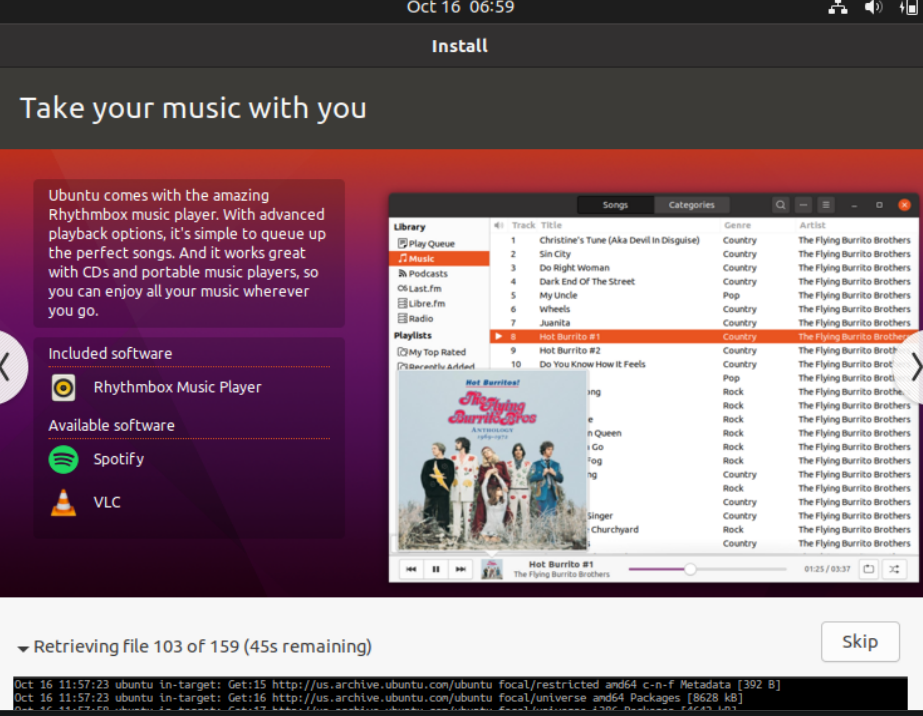
Une fois l’installation terminée, retirez votre clé USB et cliquez sur Redémarrer maintenant dans le message contextuel pour redémarrer votre ordinateur vers Ubuntu Minimal Desktop.

Après le redémarrage, vous verrez l’écran du bureau comme indiqué ci-dessous, identique à lorsque vous avez précédemment essayé Ubuntu sans installation.
Mais cette fois, vous remarquerez que le raccourci Installer Ubuntu a disparu.
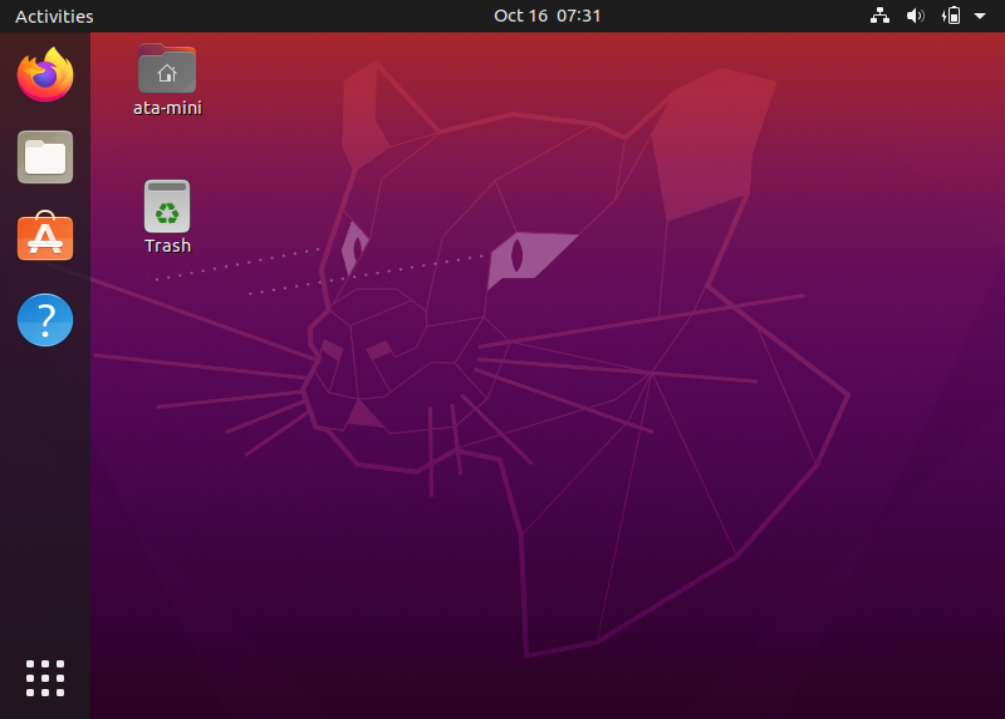
Enfin, ouvrez votre terminal et exécutez la commande apt update ci-dessous pour mettre à jour votre système.
Et c’est tout ! Vous avez installé avec succès et mis à jour Ubuntu Minimal Desktop sur votre ordinateur. À partir de là, vous pouvez commencer à utiliser Ubuntu et à installer des logiciels.
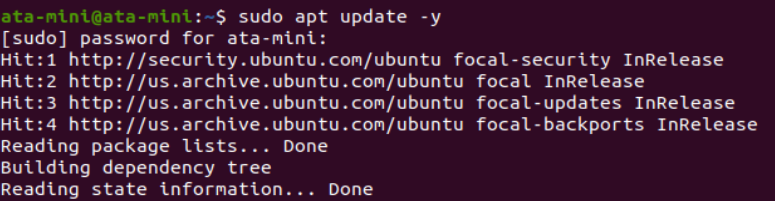
Conclusion
L’installation d’Ubuntu Minimal Desktop est un excellent moyen de commencer à utiliser Ubuntu sans installer tous les logiciels inutiles. Cette approche peut également être utile lors de l’installation d’Ubuntu sur un ordinateur disposant d’un espace de stockage limité.
Maintenant, pourquoi ne pas personnaliser votre système vous-même ? Ajustez votre installation avec seulement les logiciels que vous souhaitez dans votre système !













