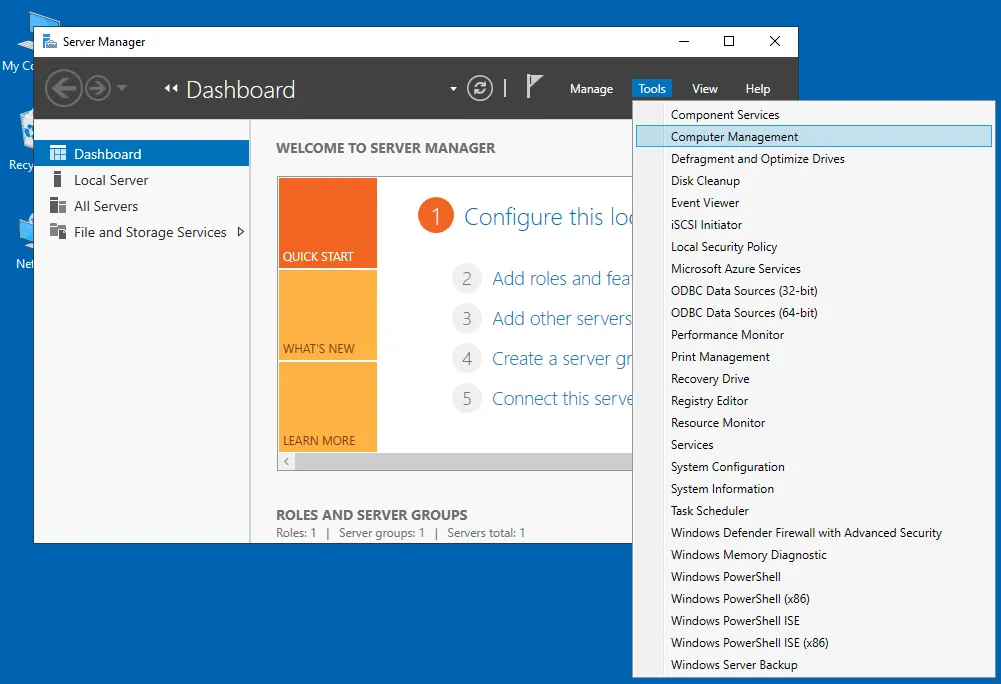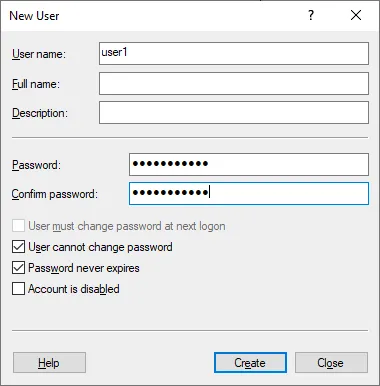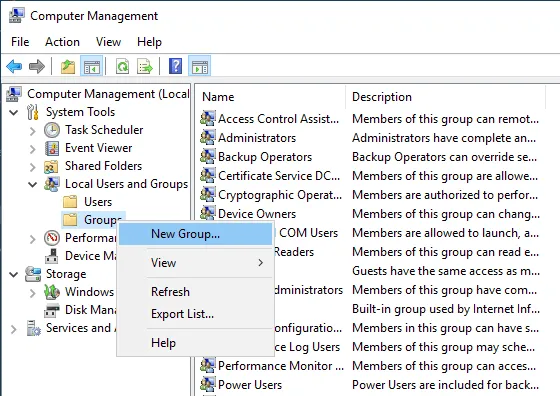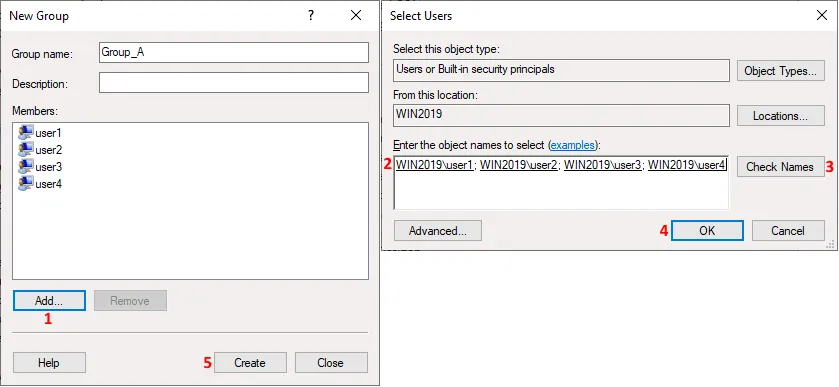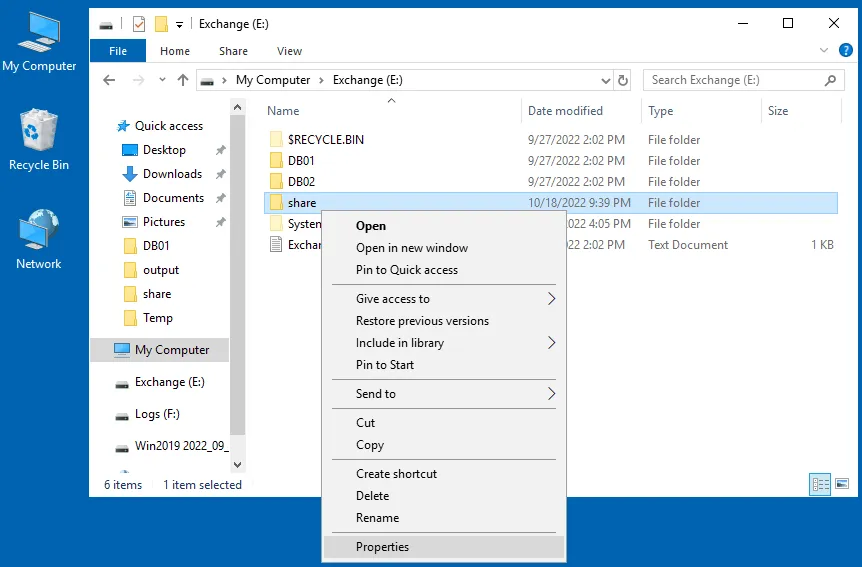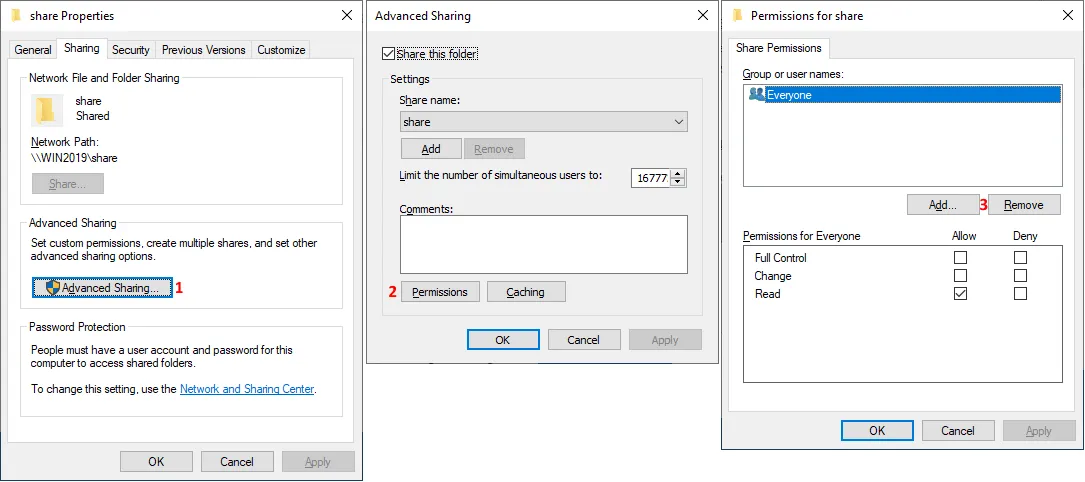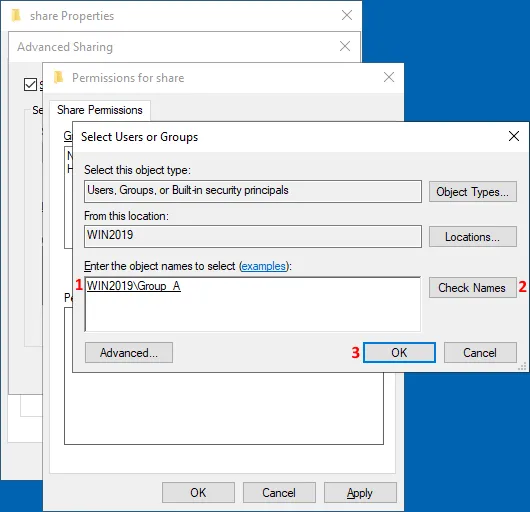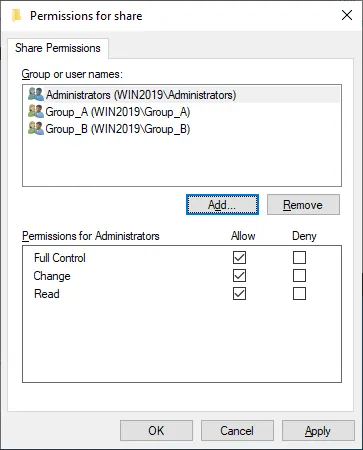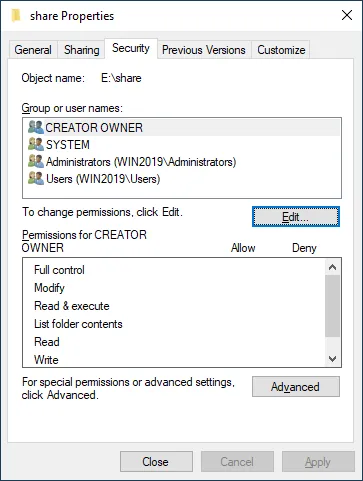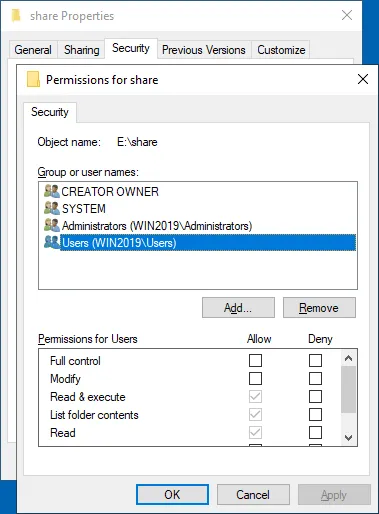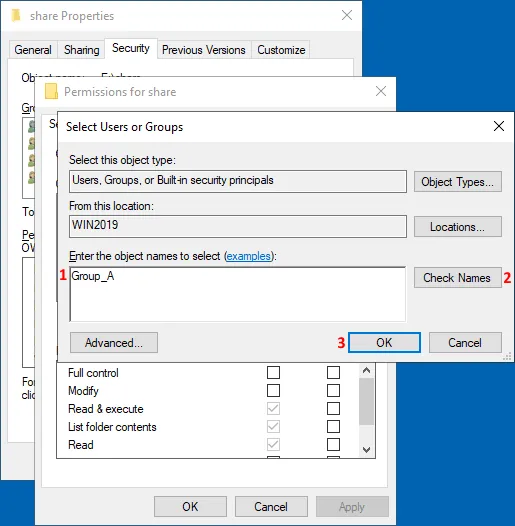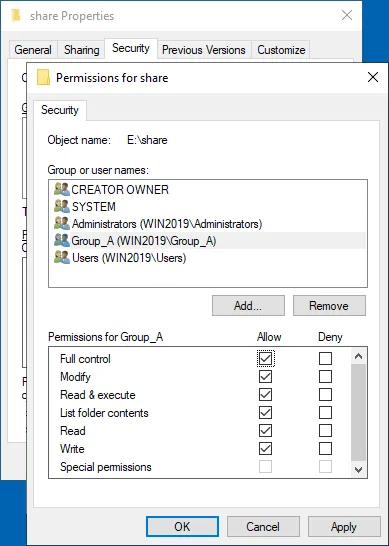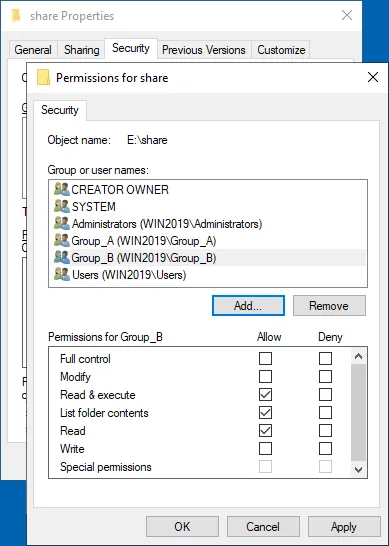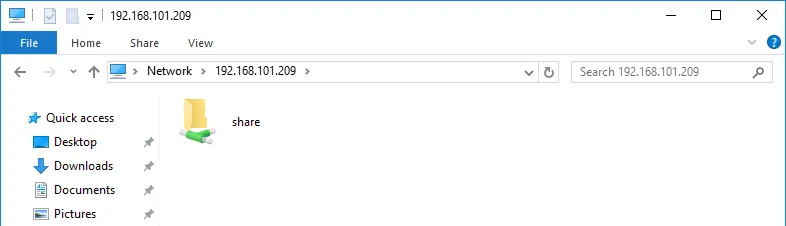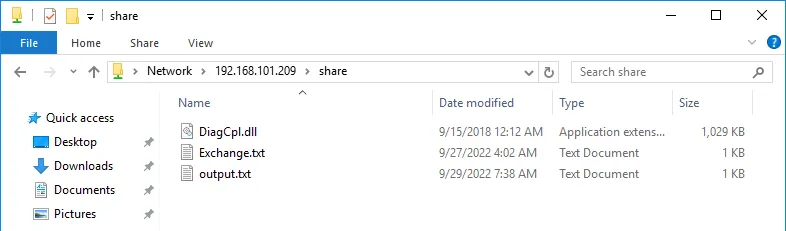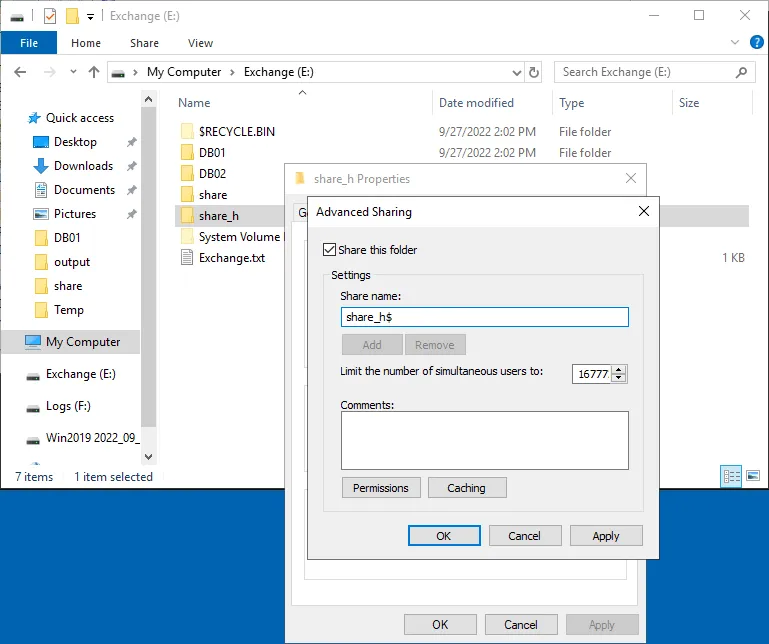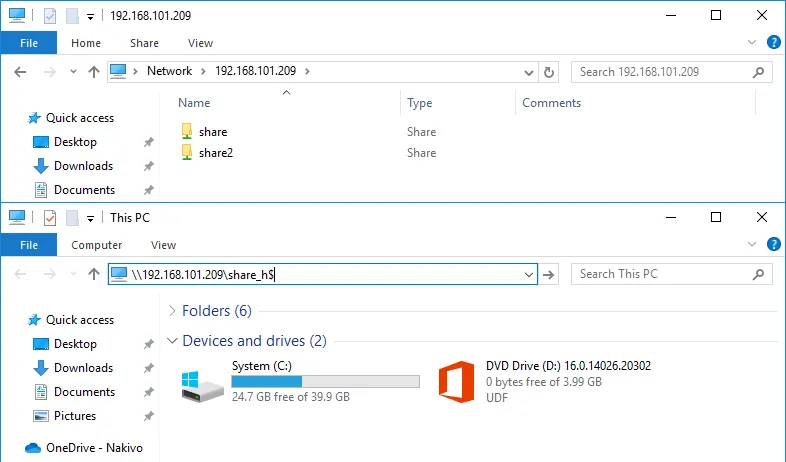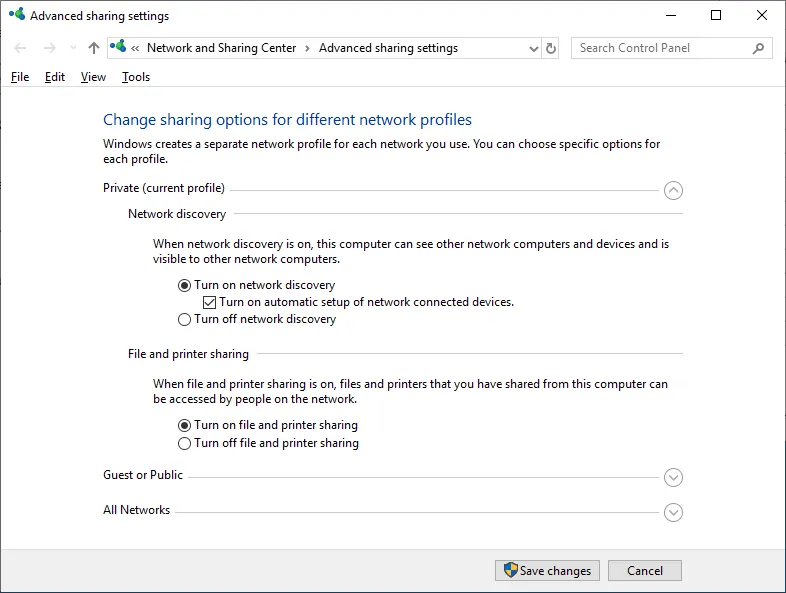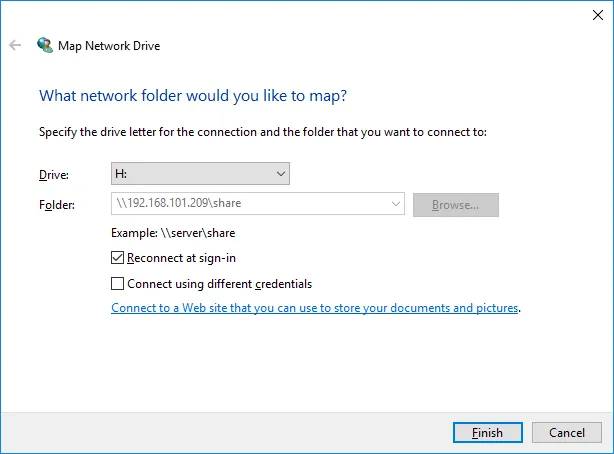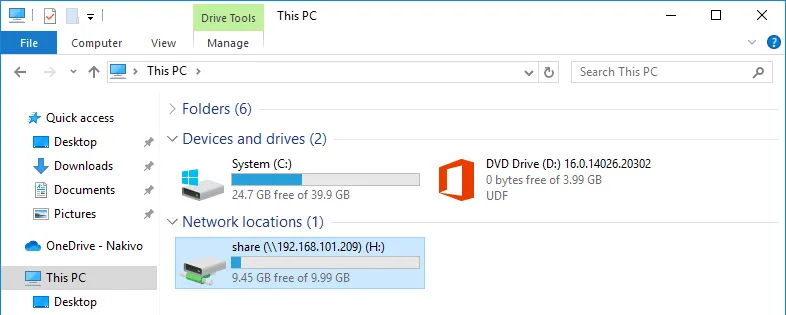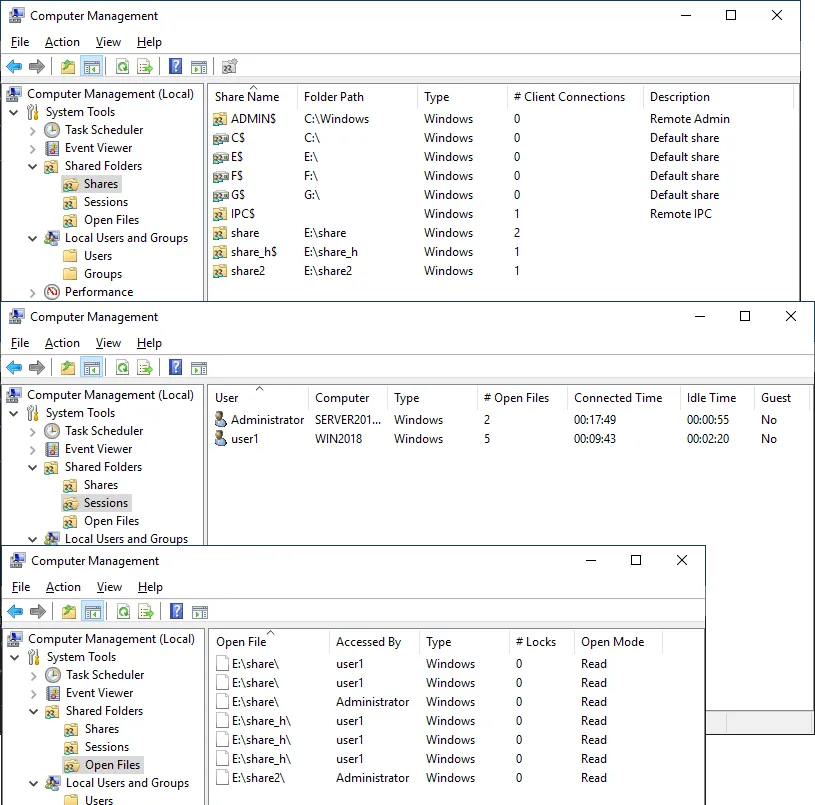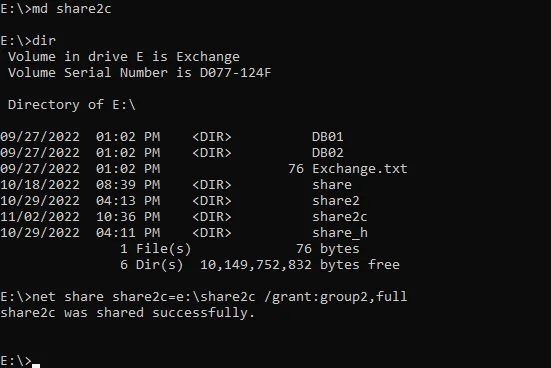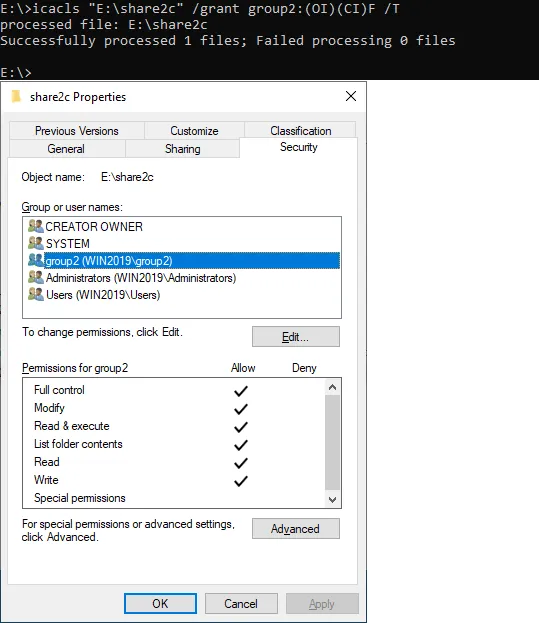Если вы хотите настроить доступ к файлам по сети для одного или нескольких пользователей, вам необходимо настроить общий доступ к файлам на компьютере, на котором эти файлы хранятся. Один из распространенных способов развертывания общего ресурса для хранения файлов — настройка общего доступа к файлам Windows. В данном случае речь идет о общем доступе к файлам Windows SMB, и этот общий доступ к файлам может быть настроен на любой версии Windows.
В этом блоге объясняется, как настроить общий доступ к файлам Windows на Windows Server 2019, чтобы разрешить доступ нескольким пользователям к этому общему доступу.
Что такое общий доступ к файлам
A file share is a directory on a computer, server, or virtual machine that contains files and directories that are accessible to other users via the network by using one of the supported file sharing protocols. A file share can be configured on any operating system supporting the appropriate file sharing protocol, for example, SMB or NFS. We have already covered the SMB protocol and its dialects.
Клиентские версии Windows (Windows XP, 7, 8, 10 и т. д.) и серверные версии Windows (Windows Server 2003, 2008, 2012, 2016, 2019 и т. д.) поддерживают общий доступ к файлам Windows через протокол SMB. Однако серверные версии Windows предоставляют больше возможностей по сравнению с клиентскими версиями. Например, максимальное количество одновременных подключений. Недавно мы сравнили файловый сервер и NAS. В этом блоге мы объясним, как настроить сервер для общего доступа к файлам в Windows или, другими словами, как настроить файловый сервер.
Наша среда Window Server
Мы настраиваем общий доступ к файлам Windows SMB в Windows Server 2019, находящемся в рабочей группе. Принцип конфигурации для компьютеров Windows в домене Active Directory идентичен, но вам нужно указать (определить) доменных пользователей и локальных пользователей на компьютерах при настройке разрешений общего доступа.
Параметры нашего файлового сервера Windows:
- IP-адрес: 192.168.101.209
- Имя компьютера: Win2019
Рабочий процесс в этой статье может быть использован для более старых версий Windows Server. Что касается клиентских версий Windows, вы в основном можете следовать тому же рабочему процессу обмена файлами Windows для топовых редакций, таких как Windows XP Pro, Windows 7 Ultimate, Windows 10 Pro и т. д. Однако обратите внимание, что могут быть определенные ограничения.
Создание пользователей и групп
Прежде всего, нам нужно создать пользователей. Использование существующих учетных записей пользователей в Windows для обмена файлами технически возможно, но этот подход не рекомендуется по соображениям безопасности. Поэтому мы не будем использовать существующие учетные записи администратора и пользователя для настройки общего доступа к файлам Windows, и мы не будем предоставлять эти учетные данные пользователям, получающим доступ к общему ресурсу.
Мы создадим специальные учетные записи для пользователей, которым необходим доступ к серверу общего доступа к файлам. Если имя пользователя и пароль на файловом сервере совпадают с именем пользователя и паролем пользователя на удаленном клиентском компьютере для входа в Windows, то при доступе к общему ресурсу Windows SMB не запрашиваются учетные данные. Эта функция делает доступ к общему ресурсу более удобным для пользователей и оптимальным для администраторов.
Откройте окно Управление компьютером, к которому можно получить доступ, перейдя в Диспетчер сервера > Инструменты > Управление компьютером. В качестве альтернативы, вы можете просто запустить команду compmgmt.msc в CMD.
Примечание: В домене Active Directory необходимо открыть окно Пользователи и компьютеры Active Directory на контроллере домена для создания пользователей и групп домена. Вы можете сделать это, запустив dsa.msc в командной строке или приглашении Run (Win+R). Используйте Пользователи и компьютеры Active Directory вместо Управления компьютером на контроллере домена.
Создание пользователей
- В открывшемся окне Управление компьютером (которое также может называться набором снап-инов консоли управления Microsoft), перейдите к Средства администрирования > Локальные пользователи и группы > Пользователи.
- После выбора Пользователи щелкните правой кнопкой мыши в пустом пространстве правой панели и выберите Новый пользователь в контекстном меню.
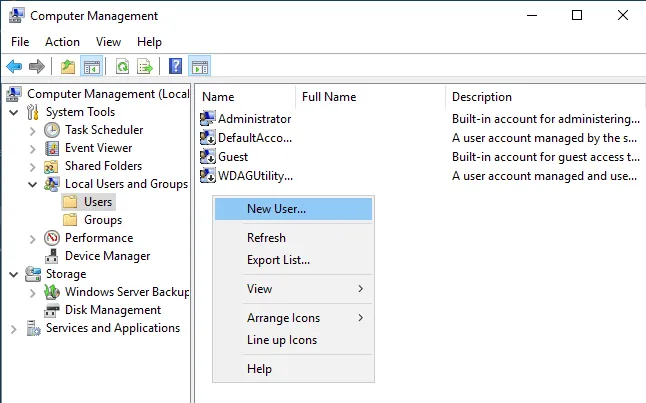
- Введите имя пользователя, которое будет использоваться для аутентификации пользователя при доступе к общему файловому ресурсу Windows. Имейте в виду, что этот аккаунт также может быть использован для входа на текущую машину Windows Server. Имя нашего пользователя – user1.
- Мы создаем больше пользователей таким же образом. Пользователи, которых мы создаем для доступа к серверу общего файлового ресурса:
- user1, user2, user3, user4
- user11, user12, user13, user14
Создание групп
Когда нужно настроить доступ с одинаковыми параметрами для нескольких пользователей, управлять группами пользователей удобнее.
Мы создаем две группы в примере конфигурации файлового сервера:
- Группа_А – для предоставления полного доступа к общему доступу к файлам (Чтение, Запись, Изменение). В группу входят следующие участники: пользователь1, пользователь2, пользователь3, пользователь4.
- Группа_В – для предоставления доступа только на чтение. В группу входят следующие участники: пользователь11, пользователь12, пользователь13, пользователь14.
Вы можете создать группу, добавить пользователей в группу и настроить доступ к общему ресурсу Windows SMB для группы, а не добавлять каждого пользователя отдельно в настройках общего доступа и настраивать одни и те же параметры для каждого пользователя вручную.
Для создания новой группы:
- Щелкните правой кнопкой мыши Группы в окне Управление компьютером и выберите Новая группа в контекстном меню.
- Введите имя группы (в нашем случае – Группа_А) в окне Новая группа (см. снимок экрана ниже).
- Нажмите Добавить, чтобы добавить пользователей в группу.
- В окне Выбор пользователей введите имя пользователя, такое как пользователь1, затем щелкните Проверить имена. Когда имя пользователя введено правильно, это имя пользователя подчеркивается и отображается как полное имя (ИмяКомпьютера\ИмяПользователя или ИмяДомена\ИмяПользователя). Чтобы продолжить добавление пользователей, нажмите Пробел или добавьте точку с запятой и введите следующее имя пользователя, затем щелкните Проверить имена и так далее.
Если вы хотите настроить доступ для локальной учетной записи пользователя, созданной на компьютере, который является членом домена, введите полное имя пользователя вручную, например: ИмяКомпьютера\ИмяПользователя. Аналогичным образом вы можете ввести полное имя пользователя домена.
- После ввода всех необходимых имен пользователей и их проверки, нажмите ОК, чтобы сохранить настройки и закрыть окно Выбор пользователей.
- Нажмите Создать в окне Новая группа, чтобы завершить создание группы.
Настройка общего доступа к файлам Windows
После того как мы создали необходимых пользователей и группы, мы можем приступить к настройке общего доступа к файлам Windows.
- Выберите каталог, который вы хотите открыть для общего доступа, или выберите новый каталог. В нашем примере мы создаем новый каталог, и путь к этому каталогу:
E:\share
- Щелкните правой кнопкой мыши по этому каталогу (папке) и в контекстном меню выберите Свойства.
Настройка разрешений общего доступа
- Выберите вкладку Общий доступ в окне свойств каталога Свойства и нажмите кнопку Дополнительный общий доступ.
- Отметьте флажок Открыть общий доступ к этой папке в окне Дополнительный общий доступ и нажмите Разрешения.
Вы увидите, что по умолчанию каждый может читать содержимое общей папки. Все — это группа по умолчанию, содержащая всех пользователей текущего компьютера. В нашем примере мы выбираем Все и нажимаем Удалить, потому что нам нужно создать индивидуальную конфигурацию.
- Нажмите Добавить, чтобы добавить необходимых пользователей и группы для настройки доступа к общему ресурсу SMB Windows для них.
- Открывается окно Выбор пользователей или групп.
- Введите имя пользователей и групп, для которых вы хотите настроить доступ. В нашем случае мы вводим Группа_А.
- Нажмите Проверить имена, как вы делали при добавлении пользователей в группу. Введенное имя подчеркивается и отображается в полном формате, если имя правильное (и существует). Вы можете ввести несколько имен пользователей или групп при необходимости.
- Нажмите OK, чтобы сохранить настройки и закрыть это окно.
- Мы видим Группа_А в списке имен групп или пользователей в окне Разрешения для нашей общей папки.
- Выберите этого пользователя/группу (Группа_А в нашем случае) и установите флажок Разрешить полный доступ.
- Затем мы добавляем Группа_В, так же как добавляли Группа_А. Давайте оставим разрешения только для чтения для Группа_В.
- Мы также добавляем встроенную группу Администраторы и разрешаем полный доступ для администраторов. (Если компьютер является членом домена, вы можете использовать группу Администраторы домена).
- Нажмите OK, чтобы сохранить разрешения для общего ресурса файлов Windows и закрыть окно Разрешения.
Настройка прав доступа к файловой системе
Теперь мы настроили разрешения на общий доступ к папке. Кроме того, мы должны настроить разрешения файловой системы для этой папки, чтобы установить соответствующий доступ для пользователей. NTFS – это файловая система, которую мы используем на томах Windows.
- Выберите вкладку Безопасность в окне Свойства для общей папки. По умолчанию установлены разрешения NTFS для ВЛАДЕЛЕЦ СОЗДАТЕЛЬ, СИСТЕМА, Администраторы и Пользователи.
- Нажмите Изменить, чтобы установить разрешения для папки на уровне файловой системы.
- Как видите, у пользователей в группе Пользователи по умолчанию есть доступ на чтение к этой папке.
- Нажмите Добавить, чтобы добавить нужную группу или пользователя и установить для них разрешения на уровне файловой системы.
- Откроется окно Выбор пользователей или групп.
- Введите имя пользователя или группы, которую вы хотите добавить (Группа_А в нашем случае).
- Нажмите Проверить имена.
- Нажмите OK, чтобы сохранить настройки.
- Выберите Группа_А в списке пользователей и групп. Установите флажок Разрешить полный контроль, чтобы предоставить полный доступ для Группа_А.
- Добавьте Группа_Б так же, как вы добавили Группа_А.
- Мы сохраняем стандартные разрешения, которые включают Чтение и выполнение, Список содержимого папки и Чтение для Группа_Б.
- Щелкните ОК в окне Разрешения. Щелкните ОК в окне свойств общей папки Свойства.
Мы настроили права общего доступа и права файловой системы для общей папки. Аналогично можно создать другие ресурсы на файлах на серверах общего доступа.
Доступ к общей папке Windows SMB
Теперь пользователи могут получить доступ к общей папке Windows (общий ресурс SMB) с их компьютеров.
Для доступа к общей папке Windows SMB с другого компьютера откройте Проводник Windows (щелкните значок Мой компьютер или Этот компьютер) и введите сетевой адрес файлового сервера в адресной строке в формате: \\IP-адрес-сервера или \\Имя-сервера
Мы вводим путь:
\\192.168.101.209
Мы получаем доступ к этому общему ресурсу с Windows-машину после входа в систему под пользователь1.
Мы видим общую папку с именем share на нашем общем файловом сервере.
Дважды щелкните общую папку, чтобы получить доступ к ее содержимому. Мы видим файлы в общей папке. Наш пользователь1 является членом Группа_А и имеет полный доступ к содержимому общей папки. Этот пользователь может записывать, редактировать и удалять файлы в этой общей папке.
Как создать скрытый общий ресурс
Пошаговая инструкция по созданию скрытого сетевого SMB-шара в Windows одинакова. Разница заключается в имени файла для общего доступа. Добавьте символ $ в конце имени шара, чтобы сделать этот общий каталог скрытым, например, share_h$. Скрытый общий доступ к файлам не отображается при просмотре файлового сервера по сети, добавив IP-адрес сервера или его имя (\\192.168.101.209 или \\Server2019, например).
Для доступа к скрытому общему доступу к файлам необходимо ввести полный путь к шару, например:
\\192.168.101.209\share_h$
Примечание: По умолчанию в Windows создаются скрытые общие ресурсы для системных целей и административного доступа.
- C$ for a system volume and similar shares for each disk volume
- Admin$ – доступ к каталогу %SystemRoot% (обычно C:\Windows)
- IPC$ – удаленный IPC, используемый в именованных каналах
Расширенные настройки общего доступа
В центре сети и общего доступа в Windows GUI есть расширенные настройки общего доступа.
Чтобы получить доступ к этим настройкам, перейдите в Панель управления > Центр сети и общего доступа > Расширенные настройки общего доступа.
Если вы хотите сделать машину с Windows видимой в сети при обмене файлами и разрешить пользователям получать доступ к общим ресурсам, выберите следующие параметры в используемом вами сетевом профиле:
- Включить обнаружение сети
- Включить обмен файлами и печатью
Эти настройки влияют на настройки брандмауэра Windows для разрешения ICMP- и SMB-трафика.
Порты TCP 445 и 139 должны быть открыты в брандмауэре на сервере для совместного использования файлов. Убедитесь, что правило Совместное использование файлов и принтеров (SMB-In) в брандмауэре Windows включено, чтобы избежать проблем.
Обратите внимание, что служба Сервер должна быть запущена в Windows, чтобы сетевое файловое совместное использование Windows работало.
Как подключить сетевой диск
Как упоминалось ранее, пользователи могут вводить путь к общему ресурсу для доступа к общим файлам и папкам. Также возможно создание ярлыков для общих папок. Однако этот способ может быть не самым удобным для некоторых пользователей. В этом случае можно подключить общий файловый ресурс как сетевой диск и получить доступ к этому сетевому диску в Мой компьютер или Этот компьютер (Проводник Windows), так же, как вы получаете доступ к локальным дискам.
Сделайте следующее, чтобы подключить сетевой диск:
- Откройте сервер общего доступа в Проводнике Windows, как было описано выше. Введите имя сервера или IP-адрес в адресную строку, например, \\192.168.101.209
- Дождитесь, пока список общих папок не отобразится. Вам может потребоваться ввести имя пользователя и пароль, если учетные данные на клиенте и сервере не совпадают.
- Щелкните правой кнопкой мыши на общей папке, которую вы хотите подключить как сетевой диск, и выберите Подключить сетевой диск.
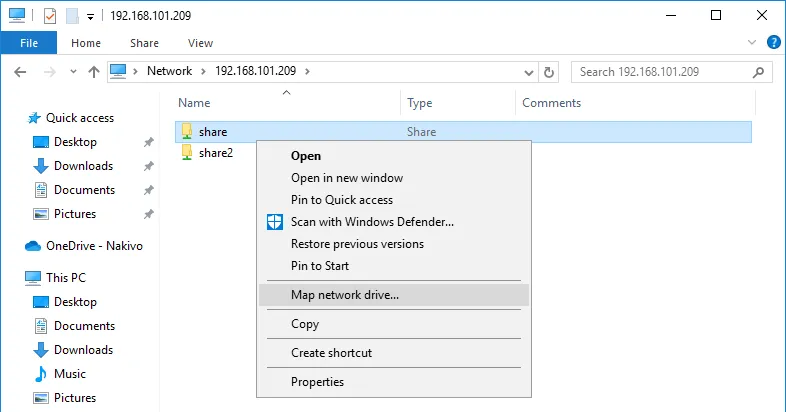
- Настройте параметры сетевого диска для общей папки в открывшемся окне.
- Выберите букву диска, например, H:
- Путь к общей папке был выбран автоматически.
- Подключение при входе – общая папка подключается автоматически при входе пользователя в Windows на клиентской машине.
- Подключить с использованием других учетных данных – используйте эту опцию, если учетные данные учетной записи пользователя, которую вы используете для входа на клиентский компьютер, не совпадают с учетными данными учетной записи пользователя, настроенной на файловом сервере для доступа к общему ресурсу файлов. Альтернативный сценарий использования – использование учетных данных пользователя, у которого больше разрешений, чем у текущего вошедшего пользователя.
Теперь вы можете увидеть отображенный сетевой диск в Проводнике Windows и использовать его для доступа к папке на файловом сервере (файловом сервере).
Как проверить статус общего доступа SMB в Windows
Настройка общего доступа к файлам Windows является основной задачей при настройке файлового сервера. Однако вам нужно знать, как отслеживать общие ресурсы, включая общие папки, статус соединения и открытые файлы. Эта информация также полезна для устранения неполадок.
Вы можете получить статус общего доступа к файлам Windows в окне Управление компьютером, к которому вы можете получить доступ, запустив команду compmgmt.msc в CMD.
Перейдите в Системные инструменты > Общие папки в окне Управление компьютером. Здесь вы можете найти три элемента: Ресурсы, Сеансы и Открытые файлы.
- Ресурсы. Этот элемент показывает все папки, общие на текущей машине с Windows, включая скрытые ресурсы.
- Сеансы. Этот элемент отображает все активные сеансы, показывая подключенных пользователей, компьютеры и время подключения.
- Открытые файлы. Отображает, какие файлы, хранящиеся в общих папках, открыты и в каком режиме (чтение/запись).
Вы можете щелкнуть правой кнопкой мыши нужный элемент, такой как открытый сеанс или файл, и закрыть этот сеанс или файл (отключить подключенного пользователя и снять блокировку файла).
Настройка совместного использования файлов Windows в командной строке
Действия, которые мы выполнили в графическом пользовательском интерфейсе (GUI) для настройки общего доступа к файлам Windows, также могут быть выполнены в интерфейсе командной строки (CMD). Знание, как настроить общий доступ к файлам SMB в Windows в CMD, может помочь вам автоматизировать процесс настройки.
Давайте настроим общий доступ к файлам с настройками, идентичными настройкам, которые мы настроили ранее в GUI.
- Нажмите Win+R. В появившемся окне выполнения введите cmd и нажмите Enter, чтобы открыть командную строку Windows.
- Добавьте пользователя, установив имя пользователя и пароль.
Синтаксис команды:
net user имя_пользователя пароль_пользователя /add
Мы добавляем пользователя21 в CMD:
net user user21 Пароль-21 /add - Команда для добавления группы выглядит следующим образом:
net localgroup название_группы /addМы добавляем группа2 в данном случае:
net localgroup группа2 /add - Добавляем пользователя в группу с помощью команды:
net localgroup название_группы имяпользователя /addВ нашем случае мы добавляем пользователь21 в группа2:
net localgroup группа2 пользователь21 /add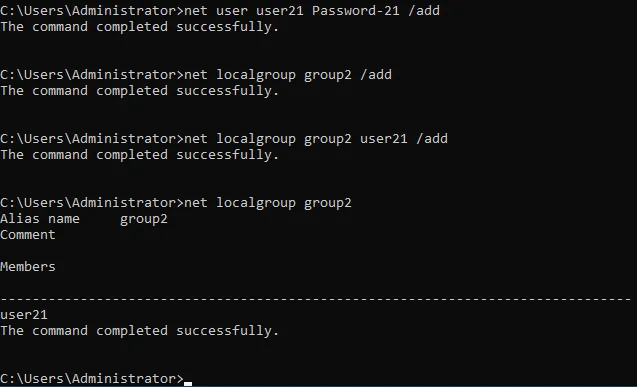
- Теперь нам нужно создать новый каталог, который мы будем совместно использовать. Мы переходим на диск E: и создаем каталог share2c (c означает командную строку или консоль для большей ясности в имени нашего каталога).
e:
md share2c - Отобразите содержимое каталога, чтобы убедиться, что каталог был создан:
dir - Поделитесь каталогом share2c, установив путь к папке, имя пользователя или группу и разрешения для этого пользователя или группы. Общий синтаксис команды:
net share sharename=folderpath /grant:username,permissionsРазрешения могут быть чтение, изменение или полные.
В нашем случае точная команда такая:
net share share2c=e:\share2c /grant:group2,fullМы предоставляем полные разрешения для group2.
- Установите NTFS-разрешения для общей папки с помощью icacls.
- Мы устанавливаем полные разрешения для группы2 на директорию E:\share2c:
icacls “E:\share2c” /grant group2:(OI)(CI)F /T
Вы можете видеть, как эти настройки, примененные в командной строке, отображаются в графическом интерфейсе на скриншоте ниже.
- Проверьте состояние общего доступа к файлам Windows.
- Проверьте существующие общие ресурсы файлов:
net share - Просмотрите сеансы, открытые пользователями, подключенными к общим ресурсам:
net sessions - Просмотрите файлы, открытые пользователями через сеть:
net files
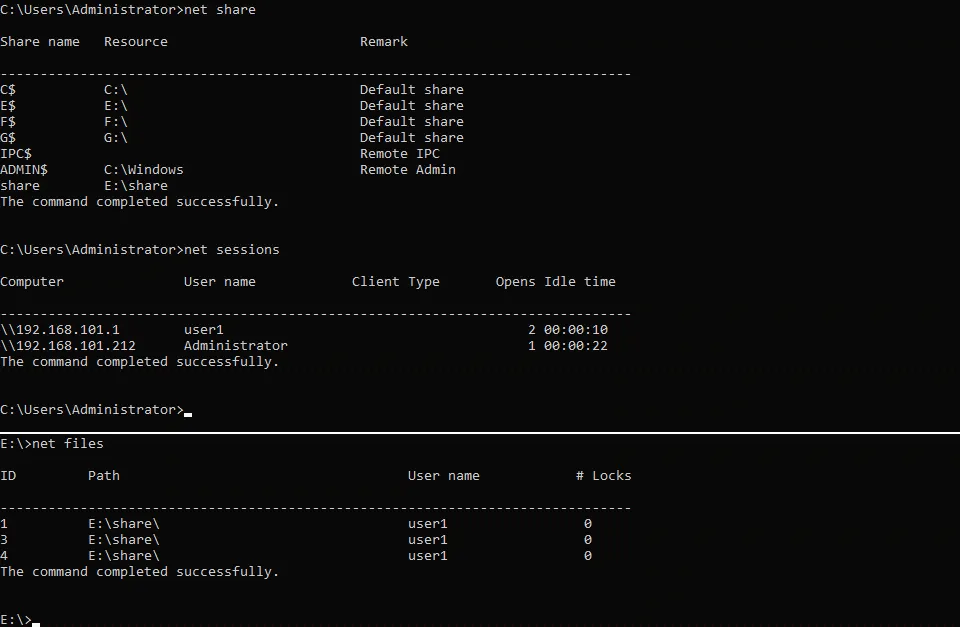
- Полезные команды для управления общим доступом к файлам Windows.
- Закройте файлы, открытые пользователями, определив идентификатор файла (идентификатор отображается с помощью команды net files, которую вы можете видеть на скриншоте выше):
net file id /close - Перечислите открытые сеансы для соответствующего имени компьютера:
net session \\ИмяКомпьютера - Отключите входящие соединения SMB для выбранной машины:
net session \\ИмяКомпьютера /delete - Подключитесь к файловому обмену и отобразите файловый обмен как сетевой диск, используя учетные данные входа в систему:
net use H: \\СерверФайлов\ОбщаяПапкаЕсли в файловом обмене присутствуют пробелы, необходимо заключить путь в кавычки (“путь”).
- Альтернативная команда:
pushd \\СерверФайлов\ОбщаяПапка
Вывод
Настройка сервера для обмена файлами несложна, особенно на Windows Server 2019. Имейте в виду, что при предоставлении доступа нескольким пользователям файлы на общих ресурсах SMB Windows и общих ресурсах NFS могут быть повреждены или удалены навсегда. Убедитесь, что используете специализированное решение для резервного копирования серверов Windows и серверов обмена файлами. Лучший выбор – решение, поддерживающее несколько платформ, такое как NAKIVO Backup & Replication.
Source:
https://www.nakivo.com/blog/create-file-share-windows-server/