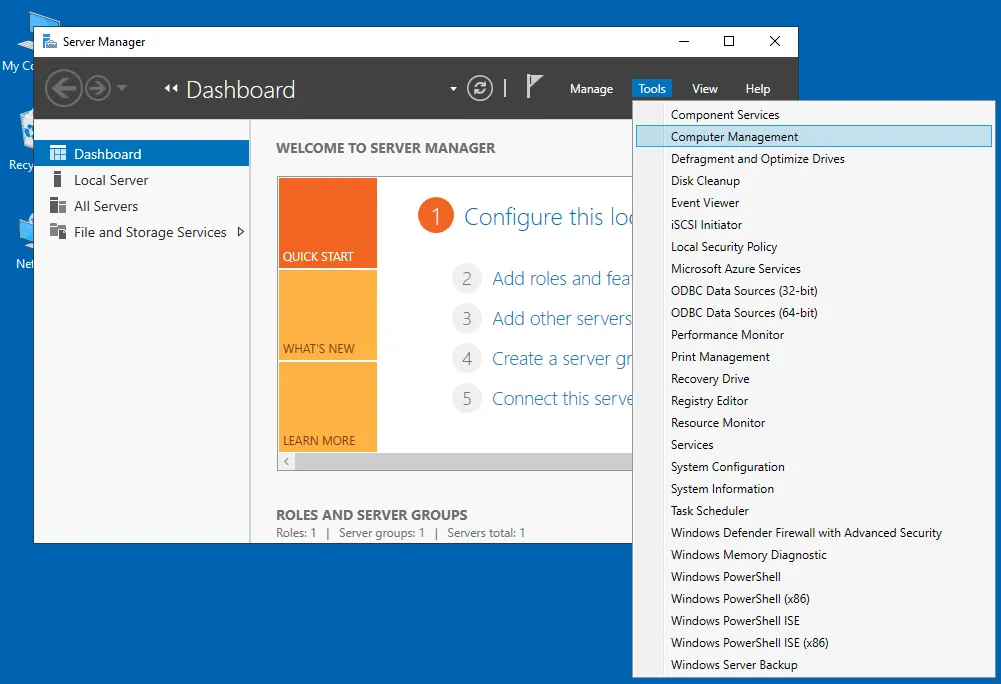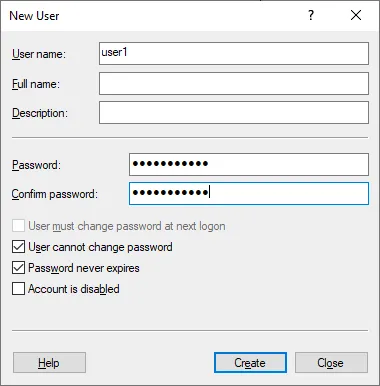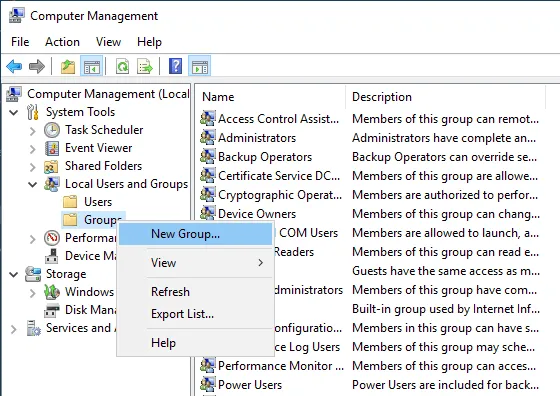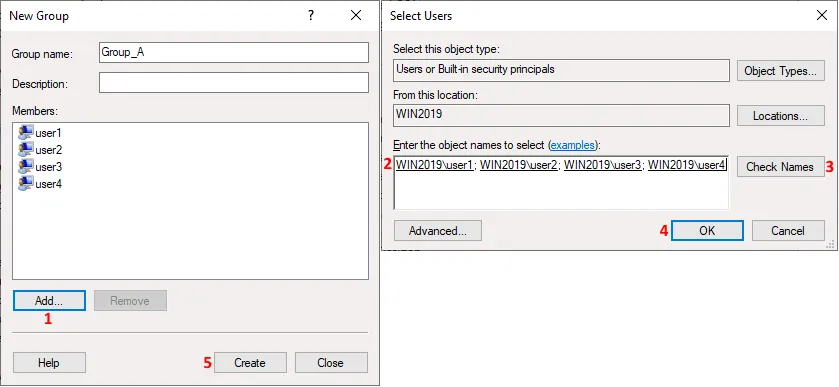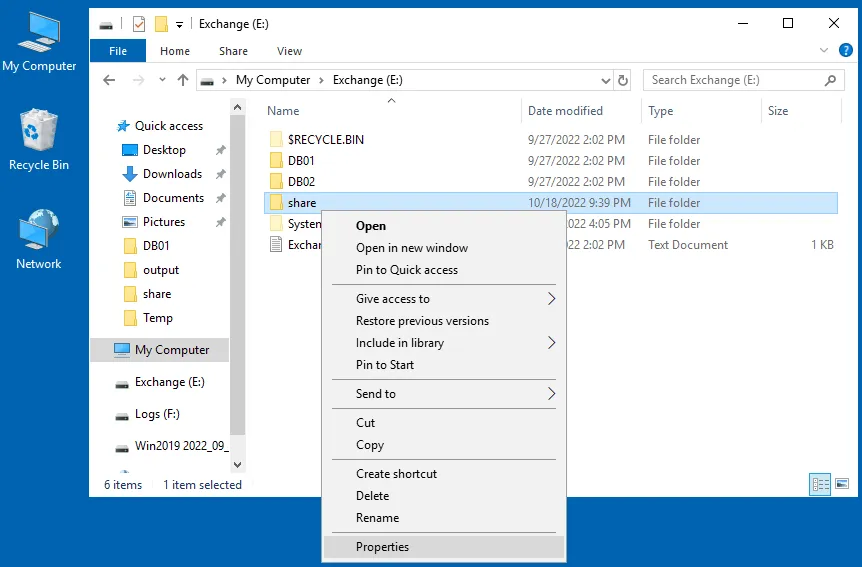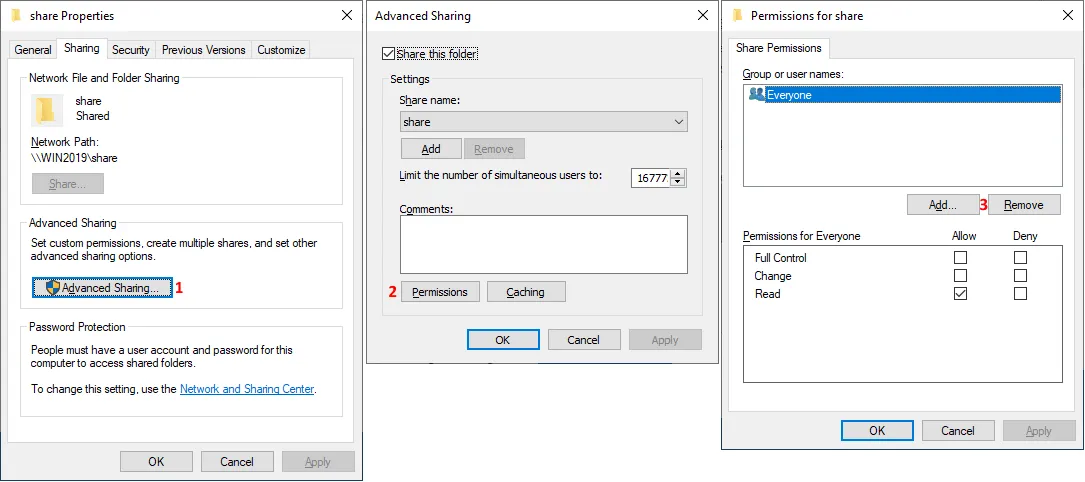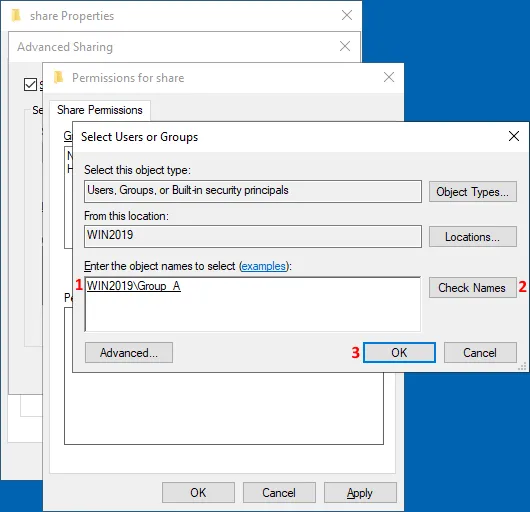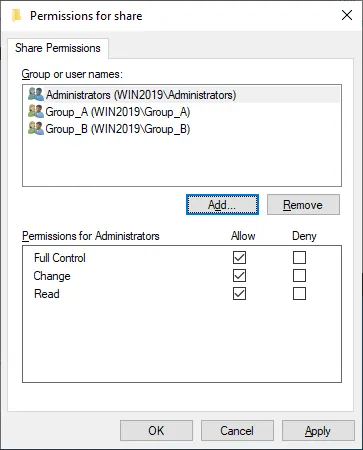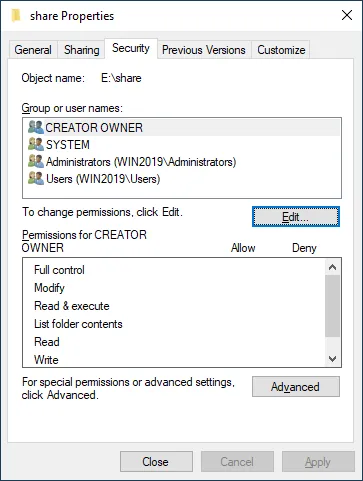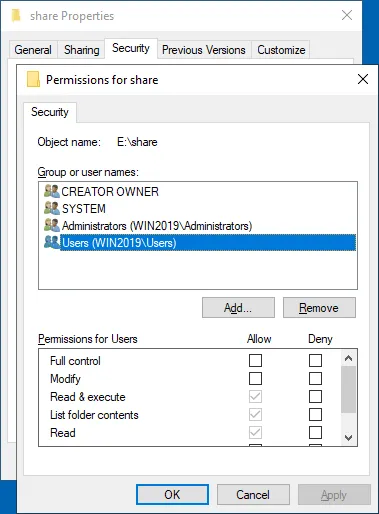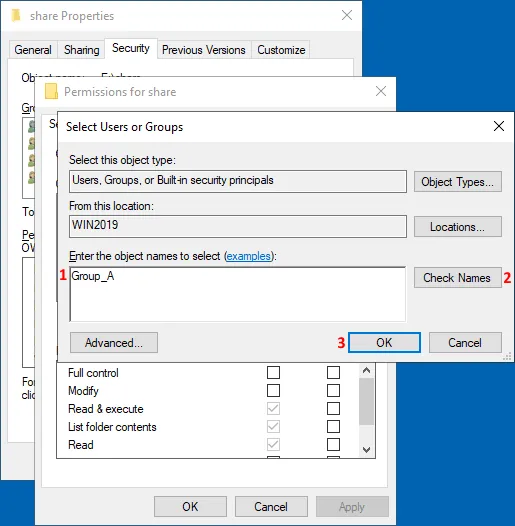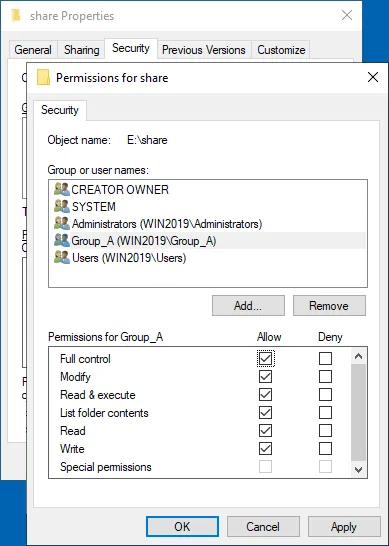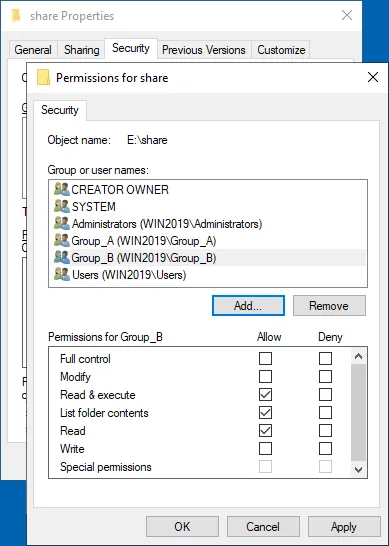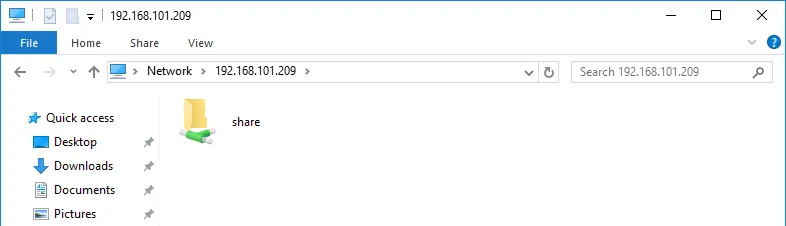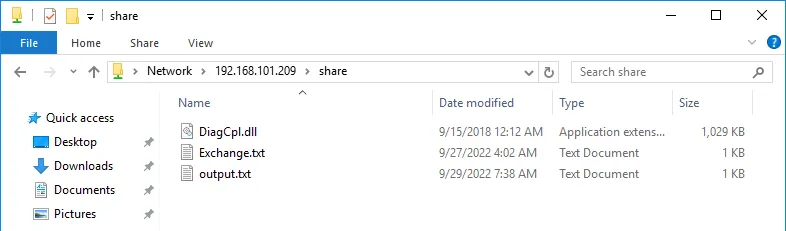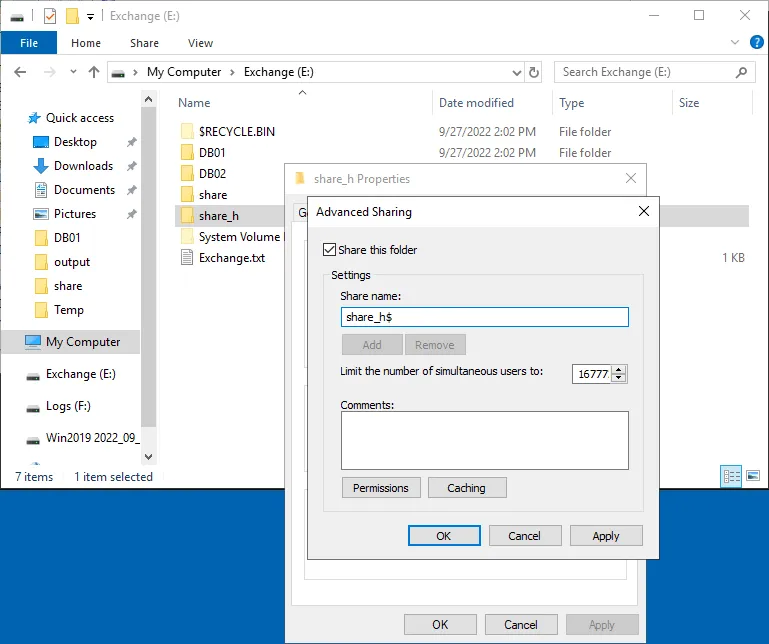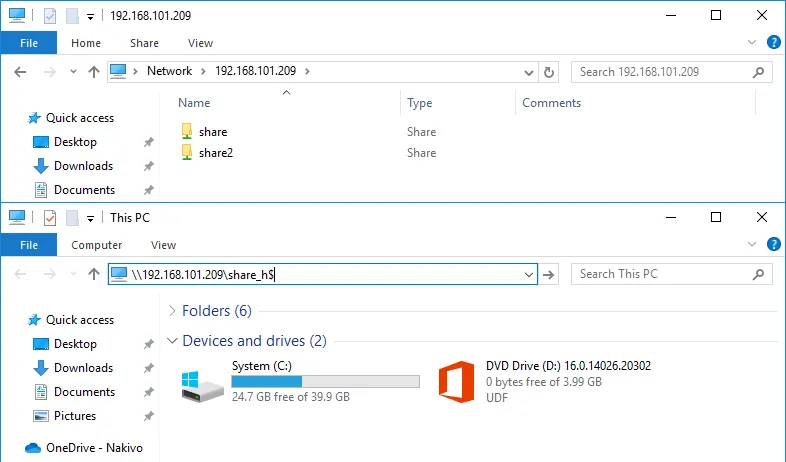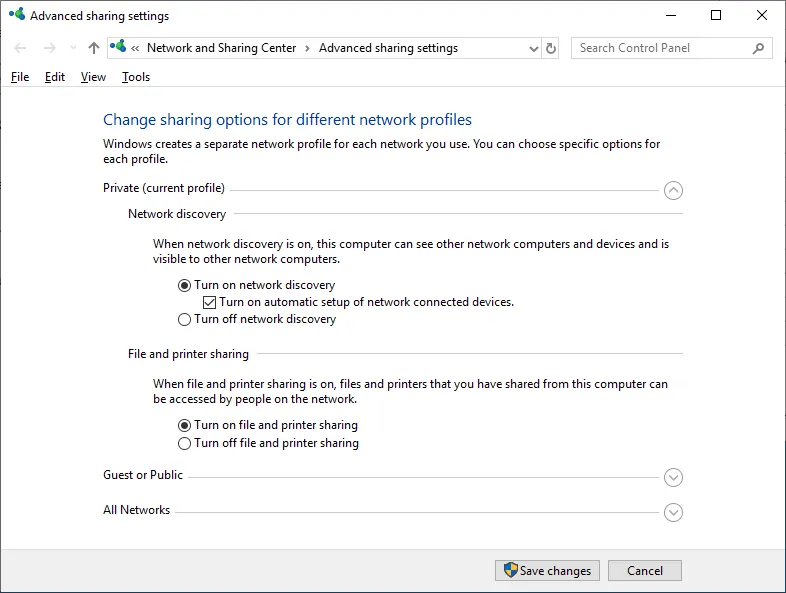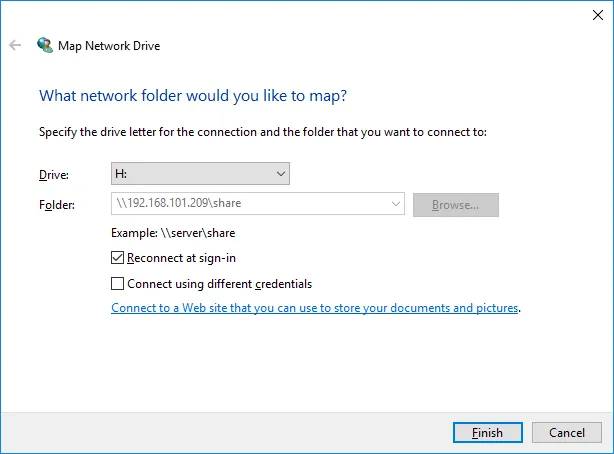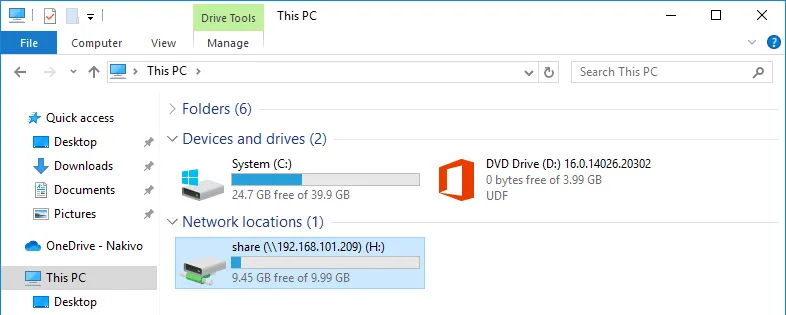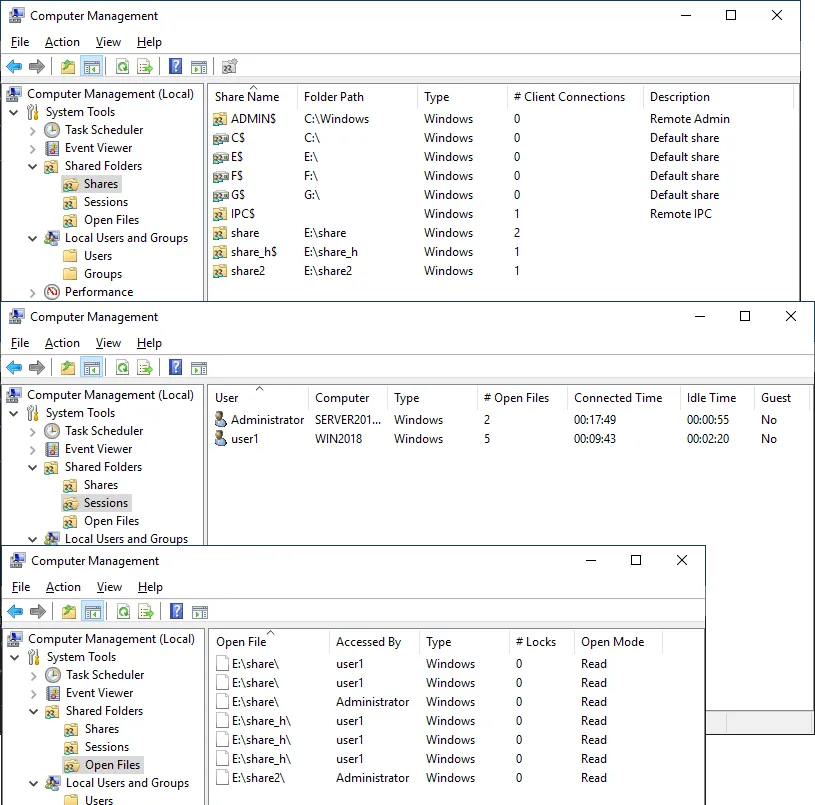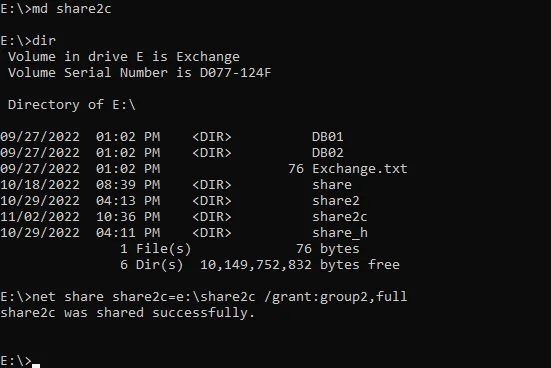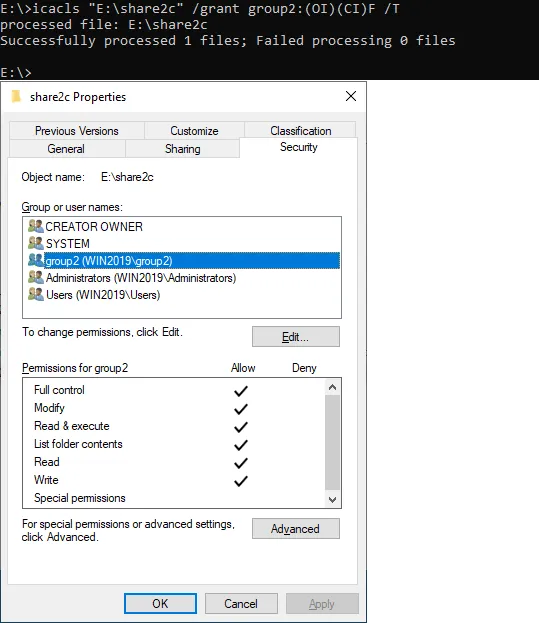Se você deseja configurar o acesso a arquivos pela rede para um ou mais usuários, é necessário configurar o compartilhamento de arquivos no computador onde esses arquivos estão armazenados. Uma maneira comum de implantar um recurso compartilhado para armazenamento de arquivos é configurando um compartilhamento de arquivos do Windows. Neste caso, estamos falando de um compartilhamento SMB do Windows, e este compartilhamento de arquivos pode ser configurado em qualquer versão do Windows.
Esta postagem no blog explica como configurar um compartilhamento de arquivos do Windows no Windows Server 2019 para permitir que vários usuários acessem esse compartilhamento.
O que é um Compartilhamento de Arquivos
A file share is a directory on a computer, server, or virtual machine that contains files and directories that are accessible to other users via the network by using one of the supported file sharing protocols. A file share can be configured on any operating system supporting the appropriate file sharing protocol, for example, SMB or NFS. We have already covered the SMB protocol and its dialects.
Tanto as versões do Windows para clientes (Windows XP, 7, 8, 10, etc.) quanto as versões do Windows para servidores (Windows Server 2003, 2008, 2012, 2016, 2019, etc.) suportam o compartilhamento de arquivos do Windows via protocolo SMB. No entanto, as versões do Windows Server oferecem mais capacidades em comparação com as versões para clientes. Por exemplo, o número máximo de conexões simultâneas. Recentemente, comparamos um servidor de arquivos e NAS. Nesta postagem no blog, explicaremos como configurar um servidor para compartilhamento de arquivos no Windows ou, em outras palavras, como configurar um servidor de arquivos.
Nosso Ambiente do Servidor Windows
Configuramos um compartilhamento SMB do Windows no Windows Server 2019 que está em um grupo de trabalho. O princípio de configuração para máquinas Windows em um domínio do Active Directory é idêntico, mas você precisa especificar (determinar) usuários do domínio e usuários locais nos computadores ao definir as permissões de compartilhamento.
Os parâmetros do nosso servidor de arquivos do Windows são:
- Endereço IP: 192.168.101.209
- Nome do computador: Win2019
O fluxo de trabalho neste artigo pode ser usado para versões mais antigas do Windows Server. Quanto às versões do Windows para clientes, você pode seguir principalmente o mesmo fluxo de trabalho de compartilhamento de arquivos do Windows para as principais edições como o Windows XP Pro, Windows 7 Ultimate, Windows 10 Pro, etc. No entanto, observe que pode haver certas limitações.
Criando Usuários e Grupos
Em primeiro lugar, precisamos criar usuários. Usar contas de usuário existentes no Windows para compartilhamento de arquivos é tecnicamente possível, mas essa abordagem não é recomendada por motivos de segurança. Por isso, não usaremos as contas de administrador e usuário existentes para configurar um compartilhamento de arquivos do Windows, e não forneceremos essas credenciais aos usuários que acessam o compartilhamento.
Vamos criar contas especiais para os usuários que precisam acessar o servidor de compartilhamento de arquivos. Se um nome de usuário e senha em um servidor de arquivos forem os mesmos que o nome de usuário e senha de um usuário em um computador cliente remoto para o logon do Windows, então as credenciais não são solicitadas ao acessar um compartilhamento SMB do Windows. Essa funcionalidade torna o acesso a um compartilhamento de arquivos mais conveniente para os usuários e ideal para os administradores.
Abra a janela Gerenciamento do Computador, que você pode acessar indo para Gerenciador do Servidor > Ferramentas > Gerenciamento do Computador. Alternativamente, você pode simplesmente executar o comando compmgmt.msc no CMD.
Nota: Em um domínio do Active Directory, você precisa abrir a janela Usuários e Computadores do Active Directory em um controlador de domínio para criar usuários e grupos de domínio. Você pode fazer isso executando dsa.msc na linha de comando ou no prompt Executar (Win+R). Use Usuários e Computadores do Active Directory em vez de Gerenciamento do Computador em um controlador de domínio.
Criando usuários
- Na janela Gerenciamento do Computador que se abre (também pode ser chamada de coleção de snap-ins do Console de Gerenciamento Microsoft), vá para Ferramentas do Sistema > Usuários e Grupos Locais > Usuários.
- Após selecionar Usuários, clique com o botão direito no espaço vazio do painel direito e clique em Novo Usuário no menu de contexto.
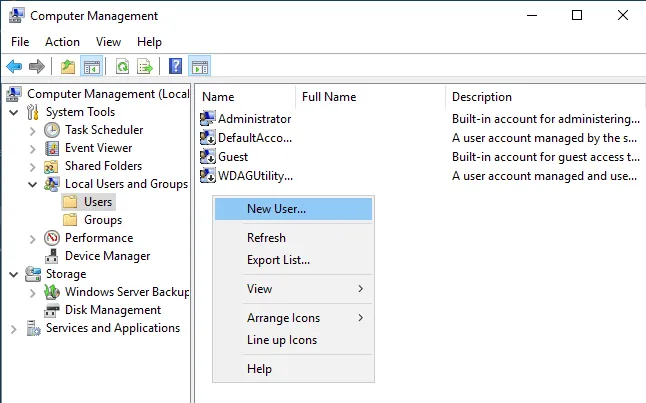
- Insira um nome de usuário, que será usado para autenticação do usuário ao acessar um compartilhamento de arquivos do Windows. Tenha em mente que essa conta também pode ser usada para fazer login na máquina atual do Windows Server. O nome do nosso usuário é user1.
- Nós criamos mais usuários da mesma maneira. Os usuários que criamos para acessar o servidor de compartilhamento de arquivos são:
- user1, user2, user3, user4
- user11, user12, user13, user14
Criando grupos
Quando você precisa configurar acesso com as mesmas configurações para vários usuários, é mais conveniente gerenciar grupos de usuários.
Nós criamos dois grupos no exemplo de configuração do servidor de compartilhamento de arquivos:
- Grupo_A – para fornecer acesso total ao compartilhamento de arquivos (Leitura, Escrita, Alteração). O grupo contém os seguintes membros: user1, user2, user3, user4.
- Grupo_B – para fornecer acesso somente leitura ao compartilhamento. O grupo contém os seguintes membros: user11, user12, user13, user14.
Você pode criar um grupo, adicionar usuários ao grupo e configurar o acesso a um compartilhamento SMB do Windows para um grupo em vez de adicionar cada usuário separadamente na configuração do compartilhamento e configurar as mesmas configurações para cada usuário manualmente.
Para criar um novo grupo:
- Clique com o botão direito em Grupos na janela Gerenciamento do Computador e clique em Novo Grupo no menu de contexto.
- Insira um nome de grupo (que é Grupo_A no nosso caso) na janela Novo Grupo (veja a captura de tela abaixo).
- Clique em Adicionar para adicionar usuários ao grupo.
- Na janela Selecionar Usuários, insira um nome de usuário como user1, depois clique em Verificar Nomes. Quando o nome de usuário for inserido corretamente, este nome de usuário estará sublinhado e será exibido como um nome completo (NomeDoComputador\NomeDoUsuário ou NomeDoDomínio\NomeDoUsuário). Para continuar adicionando usuários, pressione Espaço ou adicione ponto e vírgula e insira o próximo nome de usuário, depois clique em Verificar Nomes, e assim por diante.
Se quiser definir acesso para uma conta de usuário local criada no computador que é membro do domínio, insira o nome completo do usuário manualmente, assim: NomeDoComputador\NomeDoUsuário. Você pode inserir da mesma forma o nome completo de um usuário de domínio.
- Após inserir todos os nomes de usuário necessários e verificá-los, clique em OK para salvar as configurações e fechar a janela Selecionar Usuários.
- Clique em Criar na janela Novo Grupo para finalizar a criação do grupo.
Configuração de Compartilhamento de Arquivos do Windows
Depois de criarmos os usuários e grupos necessários, podemos prosseguir com a configuração do compartilhamento de arquivos do Windows.
- Selecione o diretório que deseja compartilhar ou escolha um novo diretório. Criamos um novo diretório em nosso exemplo e o caminho para este diretório é:
E:\share
- Clique com o botão direito neste diretório (pasta) e no menu de contexto, selecione Propriedades.
Configurando permissões de compartilhamento
- Selecione a guia Compartilhamento na janela de Propriedades do diretório e clique no botão Compartilhamento Avançado.
- Marque a caixa de seleção Compartilhar esta pasta na janela de Compartilhamento Avançado e clique em Permissões.
Você pode ver que por padrão todos podem ler o conteúdo da pasta compartilhada. Todos é o grupo padrão que contém todos os usuários no computador atual. Em nosso exemplo, selecionamos Todos e clique em Remover porque precisamos criar uma configuração personalizada.
- Clique em Adicionar para adicionar os usuários e grupos necessários para configurar o acesso à compartilhamento SMB do Windows para eles.
- A janela Selecionar Usuários ou Grupos é aberta.
- Insira o nome dos usuários e grupos para os quais deseja configurar o acesso. No nosso caso, inserimos Grupo_A.
- Clique em Verificar Nomes como você fez ao adicionar usuários a um grupo. Um nome inserido é sublinhado e exibido no formato completo se o nome estiver correto (e existir). Você pode inserir vários nomes de usuário ou grupo, se necessário.
- Clique em OK para salvar as configurações e fechar esta janela.
- Podemos ver Grupo_A na lista de nomes de grupo ou usuário na janela de Permissões para a nossa pasta compartilhada.
- Selecione este usuário/grupo (Grupo_A no nosso caso) e selecione a caixa de seleção Permitir Controle Total.
- Então, adicionamos Grupo_B assim como adicionamos Grupo_A. Vamos manter as permissões de compartilhamento somente leitura para Grupo_B.
- Também adicionamos o grupo integrado Administradores e habilitamos acesso total para administradores. (Se um computador é membro de domínio, você pode usar o grupo Administradores do Domínio).
- Clique em OK para salvar as permissões para o compartilhamento de arquivos do Windows e fechar a janela de Permissões.
Configurando permissões do sistema de arquivos
Configuramos agora as permissões de compartilhamento de arquivo para a pasta compartilhada. Além disso, devemos configurar as permissões do sistema de arquivos para esta pasta para definir o acesso apropriado para os usuários. NTFS é o sistema de arquivos que usamos em volumes do Windows.
- Selecione a aba Segurança na janela de Propriedades para a pasta compartilhada. As permissões padrão do NTFS são definidas para CREATOR OWNER, SISTEMA, Administradores e Usuários.
- Clique em Editar para definir permissões para uma pasta no nível do sistema de arquivos.
- Como você pode ver, os usuários do grupo Usuários têm acesso de leitura a esta pasta por padrão.
- Clique em Adicionar para adicionar o grupo ou usuário necessário e definir permissões para eles no nível do sistema de arquivos.
- A janela Selecionar Usuários ou Grupos será aberta.
- Insira o nome do usuário ou grupo que deseja adicionar (Grupo_A no nosso caso).
- Clique em Verificar Nomes.
- Clique em OK para salvar as configurações.
- Selecione Grupo_A na lista de usuários e grupos. Selecione a caixa de seleção Permitir Controle Total para conceder acesso total ao Grupo_A.
- Adicione Grupo_B da mesma forma que você adicionou Grupo_A.
- Preservamos as permissões padrão, que incluem Ler & Executar, Listar conteúdo da pasta e Ler para o Grupo_B.
- Clique em OK na janela de Permissões. Clique em OK na janela de Propriedades da pasta compartilhada.
Nós configuramos permissões de compartilhamento e permissões do sistema de arquivos para a pasta compartilhada. Da mesma forma, você pode criar outros compartilhamentos em servidores de compartilhamento de arquivos.
Acessando um Compartilhamento SMB do Windows
Agora os usuários podem acessar o compartilhamento de arquivos do Windows (compartilhamento SMB) de seus computadores.
Para acessar o compartilhamento SMB do Windows a partir de outro computador, abra o Explorador de Arquivos do Windows (clique no ícone Meu Computador ou Este PC) e insira o endereço de rede do servidor de arquivos na barra de endereços no formato: \\Endereço-IP-do-Servidor ou \\Nome-do-Servidor
Nós inserimos o caminho:
\\192.168.101.209
Acessamos este compartilhamento de arquivos de uma máquina Windows após fazer login como user1.
Podemos ver uma pasta compartilhada com o nome share em nosso servidor de arquivos compartilhados.
Clique duas vezes na pasta compartilhada para acessar seu conteúdo. Vemos os arquivos na pasta compartilhada. Nosso user1 é membro do Grupo_A e tem acesso total ao conteúdo da pasta compartilhada. Este usuário pode escrever, editar e excluir arquivos nesta pasta compartilhada.
Como Criar um Compartilhamento de Arquivo Oculto
O fluxo de trabalho para criar um compartilhamento SMB oculto no Windows é o mesmo. A diferença está no nome do compartilhamento de arquivos. Acrescente o caractere $ ao final de um nome de compartilhamento para tornar este diretório compartilhado oculto, por exemplo, compart_h$. Um compartilhamento de arquivo oculto não é exibido quando você navega por um servidor de arquivos pela rede, adicionando o endereço IP ou nome do servidor (\\192.168.101.209 ou \\Server2019, por exemplo).
Para acessar um compartilhamento de arquivo oculto, você deve inserir o caminho completo do compartilhamento, por exemplo:
\\192.168.101.209\compart_h$
Observação: Existem compartilhamentos ocultos criados por padrão no Windows para fins do sistema e acesso administrativo.
- C$ for a system volume and similar shares for each disk volume
- Admin$ – acesso ao diretório %SystemRoot% (geralmente C:\Windows)
- IPC$ – IPC remoto usado em named pipes
Configurações de Compartilhamento Avançadas
Existem configurações de compartilhamento avançadas no Centro de Rede e Compartilhamento na interface gráfica do Windows.
Para acessar essas configurações, vá para Painel de Controle > Centro de Rede e Compartilhamento > Configurações avançadas de compartilhamento.
Se você deseja tornar uma máquina Windows visível na rede ao compartilhar arquivos e permitir que os usuários acessem recursos compartilhados, selecione as seguintes opções no perfil de rede que está usando:
- Ativar descoberta de rede
- Ativar compartilhamento de arquivos e impressão
Essas configurações impactam as configurações do Firewall do Windows para permitir o tráfego ICMP e SMB.
As portas TCP 445 e 139 devem estar abertas no firewall do servidor para compartilhamento de arquivos. Certifique-se de que a regra Compartilhamento de Arquivos e Impressoras (SMB-In) no Firewall do Windows está ativada para evitar problemas.
Observe que o serviço Servidor deve estar em execução no Windows para que o compartilhamento de arquivos do Windows funcione.
Como Mapear um Drive de Rede
Como mencionado acima, os usuários podem digitar o caminho para o compartilhamento para acessar arquivos e pastas compartilhados. Também é possível criar atalhos para as pastas compartilhadas. No entanto, este método pode não ser o mais conveniente para alguns usuários. Nesse caso, você pode mapear um compartilhamento de arquivos como um drive de rede e acessar este drive de rede em Meu Computador ou Este PC (Windows Explorer) como se estivesse acessando volumes de disco locais.
Faça o seguinte para mapear um drive de rede:
- Acesse o servidor de compartilhamento de arquivos no Windows Explorer conforme explicado acima. Digite o nome do servidor ou endereço IP na barra de endereços, por exemplo, \\192.168.101.209
- Aguarde até que a lista de pastas compartilhadas seja exibida. Você pode precisar inserir um nome de usuário e senha se as credenciais no cliente e no servidor não corresponderem.
- Clique com o botão direito do mouse em uma pasta compartilhada que deseja conectar como um drive de rede e clique em Mapear unidade de rede.
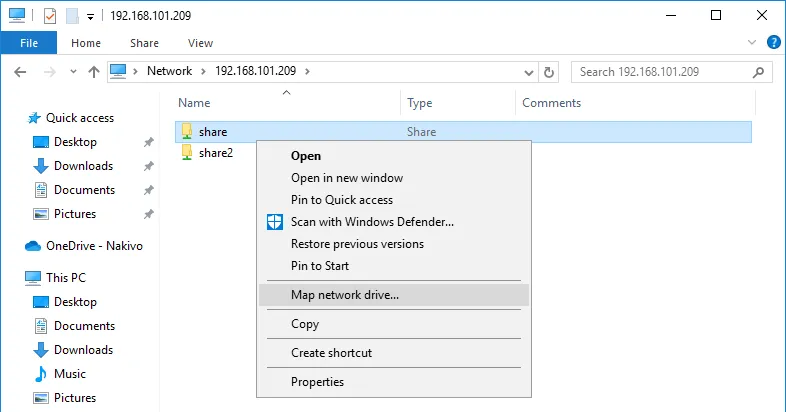
- Configure os parâmetros do drive de rede para a pasta compartilhada na janela aberta.
- Selecione uma letra de unidade, por exemplo, H:
- O caminho para a pasta compartilhada foi selecionado automaticamente.
- Reconectar ao iniciar sessão – a pasta compartilhada é conectada automaticamente quando um usuário faz login no Windows em uma máquina cliente.
- Conectar usando credenciais diferentes – use esta opção se as credenciais da conta de usuário que você usa para fazer login em um computador cliente não corresponderem às credenciais da conta de usuário configurada no servidor de arquivos para acessar o compartilhamento de arquivos. Um caso de uso alternativo é usar as credenciais de um usuário que tenha mais permissões do que o usuário atualmente conectado.
Agora você pode ver a unidade de rede mapeada no Explorador de Arquivos do Windows e usá-la para acessar a pasta no servidor de arquivos (servidor de arquivos).
Como verificar o status de compartilhamento SMB do Windows
Configurar um compartilhamento de arquivos do Windows é o principal ponto para configurar um servidor de arquivos. No entanto, você precisa saber como monitorar recursos compartilhados, incluindo pastas compartilhadas, status de conexão e arquivos abertos. Essas informações também são úteis para solução de problemas.
Você pode obter o status de compartilhamento de arquivos do Windows na janela Gerenciamento do Computador, que você pode acessar executando o comando compmgmt.msc no CMD.
Vá para Ferramentas do Sistema > Pastas Compartilhadas na janela Gerenciamento do Computador. Lá você pode localizar três itens: Compartilhamentos, Sessões e Arquivos Abertos.
- Compartilhamentos. Este item mostra todas as pastas compartilhadas na máquina Windows atual, incluindo compartilhamentos ocultos.
- Sessões. Este item exibe todas as sessões ativas mostrando usuários conectados, computadores e tempo de conexão.
- Arquivos abertos. Mostra quais arquivos armazenados em pastas compartilhadas estão abertos e em que modo (leitura/escrita).
Você pode clicar com o botão direito no item necessário, como uma sessão ou arquivo aberto e fechar esta sessão ou arquivo (desconectar um usuário conectado e remover o bloqueio do arquivo).
Configurar Compartilhamento de Arquivos do Windows na Linha de Comando
As ações que fizemos na interface gráfica do usuário (GUI) para configurar um compartilhamento de arquivos do Windows também podem ser realizadas na interface de linha de comando (CMD). Saber como configurar um compartilhamento SMB do Windows no CMD pode ajudá-lo a automatizar o processo de configuração.
Vamos configurar um compartilhamento de arquivos com configurações idênticas às configurações que configuramos antes na GUI.
- Pressione Win+R. No prompt Executar, digite cmd e pressione Enter para abrir o Prompt de Comando do Windows.
- Adicione um usuário definindo o nome de usuário e a senha.
A sintaxe do comando é:
net user nomedeusuário senhausuário /add
Nós adicionamos usuário21 no CMD:
net user usuario21 Senha-21 /add - O comando para adicionar um grupo é o seguinte:
net localgroup nomedogrupo /addAdicionamos grupo2 neste caso:
net localgroup grupo2 /add - Adicione o usuário ao grupo usando o comando como:
net localgroup nomedogrupo username /addNo nosso caso, adicionamos user21 ao grupo2:
net localgroup grupo2 user21 /add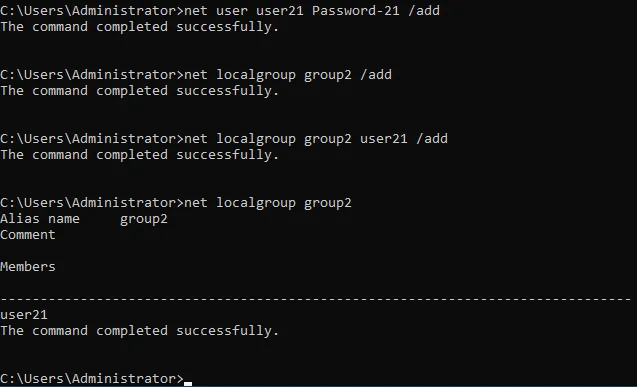
- Agora precisamos criar um novo diretório, que vamos compartilhar. Vamos para o drive E: e criamos o diretório share2c (c significa linha de comando ou console para maior clareza em nosso nome de diretório).
e:
md share2c - Listar o conteúdo do diretório para garantir que o diretório tenha sido criado:
dir - Compartilhe o diretório share2c definindo o caminho da pasta, nome do usuário ou grupo e permissões para este usuário ou grupo. A sintaxe geral do comando é:
net share sharename=folderpath /grant:username,permissionsAs permissões podem ser read, change ou full.
No nosso caso, o comando exato é:
net share share2c=e:\share2c /grant:group2,fullDamos permissões completas ao grupo2.
- Definir permissões NTFS para a pasta compartilhada com icacls.
- Definimos permissões totais para o grupo2 no diretório E:\share2c:
icacls “E:\share2c” /grant group2:(OI)(CI)F /T
Você pode ver como essas configurações aplicadas na linha de comando são exibidas na GUI na captura de tela abaixo.
- Verifique o status do compartilhamento de arquivos do Windows.
- Verifique os compartilhamentos de arquivos existentes:
net share - Visualize as sessões abertas por usuários conectados aos compartilhamentos:
net sessions - Visualize os arquivos abertos por usuários na rede:
net files
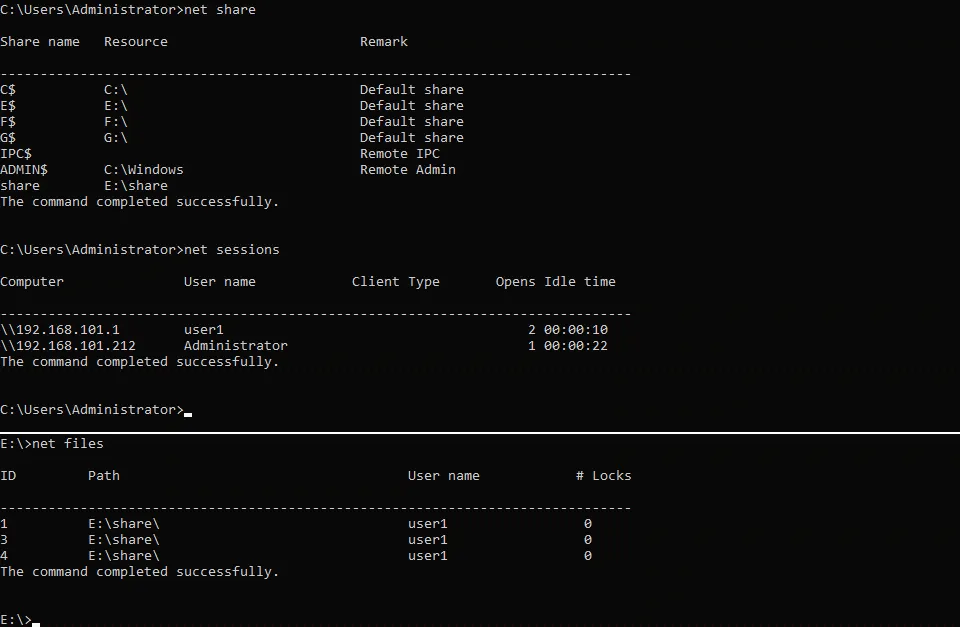
- Comandos úteis para gerenciar compartilhamentos de arquivos do Windows que estão em uso.
- Feche os arquivos abertos por usuários definindo o id do arquivo (o id é exibido com o comando net files que você pode ver na captura de tela acima):
net file id /close - Liste as sessões abertas para o nome do computador apropriado:
net session \\NomeDoComputador - Desconecte as conexões SMB de entrada para a máquina selecionada:
net session \\NomeDoComputador /delete - Conecte-se a um compartilhamento de arquivos e mapeie o compartilhamento de arquivos como uma unidade de rede usando as credenciais logadas:
net use H: \\ServidorDeArquivos\PastaCompartilhadaSe um compartilhamento de arquivos contiver espaços, você deve colocar o caminho entre aspas (“caminho”).
- O comando alternativo:
pushd \\ServidorDeArquivos\PastaCompartilhada
Conclusão
Configurar um servidor para compartilhamento de arquivos não é difícil, especialmente no Windows Server 2019. Lembre-se de que, com acesso concedido a vários usuários, arquivos em compartilhamentos SMB do Windows, bem como compartilhamentos NFS, podem ser corrompidos ou excluídos permanentemente. Certifique-se de usar uma solução dedicada para fazer backup de servidores Windows e servidores de compartilhamento de arquivos. A melhor escolha é uma solução que suporte várias plataformas como o NAKIVO Backup & Replication.
Source:
https://www.nakivo.com/blog/create-file-share-windows-server/