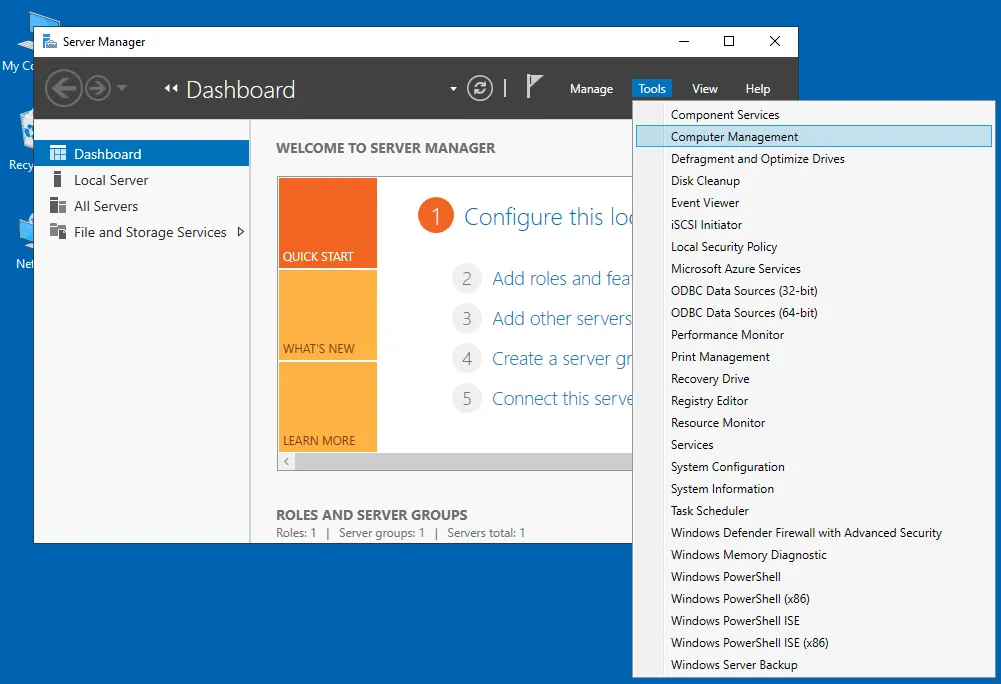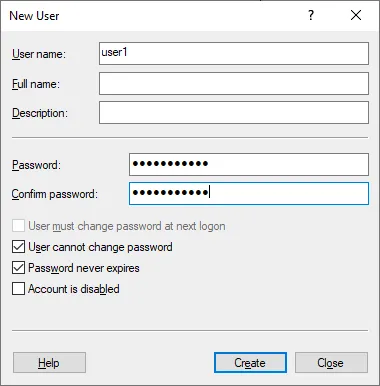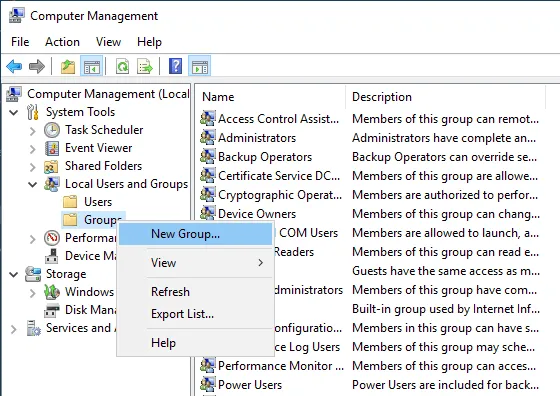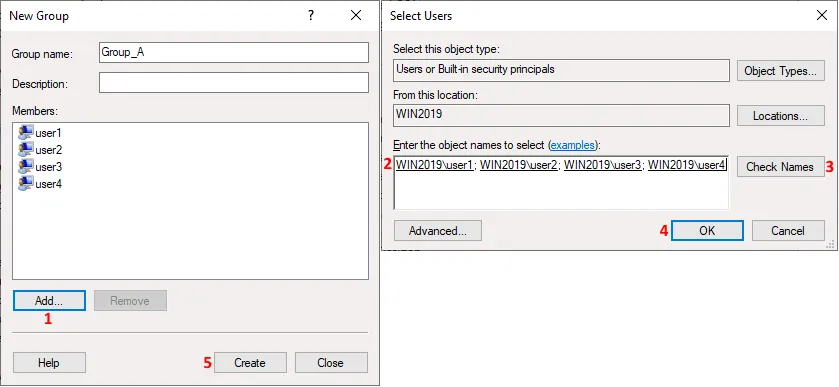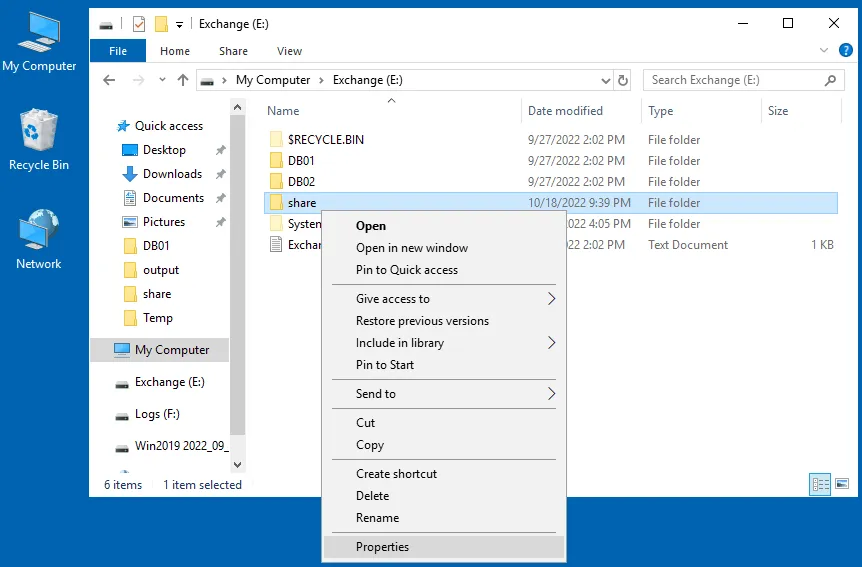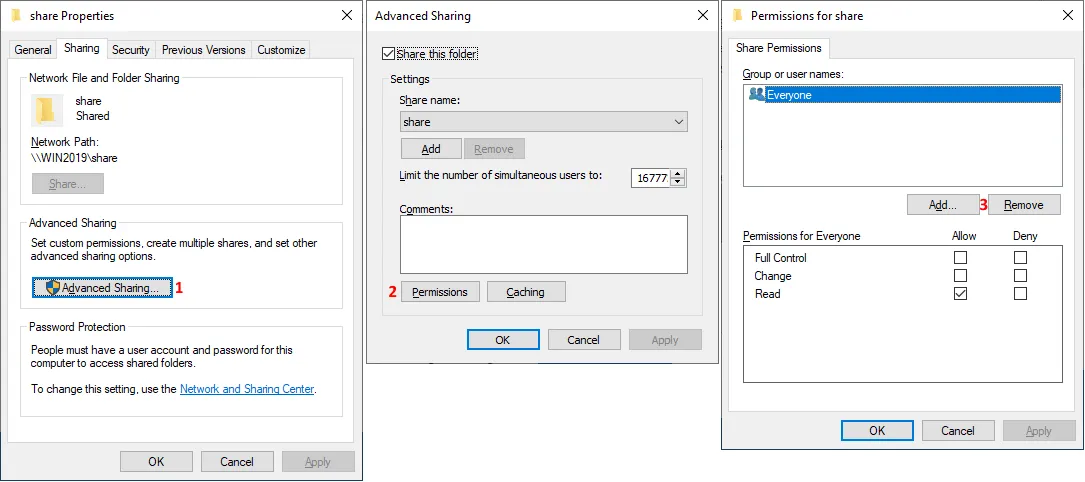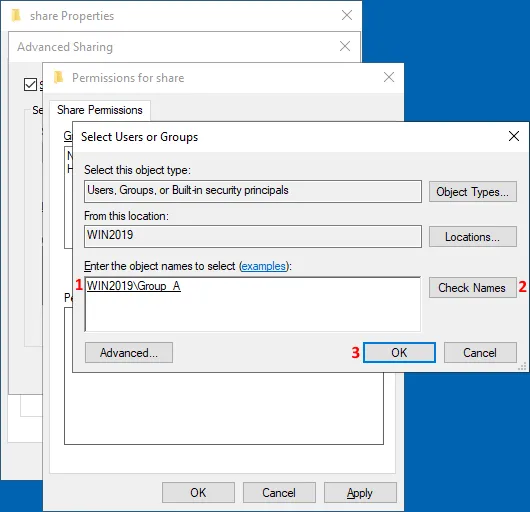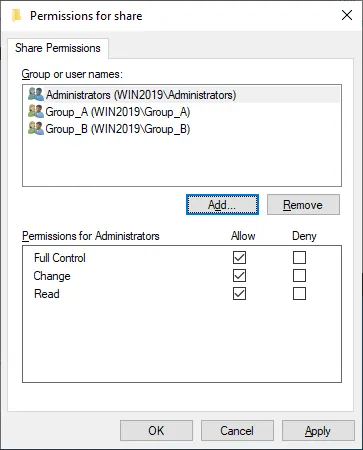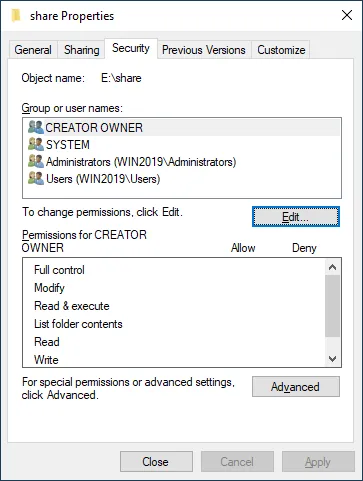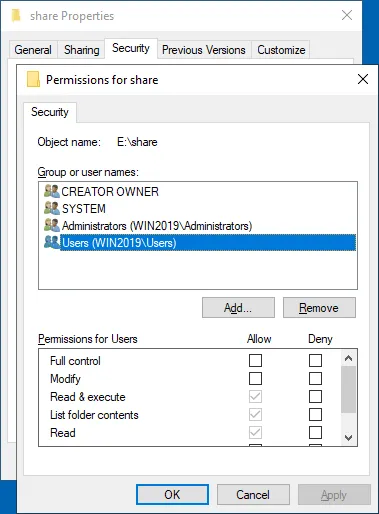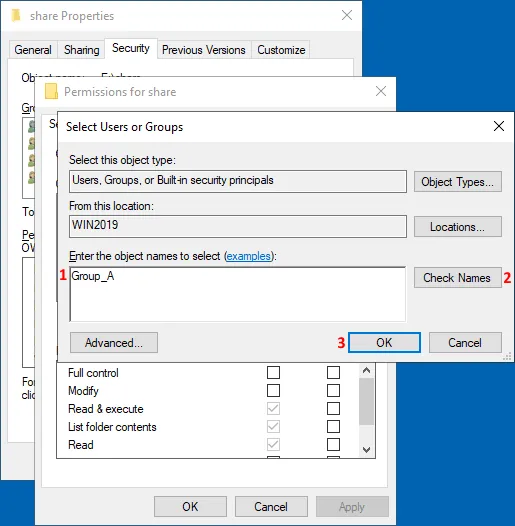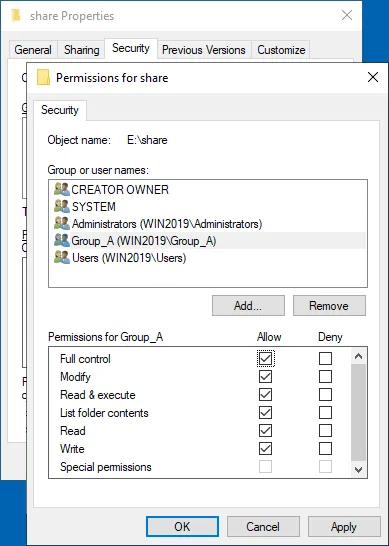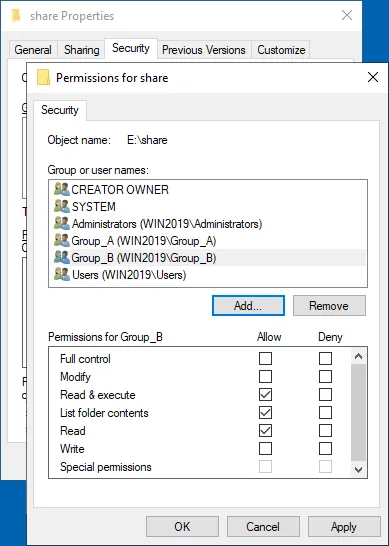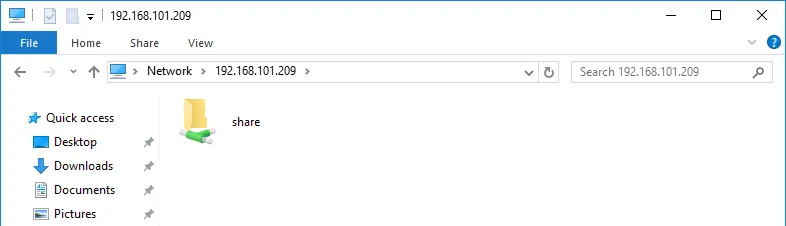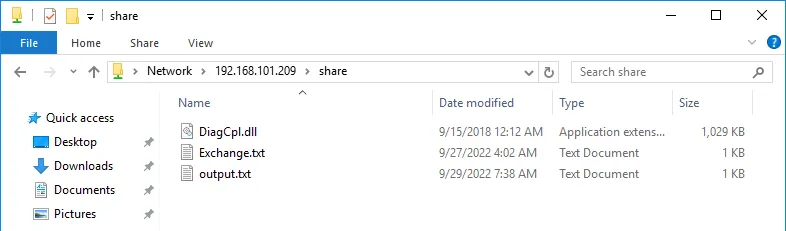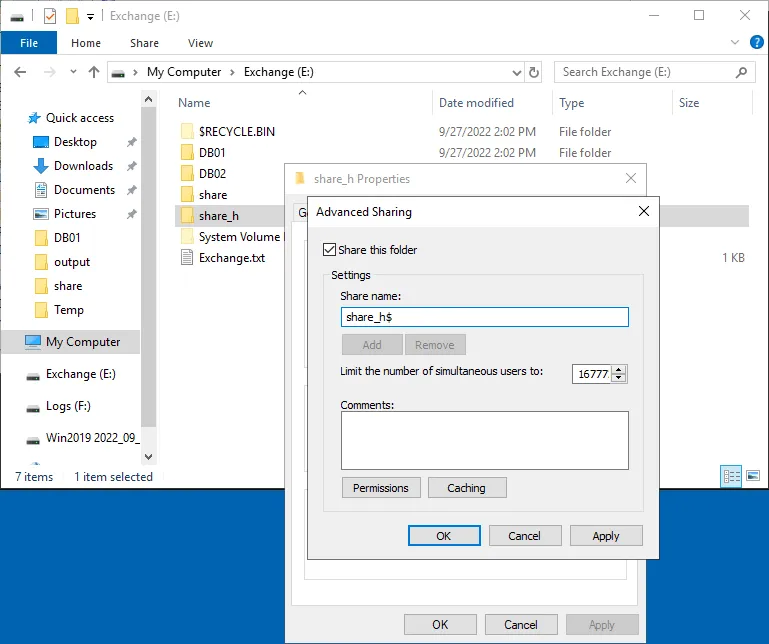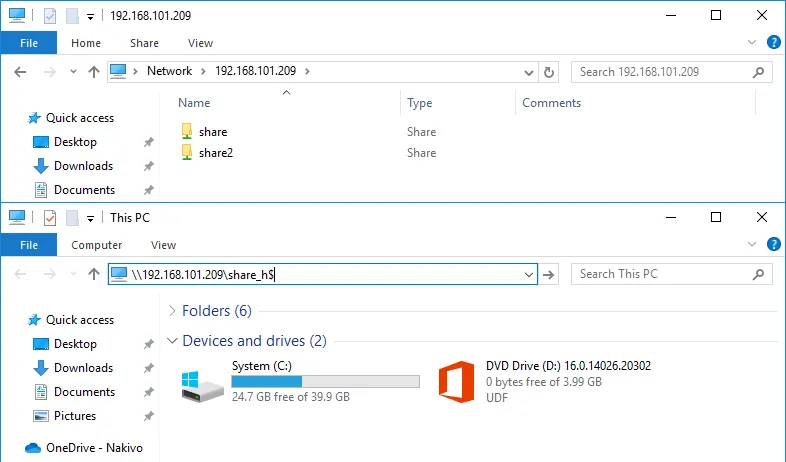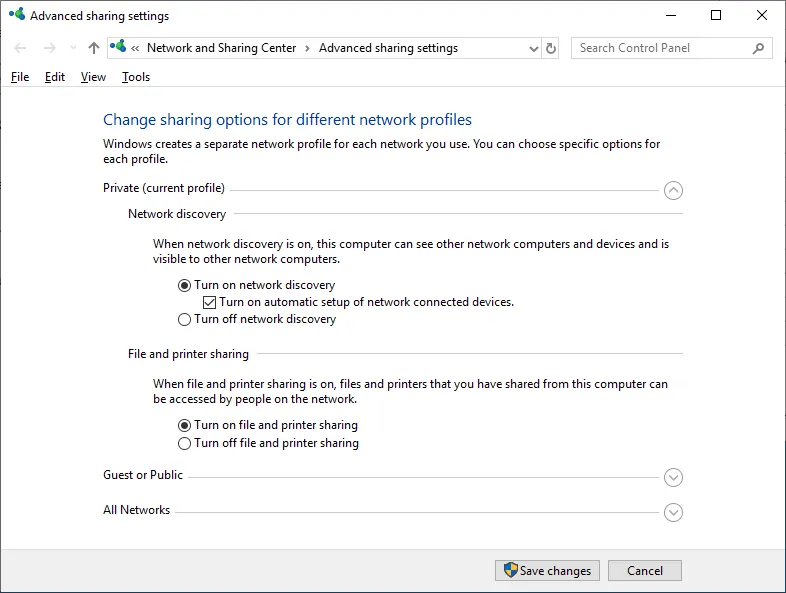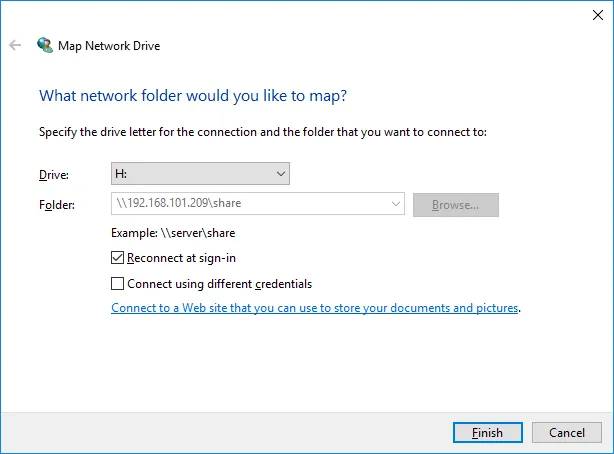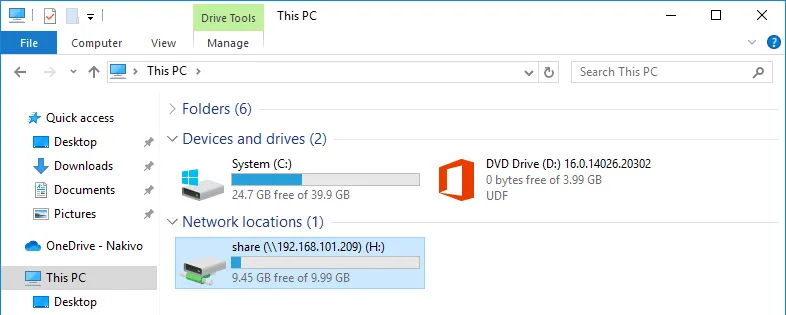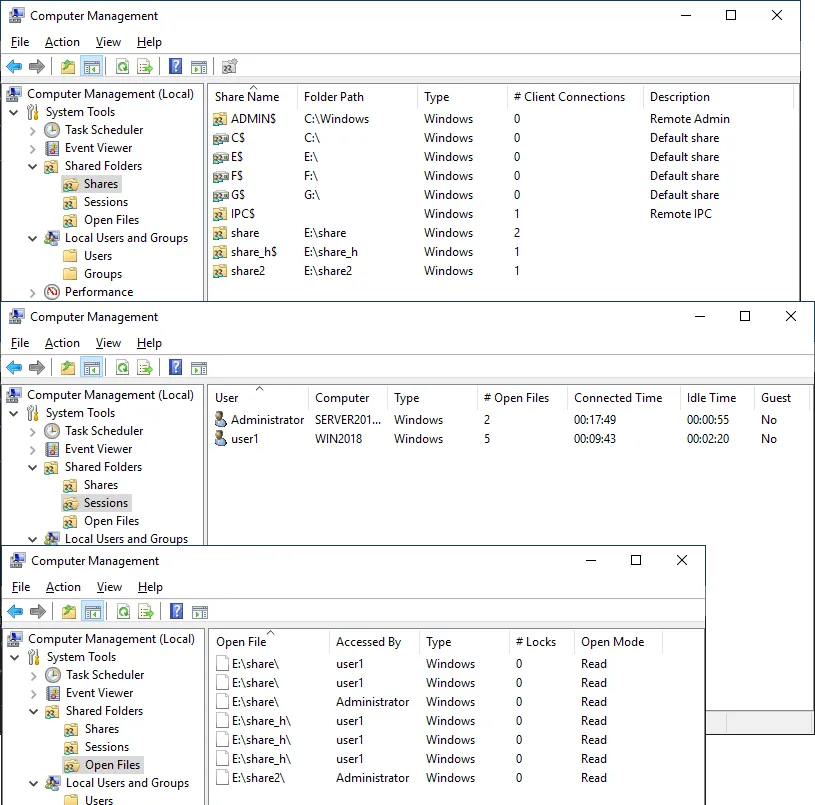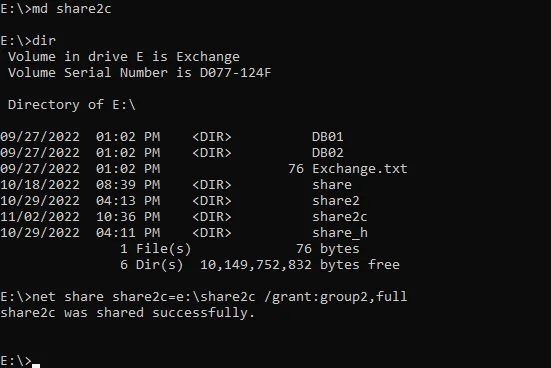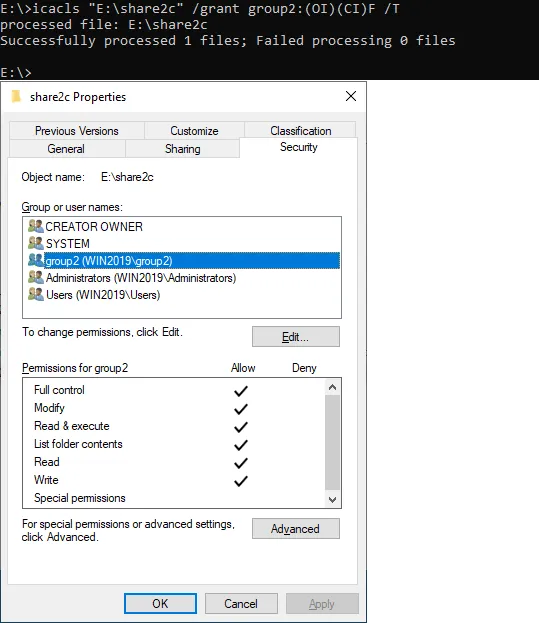Se si desidera configurare l’accesso ai file tramite rete per uno o più utenti, è necessario configurare la condivisione dei file sul computer su cui sono archiviati questi file. Un modo comune per distribuire una risorsa condivisa per archiviare file è configurare una condivisione di file di Windows. In questo caso, stiamo parlando di una condivisione SMB di Windows e questa condivisione di file può essere configurata su qualsiasi versione di Windows.
Questo post del blog spiega come configurare una condivisione di file di Windows su Windows Server 2019 per consentire a più utenti di accedere a questa condivisione.
Cos’è una condivisione di file
A file share is a directory on a computer, server, or virtual machine that contains files and directories that are accessible to other users via the network by using one of the supported file sharing protocols. A file share can be configured on any operating system supporting the appropriate file sharing protocol, for example, SMB or NFS. We have already covered the SMB protocol and its dialects.
Sia le versioni client di Windows (Windows XP, 7, 8, 10, ecc.) che le versioni server di Windows (Windows Server 2003, 2008, 2012, 2016, 2019, ecc.) supportano la condivisione di file di Windows tramite il protocollo SMB. Tuttavia, le versioni del server di Windows offrono più funzionalità rispetto alle versioni client. Ad esempio, il numero massimo di connessioni simultanee. Di recente, abbiamo confrontato un file server e un NAS. In questo post del blog, spiegheremo come configurare un server per la condivisione di file in Windows, o, in altre parole, come configurare un file server.
Il nostro ambiente di Windows Server
Configuriamo una condivisione SMB di Windows Server 2019 che si trova in un gruppo di lavoro. Il principio di configurazione per le macchine Windows in un dominio Active Directory è identico, ma è necessario specificare (determinare) gli utenti del dominio e gli utenti locali sui computer quando si impostano le autorizzazioni di condivisione.
I parametri del nostro file server Windows sono:
- Indirizzo IP: 192.168.101.209
- Nome del computer: Win2019
Il flusso di lavoro in questo articolo può essere utilizzato per le versioni precedenti di Windows Server. Per quanto riguarda le versioni client di Windows, è possibile seguire principalmente lo stesso flusso di lavoro di condivisione file di Windows per le edizioni principali come Windows XP Pro, Windows 7 Ultimate, Windows 10 Pro, ecc. Tuttavia, nota che potrebbero esserci determinate limitazioni.
Creazione di Utenti e Gruppi
Innanzitutto, è necessario creare gli utenti. Utilizzare gli account utente esistenti in Windows per la condivisione file è tecnicamente possibile, ma questo approccio non è consigliato per motivi di sicurezza. Ecco perché non utilizzeremo gli account amministratore e utente esistenti per configurare una condivisione file di Windows e non forniremo queste credenziali agli utenti che accedono alla condivisione.
Creeremo account speciali per gli utenti che devono accedere al server di condivisione file. Se un nome utente e una password su un server di file sono uguali al nome utente e alla password di un utente su un computer client remoto per l’accesso a Windows, allora le credenziali non vengono richieste durante l’accesso a una condivisione SMB di Windows. Questa funzionalità rende l’accesso a una condivisione file più comodo per gli utenti e ottimale per gli amministratori.
Apri la finestra Gestione computer, a cui puoi accedere andando su Gestore server > Strumenti > Gestione computer. In alternativa, puoi semplicemente eseguire il comando compmgmt.msc in CMD.
Nota: In un dominio Active Directory, è necessario aprire la finestra Utenti e computer di Active Directory su un controller di dominio per creare utenti e gruppi di dominio. Puoi farlo eseguendo dsa.msc nella riga di comando o nel prompt Esegui (Win+R). Utilizza Utenti e computer di Active Directory invece di Gestione computer su un controller di dominio.
Creazione di utenti
- Nella finestra Gestione computer che si apre (che può essere anche chiamata una raccolta di snap-in della Console di gestione Microsoft), vai su Strumenti di sistema > Utenti e gruppi locali > Utenti.
- Dopo aver selezionato Utenti, fai clic con il pulsante destro del mouse nello spazio vuoto del riquadro destro e clicca su Nuovo utente nel menu contestuale.
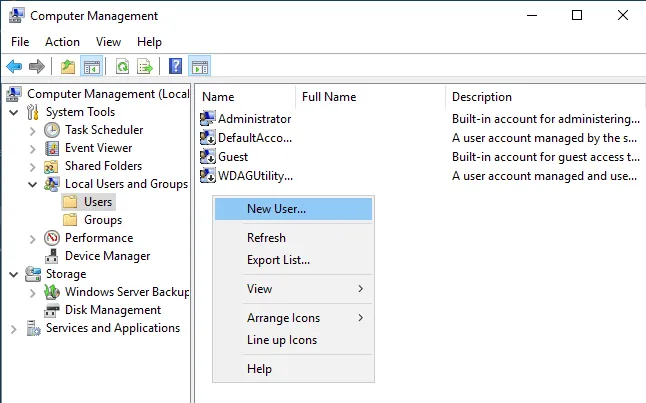
- Inserisci un nome utente, che verrà utilizzato per l’autenticazione dell’utente durante l’accesso a una condivisione di file di Windows. Tieni presente che questo account può essere utilizzato anche per il login sulla macchina del server Windows attuale. Il nome del nostro utente è user1.
- Creiamo più utenti allo stesso modo. Gli utenti che creiamo per accedere al server di condivisione file sono:
- user1, user2, user3, user4
- user11, user12, user13, user14
Creazione di gruppi
Quando è necessario configurare l’accesso con le stesse impostazioni per diversi utenti, è più comodo gestire gruppi di utenti.
Creiamo due gruppi nel nostro esempio di configurazione del server di condivisione file:
- Gruppo_A – per fornire pieno accesso alla condivisione file (Lettura, Scrittura, Modifica). Il gruppo contiene i seguenti membri: utente1, utente2, utente3, utente4.
- Gruppo_B – per fornire accesso in sola lettura alla condivisione. Il gruppo contiene i seguenti membri: utente11, utente12, utente13, utente14.
È possibile creare un gruppo, aggiungere utenti al gruppo e configurare l’accesso a una condivisione SMB di Windows per un gruppo anziché aggiungere ciascun utente separatamente nella configurazione della condivisione e configurare manualmente le stesse impostazioni per ciascun utente.
Per creare un nuovo gruppo:
- Fare clic con il pulsante destro del mouse su Gruppi nella finestra Gestione computer e fare clic su Nuovo gruppo nel menu contestuale.
- Inserire un nome gruppo (che è Gruppo_A nel nostro caso) nella finestra Nuovo gruppo (vedi screenshot sotto).
- Fare clic su Aggiungi per aggiungere utenti al gruppo.
- Nella finestra Seleziona utenti, inserire un nome utente come utente1, quindi fare clic su Verifica nomi. Quando il nome utente è inserito correttamente, questo nome utente è sottolineato e visualizzato come un nome completo (NomeComputer\NomeUtente o NomeDominio\NomeUtente). Per continuare ad aggiungere utenti, premere Spazio o aggiungere punto e virgola e inserire il nome utente successivo, quindi fare clic su Verifica nomi, e così via.
Se si desidera impostare l’accesso per un account utente locale creato sul computer che è un membro del dominio, inserire manualmente il nome utente completo, come ad esempio: NomeComputer\NomeUtente. È possibile inserire allo stesso modo il nome completo di un utente di dominio.
- Dopo aver inserito tutti i nomi utente necessari e averli verificati, fare clic su OK per salvare le impostazioni e chiudere la finestra Seleziona utenti.
- Fare clic su Crea nella finestra Nuovo gruppo per completare la creazione del gruppo.
Configurazione della condivisione file di Windows
Dopo aver creato gli utenti e i gruppi necessari, possiamo passare alla configurazione della condivisione file di Windows.
- Selezionare la directory che si desidera condividere o selezionare una nuova directory. In questo esempio, creiamo una nuova directory e il percorso di questa directory è:
E:\condivisione
- Fare clic con il pulsante destro del mouse su questa directory (cartella) e nel menu contestuale, fare clic su Proprietà.
Configurazione delle autorizzazioni di condivisione
- Selezionare la scheda Condivisione nella finestra Proprietà della directory e fare clic sul pulsante Condivisione avanzata.
- Selezionare la casella di controllo Condividi questa cartella nella finestra Condivisione avanzata e fare clic su Autorizzazioni.
Puoi vedere che tutti possono leggere il contenuto della cartella condivisa per impostazione predefinita. Tutti è il gruppo predefinito che contiene tutti gli utenti sul computer corrente. Nell’esempio, selezioniamo Tutti e facciamo clic su Rimuovi perché abbiamo bisogno di una configurazione personalizzata.
- Clicca su Aggiungi per aggiungere gli utenti e i gruppi necessari per configurare l’accesso alla condivisione SMB di Windows per loro.
- La finestra Seleziona Utenti o Gruppi si apre.
- Inserisci il nome degli utenti e dei gruppi per i quali desideri configurare l’accesso. Nel nostro caso, inseriamo Gruppo_A.
- Clicca su Controlla Nomi come hai fatto quando hai aggiunto utenti a un gruppo. Un nome inserito è sottolineato e visualizzato nel formato completo se il nome è corretto (e esiste). Puoi inserire più nomi di utenti o gruppi se necessario.
- Clicca su OK per salvare le impostazioni e chiudere questa finestra.
- Possiamo vedere Gruppo_A nell’elenco dei nomi dei gruppi o degli utenti nella finestra Permessi per la nostra cartella condivisa.
- Seleziona questo utente/gruppo (Gruppo_A nel nostro caso) e seleziona la casella di controllo Consenti Controllo Completo.
- Poi aggiungiamo Gruppo_B proprio come abbiamo aggiunto Gruppo_A. Manteniamo le autorizzazioni di condivisione in sola lettura per Gruppo_B.
- Aggiungiamo anche il gruppo integrato Amministratori e abilitiamo l’accesso completo per gli amministratori. (Se un computer è un membro di dominio, è possibile utilizzare il gruppo Amministratori di Dominio).
- Clicca su OK per salvare i permessi per la condivisione di file di Windows e chiudere la finestra Permessi.
Impostazione dei permessi del sistema di file
Abbiamo ora configurato le autorizzazioni per la condivisione file della cartella condivisa. Inoltre, dobbiamo configurare le autorizzazioni del file system per questa cartella per impostare l’accesso appropriato agli utenti. NTFS è il sistema di file che utilizziamo sui volumi Windows.
- Seleziona la scheda Sicurezza nella finestra delle Proprietà della cartella condivisa. Le autorizzazioni NTFS predefinite sono impostate per CREATOR OWNER, SYSTEM, Amministratori e Utenti.
- Fai clic su Modifica per impostare le autorizzazioni per una cartella a livello di sistema di file.
- Come puoi vedere, gli utenti nel gruppo Utenti hanno accesso in lettura a questa cartella per impostazione predefinita.
- Fai clic su Aggiungi per aggiungere il gruppo o l’utente necessario e impostare le autorizzazioni per loro a livello di sistema di file.
- Si apre la finestra Seleziona utenti o gruppi.
- Inserisci il nome dell’utente o del gruppo che desideri aggiungere (Gruppo_A nel nostro caso).
- Fai clic su Controlla nomi.
- Premi OK per salvare le impostazioni.
- Seleziona Gruppo_A nell’elenco degli utenti e dei gruppi. Seleziona la casella di controllo Concedi controllo completo per concedere l’accesso completo a Gruppo_A.
- Aggiungi Gruppo_B proprio come hai aggiunto Gruppo_A.
- Preserviamo le autorizzazioni predefinite, che includono Lettura ed esecuzione, Visualizza contenuto della cartella, e Lettura per Gruppo_B.
- Clicca su OK nella finestra delle Autorizzazioni. Clicca su OK nella finestra delle Proprietà della cartella condivisa.
Abbiamo configurato le autorizzazioni di condivisione e le autorizzazioni del sistema di file per la cartella condivisa. Allo stesso modo, è possibile creare altre condivisioni sui server di condivisione file.
Accesso a una condivisione file SMB di Windows
Ora gli utenti possono accedere alla condivisione file di Windows (condivisione SMB) dai loro computer.
Per accedere alla condivisione file SMB di Windows da un altro computer, apri Esplora risorse di Windows (clicca sull’icona Risorse del computer o Questo PC) e inserisci l’indirizzo di rete del server file nella barra degli indirizzi nel formato: \\Indirizzo-IP-Server o \\Nome-Server
Inseriamo il percorso:
\\192.168.101.209
Accediamo a questa condivisione file da una macchina Windows dopo aver effettuato il login come user1.
Vediamo una cartella condivisa con il nome condivisa sul nostro server file condiviso.
Fai doppio clic sulla cartella condivisa per accedere ai suoi contenuti. Vediamo i file nella cartella condivisa. Il nostro user1 è un membro di Gruppo_A e ha pieno accesso ai contenuti della cartella condivisa. Questo utente può scrivere, modificare ed eliminare file in questa cartella condivisa.
Come creare una condivisione file nascosta
Il flusso di lavoro per creare una condivisione SMB nascosta di Windows è lo stesso. La differenza sta nel nome della condivisione file. Aggiungi il carattere $ alla fine di un nome di condivisione per rendere questa directory condivisa nascosta, ad esempio, share_h$. Una condivisione file nascosta non viene visualizzata quando si sfoglia un server file tramite la rete aggiungendo l’indirizzo IP o il nome del server (\\192.168.101.209 o \\Server2019, ad esempio).
Per accedere a una condivisione file nascosta, è necessario inserire il percorso completo della condivisione, ad esempio:
\\192.168.101.209\share_h$
Nota: Ci sono condivisioni nascoste create per impostazione predefinita in Windows per scopi di sistema e accesso amministrativo.
- C$ for a system volume and similar shares for each disk volume
- Admin$ – accesso alla directory %SystemRoot% (di solito C:\Windows)
- IPC$ – IPC remoto usato nelle named pipes
Impostazioni di condivisione avanzate
Esistono impostazioni di condivisione avanzate nel Centro connessioni di rete e condivisione nell’interfaccia grafica di Windows.
Per accedere a queste impostazioni, vai a Pannello di controllo> Centro connessioni di rete e condivisione> Impostazioni di condivisione avanzate.
Se desideri rendere una macchina Windows visibile sulla rete quando condividi file e consentire agli utenti di accedere alle risorse condivise, seleziona le seguenti opzioni nel profilo di rete che stai utilizzando:
- Attiva la scoperta di rete
- Attiva la condivisione di file e stampa
Queste impostazioni influenzano le impostazioni del firewall di Windows per consentire il traffico ICMP e SMB.
Le porte TCP 445 e 139 devono essere aperte nel firewall sul server per la condivisione di file. Assicurati che la regola Condivisione file e stampanti (SMB-In) nel Firewall di Windows sia abilitata per evitare problemi.
Nota che il servizio Server deve essere in esecuzione in Windows per far funzionare una condivisione file di Windows.
Come mappare un’unità di rete
Come menzionato sopra, gli utenti possono inserire il percorso della condivisione per accedere a file e cartelle condivisi. È anche possibile creare collegamenti alle cartelle condivise. Tuttavia, questo modo potrebbe non essere il più conveniente per alcuni utenti. In questo caso, è possibile mappare una condivisione file come un’unità di rete e accedere a questa unità di rete in Risorse del computer o Questo PC (Esplora risorse) proprio come si accede ai volumi dei dischi locali.
Segui questi passaggi per mappare un’unità di rete:
- Accedi al server di condivisione file in Esplora risorse di Windows come spiegato sopra. Inserisci il nome del server o l’indirizzo IP nella barra degli indirizzi, ad esempio, \\192.168.101.209
- Attendi finché non viene visualizzato l’elenco delle cartelle condivise. Potrebbe essere necessario inserire un nome utente e una password se le credenziali sul client e sul server non corrispondono.
- Fai clic con il pulsante destro del mouse su una cartella condivisa che desideri collegare come un’unità di rete e fai clic su Mappa unità di rete.
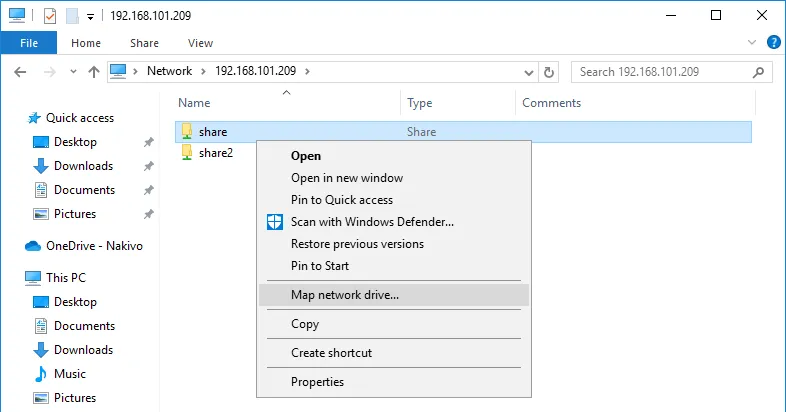
- Imposta i parametri dell’unità di rete per la cartella condivisa nella finestra aperta.
- Seleziona una lettera di unità, ad esempio, H:
- Il percorso della cartella condivisa è stato selezionato automaticamente.
- Riconnetti all’accesso – la cartella condivisa viene collegata automaticamente quando un utente accede a Windows su un computer client.
- Connetti utilizzando credenziali diverse – utilizza questa opzione se le credenziali dell’account utente che usi per accedere su un computer client non corrispondono alle credenziali dell’account utente configurato sul server di file per accedere alla condivisione file. Un altro caso d’uso è utilizzare le credenziali di un utente che ha più autorizzazioni rispetto all’utente attualmente connesso.
Adesso puoi vedere l’unità di rete mappata in Esplora file di Windows e usarla per accedere alla cartella sul server di condivisione file (server file).
Come controllare lo stato della condivisione SMB di Windows
Configurare una condivisione file di Windows è il punto principale per configurare un server di file. Tuttavia, è necessario sapere come monitorare le risorse condivise, inclusi le cartelle condivise, lo stato della connessione e i file aperti. Queste informazioni sono utili anche per la risoluzione dei problemi.
È possibile ottenere lo stato della condivisione file di Windows nella finestra Gestione computer, a cui è possibile accedere eseguendo il comando compmgmt.msc in CMD.
Vai a Strumenti di sistema> Cartelle condivise nella finestra Gestione computer. Lì puoi trovare tre elementi: Condivisioni, Sessioni, e File aperti.
- Condivisioni. Questo elemento mostra tutte le cartelle condivise sulla macchina Windows corrente, inclusi i condivisioni nascosti.
- Sessioni. Questo elemento mostra tutte le sessioni attive mostrando gli utenti connessi, i computer e l’ora di connessione.
- File aperti. Mostra quali file contenuti nelle cartelle condivise sono aperti e in quale modalità (lettura/scrittura).
Puoi fare clic con il tasto destro sull’elemento necessario, come una sessione aperta o un file, e chiudere questa sessione o questo file (disconnetti un utente connesso e rimuovi il blocco del file).
Configura Windows File Sharing dalla riga di comando
Le azioni che compiuto nella interfaccia grafica utente (GUI) per impostare una condivisione file Windows possono essere eseguite anche dalla interfaccia riga di comando (CMD). Sapere come configurare una condivisione SMB Windows in CMD può aiutarti nell’automazione del processo di configurazione.
Configuriamo una condivisione file con impostazioni identiche alle impostazioni configurate prima nella GUI.
- Premi Win+R. Nel prompt Esegui scrivi cmd e prema Enter per aprire la riga di comando Windows.
- Aggiungi un utente impostando il nome utente e la password.
La sintassi del comando è:
net user username userpassword /add
Aggiungiamo user21 in CMD:
net user user21 Password-21 /add - Il comando per aggiungere un gruppo è il seguente:
net localgroup groupname /addAggiungiamo group2 in questo caso:
net localgroup group2 /add - Aggiungi l’utente al gruppo utilizzando il comando come segue:
net localgroup groupname username /addNel nostro caso, aggiungiamo user21 a group2:
net localgroup group2 user21 /add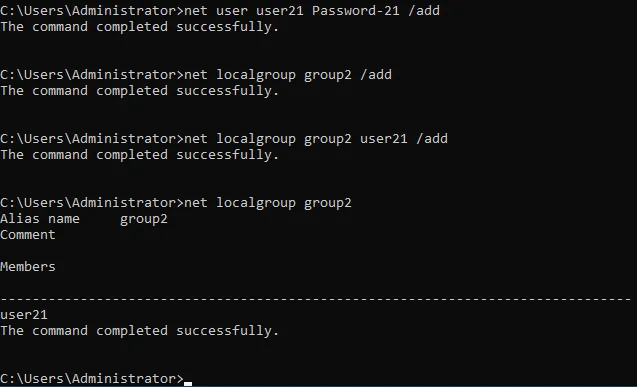
- Ora dobbiamo creare una nuova directory, che condivideremo. Andiamo sul drive E: e creiamo la directory share2c (c significa riga di comando o console per maggiore chiarezza nel nome della nostra directory).
e:
md share2c - Elenca il contenuto della directory per assicurarti che la directory sia stata creata:
dir - Condividi la directory share2c impostando il percorso della cartella, il nome utente o del gruppo e le autorizzazioni per questo utente o gruppo. La sintassi generale del comando è:
net share sharename=folderpath /grant:username,permissionsLe autorizzazioni possono essere lettura, modifica, o completo.
Nel nostro caso il comando esatto è:
net share share2c=e:\share2c /grant:group2,fullDiamo autorizzazioni complete al group2.
- Imposta le autorizzazioni NTFS per la cartella condivisa con icacls.
- Abbiamo impostato le autorizzazioni complete per il gruppo2 per la directory E:\share2c:
icacls “E:\share2c” /grant group2:(OI)(CI)F /T
Puoi vedere come queste impostazioni applicate nella riga di comando vengono visualizzate nell’interfaccia grafica nello screenshot qui sotto.
- Controlla lo stato della condivisione file di Windows.
- Controlla le condivisioni file esistenti:
net share - Visualizza le sessioni aperte dagli utenti connessi alle condivisioni:
net sessions - Visualizza i file aperti dagli utenti in rete:
net files
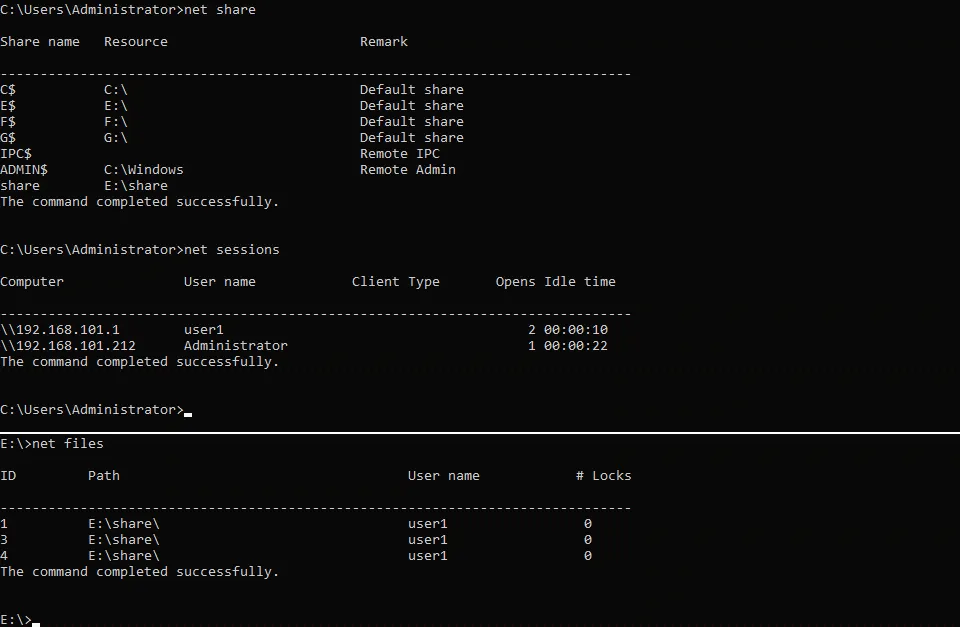
- Comandi utili per gestire le condivisioni file di lavoro di Windows.
- Chiudi i file aperti dagli utenti definendo l’ID del file (l’ID viene visualizzato con il comando net files che puoi vedere nello screenshot qui sopra):
net file id /close - Elenco delle sessioni aperte per il nome del computer appropriato:
net session \\NomeComputer - Disconnettere le connessioni SMB in ingresso per la macchina selezionata:
net session \\NomeComputer /delete - Connettersi a una condivisione di file e mappare la condivisione di file come un’unità di rete utilizzando le credenziali di accesso:
net use H: \\FileServer\CartellaCondivisaSe una condivisione di file contiene spazi, è necessario racchiudere il percorso tra virgolette (“percorso”).
- Il comando alternativo:
pushd \\FileServer\CartellaCondivisa
Conclusione
Configurare un server per la condivisione di file non è difficile, specialmente su Windows Server 2019. Tieni presente che con l’accesso concesso a più utenti, i file su condivisioni SMB di Windows e condivisioni NFS possono corrompersi o essere eliminati definitivamente. Assicurati di utilizzare una soluzione dedicata per il backup dei server Windows e dei server di condivisione di file. La scelta migliore è una soluzione che supporta piattaforme multiple come NAKIVO Backup & Replication.
Source:
https://www.nakivo.com/blog/create-file-share-windows-server/