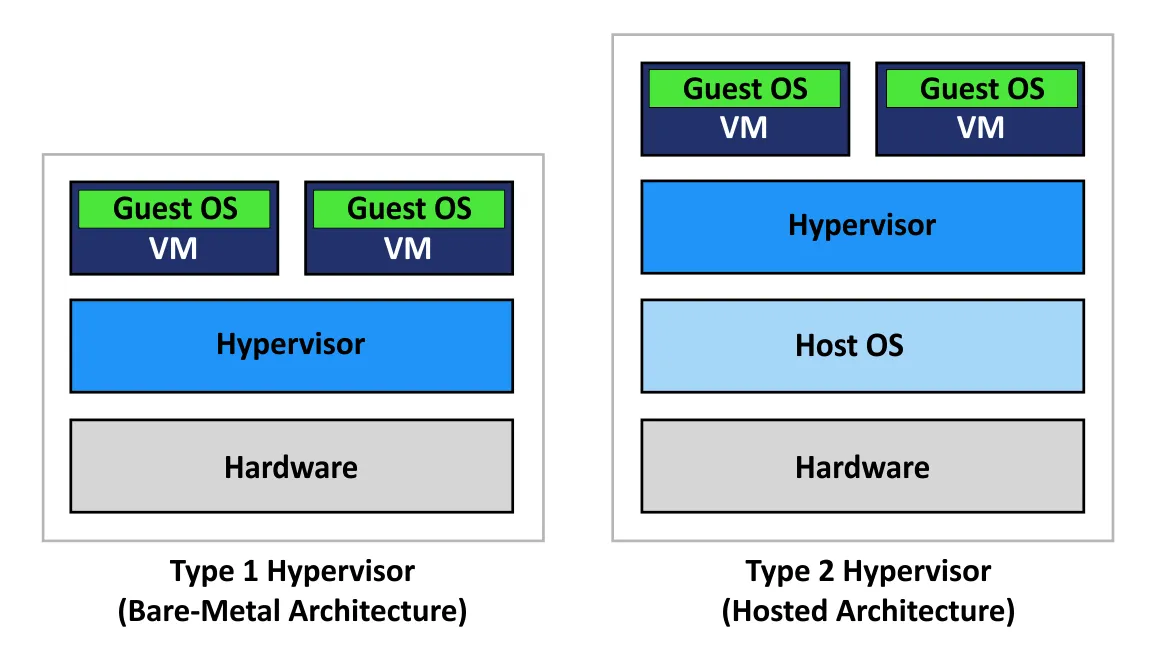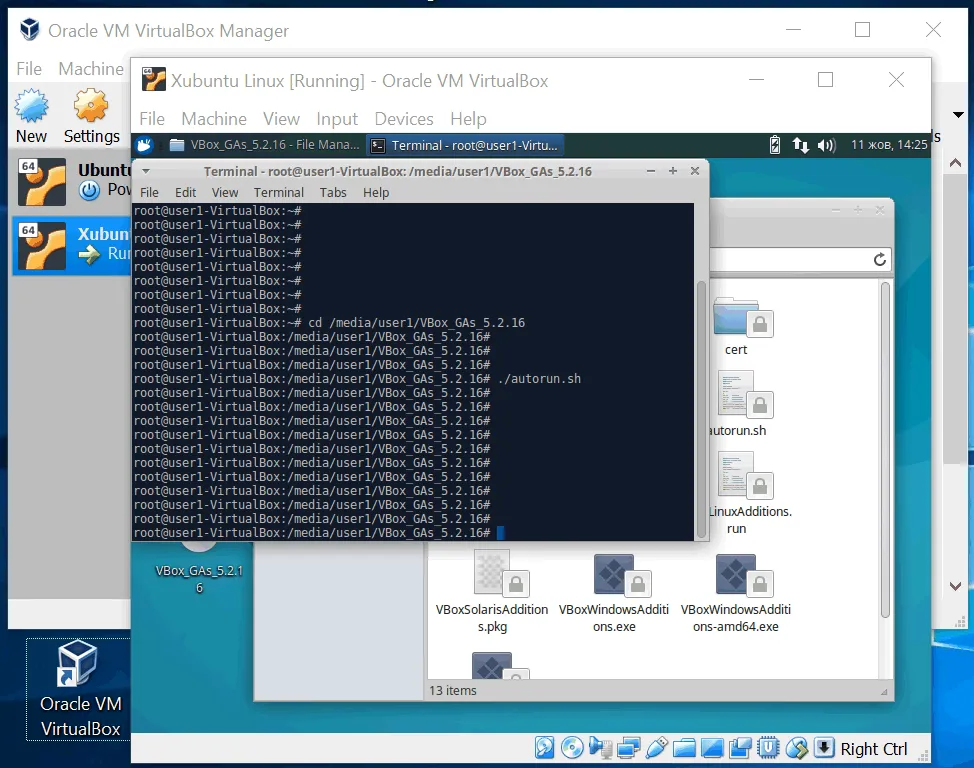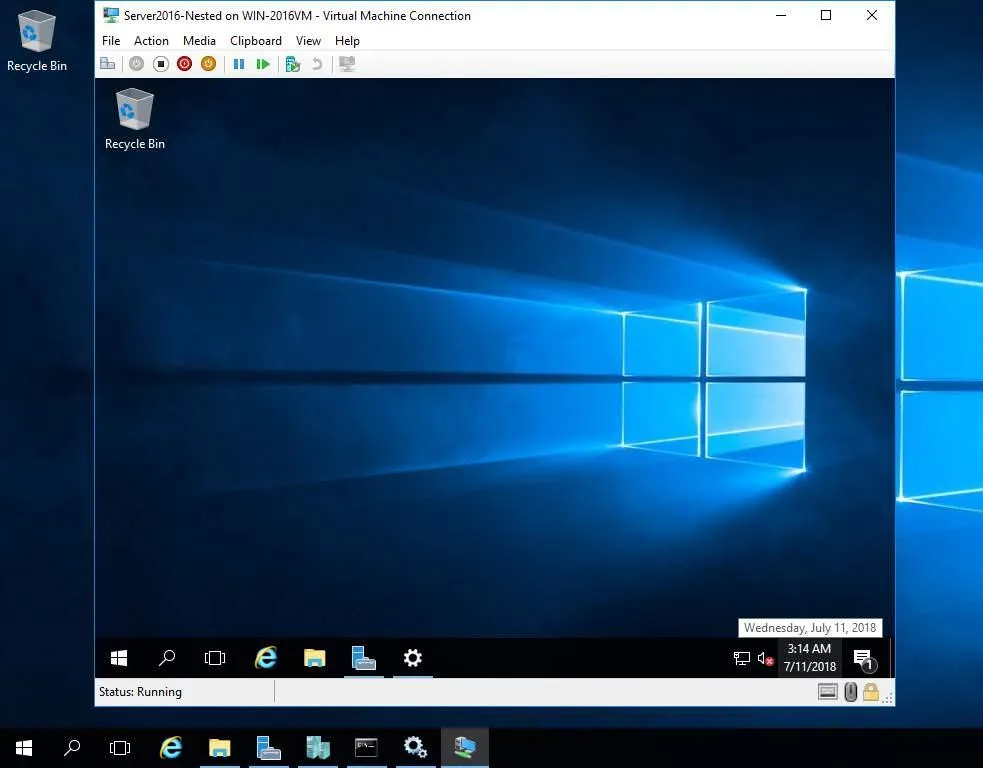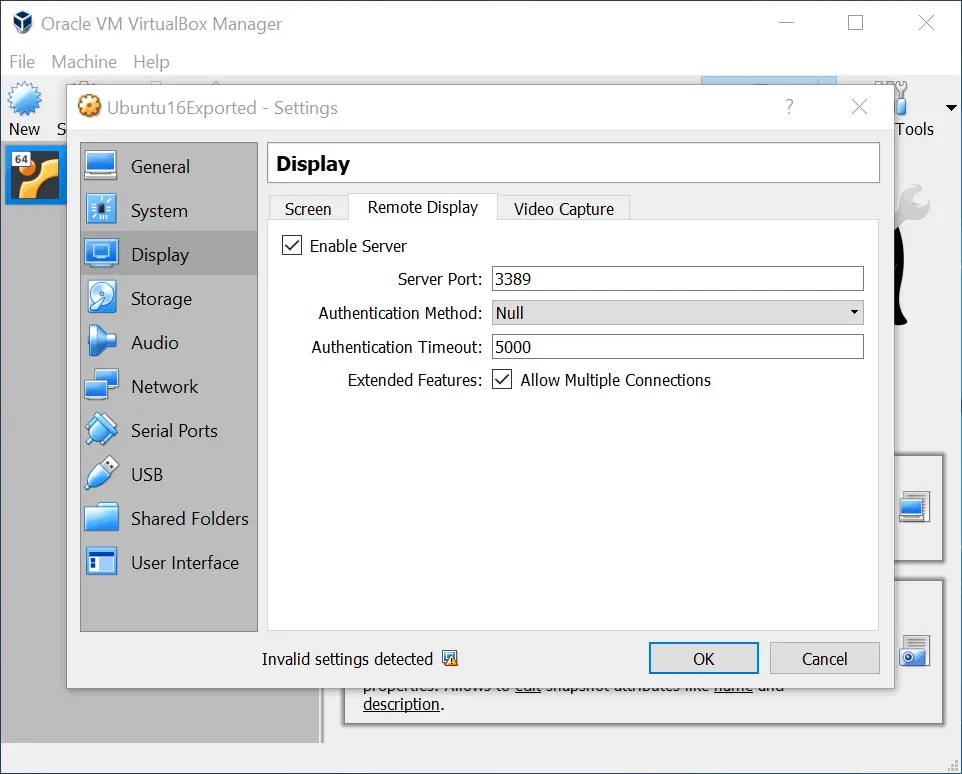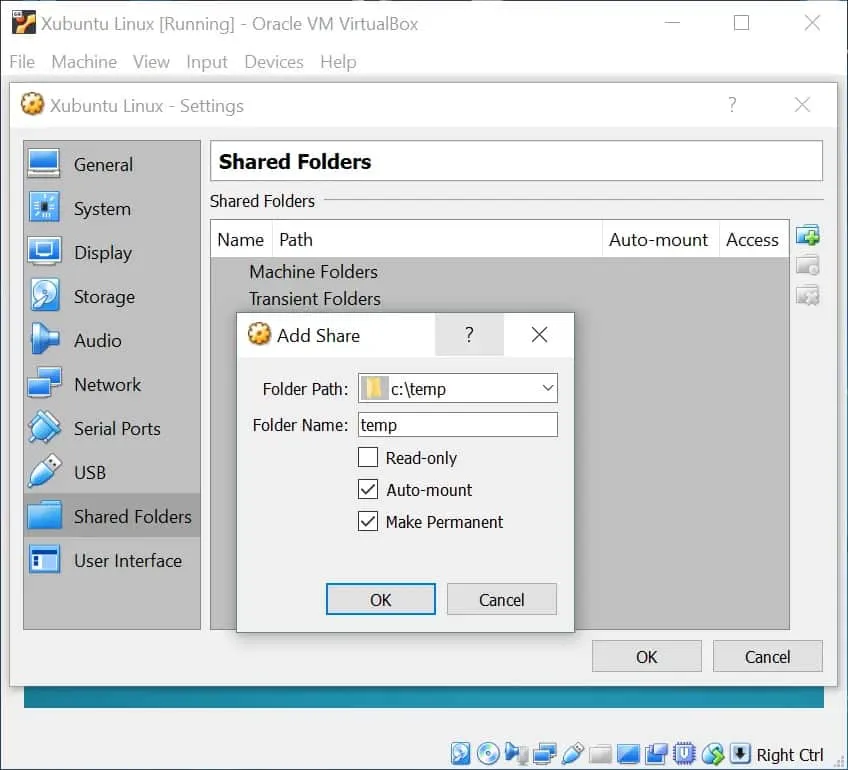Когда вы хотите запустить виртуальную машину, у вас есть несколько гипервизоров для выбора, включая два самых популярных продукта: Oracle VirtualBox и Microsoft Hyper-V. Так как вы решите, какой из них выбрать: VirtualBox или Hyper-V? Both solutions provide many features that allow you to run and manage VMs. Read the VirtualBox vs Hyper-V comparison to understand the differences between these two hypervisors and select the one that better meets your needs.
Note: For a comparison with other hypervisors, read our complete VirtualBox vs. VMware products overview and the VMware vs Hyper-V comparison.
Hyper-V vs VirtualBox: Comparison Table
Let’s begin with an overview of the different aspects of Hyper-V vs VirtualBox before we cover each point in more detail in the next sections.
Обзор типов гипервизоров
A hypervisor is special software that allows you to run one or multiple virtual machines with their own operating systems (that is, guest OSs) on a physical computer (that is, the host machine). There are two types of hypervisors: type 1 and type 2.
- Hyper-V является гипервизором типа 1, также называемым гипервизором на голом металле, и работает непосредственно на оборудовании компьютера. Когда физический компьютер (хост) запускается, гипервизор Hyper-V перехватывает управление у BIOS или UEFI. Затем Hyper-V запускает операционную систему управления, которой может быть Hyper-V Server, Windows или Windows Server. Виртуальные машины могут быть запущены вручную пользователем или автоматически, в зависимости от их настроек.
- VirtualBox является гипервизором типа 2, иногда называемым установленным гипервизором. Гипервизор типа 2 – это приложение, которое работает на операционной системе (ОС) и уже установлено на хосте. Когда физический компьютер запускается, загружается установленная на хосте операционная система и получает управление. Пользователь запускает приложение гипервизора (в данном случае VirtualBox) и затем запускает необходимые виртуальные машины. Создаются процессы, связанные с хостом ВМ.
Hyper-V всегда работает, если хост включен, в то время как VirtualBox может быть запущен и закрыт пользователем по мере необходимости.
Примечание: Если вы устанавливаете VirtualBox на компьютер с Windows, убедитесь, что Hyper-V отключен, чтобы избежать проблем.
Мысли. С точки зрения производительности Hyper-V по сравнению с VirtualBox, гипервизор типа 1 обеспечивает лучшую производительность. Выбирайте Hyper-V, если производительность важна, и необходимые гостевые операционные системы поддерживаются. С другой стороны, гипервизор типа 2, такой как VirtualBox, более универсален.
Windows-Only Hyper-V против Multi-Platform VirtualBox
Hyper-V может работать только на операционных системах семейства Windows или на специализированном сервере Hyper-V. Функция Hyper-V встроена начиная с Windows 8 и также доступна как роль сервера начиная с Windows Server 2008 и выше.
VirtualBox может работать на большем числе операционных систем, включая Linux, Windows, Solaris и Mac OS.
Если у вас установлена Windows на физических машинах в вашей среде, вы можете выбрать Hyper-V. Если у вас многооперационная среда, то вы можете воспользоваться VirtualBox и запускать ваши виртуальные машины на разных компьютерах с разными операционными системами.
Поддержка гостевых операционных систем
A guest operating system is the OS that is installed to run on a VM. The guest OS and host OS can be different.
Hyper-V может размещать ВМ с следующими гостевыми операционными системами: Windows, Linux и FreeBSD.
VirtualBox поддерживает больше гостевых операционных систем, чем Hyper-V, включая Windows, Linux, FreeBSD, Solaris, Mac OS и другие.
Вы можете увидеть полный список поддерживаемых версий операционных систем для VirtualBox на официальных страницах поставщика. На скриншоте ниже показано, как VirtualBox работает на компьютере под управлением Windows 10, а внутри виртуальной машины VirtualBox запущена Xubuntu Linux.
Примечание: Снимки экрана, используемые в этом блоге, были созданы в VirtualBox 6.0, но принцип работы функций такой же и для более поздних версий VirtualBox, таких как 6.0.x, 6.1 и т. д. Интерфейс Hyper-V для Windows Server 2016, который мы используем в этом блоге, идентичен интерфейсу Hyper-V для Windows Server 2019, 2022 и Windows 10.
Службы интеграции Hyper-V против Дополнений гостевой системы VirtualBox
Службы интеграции Hyper-V – это набор драйверов и утилит, который повышает общую производительность, а также взаимодействие между хостом и гостевыми операционными системами. Службы интеграции устанавливаются на гостевой ОС, работающей на виртуальной машине.
- Для ОС Windows Службы интеграции Hyper-V можно установить, подключив виртуальный образ диска (файл ISO) к виртуальной машине, который содержит установщик, или через Windows Update.
- Что касается Linux, Службы интеграции встроены в ядро современных операционных систем Linux. Службы интеграции могут быть обновлены на Linux при обновлении ядра.
- Кроме того, вы можете вручную загрузить полный пакет установки Служб интеграции Hyper-V для Linux с Центра загрузки Microsoft.
Дополнения гостевой системы VirtualBox содержат системные приложения и драйверы, которые, подобно Службам интеграции Hyper-V, оптимизируют гостевую ОС, а также улучшают ее производительность и удобство использования.
Следующие функции, среди прочих, становятся доступными после установки Guest Additions: Drag & Drop, двунаправленный буфер обмена, авто-ресайз и режим без швов.
Процесс установки Guest Additions похож на Integration Services: вы подключаете образ диска ISO с установщиком к виртуальной машине и устанавливаете Guest Additions с помощью GUI или командной строки.
Формат Виртуального Диска
Hyper-V виртуальные диски машин хранятся в двух форматах:
- VHD – это более старый формат виртуального диска для Hyper-V.
- VHDX доступен с Windows Server 2012 для виртуальных машин Hyper-V первого и второго поколений.
Прочитайте подробное сравнение VHD и VHDX формата виртуального диска.
VirtualBox поддерживает виртуальные диски следующих форматов:
- VDI – это собственный формат VirtualBox.
- VMDK – это формат виртуального диска VMware.
- VHD – это формат Hyper-V (обратите внимание, что VHDX не поддерживается VirtualBox).
- HDD – это формат Parallels Desktop.
Существует два типа предварительного выделения виртуального диска:
- Фиксированный. Фиксированный виртуальный диск потребляет всё выделенное пространство на хранилище, как только диск был создан. Этот тип предоставления похож на толстое предоставление.
- Динамический. Динамический виртуальный диск потребляет почти нет места на хранилище после создания и растет со временем, когда данные записываются на виртуальный диск. Этот тип предоставления похож на тонкое предоставление.
Прочитайте пост в блоге о тонком и толстом предоставлении VMware, чтобы узнать больше о предоставлении виртуальных дисков.
Обе VirtualBox и Hyper-V поддерживают диски фиксированного размера и динамически распределенные диски. Вы можете конвертировать фиксированные диски в динамические диски как для Hyper-V, так и для VirtualBox. Фиксированные виртуальные диски требуют больше времени для создания и потребляют больше места на хранилище при создании, но они обеспечивают более высокую производительность. Динамические виртуальные диски создаются почти мгновенно и позволяют экономить место на хранилище, но их производительность ниже.
Примечание: Возможно, вам потребуется вернуть свободное место после удаления файлов, хранящихся на динамическом (динамически распределенном) виртуальном диске.
Контрольные точки Hyper-V против снимков VirtualBox
Контрольная точка Hyper-V – это функция, которая позволяет вам сохранить состояние виртуальной машины в определенный момент времени. Контрольная точка может использоваться для возврата ВМ к предыдущему состоянию, если, например, были внесены нежелательные изменения.
Существует два типа контрольных точек, доступных в последней версии Hyper-V:
- Стандартные контрольные точки
- Производственные контрольные точки
В отличие от стандартных контрольных точек, производственные контрольные точки позволяют заморозить виртуальную машину перед созданием контрольной точки, чтобы предотвратить операции записи на виртуальный диск. Для виртуальных машин на базе Windows это достигается с помощью VSS (Volume Shadow Copy Service), а для виртуальных машин на базе Linux используется File System Freeze. Этот подход позволяет избежать проблем, которые могут возникнуть при использовании стандартных контрольных точек, таких как несогласованность данных в результате изменения данных на диске во время создания контрольной точки. Когда данные не изменяются во время создания контрольной точки, эта контрольная точка является согласованной с данными и приложением-согласованной, а не crash-согласованной.
При создании контрольной точки создается дифференциальный виртуальный диск (AVHD или AVHDX) для каждого VHD (или VHDX) виртуального диска виртуальной машины. Все изменения записываются на дифференциальный диск после создания контрольной точки. Дифференциальные виртуальные диски хранятся вместе с родительскими виртуальными дисками в одной директории.
Снимки VirtualBox – это эквивалент контрольных точек Hyper-V. Вы можете сохранить текущее состояние виртуальной машины с помощью снимков и вернуться к предыдущему состоянию при необходимости. VDI – это собственный формат файла для виртуальных дисков в VirtualBox. При создании снимка создается новый виртуальный диск с различиями в качестве нового файла VDI. При удалении снимка, который представляет собой ранее созданное состояние виртуальной машины по сравнению с вашим текущим состоянием виртуальной машины, виртуальный диск с различиями объединяется с основным виртуальным диском или объединяются несколько виртуальных дисков с различиями. Обратите внимание, что снимки используются в основном для тестирования, но не для производственных целей.
Примечание: Контрольные точки и снимки полезны для тестирования и позволяют откатить виртуальные машины к их предыдущему состоянию. Однако обратите внимание, что они не являются достаточными для защиты данных, есть много различий между снимками и резервными копиями.
Hyper-V VMConnect против удаленного отображения VirtualBox
Подключение к виртуальной машине Hyper-V (VMConnect) – это инструмент, который предоставляет доступ к графическому интерфейсу или консоли виртуальной машины и используется для управления виртуальной машиной. VMConnect использует WMI (инфраструктуру управления Windows) для этой цели. Вы можете взаимодействовать с гостевой ОС виртуальной машины, используя клавиатуру и мышь, так же, как вы бы взаимодействовали с физическими машинами. Соединение с виртуальной машиной можно установить с локальной машины, на которой установлен Hyper-V, и виртуальная машина работает, или с удаленной машины через сеть.
VMConnect обычно включен по умолчанию при установке роли Hyper-V. В противном случае вы можете добавить функцию Hyper-V Tools в Мастер добавления функций. VMConnect использует протокол удаленного рабочего стола Microsoft (RDP) для установления соединения.
Расширенный режим сеанса позволяет перенаправлять локальные устройства и ресурсы на виртуальную машину. Буфер обмена, дисковод, USB-флеш-драйв, аудио, принтер и конфигурация дисплея могут быть перенаправлены. Таким образом, вы можете использовать USB-флеш-драйв, вставленный в USB-порт вашего физического компьютера, в вашей виртуальной машине.
VirtualBox также предлагает инструменты для удобного управления виртуальными машинами. ВМ, запущенные на локальной машине, можно управлять с помощью удобного интерфейса VirtualBox GUI с локального компьютера.
- VirtualBox Remote Desktop Extension (VRDE) – это общий интерфейс расширения, который предоставляет максимальную гибкость с пакетами расширений, которые могут быть разработаны третьими сторонами. VRDE совместим с Microsoft RDP.
- VirtualBox Remote Display Protocol (VRDP) предоставляется с VRDE. Это обратно совместимое расширение для RDP, которое позволяет использовать стандартные клиенты RDP для управления удаленными виртуальными машинами.
Для подключения к удаленной гостевой виртуальной машине вы должны ввести IP-адрес хостовой машины и порт, установленный для удаленных соединений с ВМ, в настройках отображения ВМ. Порт 3389 используется по умолчанию. Вы можете установить разные номера портов RDP для разных ВМ VirtualBox.
VirtualBox имеет функцию, называемую Режимом Скрытого Режима, который позволяет отображать окна из гостевой ОС ВМ вместе с окнами вашей операционной системы хоста. У Hyper-V нет такой функции. VirtualBox также может записывать видео того, что отображается в пользовательском интерфейсе ВМ. Режим Скрытого режима аналогичен Режиму Единства в VMware Workstation.
VirtualBox имеет более гибкие опции для вывода информации на нескольких мониторах. Hyper-V использует технологию RDP и позволяет использовать один монитор или все мониторы для вывода графики. VirtualBox позволяет выбирать пользовательское количество мониторов для вывода графики. Например, вы можете выбрать 2 из 3 мониторов в VirtualBox. VirtualBox поддерживает до 8 мониторов.
Мысли. VirtualBox становится победителем, когда речь идет о удобстве управления гостевой операционной системой в этой категории нашего сравнения Hyper-V против VirtualBox.
Гипер-V Миграция в реальном времени против Телепортации VirtualBox
Гипер-V Миграция в реальном времени позволяет перемещать работающие ВМ с одного хоста Hyper-V на другой прозрачно и без значительного простоя. Эта функция особенно полезна при использовании Гипер-V Кластера отказа, потому что она помогает обеспечить высокую доступность для ВМ. Рекомендуется использовать выделенную сеть миграции для Гипер-V Кластера отказа. Файлы ВМ, такие как виртуальные диски, должны располагаться на общем хранилище. Если вам нужно переместить файлы ВМ с одного хранилища на другое, то следует использовать Миграцию хранилища.
Телепортация VirtualBox – это функция миграции виртуальных машин, которая позволяет перемещать виртуальные машины с одного хоста VirtualBox на другой по сети TCP/IP, даже когда виртуальная машина работает. Исходная и целевая виртуальные машины должны использовать одно и то же общее хранилище. Виртуальную машину можно переместить с исходного хоста на целевой с минимальным временем простоя, независимо от операционной системы хоста. Например, вы можете переносить работающие виртуальные машины на основе Windows с хоста Linux на хост Solaris или наоборот. Телепортация доступна с версии VirtualBox 3.1 и выше. Миграция работающих виртуальных машин улучшает гибкость вашей виртуальной среды.
Мысли. Функциональность живой миграции виртуальных машин в Hyper-V более продвинута и проста в использовании, а также Hyper-V поддерживает кластеризацию отказоустойчивости.
Аппаратная и программная виртуализация
Hyper-V поддерживает аппаратную виртуализацию, которая является технологией, использующей гипервизор для создания абстракционного уровня между программным обеспечением и физическим оборудованием для эмуляции компьютеров. Все устройства, необходимые для правильной работы компьютера, эмулируются специальным программным обеспечением. Аппаратная виртуализация должна быть включена в UEFI/BIOS на физической машине.
VirtualBox поддерживает как аппаратную, так и программную виртуализацию. Программная виртуализация может использоваться только для ВМ с 32-разрядными гостевыми операционными системами, использующими архитектуру x86. Для 64-разрядных гостевых систем может использоваться только аппаратная виртуализация. В отличие от большинства других продуктов виртуализации, программная виртуализация позволяет запускать VirtualBox на ряде гостевых операционных систем на компьютерах со старыми процессорами, даже если у этих процессоров нет поддержки аппаратной виртуализации.
Мысли. VirtualBox более гибок и универсален в плане запуска различных гостевых операционных систем, включая старые операционные системы, с помощью программной виртуализации. Hyper-V не поддерживает программную виртуализацию, но как тип 1 гипервизор, производительность для поддерживаемых гостевых ОС может быть лучше.
Удаленное управление с графическим интерфейсом
Менеджер Hyper-V – это инструмент с графическим интерфейсом, который помогает управлять вашими ВМ Hyper-V. Вы можете создавать, импортировать, настраивать, запускать, останавливать и удалять ВМ с помощью Менеджера Hyper-V. Вы также можете выполнять другие действия, такие как настройка виртуальных коммутаторов, виртуальных жестких дисков, создание контрольных точек, подключение к интерфейсу гостевой ОС с помощью VMConnect и т. д. Вы также можете использовать его для подключения к удаленному серверу Hyper-V и управления ВМ, находящимися на этом сервере.
phpVirtualBox – это инструмент с открытым исходным кодом с веб-интерфейсом, написанным на PHP, который позволяет управлять удаленными экземплярами VirtualBox с виртуальными машинами. phpVirtualBox предоставляет интерфейс, аналогичный графическому интерфейсу VirtualBox. В результате вы можете удаленно управлять экземплярами VirtualBox с помощью браузера, аналогично тому, как вы управляете локальными экземплярами. Этот инструмент может быть хорошей альтернативой графическому интерфейсу VirtualBox, если вы используете VirtualBox на сервере без графического интерфейса (сервере, на котором установлена ОС без графического интерфейса).
Удаленное управление с консольным интерфейсом
Серверы Hyper-V могут быть управляемы с помощью команд PowerShell. PowerShell – это интерфейс командной строки Windows, разработанный Microsoft. Но PowerShell Core также совместим с Linux и macOS. Для этого необходимо включить удаленное управление PowerShell. Использование PowerShell – это способ автоматизировать управление Hyper-V и виртуальными машинами, особенно в больших средах.
VBoxManage – это интерфейс командной строки (CLI) для VirtualBox. Вы можете получить доступ ко всем функциям, доступным в графическом интерфейсе VirtualBox. Более того, вы можете получить доступ ко всем функциям, предоставленным виртуализационным движком VirtualBox с помощью VBoxManage (не все функции доступны в GUI). CLI также можно использовать для управления экземплярами VirtualBox на операционных системах без графического интерфейса (только с консольным интерфейсом). Еще одним преимуществом является возможность использования сценариев и автоматизации. VBoxManage – это набор команд для управления VirtualBox и виртуальными машинами, совместимых с Linux, Windows, Solaris и Mac OS.
Виртуальное сетевое взаимодействие
Hyper-V позволяет использовать виртуальные коммутаторы для подключения виртуальных сетевых адаптеров виртуальных машин к необходимой сети и к хост-машине. В Hyper-V есть три виртуальных режима сети:
- Частный
- Внутренний
- Внешний (Публичный)
Читайте больше о виртуальных коммутаторах и сетевых настройках Hyper-V. Hyper-V поддерживает объединение сетевых интерфейсов (NIC teaming), что полезно для кластера.
VirtualBox имеет больше режимов виртуальной сети, чем Hyper-V, и предоставляет широкие сетевые возможности:
- Не подключено
- NAT
- NAT Network
- Мост
- Внутренняя сеть
- Только хост
- Общий драйвер
Читайте больше о настройках сети VirtualBox и режимах сети.
Внешний в Hyper-V идентичен Мосту в VirtualBox, внутренний в Hyper-V идентичен NAT Network в VirtualBox, а частный в Hyper-V идентичен Внутренней сети в VirtualBox.
Мысли. VirtualBox предоставляет более привлекательные режимы сети для индивидуальных пользователей. Hyper-V лучше всего приспособлен для агрегации каналов для повышения производительности и надежности сети в кластере.
Анализ трафика сети виртуальных машин
Зеркалирование порта – это инструмент анализа сетевого трафика для Hyper-V. Эта функция позволяет отправлять копии всех принятых и переданных пакетов с одного порта на другой для дальнейшего анализа пакетов. Основная цель использования зеркалирования портов – устранение неполадок. Вы можете создать виртуальную машину, у которой есть виртуальный сетевой адаптер, подключенный к соответствующему порту виртуального коммутатора, установить программное обеспечение анализа пакетов на эту целевую виртуальную машину и отправлять сетевые пакеты от нескольких виртуальных машин на целевую виртуальную машину для анализа.
VirtualBox предоставляет функцию отслеживания сети, с помощью которой можно включить запись сетевых пакетов для дальнейшего анализа. В результате VirtualBox использует встроенную возможность и записывает весь захваченный трафик интерфейса виртуальной сети VM в файлы PCAP. Позже вы можете открыть эти файлы в инструменте анализа трафика, таком как Wireshark. Эта функция может быть активирована с помощью интерфейса командной строки. Отключите эту функцию после завершения расследования, чтобы предотвратить заполнение всего диска файлами PCAP.
Общие папки, перетаскивание в Hyper-V и VirtualBox
Общие папки полезны для обмена файлами между разными машинами и могут быть использованы для копирования файлов с хост-ОС на гостевую ОС и наоборот.
Hyper-V не включает в себя такую встроенную функцию. Вы можете вручную общаться с папкой в вашей хост-ОС с помощью графического интерфейса Windows или PowerShell и предоставить доступ к этой папке для указанных пользователей или групп, используемых в гостевой ОС. Вы также можете использовать cmdlet PowerShell Copy-VMFile в виртуальных средах Hyper-V в качестве альтернативного метода копирования файлов между физическими и виртуальными машинами.
Hyper-V поддерживает подключение только USB-устройств хранения к гостевой операционной системе. Вы не можете подключить USB-ключи HASP, принтеры, сканеры и другие периферийные и мультимедийные устройства к виртуальным машинам Hyper-V.
VirtualBox включает в себя встроенную функцию Общие папки, которую можно легко включить из пользовательского интерфейса VirtualBox для передачи файлов между хост-машиной VirtualBox и гостевой машиной:
- Откройте Настройки ВМ и выберите Общие папки.
- Добавьте общую папку: Установите путь к папке (папка находится на хост-машине, например, C:\temp).
- Введите имя папки, которое будет отображаться в гостевой ОС.
При необходимости включите или отключите следующие параметры для общих папок: Только чтение, Автоматическое монтирование и Сделать постоянным, выбрав соответствующие флажки. Обратите внимание, что на гостевой ОС должны быть установлены Дополнения гостя VirtualBox.
Общий буфер обмена – это функция копирования и вставки данных, таких как текст, из хоста в гостя. Для этой функции на гостевой ОС должны быть установлены Интеграционные службы Hyper-V или Дополнения гостя VirtualBox. Оба продукта Hyper-V и VirtualBox поддерживают функцию общего буфера обмена. VirtualBox дополнительно поддерживает копирование и вставку файлов через общий буфер обмена.
Перетаскивание – это функция интерфейса пользователя, которая позволяет перемещать объекты, такие как файлы или папки, с одной части экрана на другую. В контексте виртуализации перетаскивание позволяет перемещать файлы или папки с хост-машину на гостевую машину и наоборот. Однако Hyper-V не поддерживает перетаскивание.
В VirtualBox перейдите в Устройства > Перетащи и отпусти и выберите направление (вы можете выбрать двунаправленный) для включения этой функции.
Мысли. VirtualBox выигрывает в категории передачи данных между хостом и гостем в сравнении VirtualBox vs Hyper-V. VirtualBox имеет богатую функциональность для этой цели и удобнее. У Hyper-V нет функции перетаскивания и drag & drop файлов Hyper-V связан с протоколом удаленного рабочего стола. Вы можете настроить общую папку вручную, как это делается в Windows, для обмена файлами с виртуальными машинами Hyper-V. В то время как в VirtualBox есть функция “одно нажатие”, чтобы использовать общие папки.
Hyper-V vs VirtualBox Безопасность
Hyper-V поддерживает шифрование виртуальных машин с использованием Key Storage Drive и виртуального TPM. Поддерживаются Generation 2 VMs с использованием vTPM (виртуального Trusted Platform Module), но не Generation 1 VMs. Gen2 VMs в Hyper-V поддерживают Secure Boot для гостевых операционных систем Windows и Linux. Generation 1 VMs используют специальный файл – Key Storage Drive – для хранения секретов BitLocker. Файл присоединен к виртуальному контроллеру IDE виртуальной машины и используется вместо vTPM для хранения секретов BitLocker.
Hyper-V может шифровать как виртуальные машины, так и трафик миграции виртуальных машин. Для этой цели Hyper-V имеет функцию, называемую Защищенные виртуальные машины. Host Guardian Service присутствовал начиная с Windows Server 2016 для определения легитимных хостов Hyper-V, которые могут запускать виртуальные машины в дата-центре.
VirtualBox может шифровать данные, хранящиеся на виртуальных дисках виртуальной машины (VM). VirtualBox поддерживает ключи шифрования данных (DEK) 256 бит или 128 бит. Вам следует сохранить файл конфигурации VM, в котором хранится DEK, в безопасном месте и убедиться, что этот файл не потеряется.
Виртуальные образы дисков различных форматов, зашифрованные в VirtualBox, не могут использоваться в другом программном обеспечении, используемом для виртуализации. Алгоритм AES в режиме XTS используется для шифрования данных VM. Пользователю необходимо ввести пароль при запуске зашифрованной VM.
Начиная с VirtualBox 7.0, доступна эмуляция чипов TPM 2.0 и поддерживается Secure Boot. Эта функция позволяет запускать последние версии Windows на виртуальных машинах в VirtualBox.
Мысли. Методы шифрования, используемые в обоих гипервизорах, достаточно надежны. Однако мы должны отметить в сравнении Hyper-V vs VirtualBox, что настройки шифрования Hyper-V могут удовлетворить потребности крупных виртуальных сред с более безопасной и лучшей миграцией VM между хостами.
Лицензирование Hyper-V vs VirtualBox
Hyper-V поставляется вместе с клиентскими и серверными версиями Windows, для использования которых требуется платная лицензия. Вы можете узнать о вариантах лицензирования Windows Server и лицензировании Windows Server для виртуальных машин, чтобы узнать больше. Существует бесплатная альтернатива – автономное решение под названием Hyper-V Server. Hyper-V Server – это гипервизор с интерфейсом командной строки, который имеет ограниченные функциональные возможности по сравнению с полнофункциональной платной версией Hyper-V для Windows.
VirtualBox – это решение с открытым исходным кодом, предоставляемое в соответствии с Общей публичной лицензией GNU, версии 2. Пакет расширения VirtualBox, который расширяет возможности VirtualBox, также бесплатен для личного использования, но не является открытым исходным кодом. Пакет расширения VirtualBox распространяется по Лицензии на личное использование и оценку пакета расширения VirtualBox.
Пакет расширения VirtualBox позволяет использовать функции, такие как передача устройств USB 2.0 и USB 3.0, шифрование виртуальной машины, загрузка через PXE, VRDP, передача хост-веб-камеры, передача PCI, интеграция с Oracle Cloud, среди прочих функций.
Вывод
На вопрос о том, что лучше использовать – VirtualBox или Hyper-V, нет универсального ответа. Выбор зависит от ваших требований и необходимых функций продукта. Независимо от выбора, убедитесь в реализации стратегии резервного копирования виртуальных машин. NAKIVO Backup & Replication – это комплексное решение для защиты данных физических серверов и виртуальных машин, включая виртуальные машины Microsoft Hyper-V.
Source:
https://www.nakivo.com/blog/hyper-v-virtualbox-one-choose-infrastructure/