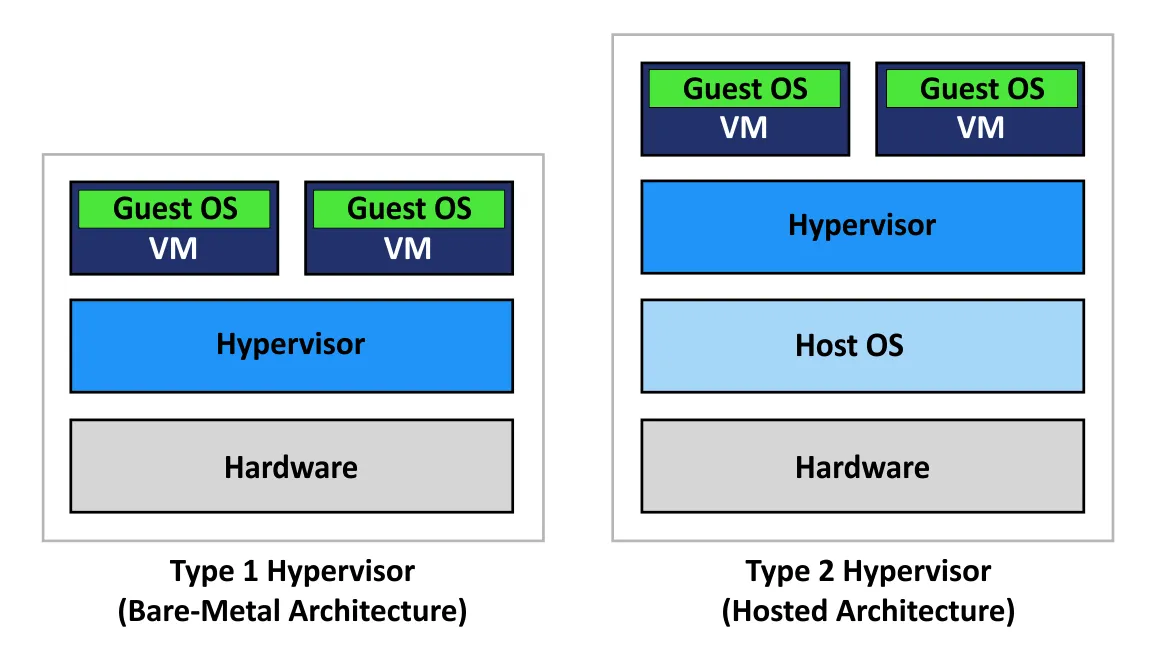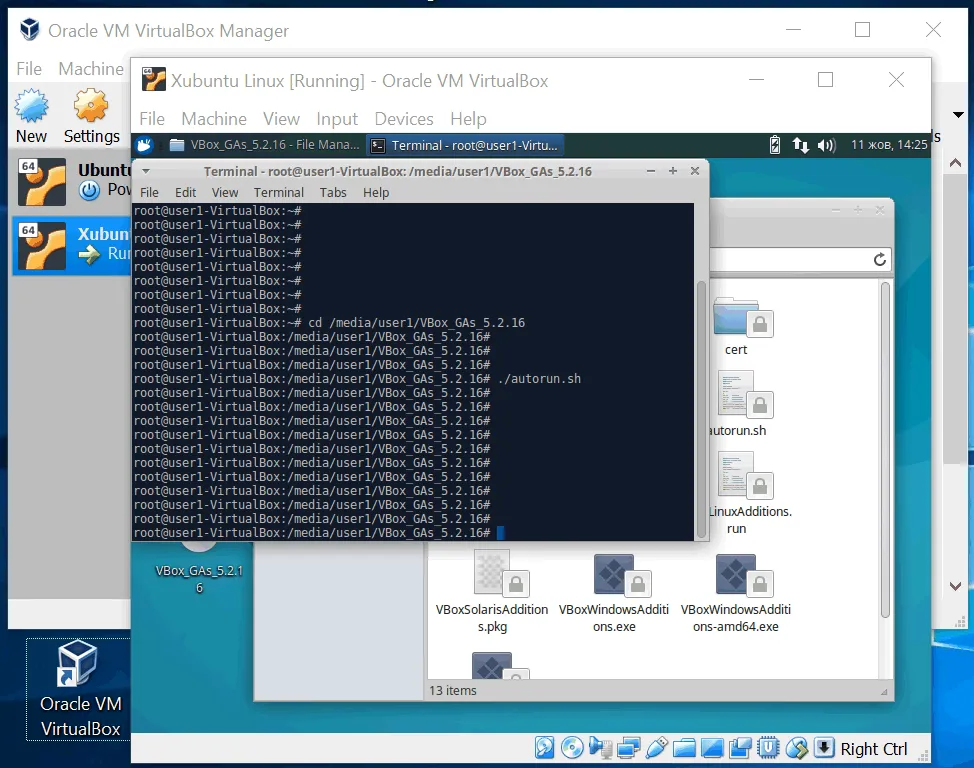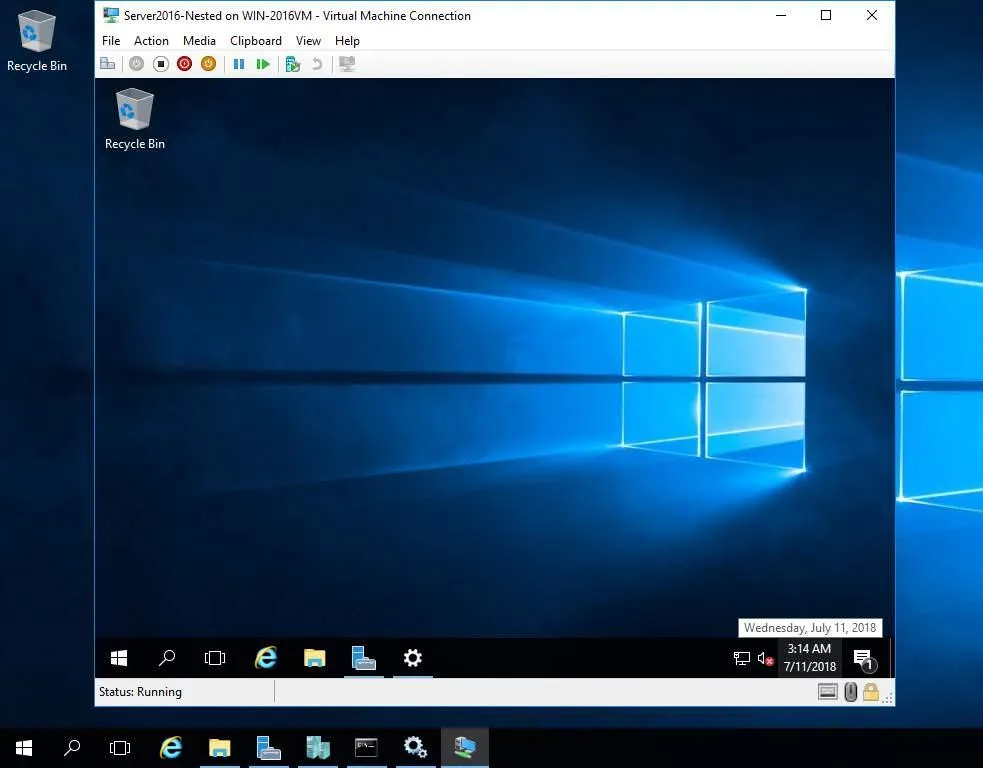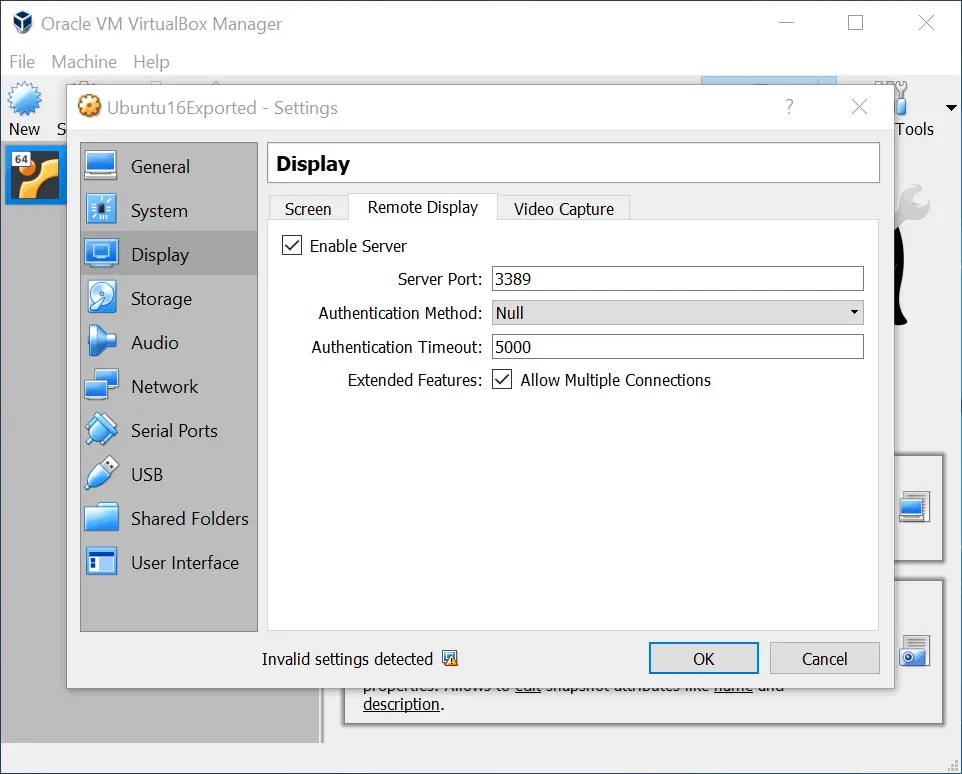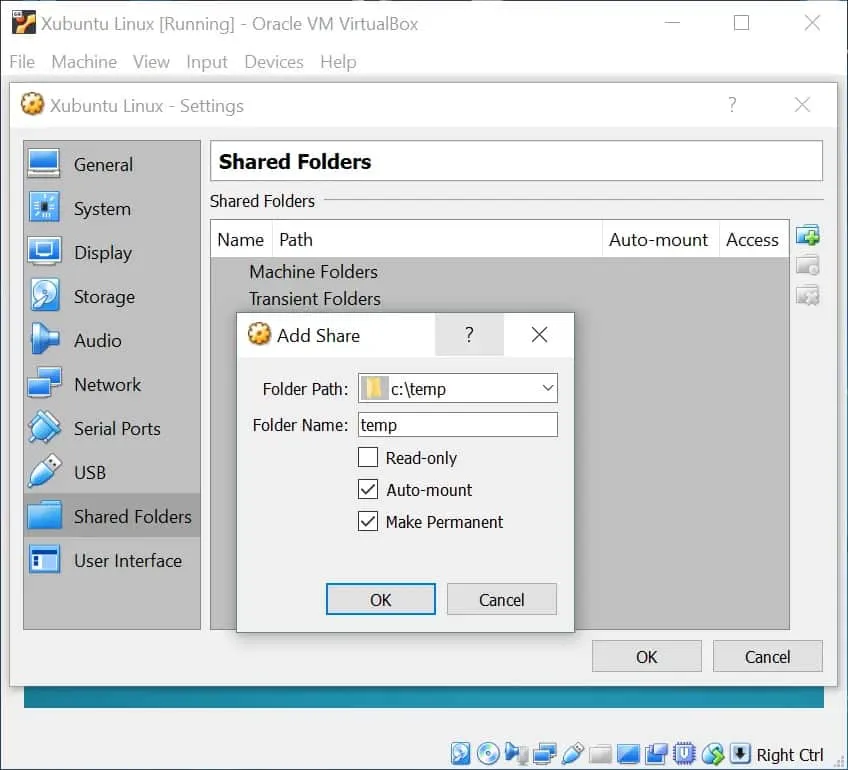注: 他のハイパーバイザーとの比較については、完全な VirtualBox vs. VMware 製品概要と VMware vs Hyper-V 比較を参照してください。
Hyper-V vs VirtualBox: 比較テーブル
次のセクションでは、Hyper-VとVirtualBoxの異なる側面の概要から始め、それぞれのポイントを詳細にカバーしていきます。
ネストされた仮想化</
ハイパーバイザータイプの概要
A hypervisor is special software that allows you to run one or multiple virtual machines with their own operating systems (that is, guest OSs) on a physical computer (that is, the host machine). There are two types of hypervisors: type 1 and type 2.
- Hyper-Vは、タイプ1のハイパーバイザー、またはベアメタルハイパーバイザーと呼ばれ、直接コンピュータのハードウェア上で実行されます。物理コンピュータ(ホスト)が起動すると、Hyper-VハイパーバイザーがBIOSまたはUEFIから制御を取得します。その後、Hyper-Vは、Hyper-V Server、Windows、またはWindows Serverである可能性のある管理オペレーティングシステムを起動します。仮想マシンは、ユーザーによって手動で、または設定に応じて自動的に起動できます。
- VirtualBoxは、タイプ2のハイパーバイザーと呼ばれることがある、ホストされたハイパーバイザーです。タイプ2のハイパーバイザーは、OS上で実行され、すでにホストにインストールされています。物理コンピュータが起動すると、ホストにインストールされているオペレーティングシステムがロードされ、制御を取得します。ユーザーはハイパーバイザーアプリケーション(この場合はVirtualBox)を起動し、必要な仮想マシンを起動します。VMホストプロセスが作成されます。
Hyper-Vは、ホストが起動している場合は常に稼働していますが、VirtualBoxは必要に応じてユーザーが起動および終了できます。
注意: WindowsマシンにVirtualBoxをインストールする場合は、問題を回避するためにHyper-Vが無効になっていることを確認してください。
考え: Hyper-VとVirtualBoxのパフォーマンスに関しては、タイプ1のハイパーバイザーの方が優れたパフォーマンスを提供します。パフォーマンスが重要であり、必要なゲストオペレーティングシステムがサポートされている場合は、Hyper-Vを選択します。一方、VirtualBoxのようなタイプ2のハイパーバイザーは、より汎用的です。
Windows専用のHyper-V対マルチプラットフォームのVirtualBox
Hyper-Vは、Windowsファミリーのオペレーティングシステムまたは専用のHyper-V Server上でのみ実行できます。Hyper-V機能は、Windows 8以降に組み込まれており、またWindows Server 2008以降からサーバーロールとしても利用可能です。
VirtualBoxは、Linux、Windows、Solaris、およびMac OSを含む、より多くのオペレーティングシステムで実行できます。
環境の物理マシンにWindowsがインストールされている場合は、Hyper-Vを選択することができます。マルチプラットフォーム環境の場合は、VirtualBoxを利用して異なるオペレーティングシステムを搭載した異なるコンピューターで仮想マシンを実行できます。
ゲストオペレーティングシステムのサポート
A guest operating system is the OS that is installed to run on a VM. The guest OS and host OS can be different.
Hyper-Vは、次のゲストオペレーティングシステムでVMをホストできます: Windows、Linux、FreeBSD。
VirtualBoxは、Hyper-Vよりも多くのゲストオペレーティングシステムをサポートしており、Windows、Linux、FreeBSD、Solaris、Mac OSなどが含まれます。
VirtualBoxのサポートされているオペレーティングシステムのバージョンの完全なリストは、ベンダーの公式ページで確認できます。以下のスクリーンショットは、Windows 10ホストマシン上で実行されているVirtualBoxと、VirtualBox内で実行されているXubuntuLinuxの仮想マシン(VM)を示しています。
注意: このブログ投稿で使用されているスクリーンショットはVirtualBox 6.0で作成されましたが、機能の動作方法は後のVirtualBoxバージョン(6.0.x、6.1など)でも同じです。このブログ投稿で使用するWindows Server 2016用のHyper-Vのインターフェースは、Windows Server 2019、2022、およびWindows 10用のHyper-Vのインターフェースと同じです。
Hyper-V Integration Services vs. VirtualBox Guest Additions
Hyper-V Integration Servicesは、ホストとゲストのオペレーティングシステム間の相互作用を改善し、全体的なパフォーマンスを向上させるドライバーとユーティリティのパックです。 Integration Servicesは、VMで実行されるゲストOSにインストールされます。
- Windows OSに関しては、Hyper-V Integration Servicesは、仮想ディスクイメージ(ISOファイル)をVMにアタッチしてインストーラーが含まれているか、Windows Updateを介してインストールできます。
- Linuxに関しては、Integration Servicesは最新のLinuxオペレーティングシステムのカーネルに組み込まれています。カーネルが更新されると、LinuxでIntegration Servicesを更新できます。
- 代替として、Microsoft Download CenterからLinux用のHyper-V Integration Servicesの完全なインストールパッケージを手動でダウンロードすることもできます。
VirtualBox Guest Additionsには、ゲストOSを最適化し、パフォーマンスと使いやすさを向上させるシステムアプリケーションとドライバーが含まれています。
ゲストアドィションをインストールした後、以下の機能が利用可能になります:ドラッグ&ドロップ、双方向クリップボード、オートリサイズ、シームレスモード。
ゲストアドィションのインストールプロセスは、インテグレーションサービスと似ています。ISOディスクイメージをVMにアタッチし、GUIまたはコマンドラインを使用してゲストアドィションをインストールします。
仮想ディスクフォーマット
Hyper-V VMの仮想ディスクは、2つのファイルフォーマットで保存されます:
- VHDは、Hyper-V用の古い仮想ディスクフォーマットです。
- VHDXは、Windows Server 2012からHyper-Vの第1世代と第2世代のVMで利用可能です。
詳細なVHD対VHDX仮想ディスクフォーマットの比較を読んでください。
VirtualBoxは、以下の形式の仮想ディスクをサポートしています:
- VDIは、ネイティブのVirtualBoxフォーマットです。
- VMDKは、VMware仮想ディスクフォーマットです。
- VHDは、Hyper-Vフォーマットです(ただし、VHDXはVirtualBoxではサポートされていません)。
- HDDは、Parallels Desktopフォーマットです。
仮想ディスクのプリアロケーションには、2つのタイプがあります:
- 修正済み。修正済み仮想ディスクは、ディスクが作成されるとすべてのプロビジョニングされたストレージ上のスペースを消費します。このプロビジョニングタイプは、濃厚なプロビジョニングに似ています。
- ダイナミック。ダイナミック仮想ディスクは、作成後はほとんどストレージスペースを消費せず、データが仮想ディスクに書き込まれると時間の経過とともに成長します。このプロビジョニングタイプは、スリムプロビジョニングに似ています。
仮想ディスクのプレアロケーションについてもっと学ぶために、VMwareのスリムプロビジョニングと濃厚プロビジョニングに関するブログ投稿を読んでください。
VirtualBoxとHyper-Vの両方が固定サイズのディスクと動的に割り当てられたディスクをサポートしています。固定ディスクをHyper-VとVirtualBoxの両方で動的ディスクに変換できます。固定仮想ディスクは作成に時間がかかり、作成時により多くのストレージスペースを消費しますが、より高いパフォーマンスを提供します。動的仮想ディスクはほぼ瞬時に作成され、ストレージスペースを節約できますが、そのパフォーマンスは低くなります。
注:動的(動的に割り当てられた)仮想ディスク上に保存されたファイルを削除した後、空きスペースを回収する必要がある場合があります。
Hyper-Vチェックポイントvs.VirtualBoxスナップショット
Hyper-Vチェックポイントは、特定の時点で仮想マシンの状態を保存できる機能です。たとえば、望ましくない変更が行われた場合、チェックポイントを使用してVMを以前の状態に戻すことができます。
最新バージョンのHyper-Vで利用可能なチェックポイントには2種類あります。
- 標準チェックポイント
- 製造チェックポイント
標準チェックポイントとは異なり、製造チェックポイントを使用すると、仮想ディスクへの書き込み操作を防ぐために、チェックポイントを作成する前にVMを凍結できます。WindowsベースのVMの場合、VSS(ボリュームシャドウコピーサービス)がこれを実現し、LinuxベースのVMの場合、ファイルシステムの凍結が使用されます。このアプローチにより、チェックポイントが作成されている間にディスク上のデータが変更されることによって発生する可能性のある問題、例えばデータの不整合を回避できます。データが変更されていない間にチェックポイントを作成すると、そのチェックポイントはデータ整合性があり、アプリケーション整合性であるのに対し、クラッシュ整合性ではない.
チェックポイントが作成されると、仮想マシンの各VHD(またはVHDX)仮想ディスクの差分仮想ディスク(AVHDまたはAVHDX)が作成されます。チェックポイント作成後のすべての変更は、差分ディスクに書き込まれます。差分仮想ディスクは、親仮想ディスクと同じディレクトリに格納されます。
VirtualBoxのスナップショットは、Hyper-Vのチェックポイントと同等です。スナップショットを使用して、現在のVMの状態を保存し、必要に応じて以前の状態に戻すことができます。VDIはVirtualBoxでの仮想ディスクのネイティブファイル形式です。スナップショットが作成されると、新しい差分仮想ディスクが新しいVDIファイルとして作成されます。現在のVMの状態と比較して以前のVMの状態を表すスナップショットを削除すると、差分仮想ディスクが親仮想ディスクとマージされるか、複数の差分仮想ディスクがマージされます。スナップショットは主にテスト目的で使用されますが、本番目的では使用されません。
注意: チェックポイントとスナップショットはテストに便利で、VMを以前の状態に戻すのに役立ちます。ただし、データ保護には十分ではなく、スナップショットとバックアップの間には多くの違いがあります。
Hyper-V VMConnect vs. VirtualBox Remote Display
Hyper-V仮想マシン接続(VMConnect)は、VMのGUIまたはコンソールインターフェイスにアクセスし、VMを管理するツールです。VMConnectはこれらの目的のためにWMI(Windows Management Instrumentation)を使用します。キーボードとマウスを使用して、物理マシンと同様にゲストOSとやり取りすることができます。VMへの接続は、Hyper-VがインストールされているローカルマシンとVMが実行されているローカルマシンから、またはネットワークを介してリモートマシンから確立できます。
VMConnectは通常、Hyper-Vロールがインストールされるとデフォルトで有効になります。それ以外の場合は、機能の追加ウィザードでHyper-Vツール機能を追加できます。VMConnectは、接続を確立するためにMicrosoft Remote Desktop Protocol(RDP)を使用します。
拡張セッションモードを使用すると、ローカルデバイスやリソースをVMにリダイレクトできます。クリップボード、ディスクドライブ、USBフラッシュドライブ、オーディオ、プリンター、およびディスプレイ構成をリダイレクトできます。したがって、物理マシンのUSBポートに挿入されたUSBフラッシュドライブを仮想マシンで使用できます。
VirtualBoxも仮想マシンの便利な管理ツールを提供しています。ローカルマシンで実行されているVMは、ローカルコンピューターからユーザーフレンドリーなVirtualBox GUIで管理できます。
- VirtualBoxリモートデスクトップ拡張機能(VRDE)は、サードパーティが開発した拡張パッケージとの最大の柔軟性を提供する一般的な拡張インターフェースです。VRDEはMicrosoft RDPと互換性があります。
- VirtualBoxリモートディスプレイプロトコル(VRDP)は、VRDEとともに提供されます。これは、リモートVMを制御するための標準のRDPクライアントを使用できる、後方互換性のあるRDPの拡張機能です。
リモートゲストVMに接続するには、VMディスプレイ設定でホストマシンのIPアドレスとVMに対するリモート接続用に設定されたポートを入力します。デフォルトではポート3389が使用されます。異なるVirtualBox VMに異なるRDPポート番号を設定できます。
VirtualBoxには、ホストオペレーティングシステムのウィンドウとVMゲストOSのウィンドウを一緒に表示するシームレスモードという機能があります。Hyper-Vにはそのような機能はありません。VirtualBoxはまた、VMユーザーインターフェースに表示されている内容をビデオで記録することもできます。シームレスモードは、VMware WorkstationのUnityモードに似ています。
VirtualBoxには、複数のモニターに情報を出力する柔軟なオプションがあります。Hyper-VはRDP技術を使用し、グラフィックス出力に1つのモニターまたはすべてのモニターを使用できます。VirtualBoxでは、カスタムのモニター数を選択できます。たとえば、VirtualBoxでは3つのモニターのうち2つを選択できます。VirtualBoxは最大8つのモニターをサポートしています。
考え。このHyper-V対VirtualBox比較のカテゴリでは、ゲストオペレーティングシステムの管理の便利さにおいて、VirtualBoxが勝者です。
Hyper-V Live Migration vs. VirtualBox Teleporting
Hyper-V Live Migrationは、実行中のVMを透過的に別のHyper-Vホストに移動し、著しい停止時間なしに移動することができます。この機能は、VMの高可用性を提供するためにHyper-Vフェイルオーバークラスタを使用する場合に特に有用です。Hyper-Vフェイルオーバークラスタでは、専用の移行ネットワークを使用することが推奨されます。仮想ディスクなどのVMファイルは、共有ストレージに配置する必要があります。VMファイルを1つのストレージから別のストレージに移動する必要がある場合は、ストレージ移行を使用する必要があります。
VirtualBoxテレポーティングは、仮想マシンをTCP/IPネットワークを介して1つのVirtualBoxホストから別のホストに移動する機能であり、VMが実行中でも移動できます。ソースと宛先のVMは同じ共有ストレージを使用する必要があります。VMは、ホストOSとは独立して、最小限のダウンタイムでソースホストからターゲットホストに転送できます。例えば、実行中のWindowsベースのVMをLinuxホストからSolarisホストに移動したり、その逆を行ったりできます。テレポーティングはVirtualBoxバージョン3.1以降で利用可能です。実行中のVMの移行により、仮想環境の柔軟性が向上します。
考え。 Hyper-Vの仮想マシンのライブマイグレーション機能はより高度で使いやすく、Hyper-Vはフェイルオーバークラスタリングをサポートしています。
ハードウェア仮想化とソフトウェア仮想化
Hyper-Vは、ハードウェア仮想化をサポートしており、これはハイパーバイザーを使用してソフトウェアと物理ハードウェアの間に抽象化レイヤーを作成し、コンピューターをエミュレートする技術です。コンピューターの正しい機能に必要なすべてのデバイスは、特別なソフトウェアでエミュレートされます。ハードウェア仮想化は、物理マシンのUEFI/BIOSで有効にする必要があります。
VirtualBoxはハードウェアおよびソフトウェアの仮想化の両方をサポートしています。ソフトウェア仮想化は、x86アーキテクチャを使用する32ビットのゲストオペレーティングシステムを持つVMにのみ使用できます。64ビットのゲストシステムの場合、ハードウェア仮想化のみを使用できます。他のほとんどの仮想化製品とは異なり、ソフトウェア仮想化を使用すると、古いプロセッサを搭載したコンピューター上で、ハードウェア仮想化サポートがない場合でも、さまざまなゲストオペレーティングシステムを実行できます。
考え。VirtualBoxは、ソフトウェア仮想化のおかげで、古いオペレーティングシステムを含むさまざまなゲストオペレーティングシステムを実行する際に、より柔軟で普遍的です。Hyper-Vはソフトウェア仮想化をサポートしていませんが、タイプ-1ハイパーバイザーとして、サポートされるゲストOSのパフォーマンスが向上する可能性があります。
GUIでのリモート管理
Hyper-V Managerは、Hyper-V VMを管理するのに役立つGUIツールです。 Hyper-V Managerを使用して、VMを作成、インポート、構成、起動、停止、削除することができます。また、仮想スイッチや仮想ハードディスクの構成、チェックポイントの作成、VMConnectを使用してゲストOSインターフェイスに接続するなど、他の操作も行うことができます。また、リモートHyper-Vサーバーに接続して、そのサーバーに存在するVMを管理することもできます。
phpVirtualBoxは、PHPで書かれたウェブインターフェースを持つオープンソースのツールで、リモートのVirtualBoxインスタンスとVMを管理することができます。phpVirtualBoxは、VirtualBoxのGUIインターフェースと同じです。その結果、ブラウザを使用してローカルインスタンスを管理するのと同様に、リモートでVirtualBoxインスタンスを管理できます。このツールは、VirtualBoxをヘッドレスサーバー(GUIなしのOSを搭載したサーバー)で実行している場合に、VirtualBox GUIの良い代替となります。
コンソールインターフェースでのリモート管理
Hyper-Vサーバーは、PowerShellコマンドで管理することができます。PowerShellは、Microsoftによって開発されたWindowsコマンドラインインターフェースです。ただし、PowerShell CoreはLinuxとmacOSとも互換性があります。この目的のためには、PowerShellリモーティングを有効にする必要があります。PowerShellを使用することは、特に大規模な環境でのHyper-VおよびVMの管理を自動化する方法です。
VBoxManageは、VirtualBoxのコマンドラインインターフェース(CLI)です。VirtualBox GUIで利用可能なすべての機能にアクセスできます。さらに、VBoxManageではVirtualBox仮想化エンジンが提供するすべての機能にアクセスできます(すべての機能がGUIで利用できるわけではありません)。CLIは、GUIを持たないオペレーティングシステム(コンソールインターフェースのみを持つもの)でのVirtualBoxインスタンスの管理にも使用できます。もう1つの利点は、スクリプト化と自動化の能力です。VBoxManageは、Linux、Windows、Solaris、およびMac OSと互換性のあるVirtualBoxとVMを管理するための一連のコマンドです。
仮想ネットワーキング
Hyper-Vは、仮想スイッチを使用して、仮想マシンの仮想ネットワークアダプターを必要なネットワークとホストマシンに接続できます。Hyper-Vには3つの仮想ネットワークモードがあります:
- プライベート
- インターナル
- 外部(パブリック)
Hyper-Vの仮想スイッチとネットワーキングについて詳しく読む。Hyper-Vは、クラスターに便利なNICチーミングをサポートしています。
VirtualBoxは、Hyper-Vよりも多くの仮想ネットワークモードを持ち、幅広いネットワーキングオプションを提供しています:
- 未接続
- NAT
- NATネットワーク
- ブリッジアダプター
- インターナルネットワーク
- ホスト専用アダプター
- ジェネリックドライバー
VirtualBoxのネットワーク設定とネットワークモードについて詳しく読む。
Hyper-Vの外部は、VirtualBoxのブリッジアダプターと同じであり、Hyper-Vのインターナルは、VirtualBoxのNATネットワークと同じであり、Hyper-Vのプライベートは、VirtualBoxのインターナルネットワークモードと同じです。
考え。VirtualBoxは、個々のユーザーにより魅力的なネットワークモードを提供します。Hyper-Vは、クラスター内でのより良いネットワークパフォーマンスと信頼性のためのリンク集約に適しています。
VMネットワークトラフィックの分析
ポートミラーリングは、Hyper-V向けのネットワークトラフィック分析ツールです。この機能を使用すると、1つのポートから受信および送信されたパケットのコピーを別のポートに送信して、さらなるパケット解析が可能です。ポートミラーリングの主な目的はトラブルシューティングです。適切な仮想スイッチポートに接続された仮想ネットワークアダプタを持つVMを作成し、その宛先VMにパケット解析ソフトウェアをインストールし、複数のVMから宛先VMにネットワークパケットを送信して解析できます。
VirtualBoxは、さらなる解析のためにネットワークパケットの記録を有効にするネットワークトレース機能を提供しています。その結果、VirtualBoxは組み込みの機能を利用して、VMネットワークインターフェイスのすべてのキャプチャされたトラフィックをPCAPファイルに書き込みます。後で、これらのファイルをWiresharkなどのトラフィック解析ツールで開くことができます。この機能は、コマンドラインインターフェースでアクティブ化できます。調査が終了した後は、PCAPファイルでディスク全体を埋めることを防ぐために、この機能を無効にしてください。
共有フォルダーは、異なるマシン間でファイルを交換するために便利であり、ホストOSからゲストOSへのファイルのコピーなどに使用できます。
Hyper-Vにはそのような組み込みの機能が含まれていません。ホストOSでフォルダーを手動で共有し、Windows GUIまたはPowerShellを使用して、ゲストOSで使用される指定されたユーザーまたはグループにそのフォルダーへのアクセスを提供できます。また、Hyper-V仮想環境で物理マシンと仮想マシン間でファイルをコピーする代替手段として、Copy-VMFile PowerShellコマンドレットを使用することもできます。
Hyper-Vは、USBストレージデバイスのみをゲストオペレーティングシステムに接続できます。USB HASPキー、プリンター、スキャナー、およびその他の周辺機器やマルチメディアデバイスをHyper-V VMに接続することはできません。
VirtualBoxには、VirtualBoxユーザーインターフェースから簡単に有効にできる組み込みの共有フォルダー機能が含まれています:
- VMの設定を開き、共有フォルダーを選択します。
- 共有を追加します: フォルダーパスを設定します (フォルダーはホストマシン上にあります、例: C:\temp)。
- ゲストOSで表示されるフォルダー名を入力します。
必要に応じて、共有フォルダーの以下のオプションを有効または無効にします: 読み取り専用、自動マウント、および該当するチェックボックスを選択して永続化します。共有フォルダー機能を使用するには、VirtualBox Guest AdditionsがゲストOSにインストールされている必要があります。
共有クリップボードは、ホストからゲストへのテキストなどのデータのコピーと貼り付けを行う機能です。この機能を使用するには、ゲストOSにHyper-V Integration ServicesまたはVirtualBox Guest Additionsをインストールする必要があります。Hyper-VおよびVirtualBox製品の両方が共有クリップボード機能をサポートしています。VirtualBoxは、共有クリップボードを介したファイルのコピーと貼り付けもサポートしています。
ドラッグ&ドロップは、GUIの機能で、ファイルやフォルダーなどのオブジェクトを画面の一部から別の部分に移動できるようにします。仮想化環境のコンテキストでは、ドラッグ&ドロップを使用して、ホストマシンからゲストマシンへのファイルやフォルダーの移動、およびその逆を行うことができます。しかし、Hyper-Vはドラッグ&ドロップをサポートしていません。
VirtualBoxに移動し、Devices > ドラッグ&ドロップを選択し、方向を選択して(双方向を選択できます)この機能を有効にします。
考え。 VirtualBoxは、このVirtualBox対Hyper-V比較において、ホストとゲスト間でデータを転送するカテゴリで勝者です。 VirtualBoxにはこの目的の豊富な機能があり、より便利です。 Hyper-Vはドラッグ&ドロップファイルをサポートしておらず、Hyper-Vファイル転送機能はリモートデスクトッププロトコルに関連しています。 Windowsで行われるように、Hyper-V VMとファイルを交換するために共有フォルダを手動で構成できます。 一方、VirtualBoxでは、共有フォルダを使用するための「ワンクリック」機能があります。
Hyper-V対VirtualBoxセキュリティ
Hyper-Vは、Key Storage Driveと仮想TPMを使用してVMの暗号化をサポートしています。第2世代VMは、vTPM(仮想信頼プラットフォームモジュール)の使用をサポートしていますが、第1世代VMはサポートしていません。 Hyper-Vの第2世代VMは、WindowsおよびLinuxゲストのセキュアブートをサポートしています。第1世代VMは、BitLockerの秘密を格納するためにvTPMの代わりにVMの仮想IDEコントローラに添付された特別なファイルであるKey Storage Driveを使用します。
Hyper-Vは、VMとVMの移行トラフィックの両方を暗号化できます。この目的のために、Hyper-VにはShielded Virtual Machinesという機能があります。 Windows Server 2016以降、Host Guardian ServiceがデータセンターでVMを実行できる正当なHyper-Vホストを定義するために存在しています。
VirtualBoxは、VM仮想ディスクに保存されたデータを暗号化できます。VirtualBoxは256ビットまたは128ビットのデータ暗号化キー(DEK)をサポートしています。DEKが安全な場所に格納されているVM構成ファイルを保持し、このファイルを失わないようにする必要があります。
VirtualBoxで暗号化された異なる形式の仮想ディスクイメージは、他の仮想化用ソフトウェアで使用することはできません。VMデータの暗号化にはXTSモードのAESアルゴリズムが使用されています。暗号化されたVMを起動する際には、ユーザーがパスワードを入力する必要があります。
VirtualBox 7.0からは、TPM 2.0チップのエミュレーションが可能になり、Secure Bootがサポートされています。この機能により、VirtualBoxのVMで最新のWindowsバージョンを実行できます。
Thoughts。両方のハイパーバイザーで使用されている暗号化方式は十分に強力です。ただし、このHyper-V対VirtualBoxの比較では、Hyper-Vの暗号化設定がより安全で、VM間のホスト間の移行がより優れている大規模な仮想環境のニーズを満たすことを述べておく必要があります。
Hyper-V vs VirtualBox ライセンス
Hyper-VはWindowsクライアントおよびサーバーバージョンに付属しており、使用するには有料ライセンスが必要です。詳細については、Windows Serverライセンスのオプションと仮想マシン用のWindows Serverライセンスについて読むことができます。無料の代替手段として、Hyper-V Serverと呼ばれるスタンドアロンのソリューションがあります。Hyper-V Serverは、Windowsのフル機能版と比較して機能が制限されたコマンドラインインターフェースを備えたハイパーバイザーです。
VirtualBoxは、GNU General Public License、version 2によって提供されるオープンソースのソリューションです。VirtualBox Extension Packは、個人使用には無料ですがオープンソースではありません。VirtualBox Extension PackはVirtualBox Extension Pack Personal Use and Evaluation Licenseを介して配布されています。
VirtualBox Extension Packには、USB 2.0およびUSB 3.0デバイスのパススルー、VM暗号化、PXEブート、VRDP、ホストウェブカメラのパススルー、PCIパススルー、Oracle Cloudとの統合などの機能が備わっています。
結論
ユニバーサルな答えはありません – VirtualBoxまたはHyper-Vのどちらを使用するか。選択肢はあなたの要件と必要な製品の機能に依存します。選んだものに関わらず、VMのバックアップ戦略を実装することを確認してください。NAKIVO Backup&Replicationは、物理サーバーと仮想マシン(Microsoft Hyper-V VMを含む)の包括的なデータ保護ソリューションです。
Source:
https://www.nakivo.com/blog/hyper-v-virtualbox-one-choose-infrastructure/