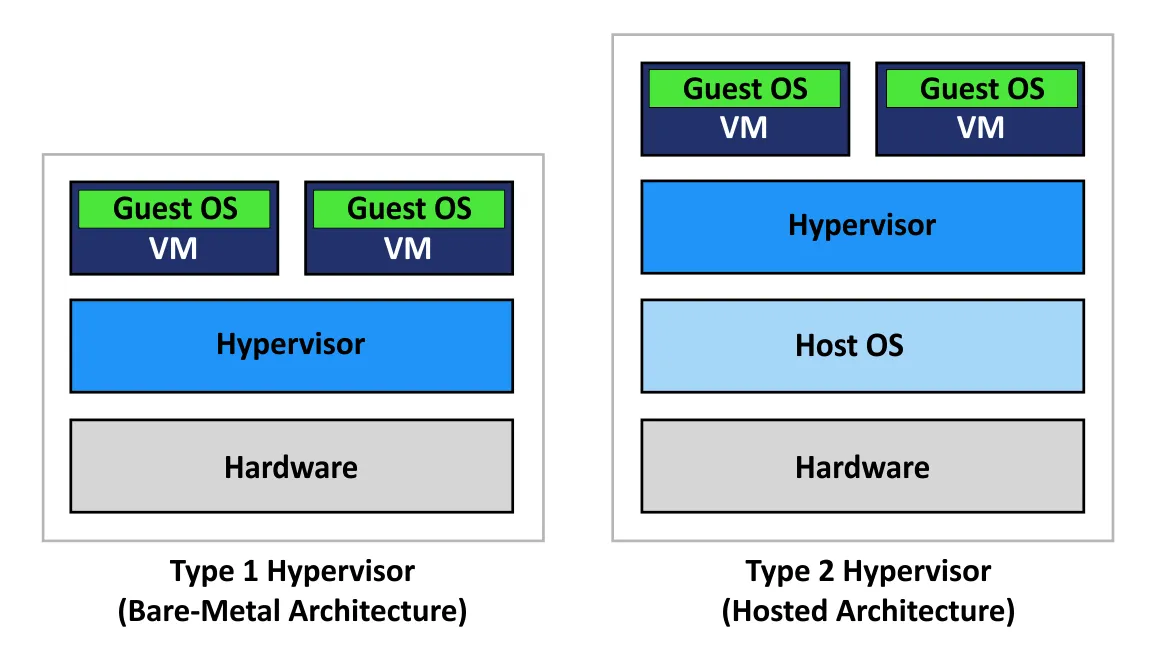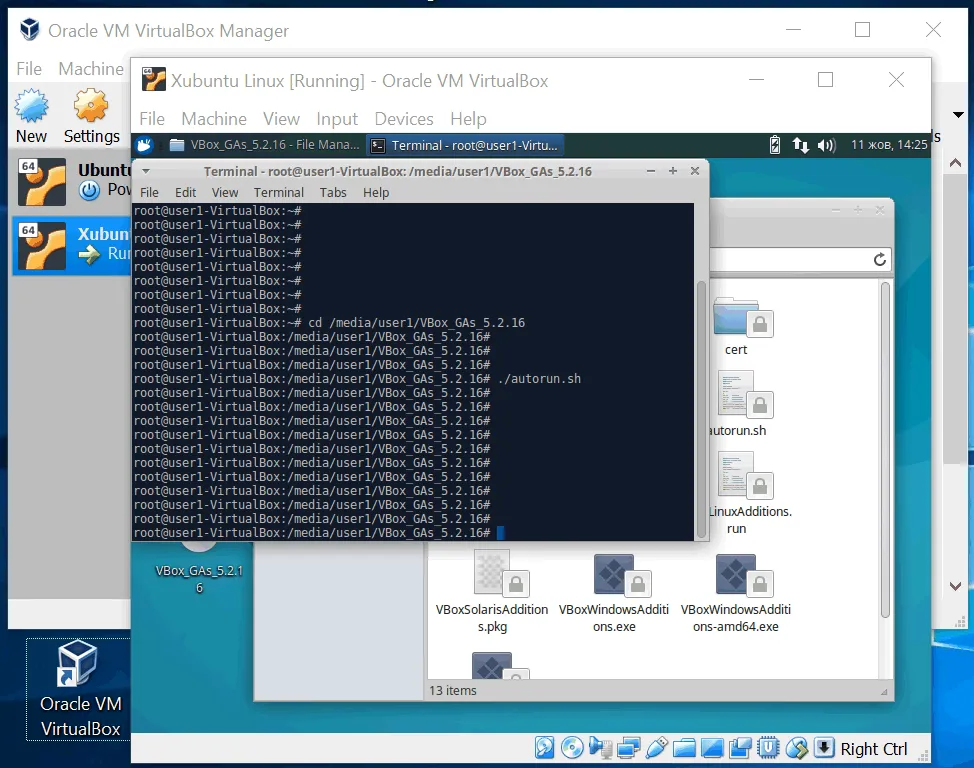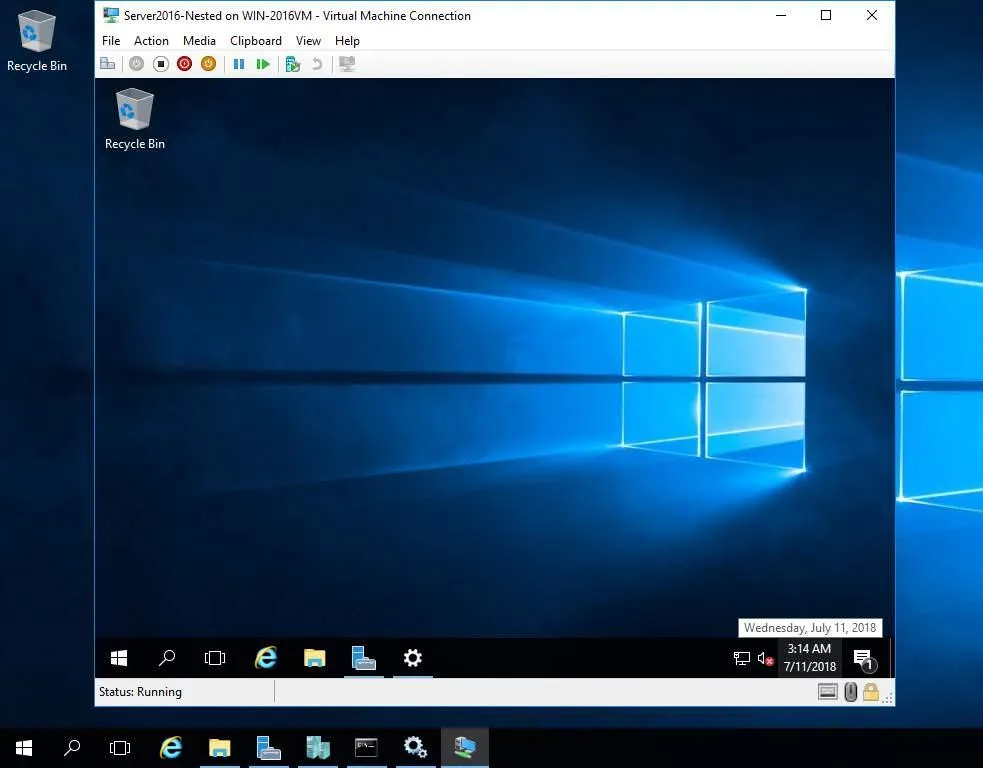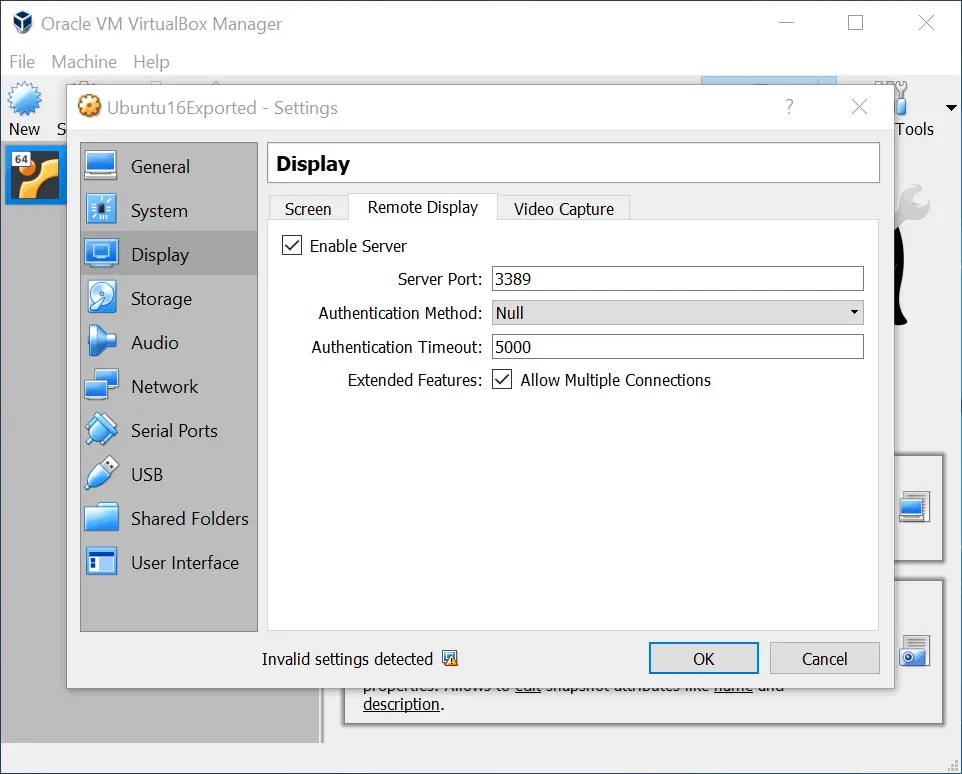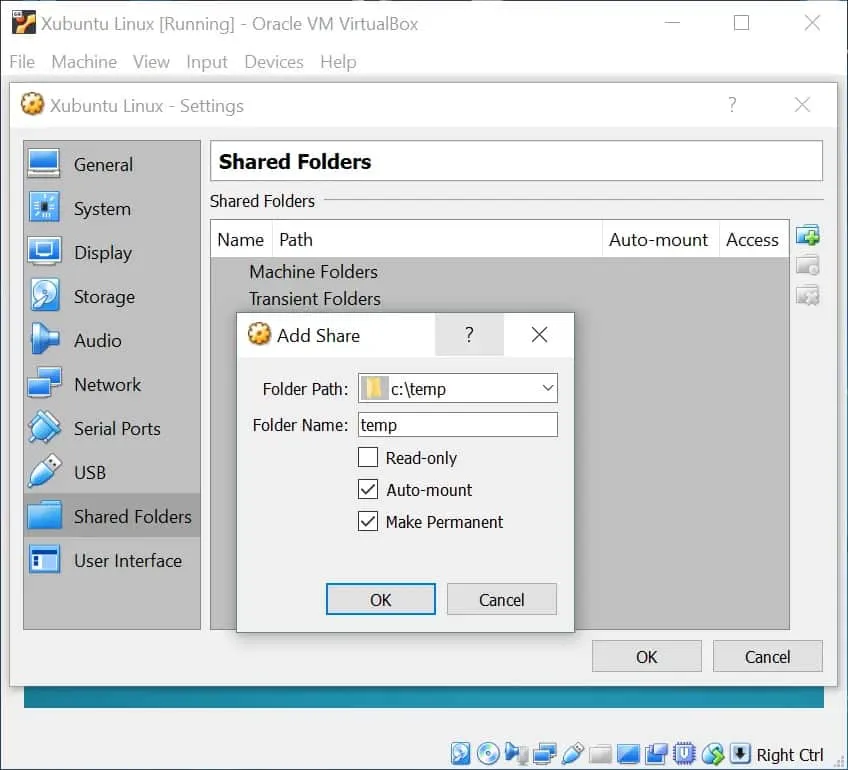Quando você quer executar uma máquina virtual, tem vários hypervisors para escolher, incluindo dois dos produtos mais populares: Oracle VirtualBox e Microsoft Hyper-V. Então, como decidir qual escolher: VirtualBox ou Hyper-V? Ambas as soluções fornecem muitos recursos que permitem executar e gerenciar VMs. Leia a comparação VirtualBox vs Hyper-V para entender as diferenças entre esses dois hypervisors e selecionar aquele que melhor atende às suas necessidades.
Nota: Para uma comparação com outros hypervisors, leia nossa visão geral completa dos produtos VirtualBox vs VMware e a comparação VMware vs Hyper-V.
Hyper-V vs VirtualBox: Tabela de Comparação
Vamos começar com uma visão geral dos diferentes aspectos de Hyper-V vs VirtualBox antes de cobrirmos cada ponto em mais detalhes nas próximas seções.
| Hyper-V | VirtualBox | |
| Hypervisor | Tipo 1 | Tipo 2 |
| Sistema operacional host suportado | Windows | Windows, Linux, macOS, Solaris |
| Sistema operacional convidado suportado | Windows, Linux, FreeBSD | Windows, Linux, FreeBSD, Solaris, macOS e outros |
| Drivers e utilitários do sistema operacional convidado | Serviços de Integração do Hyper-V | Adições de Convidado do VirtualBox |
| Formato de arquivo de disco virtual | VHD, VHDX | VDI, VMDK, VHD, HDD |
| Provisionamento fino de disco virtual | Sim (discos dinâmicos) | Sim (alocação dinâmica) |
| Snapshots de VM | Sim | Sim |
| Ferramentas de gerenciamento de VM | VMConnect (baseado em RDP) | GUI do VirtualBox com VRDE e VRDP |
| Recursos de migração ao vivo | Migração ao Vivo do Hyper-V | Teleporte do VirtualBox |
| Funcionalidade de Migração ao Vivo | Maior | Menor |
| Replicação de VM | Sim | Não |
| Virtualização de software | Não | Sim |
| Gerenciamento remoto | Gerenciador do Hyper-V | phpVirtualBox |
| Interface de linha de comando | Sim, PowerShell | Sim, VBoxManage |
| Modos de rede | 3 modos | 7 modos |
| Análise de tráfego de rede | Port Mirror | Rastreamento de Rede |
| Pastas Compartilhadas | Não, apenas manualmente | Sim, com um recurso adotado |
| Área de Transferência Compartilhada | Limitado (texto) | Suporte amplo (texto, arquivos, etc.) |
| Arrastar e Soltar | Não | Sim |
| Encriptação | Sim | Sim |
| Virtualização Aninhada | Sim | Sim |
| Cluster de failover | Sim | Não |
Visão Geral de Tipos de Hypervisores
A hypervisor is special software that allows you to run one or multiple virtual machines with their own operating systems (that is, guest OSs) on a physical computer (that is, the host machine). There are two types of hypervisors: type 1 and type 2.
- Hyper-V é um tipo de hypervisor 1, também chamado de hypervisor de metal nu, e é executado diretamente sobre o hardware de um computador. Quando um computador físico (um host) é iniciado, um hypervisor Hyper-V assume o controle do BIOS ou UEFI. Em seguida, o Hyper-V inicia o sistema operacional de gerenciamento, que pode ser Hyper-V Server, Windows ou Windows Server. As máquinas virtuais podem ser iniciadas manualmente pelo usuário ou automaticamente, dependendo de suas configurações.
- O VirtualBox é um tipo de hypervisor 2, às vezes chamado de hypervisor hospedado. Um hypervisor do tipo 2 é um aplicativo que é executado no sistema operacional (OS) e já está instalado em um host. Quando um computador físico é iniciado, o sistema operacional instalado no host é carregado e toma o controle. Um usuário inicia o aplicativo do hypervisor (VirtualBox neste caso) e, em seguida, inicia as máquinas virtuais necessárias. Os processos de VM hospedados são criados.
O Hyper-V está sempre ativo se o host estiver ligado, enquanto o VirtualBox pode ser iniciado e fechado por um usuário quando necessário.
Nota: Se você instalar o VirtualBox em uma máquina Windows, verifique se o Hyper-V está desativado para evitar problemas.
Pensamentos. Em termos de desempenho do Hyper-V versus VirtualBox, um hypervisor do tipo 1 oferece melhor desempenho. Escolha o Hyper-V se o desempenho for importante e as sistemas operacionais convidados necessários forem suportados. Um hypervisor do tipo 2 como o VirtualBox é mais universal, por outro lado.
Hyper-V do Windows apenas vs. VirtualBox Multi-Plataforma
O Hyper-V só pode ser executado em sistemas operacionais da família Windows ou em um Servidor Hyper-V especializado. O recurso Hyper-V está integrado a partir do Windows 8 e também está disponível como uma função de servidor a partir do Windows Server 2008.
O VirtualBox pode ser executado em um número maior de sistemas operacionais, incluindo Linux, Windows, Solaris e Mac OS.
Se você tiver o Windows instalado nas máquinas físicas do seu ambiente, pode optar pelo Hyper-V. Se tiver um ambiente multiplataforma, então pode aproveitar o VirtualBox e executar suas máquinas virtuais em computadores diferentes com sistemas operacionais diferentes.
Suporte a Sistemas Operacionais de Hóspedes
A guest operating system is the OS that is installed to run on a VM. The guest OS and host OS can be different.
O Hyper-V pode hospedar VMs com os seguintes sistemas operacionais de hóspedes: Windows, Linux e FreeBSD.
O VirtualBox suporta mais sistemas operacionais de hóspedes do que o Hyper-V, incluindo Windows, Linux, FreeBSD, Solaris, Mac OS, entre outros.
Você pode ver a lista completa de versões de sistemas operacionais suportados para o VirtualBox nas páginas oficiais do fornecedor. A captura de tela abaixo explica o VirtualBox em execução em uma máquina host Windows 10 e Xubuntu Linux em execução dentro de uma máquina virtual (VM) VirtualBox.
Nota: As capturas de tela usadas neste post foram criadas no VirtualBox 6.0, mas o funcionamento dos recursos é o mesmo para versões posteriores do VirtualBox, como 6.0.x, 6.1, etc. A interface do Hyper-V para o Windows Server 2016 que usamos neste post é idêntica à interface do Hyper-V para o Windows Server 2019, 2022 e Windows 10.
Hyper-V Integration Services vs. VirtualBox Guest Additions
Os Serviços de Integração do Hyper-V são um pacote de drivers e utilitários que melhoram o desempenho geral, bem como as interações entre os sistemas operacionais host e convidado. Os Serviços de Integração são instalados no sistema operacional convidado que é executado em uma VM.
- Para sistemas operacionais Windows, os Serviços de Integração do Hyper-V podem ser instalados anexando uma imagem de disco virtual (arquivo ISO) à VM, que inclui o instalador, ou via Windows Update.
- Quanto ao Linux, os Serviços de Integração são integrados ao kernel dos sistemas operacionais Linux modernos. Os Serviços de Integração podem ser atualizados no Linux quando o kernel é atualizado.
- Como alternativa, você pode baixar manualmente o pacote de instalação completo dos Serviços de Integração do Hyper-V para Linux no Centro de Download da Microsoft.
As Adições de Convidado do VirtualBox contêm aplicativos do sistema e drivers que, de forma semelhante aos Serviços de Integração do Hyper-V, otimizam um sistema operacional convidado, além de melhorar seu desempenho e usabilidade.
As seguintes funcionalidades, entre outras, ficam disponíveis após a instalação das Guest Additions: Arrastar e Soltar, Área de Transferência Bidirecional, Redimensionamento Automático e Modo Sem Costuras.
O processo de instalação das Guest Additions é semelhante aos Serviços de Integração: você anexa uma imagem ISO com o instalador a uma VM e instala as Guest Additions usando a GUI ou a linha de comando.
Formato de Disco Virtual
Hyper-V Os discos virtuais das VMs são armazenados em dois formatos de arquivo:
- VHD é um formato de disco virtual mais antigo para Hyper-V.
- VHDX tem sido disponibilizado desde o Windows Server 2012 para VMs de geração 1 e 2 do Hyper-V.
Leia a comparação detalhada do formato de disco virtual VHD vs VHDX.
VirtualBox suporta discos virtuais dos seguintes formatos:
- VDI é o formato nativo do VirtualBox.
- VMDK é o formato de disco virtual do VMware.
- VHD é o formato do Hyper-V (note que o VHDX não é suportado pelo VirtualBox).
- HDD é o formato do Parallels Desktop.
Existem dois tipos de pré-alocação de disco virtual:
- Corrigido. Um disco virtual fixo consome todo o espaço provisionado no armazenamento assim que o disco é criado. Este tipo de provisionamento é semelhante ao provisionamento espesso.
- Dinâmico. Um disco virtual dinâmico consome quase nenhum espaço de armazenamento após a criação e cresce ao longo do tempo à medida que os dados são escritos no disco virtual. Este tipo de provisionamento é semelhante ao provisionamento magro.
Leia a postagem no blog sobre provisionamento magro e espesso VMware para saber mais sobre a pre-alocação de discos virtuais.
Tanto o VirtualBox quanto o Hyper-V suportam discos de tamanho fixo e discos alocados dinamicamente. Você pode converter discos fixos em discos dinâmicos para o Hyper-V e o VirtualBox. Discos virtuais fixos precisam de mais tempo para serem criados e consomem mais espaço de armazenamento após a criação, mas fornecem melhor desempenho. Discos virtuais dinâmicos são criados quase instantaneamente e permitem que você economize espaço de armazenamento, mas seu desempenho é menor.
Nota: Você pode precisar recuperar espaço livre após a exclusão de arquivos armazenados em um disco virtual dinâmico (alocado dinamicamente).
Pontos de verificação do Hyper-V vs. Instantâneos do VirtualBox
Checkpoint do Hyper-V é um recurso que permite salvar o estado de uma máquina virtual em um determinado momento. Um checkpoint pode ser usado para reverter uma VM para um estado anterior se, por exemplo, mudanças indesejadas forem feitas.
Existem dois tipos de checkpoints disponíveis na versão mais recente do Hyper-V:
- Checkpoints Padrão
- Pontos de Controle de Produção
Ao contrário dos Pontos de Controle Padrão, os Pontos de Controle de Produção permitem congelar a VM antes de criar o ponto de controle para impedir operações de escrita no disco virtual. Para VMs baseadas em Windows, VSS (Volume Shadow Copy Service) é usado para alcançar isso, enquanto para VMs baseadas em Linux, o File System Freeze é usado. Essa abordagem permite evitar problemas que podem ocorrer com Pontos de Controle Padrão, como inconsistência de dados devido a alterações de dados em um disco enquanto um ponto de controle está sendo criado. Quando os dados não são alterados durante a criação do ponto de controle, esse ponto de controle é consistente em relação aos dados e consistente em relação aos aplicativos em vez de consistente em relação a falhas.
Ao criar um ponto de controle, um disco virtual diferencial (AVHD ou AVHDX) é criado para cada disco virtual VHD (ou VHDX) da máquina virtual. Todas as alterações são escritas no disco diferencial após a criação do ponto de controle. Os discos virtuais diferenciais são armazenados com discos virtuais pais no mesmo diretório.
As snapshots do VirtualBox são equivalentes aos checkpoints do Hyper-V. Você pode salvar o estado atual da VM com snapshots e reverter para um estado anterior, se necessário. VDI é o formato de arquivo nativo para discos virtuais no VirtualBox. Quando um snapshot é criado, um novo disco virtual de diferenciação é criado como um novo arquivo VDI. Quando você exclui um snapshot que representa um estado anterior da VM em comparação com o estado atual, então o disco virtual de diferenciação é mesclado com o disco virtual pai ou vários discos virtuais de diferenciação são mesclados. Note que snapshots são usados principalmente para fins de teste, mas não para fins de produção.
Nota: Checkpoints e snapshots são úteis para teste e ajudam a reverter VMs para seu estado anterior. No entanto, observe que eles não são suficientes para proteção de dados, existem inúmeras diferenças entre snapshots e backups.
VMConnect do Hyper-V vs. Visualização Remota do VirtualBox
Conexão de Máquina Virtual do Hyper-V (VMConnect) é uma ferramenta que fornece acesso à interface GUI ou console da VM e é usada para gerenciar a VM. VMConnect usa WMI (Instrumentação de Gerenciamento do Windows) para esse fim. Você pode interagir com o sistema operacional convidado da VM usando um teclado e mouse, assim como você interagiria com máquinas físicas. Uma conexão com a VM pode ser estabelecida a partir da máquina local na qual o Hyper-V está instalado e a VM está em execução ou de uma máquina remota via rede.
O VMConnect geralmente é habilitado por padrão quando a função Hyper-V é instalada. Caso contrário, você pode adicionar o recurso Ferramentas do Hyper-V no Assistente para Adicionar Recursos. O VMConnect usa o Protocolo de Área de Trabalho Remota (RDP) da Microsoft para estabelecer uma conexão.
O modo de sessão aprimorada permite redirecionar dispositivos e recursos locais para uma VM. A área de transferência, unidade de disco, pen drive USB, áudio, impressora e configuração de exibição podem ser redirecionados. Assim, você pode usar um pen drive USB inserido em uma porta USB de sua máquina física em sua máquina virtual.
O VirtualBox também oferece ferramentas para o gerenciamento conveniente de máquinas virtuais. As VMs que são executadas na máquina local podem ser gerenciadas com a amigável GUI do VirtualBox do computador local.
- A Extensão de Área de Trabalho Remota do VirtualBox (VRDE) é a interface de extensão geral que fornece máxima flexibilidade com pacotes de extensão que podem ser desenvolvidos por terceiros. A VRDE é compatível com o RDP da Microsoft.
- O Protocolo de Exibição Remota do VirtualBox (VRDP) é fornecido com o VRDE. Esta é uma extensão compatível com versões anteriores do RDP que permite usar clientes RDP padrão para controlar VMs remotas.
Para conectar-se a uma VM de convidado remoto, você deve digitar o endereço IP da máquina host e a porta definida para conexões remotas à VM nas configurações de exibição da VM. A porta 3389 é usada por padrão. Você pode definir números de porta RDP diferentes para diferentes VMs do VirtualBox.
VirtualBox possui um recurso chamado modo Seamless que permite exibir janelas do sistema operacional convidado da VM junto com as janelas do sistema operacional host. O Hyper-V não possui esse recurso. O VirtualBox também pode gravar vídeos do que é exibido na interface do usuário da VM. O modo Seamless é semelhante ao modo Unity no VMware Workstation.
O VirtualBox oferece opções mais flexíveis para exibir informações em vários monitores. O Hyper-V utiliza a tecnologia RDP e permite o uso de um monitor ou de todos os monitores para a saída de gráficos. O VirtualBox permite selecionar um número personalizado de monitores para a saída de gráficos. Por exemplo, você pode selecionar 2 de 3 monitores no VirtualBox. O VirtualBox suporta até 8 monitores.
Opinião. O VirtualBox é o vencedor quando se trata de conveniência na gestão do sistema operacional convidado nesta categoria de comparação entre Hyper-V e VirtualBox.
Migração ao Vivo do Hyper-V vs. Teleportação do VirtualBox
Migração ao Vivo do Hyper-V permite mover VMs em execução de um host do Hyper-V para outro de forma transparente e sem tempo significativo de inatividade. Esse recurso é especialmente útil quando se utiliza o Cluster de Falha do Hyper-V porque ajuda a fornecer alta disponibilidade para as VMs. É recomendável utilizar uma rede de migração dedicada para o Cluster de Falha do Hyper-V. Arquivos de VM, como discos virtuais, devem estar localizados em armazenamento compartilhado. Se for necessário mover arquivos de VM de um armazenamento para outro, então a Migração de Armazenamento deve ser utilizada.
Teletransporte do VirtualBox é uma funcionalidade de migração de VM que permite mover máquinas virtuais de um host VirtualBox para outro através de uma rede TCP/IP, mesmo enquanto a VM está em execução. As VMs de origem e destino devem usar o mesmo armazenamento compartilhado. A VM pode ser transferida de um host de origem para um host de destino com um tempo de inatividade mínimo, independentemente do sistema operacional do host. Por exemplo, você pode transferir VMs baseadas no Windows em execução de um host Linux para um host Solaris ou vice-versa. O Teletransporte está disponível a partir da versão 3.1 do VirtualBox. A migração de VMs em execução melhora a flexibilidade do seu ambiente virtual.
Pensamentos. A funcionalidade de migração ao vivo de máquinas virtuais no Hyper-V é mais avançada e fácil de usar, e o Hyper-V suporta agrupamento de failover.
Virtualização de Hardware e Virtualização de Software
O Hyper-V suporta virtualização de hardware, que é uma tecnologia que usa um hipervisor para criar uma camada de abstração entre o software e o hardware físico para emular computadores. Todos os dispositivos necessários para a funcionalidade adequada de um computador são emulados com software especial. A virtualização de hardware deve ser ativada no UEFI/BIOS em um computador físico.
VirtualBox suporta tanto virtualização de hardware quanto virtualização de software. A virtualização de software só pode ser usada para VMs com sistemas operacionais convidados de 32 bits que usam arquitetura x86. Para sistemas convidados de 64 bits, apenas a virtualização de hardware pode ser usada. Ao contrário da maioria dos outros produtos de virtualização, a virtualização de software torna possível executar o VirtualBox em vários sistemas operacionais convidados em computadores com processadores antigos, mesmo que esses processadores não tenham suporte para virtualização de hardware.
Pensamentos. O VirtualBox é mais flexível e universal em termos de executar diferentes sistemas operacionais convidados, incluindo sistemas operacionais antigos, com a ajuda da virtualização de software. O Hyper-V não suporta virtualização de software, mas como um hipervisor de tipo 1, o desempenho para os sistemas operacionais convidados suportados pode ser melhor.
Gestão Remota com GUI
Gerenciador Hyper-V é uma ferramenta com GUI que ajuda a gerenciar suas VMs do Hyper-V. Você pode criar, importar, configurar, iniciar, parar e remover VMs com o Gerenciador Hyper-V. Você também pode realizar outras ações, como configurar switches virtuais, discos rígidos virtuais, criar pontos de verificação, conectar-se à interface do sistema operacional convidado com o VMConnect, etc. Você também pode usá-lo para se conectar a um servidor Hyper-V remoto e gerenciar as VMs residentes nesse servidor.
phpVirtualBox é uma ferramenta de código aberto com uma interface web escrita em PHP que permite gerenciar instâncias remotas do VirtualBox com VMs. O phpVirtualBox fornece uma interface que é a mesma que a interface GUI do VirtualBox. Como resultado, você pode gerenciar suas instâncias do VirtualBox remotamente com um navegador, da mesma forma que você gerencia suas instâncias locais. Esta ferramenta pode ser uma boa alternativa para a GUI do VirtualBox se você estiver executando o VirtualBox em um servidor sem cabeça (um servidor que possui um sistema operacional sem GUI).
Gerenciamento Remoto com Interface de Console
Os servidores Hyper-V podem ser gerenciados com comandos PowerShell. O PowerShell é uma interface de linha de comando do Windows desenvolvida pela Microsoft. Mas o PowerShell Core também é compatível com Linux e macOS. O PowerShell Remoting deve estar habilitado para esse fim. Usar o PowerShell é uma maneira de automatizar o gerenciamento do Hyper-V e das VMs, especialmente em ambientes grandes.
O VBoxManage é uma interface de linha de comando (CLI) para o VirtualBox. Você pode acessar todos os recursos disponíveis na GUI do VirtualBox. Além disso, você pode acessar todos os recursos fornecidos pelo mecanismo de virtualização do VirtualBox com o VBoxManage (nem todos os recursos estão disponíveis na GUI). A CLI também pode ser usada para gerenciar instâncias do VirtualBox em sistemas operacionais sem GUI (que possuem apenas uma interface de console). Outra vantagem é a capacidade de usar scripts e automação. VBoxManage é um conjunto de comandos para gerenciar o VirtualBox e as VMs que é compatível com Linux, Windows, Solaris e Mac OS.
Rede Virtual
O Hyper-V permite que você use switches virtuais para conectar adaptadores de rede virtual de máquinas virtuais à rede necessária e a uma máquina hospedeira. Existem três modos de rede virtual no Hyper-V:
- Privado
- Interno
- Externo (Público)
Leia mais sobre switches virtuais e rede Hyper-V. O Hyper-V suporta o agrupamento de NICs, o que é útil para um cluster.
O VirtualBox possui mais modos de rede virtual do que o Hyper-V e oferece amplas opções de rede:
- Não Conectado
- NAT
- Rede NAT
- Adaptador Ponte
- Rede Interna
- Adaptador Somente Hospedeiro
- Driver Genérico
Leia mais sobre configurações de rede do VirtualBox e modos de rede.
O Externo do Hyper-V é idêntico ao Adaptador Ponte do VirtualBox, o Interno do Hyper-V é idêntico à Rede NAT do VirtualBox, e o Privado do Hyper-V é idêntico ao modo Rede Interna do VirtualBox.
Pensamentos. O VirtualBox oferece modos de rede mais atrativos para usuários individuais. O Hyper-V é melhor adaptado para agregação de links para melhor desempenho e confiabilidade de rede em um cluster.
Análise de Tráfego de Rede de VM
O espelhamento de porta é uma ferramenta de análise de tráfego de rede para Hyper-V. Essa funcionalidade permite enviar cópias de todos os pacotes recebidos e transmitidos de uma porta para outra para análise adicional de pacotes. O principal propósito de usar o Espelhamento de Porta é solucionar problemas. Você pode criar uma VM que tenha um adaptador de rede virtual conectado à porta do switch virtual apropriada, instalar software de análise de pacotes nessa VM de destino e enviar pacotes de rede de várias VMs para a VM de destino para análise.
VirtualBox fornece uma funcionalidade de rastreamento de rede com a qual você pode habilitar o registro de pacotes de rede para análise adicional. Como resultado, o VirtualBox utiliza a capacidade integrada e escreve todo o tráfego capturado da interface de rede da VM em arquivos PCAP. Posteriormente, você pode abrir esses arquivos em uma ferramenta de análise de tráfego como o Wireshark. Essa funcionalidade pode ser ativada com uma interface de linha de comando. Desative essa funcionalidade após concluir a investigação para evitar o preenchimento do disco inteiro com arquivos PCAP.
Compartilhamento de Pastas, Arrastar e Soltar no Hyper-V e VirtualBox
As pastas compartilhadas são úteis para a troca de arquivos entre máquinas diferentes e podem ser usadas para copiar arquivos de um sistema operacional host para um sistema operacional convidado e vice-versa.
O Hyper-V não inclui tal funcionalidade integrada. Você pode compartilhar manualmente uma pasta no seu sistema operacional host usando a GUI do Windows ou o PowerShell e fornecer acesso a essa pasta para usuários ou grupos especificados usados em um sistema operacional convidado. Você também pode usar o cmdlet Copy-VMFile do PowerShell em ambientes virtuais do Hyper-V como um método alternativo para copiar arquivos entre máquinas físicas e virtuais.
O Hyper-V suporta apenas a conexão de dispositivos de armazenamento USB a um sistema operacional convidado. Você não pode conectar chaves USB HASP, impressoras, scanners e outros dispositivos periféricos e multimídia às VMs do Hyper-V.
O VirtualBox inclui um recurso de Pastas Compartilhadas integrado que pode ser facilmente ativado a partir da interface do usuário do VirtualBox para transferir arquivos entre a máquina hospedeira do VirtualBox e a máquina convidada:
- Abra Configurações da VM e selecione Pastas Compartilhadas.
- Adicionar Compartilhamento: Defina um caminho de pasta (a pasta está localizada na máquina hospedeira, por exemplo, C:\temp).
- Insira um nome de pasta que será exibido no SO convidado.
Se necessário, habilite ou desabilite as seguintes opções para pastas compartilhadas: Somente Leitura, Montagem Automática e Tornar Permanente selecionando as caixas de seleção respectivas. Note que As Adições de Convidado do VirtualBox devem estar instaladas no SO convidado.
A Área de Transferência Compartilhada é um recurso para copiar e colar dados, como texto, de um host para um convidado. Os Serviços de Integração do Hyper-V ou as Adições de Convidado do VirtualBox devem estar instalados em um SO convidado para este recurso. Tanto o Hyper-V quanto o VirtualBox suportam o recurso de área de transferência compartilhada. O VirtualBox adicionalmente suporta a cópia e a colagem de arquivos via área de transferência compartilhada.
Arrastar e Soltar é um recurso para GUI que permite mover objetos, como arquivos ou pastas, de uma parte da tela para outra. No contexto de um ambiente de virtualização, Arrastar e Soltar permite mover arquivos ou pastas de uma máquina hospedeira para uma máquina convidada e vice-versa. No entanto, o Hyper-V não suporta arrastar e soltar.
No VirtualBox, vá para Dispositivos > Arrastar e Soltar e selecione a direção (você pode selecionar bidirecional) para ativar esse recurso.
Pensamentos. O VirtualBox é o vencedor na categoria de transferência de dados entre host e convidado nesta comparação entre VirtualBox e Hyper-V. O VirtualBox possui uma funcionalidade rica para esse fim e é mais conveniente. O Hyper-V não suporta arrastar e soltar arquivos e os recursos de transferência de arquivos do Hyper-V estão relacionados ao Protocolo de Área de Trabalho Remota. Você pode configurar uma pasta compartilhada manualmente como é feito no Windows para trocar arquivos com VMs do Hyper-V. Enquanto no VirtualBox, há o recurso de “um clique” para usar pastas compartilhadas.
Segurança do Hyper-V vs VirtualBox
O Hyper-V suporta criptografia de VM usando Key Storage Drive e TPM virtual. As VMs de geração 2 suportam o uso de vTPM (módulo de plataforma confiável virtual) mas não as VMs de geração 1. As VMs Gen2 no Hyper-V suportam Secure Boot para convidados do Windows e Linux. As VMs de geração 1 usam um arquivo especial – Key Storage Drive – para armazenar segredos do BitLocker. O arquivo é anexado ao controlador IDE virtual da VM e é usado em vez de um vTPM para armazenar segredos do BitLocker.
O Hyper-V pode criptografar tanto as VMs quanto o tráfego de migração de VM. Para este fim, o Hyper-V possui um recurso chamado Máquinas Virtuais Blindadas. O Serviço Guardião do Host está presente desde o Windows Server 2016 para definir hosts legítimos do Hyper-V que podem executar VMs em um data center.
VirtualBox pode criptografar dados armazenados em discos virtuais de VM. O VirtualBox suporta chaves de criptografia de dados (DEK) de 256 bits ou 128 bits. Você deve manter um arquivo de configuração da VM no qual o DEK é armazenado em um local seguro e garantir que não perca esse arquivo.
As imagens de disco virtual de diferentes formatos criptografadas no VirtualBox não podem ser usadas em outro software utilizado para virtualização. O algoritmo AES no modo XTS é usado para criptografia de dados da VM. Um usuário deve inserir a senha ao iniciar uma VM criptografada.
A partir do VirtualBox 7.0, a emulação de chips TPM 2.0 está disponível e o Secure Boot é suportado. Essa funcionalidade permite executar as versões mais recentes do Windows em VMs no VirtualBox.
Pensamentos. Os métodos de criptografia usados em ambos os hypervisores são suficientemente fortes. No entanto, devemos mencionar nesta comparação entre Hyper-V e VirtualBox que as configurações de criptografia do Hyper-V podem atender às necessidades de grandes ambientes virtuais com uma migração mais segura e melhor de VMs entre hosts.
Licenciamento do Hyper-V vs VirtualBox
O Hyper-V vem com as versões cliente e servidor do Windows, que exigem uma licença paga para uso. Você pode ler sobre as opções de licenciamento do Windows Server e o licenciamento do Windows Server para máquinas virtuais para saber mais. Existe uma alternativa gratuita, uma solução independente chamada Hyper-V Server. O Hyper-V Server é um hipervisor com uma interface de linha de comando com funcionalidade limitada em comparação com a versão paga completa do Hyper-V para o Windows.
O VirtualBox é uma solução de código aberto fornecida pela Licença Pública Geral GNU, versão 2. O VirtualBox Extension Pack, que aprimora as capacidades do VirtualBox, também é gratuito para uso pessoal, mas não é de código aberto. O VirtualBox Extension Pack é distribuído via Licença de Uso Pessoal e Avaliação do VirtualBox Extension Pack.
O VirtualBox Extension Pack possibilita recursos como passagem de dispositivos USB 2.0 e USB 3.0, criptografia de VM, inicialização PXE, VRDP, passagem de webcam do host, passagem PCI, integração com Oracle Cloud, entre outros recursos.
Conclusão
Não há uma resposta universal sobre o que usar – VirtualBox ou Hyper-V. A escolha depende dos seus requisitos e das funcionalidades do produto que você precisa. Seja qual for a sua escolha, certifique-se de implementar uma estratégia de backup de VM. O NAKIVO Backup & Replication é uma solução abrangente de proteção de dados para servidores físicos e máquinas virtuais, incluindo VMs do Microsoft Hyper-V.
Source:
https://www.nakivo.com/blog/hyper-v-virtualbox-one-choose-infrastructure/