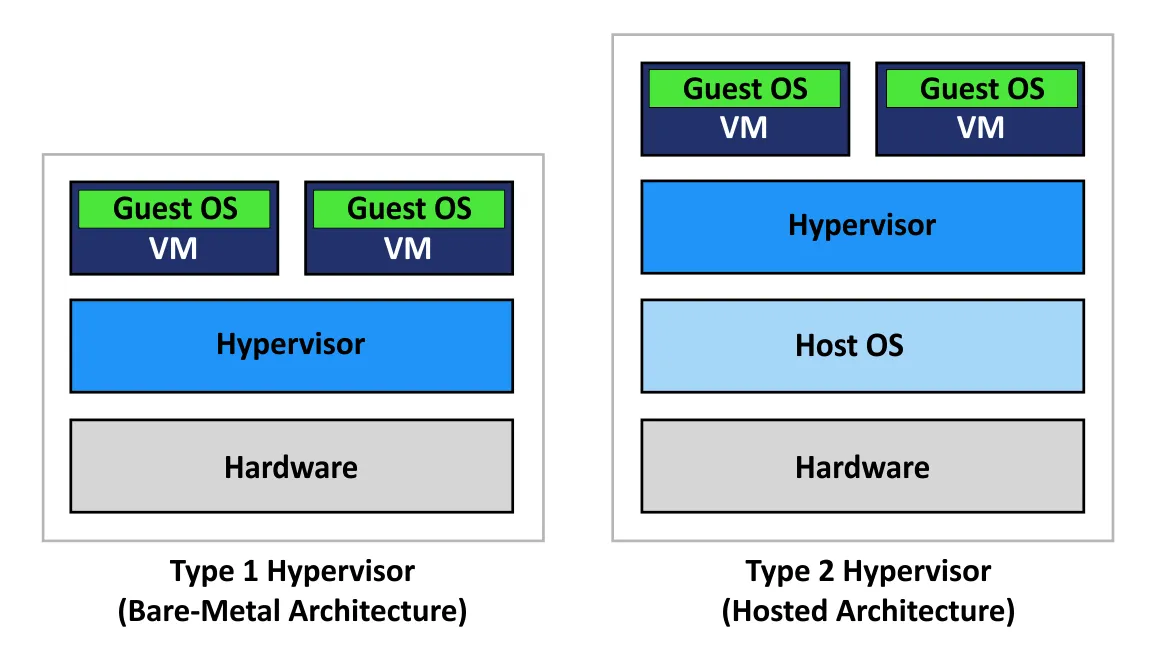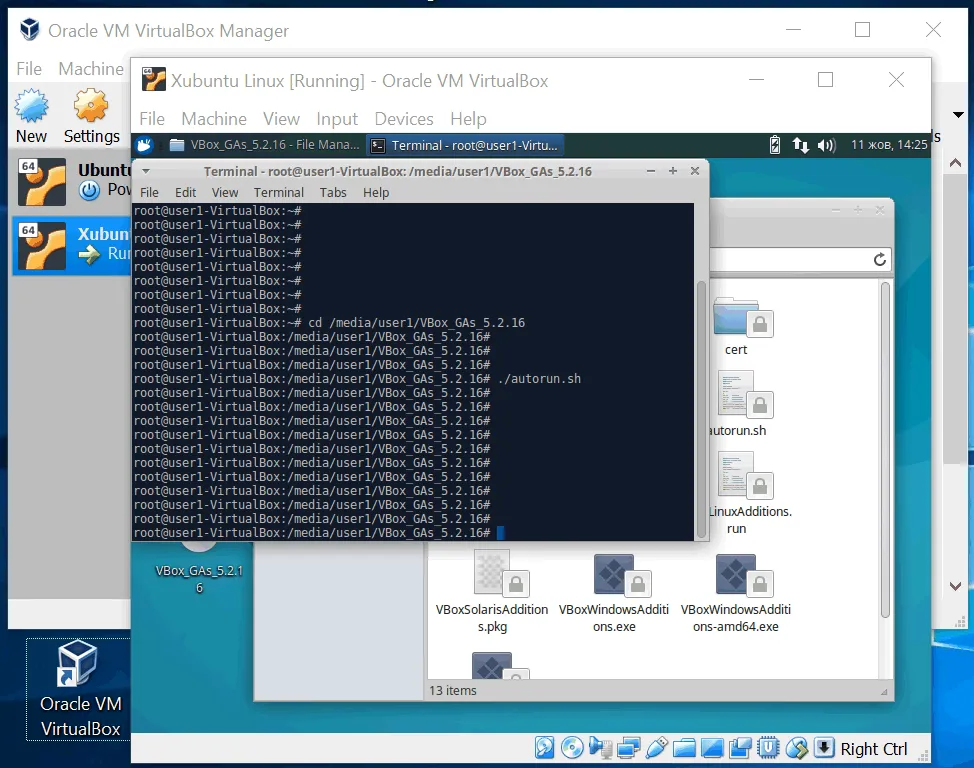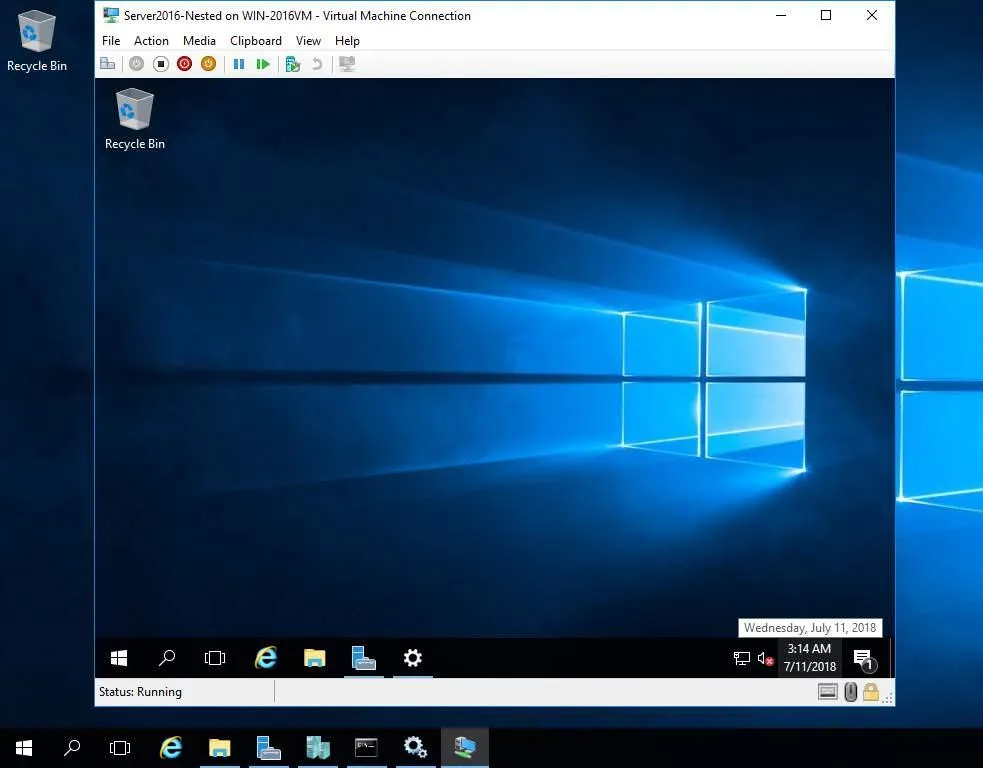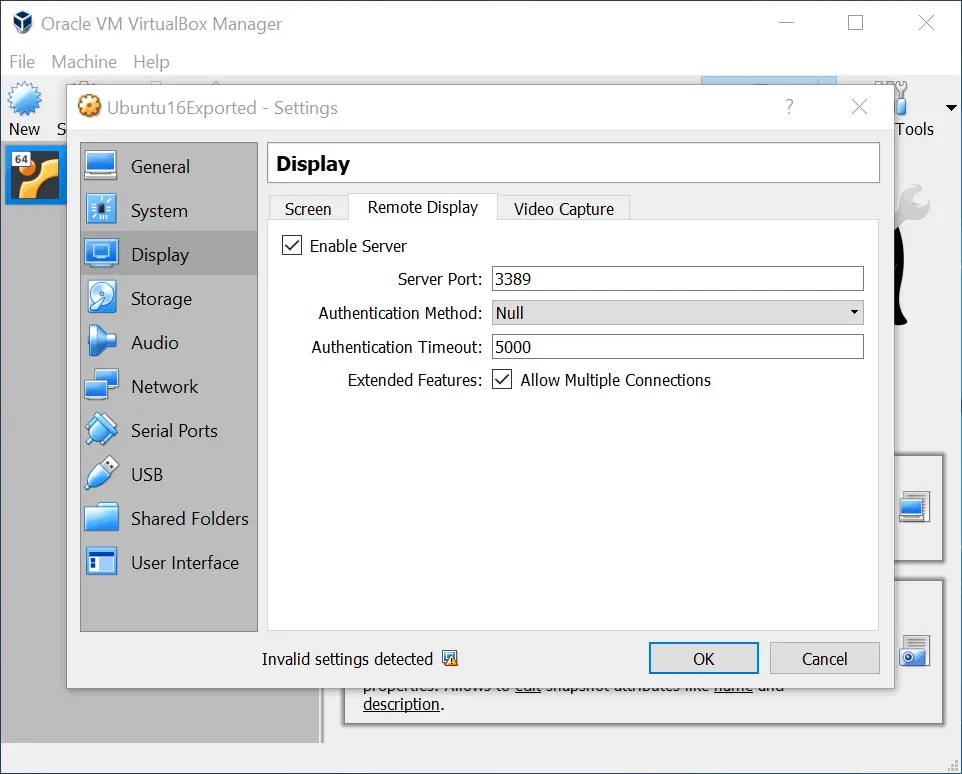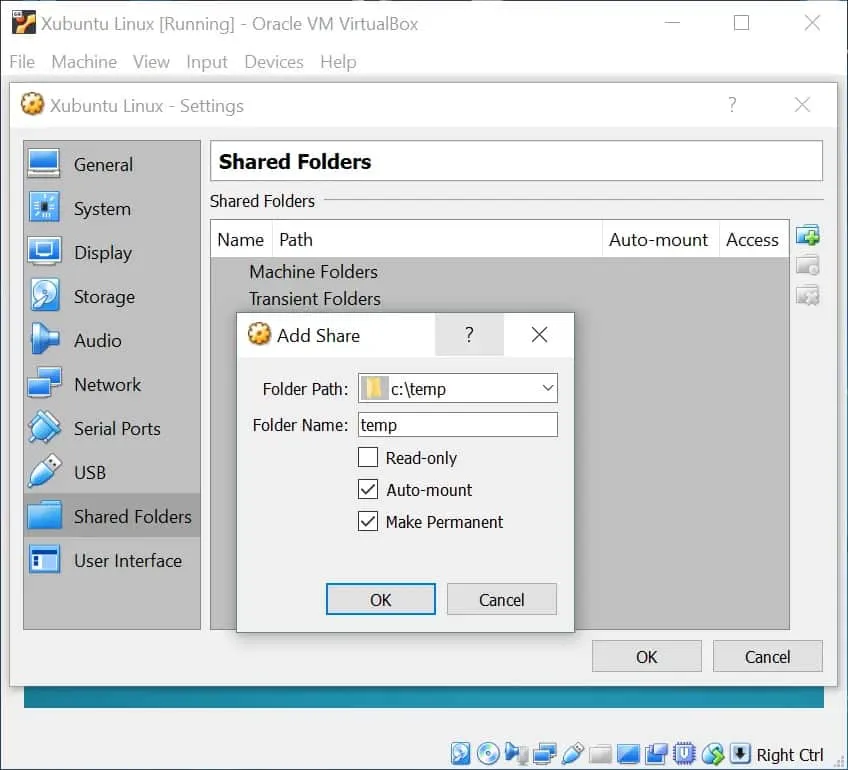참고: 다른 하이퍼바이저와 비교를 위해서 완전한 VirtualBox vs. VMware 제품 개요와 VMware vs Hyper-V 비교를 읽어보세요.
Hyper-V 대 VirtualBox: 비교 표
우리는 다음 섹션에서 각 포인트를 자세히 다루기 전에 Hyper-V 대 VirtualBox의 다양한 측면을 살펴보겠습니다.
예</diy
하이퍼바이저 유형 개요
A hypervisor is special software that allows you to run one or multiple virtual machines with their own operating systems (that is, guest OSs) on a physical computer (that is, the host machine). There are two types of hypervisors: type 1 and type 2.
- Hyper-V는 제 1 유형 하이퍼바이저라고도하며 베어 메탈 하이퍼바이저라고도합니다. 이것은 컴퓨터의 하드웨어에 직접적으로 실행됩니다. 물리적 컴퓨터 (호스트)가 시작되면 Hyper-V 하이퍼바이저가 BIOS 또는 UEFI로부터 제어를 가져옵니다. 그런 다음 Hyper-V는 Hyper-V Server, Windows 또는 Windows Server가 될 수있는 관리 운영 체제를 시작합니다. 가상 머신은 사용자에 의해 수동으로 시작되거나 설정에 따라 자동으로 시작될 수 있습니다.
- VirtualBox는 제 2 유형 하이퍼바이저라고도하며 호스팅 된 하이퍼바이저라고도합니다. 제 2 유형 하이퍼바이저는 운영 체제 (OS)에서 실행되는 응용 프로그램입니다. 호스트에 이미 설치되어 있습니다. 물리적 컴퓨터가 시작되면 호스트에 설치된 운영 체제가로드되어 제어를 가져옵니다. 사용자는 하이퍼바이저 응용 프로그램 (이 경우 VirtualBox)을 시작한 다음 필요한 가상 머신을 시작합니다. VM 호스트 프로세스가 생성됩니다.
호스트가 켜져 있으면 Hyper-V가 항상 켜져 있지만 VirtualBox는 필요할 때 사용자가 시작하고 닫을 수 있습니다.
참고: Windows 기계에 VirtualBox를 설치하는 경우 문제를 피하려면 Hyper-V가 비활성화되었는지 확인하십시오.
생각.Hyper-V vs VirtualBox 성능 측면에서, 유형 1 하이퍼바이저가 더 나은 성능을 제공합니다. 성능이 중요하고 필요한 게스트 운영 체제가 지원되는 경우 Hyper-V를 선택하십시오. 반면에 VirtualBox와 같은 제 2 유형 하이퍼바이저는 보다 범용적입니다.
Windows 전용 Hyper-V 대 다중 플랫폼 VirtualBox
Hyper-V 는 Windows 패밀리 운영 체제나 전문화된 Hyper-V 서버에서만 실행될 수 있습니다. Hyper-V 기능은 Windows 8부터 기본 제공되며 Windows Server 2008부터 서버 역할로도 제공됩니다.
VirtualBox 는 Linux, Windows, Solaris 및 Mac OS를 포함한 더 많은 운영 체제에서 실행할 수 있습니다.
환경에 물리적으로 Windows가 설치된 경우 Hyper-V를 선택할 수 있습니다. 다중 플랫폼 환경이라면 VirtualBox를 활용하여 다른 운영 체제를 사용하는 다른 컴퓨터에서 가상 머신을 실행할 수 있습니다.
게스트 운영 체제 지원
A guest operating system is the OS that is installed to run on a VM. The guest OS and host OS can be different.
Hyper-V는 다음 게스트 운영 체제를 호스트할 수 있습니다: Windows, Linux 및 FreeBSD.
VirtualBox는 Hyper-V보다 더 많은 게스트 운영 체제를 지원합니다. 이에는 Windows, Linux, FreeBSD, Solaris, Mac OS 등이 포함됩니다.
VirtualBox의 지원하는 운영 체제 버전의 전체 목록을 업체의 공식 페이지에서 확인할 수 있습니다. 아래 스크린샷은 Windows 10 호스트 머신에서 VirtualBox를 실행하고 있는 것을 보여주며 그 안에는 Xubuntu Linux가 가상 머신(VM)으로 실행되고 있습니다.
참고: 이 블로그 글에서 사용된 스크린샷은 VirtualBox 6.0에서 만들어졌지만, 기능이 어떻게 작동하는지는 6.0.x, 6.1 등 이후의 VirtualBox 버전에서도 동일합니다. 이 블로그 글에서 사용하는 Windows Server 2016용 Hyper-V의 인터페이스는 Windows Server 2019, 2022 및 Windows 10용 Hyper-V의 인터페이스와 동일합니다.
Hyper-V 통합 서비스 vs. VirtualBox 게스트 추가
Hyper-V 통합 서비스는 호스트 및 게스트 운영 체제 간의 전반적인 성능 및 상호 작용을 향상시키는 드라이버 및 유틸리티 팩입니다. 통합 서비스는 VM에서 실행되는 게스트 OS에 설치됩니다.
- Windows OS의 경우, Hyper-V 통합 서비스는 가상 디스크 이미지(ISO 파일)를 VM에 연결하여 설치 프로그램을 포함하거나 Windows 업데이트를 통해 설치할 수 있습니다.
- Linux의 경우, 통합 서비스는 최신 Linux 운영 체제의 커널에 내장되어 있습니다. 커널이 업데이트될 때 Linux에서 통합 서비스를 업데이트할 수 있습니다.
- 대안으로, Microsoft Download Center에서 Linux용 Hyper-V 통합 서비스의 전체 설치 패키지를 수동으로 다운로드할 수도 있습니다.
VirtualBox 게스트 추가에는 시스템 응용 프로그램 및 드라이버가 포함되어 있으며, Hyper-V 통합 서비스와 유사하게 게스트 OS를 최적화하고 성능 및 사용성을 향상시킵니다.
다음 기능들, 그 외에도, Guest Additions를 설치한 후에 사용할 수 있게 됩니다: 드래그 앤 드롭, 양방향 클립보드, 자동 크기 조절, 그리고 원활한 모드.
Guest Additions의 설치 과정은 Integration Services와 유사합니다: ISO 디스크 이미지를 가상 머신에 연결하고 GUI 또는 명령 줄을 사용하여 Guest Additions를 설치합니다.
가상 디스크 형식
Hyper-V 가상 머신의 가상 디스크는 두 가지 파일 형식으로 저장됩니다:
- VHD는 Hyper-V용 구형 가상 디스크 형식입니다.
- VHDX는 Windows Server 2012부터 Hyper-V 세대 1과 2 가상 머신용으로 제공되었습니다.
자세한 VHD vs VHDX 가상 디스크 형식 비교를 읽어보세요.
VirtualBox는 다음과 같은 형식의 가상 디스크를 지원합니다:
- VDI는 기본 VirtualBox 형식입니다.
- VMDK는 VMware 가상 디스크 형식입니다.
- VHD는 Hyper-V 형식입니다 (VHDX는 VirtualBox에서 지원하지 않음).
- HDD는 Parallels Desktop 형식입니다.
가상 디스크 사전 할당에는 두 가지 유형이 있습니다:
- 고정. 고정 가상 디스크는 디스크가 생성되면 스토리지에 할당된 모든 공간을 소비합니다. 이 프로비저닝 유형은 Thick Provisioning과 유사합니다.
- 동적. 동적 가상 디스크는 생성 후 거의 스토리지 공간을 사용하지 않으며, 가상 디스크에 데이터가 기록되면 시간이 지나면서 증가합니다. 이 프로비저닝 유형은 Thin Provisioning과 유사합니다.
가상 디스크 사전 할당에 대한 자세한 내용을 배우려면 VMware thin과 thick provisioning에 대한 블로그 포스트를 읽으십시오.
VirtualBox와 Hyper-V 모두 고정 크기 디스크와 동적 할당 디스크를 지원합니다. Hyper-V와 VirtualBox 모두에서 고정 디스크를 동적 디스크로 변환할 수 있습니다. 고정 가상 디스크는 생성하는 데 더 많은 시간이 걸리며 생성 시 더 많은 저장 공간을 소비하지만,更高的性能. 동적 가상 디스크는 거의 즉시 생성되며 저장 공간을 절약할 수 있지만, 그들의 성능이 낮습니다.
노트: 동적 (동적 할당) 가상 디스크에 저장된 파일을 삭제한 후 빈 공간을 회수해야 할 수 있습니다.
Hyper-V Checkpoints vs. VirtualBox Snapshots
Hyper-V 체크포인트는 가상 머신의 특정 시점의 상태를 저장할 수 있는 기능입니다. 예를 들어, 원하지 않는 변경 사항이 있을 때 VM을 이전 상태로 되돌리는 데 사용할 수 있습니다.
Hyper-V의 최신 버전에서는 다음 두 가지 유형의 체크포인트를 사용할 수 있습니다:
- 표준 체크포인트
- 생산 점검지점
標準 점검지점과 달리, 생산 점검지점을 사용하면 체크포인트 생성 전에 가상 머신을 동결시켜 가상 디스크에 쓰기 작업을 방지할 수 있습니다. 윈도우 기반 가상 머신의 경우 VSS (볼륨 그림자 복사 서비스)를 사용하여 이를 실현하고, 리눅스 기반 가상 머신의 경우 파일 시스템 동결을 사용합니다. 이 접근 방식을 통해 가상 디스크에 체크포인트를 생성하는 동안 데이터가 변경되어 데이터 불일치 문제를 일으킬 수 있는 것과 같은標準 점검지점의 문제를 회피할 수 있습니다. 데이터가 체크포인트 생성 동안 변경되지 않으면, 해당 체크포인트는 데이터 일관성이 보장되고 응용 프로그램 일관성이 보장되는 것이 암담 일관성보다 우선합니다.
체크포인트가 생성될 때, 가상 머신의 VHD (또는 VHDX) 가상 디스크마다 차이점 가상 디스크 (AVHD 또는 AVHDX)가 생성됩니다. 체크포인트 생성 후에는 모든 변경 사항이 차이점 디스크에 기록됩니다. 차이점 가상 디스크는 부모 가상 디스크와 같은 디렉토리에 저장됩니다.
VirtualBox 스냅샷은 Hyper-V 체크포인트의 동등물입니다. 스냅샷을 사용하여 현재 VM 상태를 저장하고 필요한 경우 이전 상태로 되돌릴 수 있습니다. VDI는 VirtualBox의 가상 디스크의 네이티브 파일 형식입니다. 스냅샷이 생성되면 새로운 차이점 가상 디스크가 새로운 VDI 파일로 생성됩니다. 현재 VM 상태보다 이전 VM 상태를 나타내는 스냅샷을 삭제하면 차이점 가상 디스크가 부모 가상 디스크와 병합되거나 여러 차이점 가상 디스크가 병합됩니다. 스냅샷은 주로 테스트 목적으로 사용되지만 제품용으로 사용되지는 않습니다.
참고: 체크포인트와 스냅샷은 테스트에 유용하며 VM을 이전 상태로 되돌릴 수 있도록 도와줍니다. 그러나 데이터 보호에는 충분하지 않으며, 스냅샷과 백업 간에는 많은 차이점이 있습니다.
Hyper-V VMConnect vs. VirtualBox 원격 디스플레이
Hyper-V 가상 머신 연결 (VMConnect)은 VM의 GUI 또는 콘솔 인터페이스에 액세스하고 VM을 관리하는 도구입니다. VMConnect는 이를 위해 WMI(Windows Management Instrumentation)를 사용합니다. 키보드와 마우스를 사용하여 VM의 게스트 OS와 상호 작용할 수 있으며, 마치 물리적인 기계와 상호 작용하는 것처럼 할 수 있습니다. VM에 대한 연결은 Hyper-V가 설치된 로컬 머신 및 VM이 실행 중인 로컬 머신 또는 네트워크를 통해 원격 머신에서 수립할 수 있습니다.
VMConnect는 Hyper-V 역할을 설치할 때 일반적으로 기본적으로 활성화됩니다. 그렇지 않은 경우, 기능 추가 마법사에서 Hyper-V 도구 기능을 추가할 수 있습니다. VMConnect는 연결을 설정하기 위해 Microsoft 원격 데스크톱 프로토콜 (RDP)을 사용합니다.
향상된 세션 모드를 사용하면 로컬 장치 및 리소스를 VM으로 리디렉션할 수 있습니다. 클립보드, 디스크 드라이브, USB 플래시 드라이브, 오디오, 프린터 및 디스플레이 구성을 리디렉션할 수 있습니다. 따라서 물리적 머신의 USB 포트에 삽입된 USB 플래시 드라이브를 가상 머신에서 사용할 수 있습니다.
VirtualBox는 가상 머신의 편리한 관리를 위한 도구도 제공합니다. 로컬 컴퓨터에서 사용자 친화적인 VirtualBox GUI를 사용하여 로컬 머신에서 실행되는 VM을 관리할 수 있습니다.
- VirtualBox 원격 데스크톱 확장 (VRDE)는 제 3자에 의해 개발된 확장 패키지와 최대한의 유연성을 제공하는 일반적인 확장 인터페이스입니다. VRDE는 Microsoft RDP와 호환됩니다.
- VirtualBox 원격 디스플레이 프로토콜 (VRDP)는 VRDE와 함께 제공됩니다. 이는 표준 RDP 클라이언트를 사용하여 원격 VM을 제어할 수 있도록 하는 RDP와 호환되는 확장 기능입니다.
원격 게스트 VM에 연결하려면 호스트 머신의 IP 주소와 VM에 대한 원격 연결을 위해 설정된 포트를 VM 디스플레이 설정에 입력해야 합니다. 기본적으로 포트 3389가 사용됩니다. 다른 VirtualBox VM에 대해 서로 다른 RDP 포트 번호를 설정할 수 있습니다.
VirtualBox에는 호스트 운영 체제의 창과 함께 VM 게스트 OS의 창을 표시하는 실시간 모드라는 기능이 있습니다. 하이퍼-V에는 이와 같은 기능이 없습니다. 또한 VirtualBox는 VM 사용자 인터페이스에 표시된 내용을 동영상으로 기록할 수 있습니다. 실시간 모드는 Unity 모드와 유사합니다. VMware Workstation에서의 기능입니다.
VirtualBox는 여러 모니터에 정보를 출력하는 더 유연한 옵션을 제공합니다. 하이퍼-V는 RDP 기술을 사용하며 그래픽 출력을 위해 하나의 모니터 또는 모든 모니터를 사용할 수 있습니다. VirtualBox는 그래픽 출력을 위해 사용할 모니터 수를 사용자 지정할 수 있습니다. 예를 들어, VirtualBox에서 3개의 모니터 중 2개를 선택할 수 있습니다. VirtualBox는 최대 8개의 모니터를 지원합니다.
생각. Hyper-V 대 VirtualBox 비교에서 게스트 운영 체제 관리의 편의성 측면에서 VirtualBox가 우위에 있습니다.
Hyper-V 라이브 마이그레이션 대 VirtualBox 텔레포팅
Hyper-V 라이브 마이그레이션은 하이퍼-V 호스트 간에 실행 중인 VM을 투명하게 이동시키고 중요한 다운타임 없이 이동할 수 있습니다. 이 기능은 특히 VM에 대한 고가용성을 제공하는 하이퍼-V 장애 조치 클러스터를 사용할 때 유용합니다. 하이퍼-V 장애 조치 클러스터에는 전용 마이그레이션 네트워크를 사용하는 것이 좋습니다. 가상 디스크와 같은 VM 파일은 공유 저장소에 위치해야 합니다. VM 파일을 한 저장소에서 다른 저장소로 이동해야 하는 경우에는 저장소 마이그레이션을 사용해야 합니다.
VirtualBox Teleporting은 가상 머신을 TCP/IP 네트워크를 통해 다른 VirtualBox 호스트로 이동할 수 있는 VM 이전 기능입니다. VM은 실행 중일 때도 이동할 수 있습니다. 소스 및 대상 VM은 동일한 공유 스토리지를 사용해야 합니다. VM은 호스트 OS와 독립적으로 소스 호스트에서 대상 호스트로 최소한의 다운타임으로 전송될 수 있습니다. 예를 들어, 실행 중인 Windows 기반 VM을 Linux 호스트에서 Solaris 호스트로 또는 그 반대로 전송할 수 있습니다. Teleporting은 VirtualBox 버전 3.1부터 사용할 수 있습니다. 실행 중인 VM의 이전은 가상 환경의 유연성을 향상시킵니다.
생각. Hyper-V의 가상 머신 라이브 마이그레이션 기능은 더욱 고급이며 사용하기 쉽습니다. 또한 Hyper-V는 장애 조치 클러스터링을 지원합니다.
하드웨어 가상화 및 소프트웨어 가상화
Hyper-V는 하드웨어 가상화를 지원합니다. 이는 하이퍼바이저를 사용하여 소프트웨어와 물리적 하드웨어 간의 추상화 계층을 만들어 컴퓨터를 에뮬레이션하는 기술입니다. 컴퓨터의 정상적인 기능을 위해 필요한 모든 장치가 특수 소프트웨어로 에뮬레이션됩니다. 하드웨어 가상화는 물리적인 기계에서 UEFI/BIOS에서 활성화되어야 합니다.
VirtualBox는 하드웨어 및 소프트웨어 가상화를 지원합니다. 소프트웨어 가상화는 x86 아키텍처를 사용하는 32비트 게스트 운영 체제를 사용하는 VM에만 사용할 수 있습니다. 64비트 게스트 시스템의 경우 하드웨어 가상화만 사용할 수 있습니다. 대부분의 다른 가상화 제품과 달리, 소프트웨어 가상화를 사용하면 하드웨어 가상화 지원이 없는 오래된 프로세서를 사용하는 컴퓨터에서도 여러 게스트 운영 체제에서 VirtualBox를 실행할 수 있습니다.
생각. VirtualBox는 소프트웨어 가상화의 도움으로 오래된 운영 체제를 포함한 다양한 게스트 운영 체제를 실행하는 데 더 유연하고 범용적입니다. Hyper-V는 소프트웨어 가상화를 지원하지 않지만, 타입-1 하이퍼바이저로서 지원되는 게스트 운영 체제에 대한 성능이 더 우수할 수 있습니다.
GUI를 사용한 원격 관리
Hyper-V 관리자는 GUI 도구로, Hyper-V VM을 관리하는 데 도움이 됩니다. Hyper-V 관리자를 사용하여 VM을 생성, 가져오기, 구성, 시작, 중지 및 제거할 수 있습니다. 또한 가상 스위치, 가상 하드 디스크 구성, 체크포인트 생성, VMConnect를 사용하여 게스트 OS 인터페이스에 연결하는 등의 다른 작업을 수행할 수 있습니다. 또한 원격 Hyper-V 서버에 연결하여 해당 서버에 있는 VM을 관리할 수도 있습니다.
phpVirtualBox은 PHP로 작성된 웹 인터페이스를 가진 오픈 소스 도구로, 원격 VirtualBox 인스턴스와 VM을 관리할 수 있게 해줍니다. phpVirtualBox는 VirtualBox의 GUI 인터페이스와 동일한 인터페이스를 제공합니다. 결과적으로 브라우저를 통해 로컬 인스턴스를 관리하는 방식과 유사하게 원격으로 VirtualBox 인스턴스를 관리할 수 있습니다. 이 도구는 헤드리스 서버(그래픽 사용자 인터페이스 없이 OS가 실행되는 서버)에서 VirtualBox를 실행 중이라면 VirtualBox GUI에 좋은 대안일 수 있습니다.
콘솔 인터페이스로 원격 관리
Hyper-V 서버는 PowerShell 명령을 사용하여 관리할 수 있습니다. PowerShell은 Microsoft가 개발한 Windows 명령 줄 인터페이스입니다. 그러나 PowerShell Core는 Linux와 macOS와도 호환됩니다. 이를 위해 PowerShell Remoting을 활성화해야 합니다. PowerShell을 사용하면 특히 대규모 환경에서 Hyper-V 및 VM 관리를 자동화할 수 있습니다.
VBoxManage는 VirtualBox의 명령 줄 인터페이스(CLI)입니다. VirtualBox GUI에서 제공하는 모든 기능에 액세스할 수 있습니다. 또한 VBoxManage를 사용하여 VirtualBox 가상화 엔진이 제공하는 모든 기능에 액세스할 수 있습니다(GUI에서 제공되는 기능은 모두 사용할 수 없음). CLI는 그래픽 사용자 인터페이스가 없는 운영 체제(콘솔 인터페이스만 있는 운영 체제)에서 VirtualBox 인스턴스를 관리하는 데에도 사용할 수 있습니다. 또 다른 장점은 스크립팅과 자동화 기능을 사용할 수 있다는 것입니다. VBoxManage는 Linux, Windows, Solaris 및 Mac OS와 호환되는 VirtualBox 및 VM를 관리하기 위한 일련의 명령어입니다.
가상 네트워킹
Hyper-V는 가상 머신의 가상 네트워크 어댑터를 필요한 네트워크 및 호스트 머신에 연결하기 위해 가상 스위치를 사용할 수 있게 합니다. Hyper-V에는 세 가지 가상 네트워크 모드가 있습니다:
- 개인
- 내부
- 외부(공용)
Hyper-V 가상 스위치 및 네트워킹에 대해 더 읽어보세요. Hyper-V는 클러스터에 유용한 NIC 팀을 지원합니다.
VirtualBox는 Hyper-V보다 더 많은 가상 네트워크 모드를 제공하며 다양한 네트워킹 옵션을 제공합니다:
- 연결되지 않음
- NAT
- NAT 네트워크
- 브리지 어댑터
- 내부 네트워크
- 호스트 전용 어댑터
- 일반 드라이버
VirtualBox 네트워크 설정 및 네트워크 모드에 대해 더 읽어보세요.
Hyper-V의 외부는 VirtualBox의 브리지 어댑터와 동일하며, Hyper-V의 내부는 VirtualBox의 NAT 네트워크와 동일하며, Hyper-V의 개인은 VirtualBox의 내부 네트워크 모드와 동일합니다.
생각. 개별 사용자에게 더 매력적인 네트워킹 모드를 제공하는 VirtualBox입니다. Hyper-V는 클러스터에서 더 나은 네트워크 성능과 신뢰성을 위한 링크 집합에 더 잘 적응되어 있습니다.
VM 네트워크 트래픽 분석
포트 미러링은 Hyper-V를 위한 네트워크 트래픽 분석 도구입니다. 이 기능을 사용하면 한 포트에서 수신 및 송신된 모든 패킷의 사본을 다른 포트로 보내어 추가적인 패킷 분석을 할 수 있습니다. 포트 미러링을 사용하는 주요 목적은 문제 해결입니다. 적절한 가상 스위치 포트에 연결된 가상 네트워크 어댑터가 있는 가상 머신을 만들고 해당 대상 가상 머신에 패킷 분석 소프트웨어를 설치한 다음 여러 가상 머신에서 대상 가상 머신으로 네트워크 패킷을 보내어 분석할 수 있습니다.
VirtualBox는 추가 분석을 위해 네트워크 패킷 기록을 활성화할 수 있는 네트워크 추적 기능을 제공합니다. 결과적으로 VirtualBox는 내장된 기능을 활용하고 VM 네트워크 인터페이스의 모든 캡처된 트래픽을 PCAP 파일에 기록합니다. 나중에 이러한 파일을 Wireshark와 같은 트래픽 분석 도구에서 열 수 있습니다. 이 기능은 명령 줄 인터페이스를 사용하여 활성화할 수 있습니다. 조사를 마친 후에는 PCAP 파일로 디스크 전체를 채우지 않도록 이 기능을 비활성화하세요.
Hyper-V 및 VirtualBox의 공유 폴더, 드래그 앤 드롭
공유 폴더는 서로 다른 기계간의 파일 교환에 유용하며 호스트 OS에서 게스트 OS로 파일을 복사하거나 그 반대로 복사하는 데 사용할 수 있습니다.
Hyper-V에는 이와 같은 내장 기능이 포함되어 있지 않습니다. 호스트 OS에서 폴더를 수동으로 공유하고 게스트 OS에서 사용되는 지정된 사용자 또는 그룹에 대한 해당 폴더의 액세스를 제공할 수 있습니다. 또한 Hyper-V 가상 환경에서 파일을 복사하는 대체 방법으로 Copy-VMFile PowerShell cmdlet을 사용할 수 있습니다.
Hyper-V는 게스트 운영 체제에만 USB 저장 장치를 연결하는 것을 지원합니다. USB HASP 키, 프린터, 스캐너 및 기타 주변 및 멀티미디어 장치를 Hyper-V VM에 연결할 수 없습니다.
VirtualBox에는 VirtualBox 호스트 기계와 게스트 기계 간에 파일을 전송하기 위해 VirtualBox 사용자 인터페이스에서 쉽게 활성화할 수 있는 내장된 공유 폴더 기능이 포함되어 있습니다:
- VM 설정을 열고 공유 폴더를 선택합니다.
- 공유 추가: 폴더 경로를 설정합니다 (폴더는 호스트 기계에 위치한 폴더입니다. 예: C:\temp).
- 게스트 OS에서 표시될 폴더 이름을 입력합니다.
필요한 경우 공유 폴더에 대한 다음 옵션을 활성화 또는 비활성화합니다: 읽기 전용, 자동 마운트 및 해당 확인란을 선택하여 영구 적으로 만듭니다. VirtualBox 게스트 추가 기능이 게스트 OS에 설치되어 있어야 함을 유의하십시오.
공유 클립 보드는 호스트에서 게스트로 텍스트와 같은 데이터를 복사하여 붙여 넣는 기능입니다. 이 기능을 사용하려면 게스트 OS에 Hyper-V 통합 서비스 또는 VirtualBox 게스트 추가 기능이 설치되어 있어야 합니다. Hyper-V와 VirtualBox 제품 모두 공유 클립 보드 기능을 지원합니다. VirtualBox는 또한 공유 클립 보드를 통한 파일 복사 및 붙여 넣기를 지원합니다.
드래그 & 드롭은 GUI를 통해 화면의 한 부분에서 다른 부분으로 파일 또는 폴더와 같은 객체를 이동할 수 있는 기능입니다. 가상화 환경에서 드래그 & 드롭을 사용하면 호스트 기계에서 게스트 기계로 파일 또는 폴더를 이동하거나 그 반대로 이동할 수 있습니다. 그러나 Hyper-V는 드래그 & 드롭을 지원하지 않습니다.
가상 상자로 이동하십시오. 장치 > 드래그 & 드롭을(를) 선택하고 이 기능을 활성화하려면 방향을 선택하십시오(양방향을 선택할 수 있습니다).
생각. VirtualBox는 이 VirtualBox 대 Hyper-V 비교에서 호스트 및 게스트 간 데이터 전송 범주에서 우승자입니다. VirtualBox에는 이러한 목적을 위한 풍부한 기능이 있으며 더 편리합니다. Hyper-V는 파일 드래그 & 드롭을 지원하지 않으며 Hyper-V 파일 전송 기능은 원격 데스크톱 프로토콜과 관련이 있습니다. Windows에서 하등 파일 공유 폴더를 수동으로 구성할 수 있습니다. Hyper-V VM과 파일을 교환하려면. 반면에 VirtualBox에서는 “원 클릭” 기능이 있는 공유 폴더를 사용할 수 있습니다.
Hyper-V 대 VirtualBox 보안
Hyper-V는 키 저장 드라이브 및 가상 TPM을 사용하여 VM 암호화를 지원합니다. 제2 세대 VM은 가상 TPM(virtual Trusted Platform Module)을 사용할 수 있지만 제1 세대 VM은 그렇지 않습니다. Hyper-V의 2세대 VM은 Windows 및 Linux 게스트에 대해 Secure Boot를 지원합니다. 1세대 VM은 특수 파일인 BitLocker 비밀을 저장하는 키 저장 드라이브를 사용합니다. 이 파일은 VM의 가상 IDE 컨트롤러에 연결되어 BitLocker 비밀을 저장하는 데 사용됩니다.
Hyper-V는 VM 및 VM 마이그레이션 트래픽 모두를 암호화할 수 있습니다. 이를 위해 Hyper-V에는 Shielded Virtual Machines라는 기능이 있습니다. 윈도우 서버 2016부터 Host Guardian Service가 있어 데이터 센터에서 VM을 실행할 수 있는 합법적인 Hyper-V 호스트를 정의합니다.
VirtualBox는 VM 가상 디스크에 저장된 데이터를 암호화할 수 있습니다. VirtualBox는 256비트 또는 128비트 데이터 암호화 키(DEK)를 지원합니다. DEK가 저장된 VM 구성 파일을 안전한 위치에 보관하고 이 파일을 잃지 않도록 해야 합니다.
VirtualBox에서 암호화된 다른 형식의 가상 디스크 이미지는 가상화에 사용되는 다른 소프트웨어에서 사용할 수 없습니다. VM 데이터 암호화에는 XTS 모드의 AES 알고리즘이 사용됩니다. 암호화된 VM을 시작할 때 사용자는 비밀번호를 입력해야 합니다.
VirtualBox 7.0부터 TPM 2.0 칩의 에뮬레이션이 가능하고 Secure Boot가 지원됩니다. 이 기능을 사용하면 VirtualBox의 VM에서 최신 Windows 버전을 실행할 수 있습니다.
생각. 두 하이퍼바이저에서 사용되는 암호화 방법은 충분히 강력합니다. 그러나 Hyper-V 대 VirtualBox 비교에서는 Hyper-V의 암호화 설정이 더 안전하고 VM 간 호스트 간 이동이 더 원활한 대형 가상 환경의 요구를 충족시킬 수 있다는 점을 언급해야 합니다.
Hyper-V 대 VirtualBox 라이선싱
Hyper-V는 Windows 클라이언트 및 서버 버전과 함께 제공되며 사용에 유료 라이선스가 필요합니다. 더 많은 정보를 알아보려면 Windows Server 라이센싱 옵션 및 가상 머신용 Windows Server 라이센싱에 대해 읽을 수 있습니다. 무료 대안인 Hyper-V Server도 있습니다. Hyper-V Server는 Windows의 완전한 기능을 제공하는 유료 버전과 비교하여 기능이 제한된 명령줄 인터페이스를 갖춘 하이퍼바이저입니다.
VirtualBox는 GNU 일반 공중 사용 허가서, 버전 2로 제공되는 오픈 소스 솔루션입니다. VirtualBox 확장 팩은 개인 사용자에게 무료이지만 오픈 소스는 아닙니다. VirtualBox 확장 팩은 VirtualBox 확장 팩 개인 사용 및 평가 라이선스를 통해 배포됩니다.
VirtualBox 확장 팩은 USB 2.0 및 USB 3.0 장치 통과, VM 암호화, PXE 부팅, VRDP, 호스트 웹캠 통과, PCI 통과, Oracle Cloud 통합 등의 기능을 가능하게 합니다.
결론
일반적으로 사용할 것인지 선택하는 데는 유니버설한 답변이 없습니다 – VirtualBox 또는 Hyper-V를 사용할지. 선택은 귀하의 요구사항과 필요한 제품 기능에 따라 달라집니다. 어떤 것을 선택하든, 가상 머신 백업 전략을 구현하는 것이 중요합니다. NAKIVO Backup & Replication은 물리적 서버 및 가상 머신을 포함한 포괄적인 데이터 보호 솔루션입니다. Microsoft Hyper-V VM을 지원합니다.
Source:
https://www.nakivo.com/blog/hyper-v-virtualbox-one-choose-infrastructure/