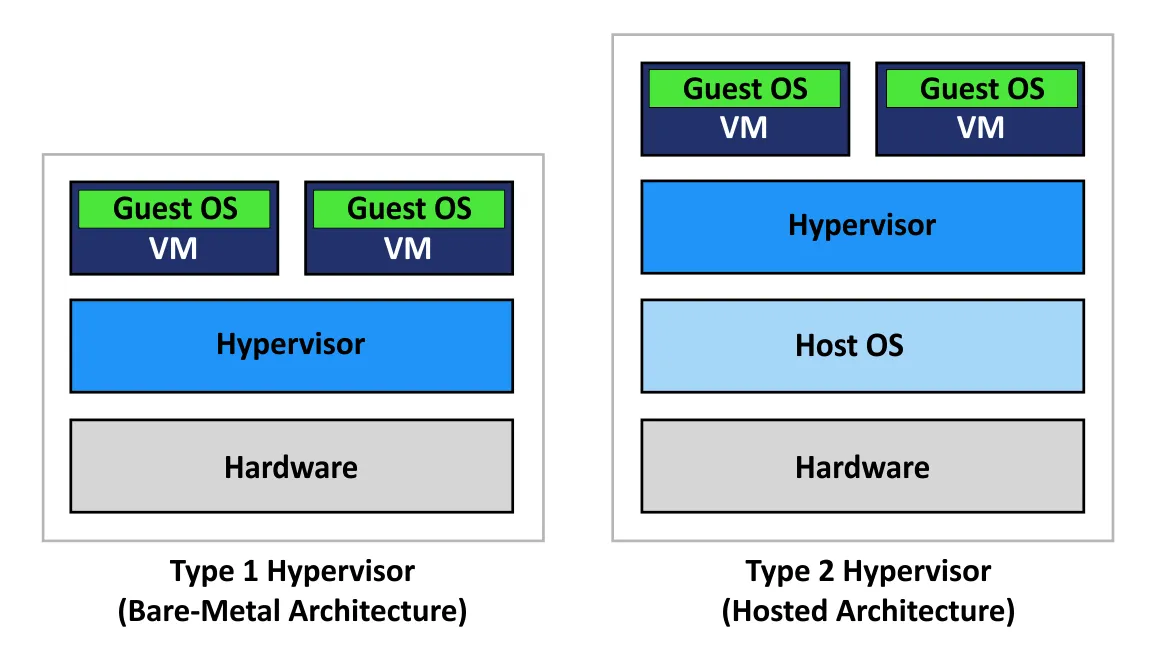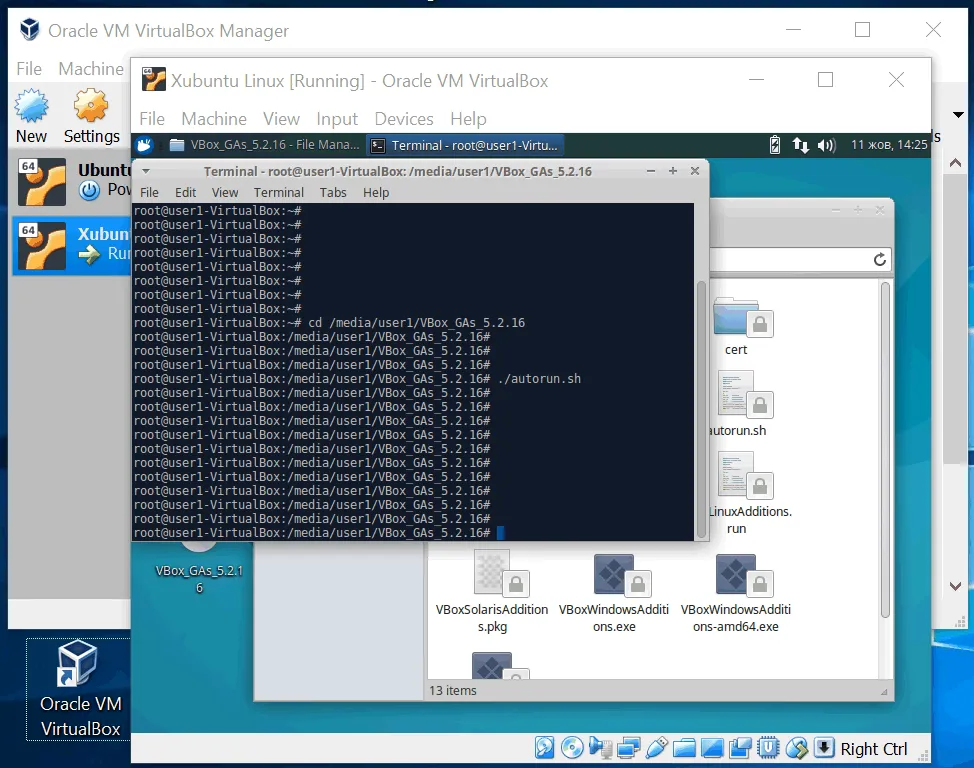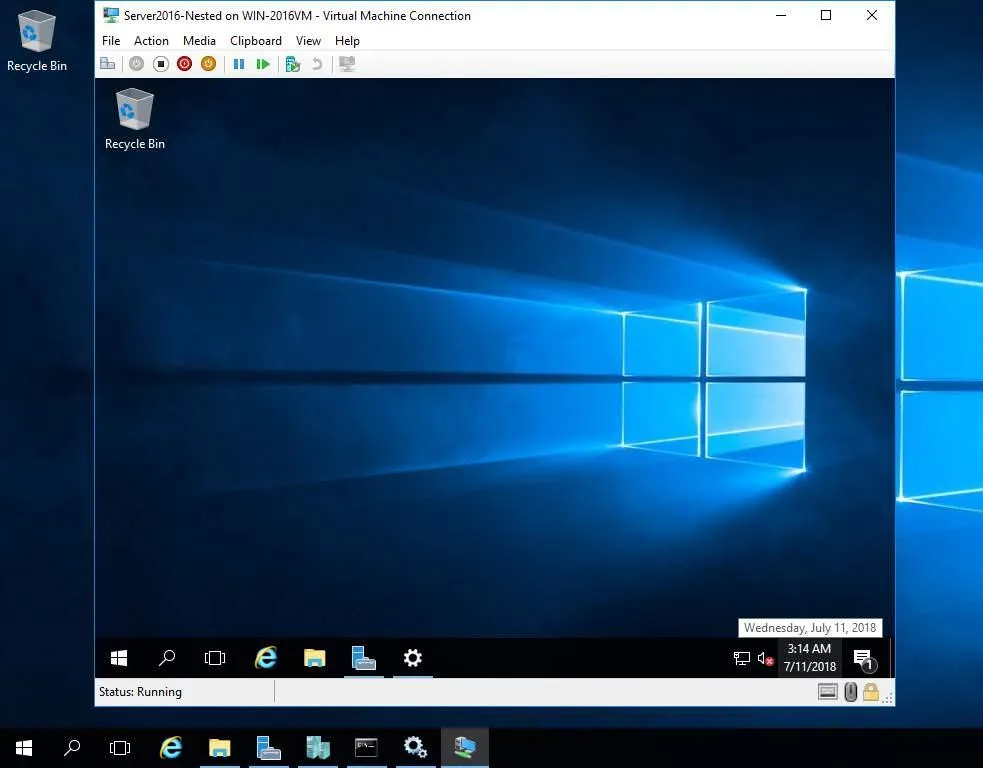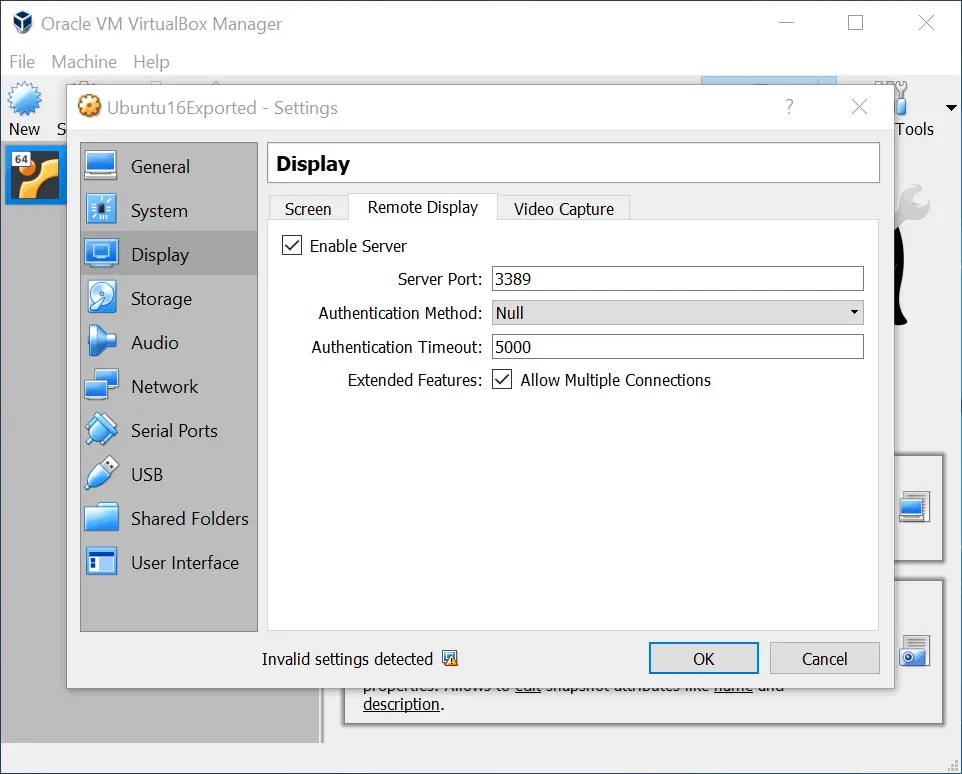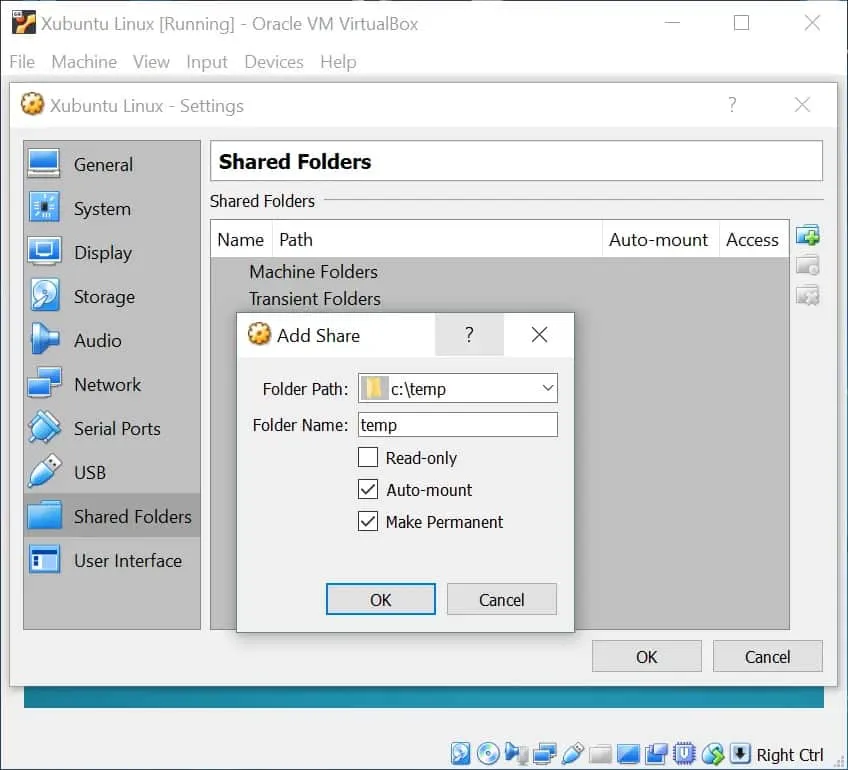Quando vuoi eseguire una macchina virtuale, hai diversi hypervisor tra cui scegliere, tra cui due dei prodotti più popolari: Oracle VirtualBox e Microsoft Hyper-V. Quindi, come decidi quale scegliere: VirtualBox o Hyper-V? Entrambe le soluzioni forniscono molte funzionalità che ti consentono di eseguire e gestire le VM. Leggi il confronto VirtualBox vs Hyper-V per comprendere le differenze tra questi due hypervisor e selezionare quello che meglio soddisfa le tue esigenze.
Nota: Per un confronto con altri hypervisor, leggi la nostra panoramica completa dei prodotti VirtualBox vs. VMware e il confronto VMware vs Hyper-V.
Hyper-V vs VirtualBox: Tabella di Confronto
Iniziamo con una panoramica dei diversi aspetti di Hyper-V vs VirtualBox prima di esaminare ogni punto in maggior dettaglio nelle sezioni successive.
| Hyper-V | VirtualBox | |
| Hypervisor | Tipo 1 | Tipo 2 |
| Sistema operativo host supportato | Windows | Windows, Linux, macOS, Solaris |
| Sistema operativo guest supportato | Windows, Linux, FreeBSD | Windows, Linux, FreeBSD, Solaris, macOS e altri |
| Driver e utility del sistema operativo guest | Servizi di integrazione Hyper-V | Aggiunte guest VirtualBox |
| Formato del file disco virtuale | VHD, VHDX | VDI, VMDK, VHD, HDD |
| Provisioning sottile del disco virtuale | Sì (Dischi dinamici) | Sì (Allocati dinamicamente) |
| Snapshot della VM | Sì | Sì |
| Strumenti di gestione VM | VMConnect (basato su RDP) | Interfaccia grafica di VirtualBox con VRDE e VRDP |
| Funzionalità di migrazione live | Migrazione live Hyper-V | Teletrasporto VirtualBox |
| Funzionalità di migrazione live | Maggiore | Minore |
| Replicazione VM | Sì | No |
| Virtualizzazione software | No | Sì |
| Gestione remota | Hyper-V Manager | phpVirtualBox |
| Interfaccia della riga di comando | Sì, PowerShell | Sì, VBoxManage |
| Modalità di rete | 3 modalità | 7 modalità |
| Analisi del traffico di rete | Mirroring della porta | Tracciatura di rete |
| Cartelle condivise | No, solo manualmente | Sì, con una funzionalità adottata |
| Appunti condivisi | Limitato (testo) | Ampio supporto (testo, file, ecc.) |
| Trascina e rilascia | No | Sì |
| Encryption | Sì | Sì |
| Virtualizzazione nidificata | Sì | Sì |
| Cluster di failover | Sì | No |
Panoramica dei tipi di hypervisor
Hyper-V è un hypervisor di tipo 1, anche chiamato hypervisor bare metal, e viene eseguito direttamente sull’hardware di un computer. Quando un computer fisico (un host) si avvia, un hypervisor Hyper-V prende il controllo dal BIOS o dall’UEFI. Quindi, Hyper-V avvia il sistema operativo di gestione, che può essere Hyper-V Server, Windows o Windows Server. Le macchine virtuali possono essere avviate manualmente dall’utente o automaticamente, a seconda delle impostazioni.
A hypervisor is special software that allows you to run one or multiple virtual machines with their own operating systems (that is, guest OSs) on a physical computer (that is, the host machine). There are two types of hypervisors: type 1 and type 2.
- VirtualBox è un hypervisor di tipo 2, a volte chiamato hypervisor ospitato. Un hypervisor di tipo 2 è un’applicazione che viene eseguita sul sistema operativo (SO) e è già installata su un host. Quando un computer fisico si avvia, il sistema operativo installato sull’host si carica e prende il controllo. Un utente avvia l’applicazione hypervisor (VirtualBox in questo caso) e quindi avvia le macchine virtuali necessarie. I processi ospitati dalle VM vengono creati.
- Hyper-V è sempre attivo se l’host è acceso, mentre VirtualBox può essere avviato e chiuso dall’utente quando necessario.
Nota: Se installi VirtualBox su una macchina Windows, assicurati che Hyper-V sia disabilitato per evitare problemi.
Pensieri. In termini di prestazioni di Hyper-V rispetto a VirtualBox, un hypervisor di tipo 1 offre prestazioni migliori. Scegli Hyper-V se le prestazioni sono importanti e i sistemi operativi guest necessari sono supportati. D’altra parte, un hypervisor di tipo 2 come VirtualBox è più universale.
Hyper-V solo per Windows vs. VirtualBox multi-piattaforma
Hyper-V può essere eseguito solo su sistemi operativi della famiglia Windows o su un Hyper-V Server specializzato. La funzionalità Hyper-V è integrata a partire da Windows 8 ed è disponibile anche come ruolo server da Windows Server 2008 in poi.
VirtualBox può essere eseguito su un numero maggiore di sistemi operativi, inclusi Linux, Windows, Solaris e Mac OS.
Se hai Windows installato sui computer fisici nel tuo ambiente, puoi optare per Hyper-V. Se hai un ambiente multi-piattaforma, allora puoi approfittare di VirtualBox ed eseguire le tue macchine virtuali su computer diversi con sistemi operativi diversi.
Supporto dei Sistemi Operativi Ospiti
A guest operating system is the OS that is installed to run on a VM. The guest OS and host OS can be different.
Hyper-V può ospitare VM con i seguenti sistemi operativi ospiti: Windows, Linux e FreeBSD.
VirtualBox supporta più sistemi operativi ospiti rispetto a Hyper-V, inclusi Windows, Linux, FreeBSD, Solaris, Mac OS, tra gli altri.
Puoi vedere l’elenco completo delle versioni dei sistemi operativi supportati per VirtualBox sulle pagine ufficiali del venditore. Lo screenshot qui sotto spiega VirtualBox in esecuzione su una macchina host Windows 10 e Xubuntu Linux in esecuzione all’interno di una macchina virtuale VirtualBox.
Nota: Le schermate utilizzate in questo post del blog sono state create in VirtualBox 6.0, ma il funzionamento delle funzionalità è lo stesso per le versioni successive di VirtualBox come 6.0.x, 6.1, ecc. L’interfaccia di Hyper-V per Windows Server 2016 che utilizziamo in questo post del blog è identica all’interfaccia di Hyper-V per Windows Server 2019, 2022 e Windows 10.
Hyper-V Integration Services vs. VirtualBox Guest Additions
I servizi di integrazione di Hyper-V sono un insieme di driver e utilità che migliorano le prestazioni complessive nonché le interazioni tra sistemi operativi host e guest. I servizi di integrazione vengono installati sul sistema operativo guest che viene eseguito su una VM.
- Per i sistemi operativi Windows, i Servizi di integrazione di Hyper-V possono essere installati collegando un’immagine disco virtuale (file ISO) alla VM, che include l’installatore, o tramite Windows Update.
- Per quanto riguarda Linux, i Servizi di integrazione sono incorporati nel kernel dei moderni sistemi operativi Linux. I Servizi di integrazione possono essere aggiornati su Linux quando viene aggiornato il kernel.
- Come alternativa, è possibile scaricare manualmente il pacchetto di installazione completo dei Servizi di integrazione di Hyper-V per Linux dal Centro download di Microsoft.
VirtualBox Guest Additions contiene applicazioni di sistema e driver che, similmente ai Servizi di integrazione di Hyper-V, ottimizzano un sistema operativo guest migliorandone le prestazioni e l’usabilità.
Le seguenti funzionalità, tra le altre, diventano disponibili dopo aver installato Guest Additions: Drag & Drop, clipboard bidirezionale, ridimensionamento automatico e modalità senza soluzione di continuità.
Il processo di installazione di Guest Additions è simile a Integration Services: si collega un’immagine disco ISO con il programma di installazione a una VM e si installano Guest Additions utilizzando l’interfaccia grafica o la riga di comando.
Formato Disco Virtuale
Hyper-V i dischi virtuali delle macchine virtuali sono memorizzati in due formati di file:
- VHD è un formato disco virtuale più vecchio per Hyper-V.
- VHDX è stato disponibile dal Windows Server 2012 per macchine virtuali Hyper-V di generazione 1 e 2.
Leggi la comparazione dettagliata VHD vs VHDX del formato disco virtuale.
VirtualBox supporta dischi virtuali dei seguenti formati:
- VDI è il formato nativo di VirtualBox.
- VMDK è il formato disco virtuale di VMware.
- VHD è il formato Hyper-V (nota che VHDX non è supportato da VirtualBox).
- HDD è il formato Parallels Desktop.
Esistono due tipi di pre-allocazione del disco virtuale:
- Fisso. Un disco virtuale fisso consuma tutto lo spazio previsto sullo storage una volta creato il disco. Questo tipo di provisioning è simile alla provisioning di tipo spesso.
- Dinamico. Un disco virtuale dinamico consuma praticamente nessuno spazio di archiviazione dopo la creazione e cresce nel tempo quando i dati vengono scritti sul disco virtuale. Questo tipo di provisioning è simile alla provisioning di tipo sottile.
Leggi il post sul blog su VMware thin and thick provisioning per saperne di più sulla pre-allocazione del disco virtuale.
Sia VirtualBox che Hyper-V supportano dischi di dimensioni fisse e dischi allocati dinamicamente. È possibile convertire i dischi fissi in dischi dinamici sia per Hyper-V che per VirtualBox. I dischi virtuali fissi richiedono più tempo per la creazione e consumano più spazio di archiviazione alla creazione, ma offrono prestazioni migliori. I dischi virtuali dinamici vengono creati quasi all’istante e consentono di risparmiare spazio di archiviazione, ma le loro prestazioni sono inferiori.
Nota: Potrebbe essere necessario riconquistare spazio libero dopo la cancellazione di file memorizzati su un disco virtuale dinamico (allocato dinamicamente).
Checkpoint Hyper-V vs. Snapshot di VirtualBox
Checkpoint Hyper-V è una funzione che consente di salvare lo stato di una macchina virtuale in un determinato momento. Un checkpoint può essere utilizzato per riportare una VM a uno stato precedente se, ad esempio, vengono apportate modifiche indesiderate.
Sono disponibili due tipi di checkpoint nella versione più recente di Hyper-V:
- CheckPoint Standard
- Punti di controllo di produzione
A differenza dei punti di controllo standard, i punti di controllo di produzione consentono di congelare il VM prima di creare il punto di controllo per impedire le operazioni di scrittura sul disco virtuale. Per i VM basati su Windows, VSS (Volume Shadow Copy Service) viene utilizzato per ottenere questo risultato, mentre per i VM basati su Linux, viene utilizzato il File System Freeze. Questo approccio consente di evitare problemi che possono verificarsi con i punti di controllo standard, come l’inconsistenza dei dati a causa dei dati che cambiano su un disco mentre viene creato un punto di controllo. Quando i dati non cambiano durante la creazione del punto di controllo, quel punto di controllo è coerente con i dati e coerente con l’applicazione piuttosto che coerente con il crash.
Quando viene creato un punto di controllo, viene creato un disco virtuale differenziale (AVHD o AVHDX) per ciascun disco virtuale VHD (o VHDX) del computer virtuale. Tutti i cambiamenti vengono scritti sul disco differenziale dopo la creazione del punto di controllo. I dischi virtuali differenziali sono memorizzati insieme ai dischi virtuali genitore nella stessa directory.
Le snapshot di VirtualBox sono l’equivalente dei checkpoint di Hyper-V. Puoi salvare lo stato corrente della VM con i snapshot e tornare a uno stato precedente se necessario. VDI è il formato di file nativo per i dischi virtuali in VirtualBox. Quando viene creato uno snapshot, viene creato un nuovo disco virtuale differenziale come nuovo file VDI. Quando elimini uno snapshot che rappresenta uno stato precedente della VM rispetto allo stato corrente, il disco virtuale differenziale viene unito al disco virtuale principale o vengono uniti più dischi virtuali differenziali. Nota che gli snapshot sono utilizzati principalmente per scopi di test ma non per scopi di produzione.
Nota: I checkpoint e gli snapshot sono utili per i test e ti consentono di ripristinare le VM al loro stato precedente. Tuttavia, nota che non sono sufficienti per la protezione dei dati, ci sono numerose differenze tra snapshot e backup.
VMConnect di Hyper-V vs. Visualizzazione remota di VirtualBox
La connessione alla macchina virtuale di Hyper-V (VMConnect) è uno strumento che fornisce accesso all’interfaccia GUI o console della VM e viene utilizzato per gestire la VM. VMConnect utilizza WMI (Windows Management Instrumentation) a questo scopo. Puoi interagire con il sistema operativo guest della VM utilizzando tastiera e mouse, proprio come faresti con le macchine fisiche. Una connessione alla VM può essere stabilita dalla macchina locale su cui è installato Hyper-V e la VM è in esecuzione o da una macchina remota tramite la rete.
VMConnect di solito è abilitato per impostazione predefinita quando il ruolo Hyper-V è installato. Altrimenti, è possibile aggiungere la funzionalità Strumenti di Hyper-V nell’Aggiungi Wizard Funzionalità. VMConnect utilizza il Protocollo Desktop remoto (RDP) di Microsoft per stabilire una connessione.
La modalità sessione avanzata consente di reindirizzare dispositivi e risorse locali a una VM. La clipboard, il disco rigido, la chiavetta USB, l’audio, la stampante e la configurazione del display possono essere reindirizzati. In questo modo, è possibile utilizzare una chiavetta USB inserita in una porta USB del proprio computer fisico nella macchina virtuale.
VirtualBox offre anche strumenti per la gestione comoda delle macchine virtuali. Le VM eseguite sul computer locale possono essere gestite con l’interfaccia grafica utente VirtualBox GUI dal computer locale.
- VirtualBox Remote Desktop Extension (VRDE) è l’interfaccia di estensione generale che offre massima flessibilità con pacchetti di estensione sviluppati da terze parti. VRDE è compatibile con Microsoft RDP.
- Il Protocollo di Visualizzazione Desktop Remoto di VirtualBox (VRDP) è fornito con VRDE. Si tratta di un’estensione retrocompatibile con RDP che consente di utilizzare client RDP standard per controllare le VM remote.
Per connettersi a una VM guest remota, è necessario digitare l’indirizzo IP del computer host e la porta impostata per le connessioni remote alla VM nelle impostazioni di visualizzazione della VM. La porta 3389 viene utilizzata per impostazione predefinita. È possibile impostare numeri di porta RDP diversi per diverse VM di VirtualBox.
VirtualBox ha una funzionalità chiamata modalità Seamless che ti consente di visualizzare finestre dall’OS guest della VM insieme alle finestre del tuo sistema operativo host. Hyper-V non ha una tale funzionalità. VirtualBox può anche registrare video di ciò che viene visualizzato nell’interfaccia utente della VM. La modalità Seamless è simile alla modalità Unity in VMware Workstation.
VirtualBox ha opzioni più flessibili per l’output delle informazioni su più monitor. Hyper-V utilizza la tecnologia RDP e consente di utilizzare uno o tutti i monitor per l’output grafico. VirtualBox consente di selezionare un numero personalizzato di monitor per l’output grafico. Ad esempio, è possibile selezionare 2 su 3 monitor in VirtualBox. VirtualBox supporta fino a 8 monitor.
Pensieri. VirtualBox è il vincitore quando si tratta di comodità nella gestione del sistema operativo guest in questa categoria del nostro confronto Hyper-V vs VirtualBox.
Hyper-V Live Migration vs. VirtualBox Teleporting
Hyper-V Live Migration consente di spostare VM in esecuzione da un host Hyper-V a un altro in modo trasparente e senza tempi di inattività significativi. Questa funzionalità è particolarmente utile quando si utilizza Hyper-V Failover Cluster perché consente di garantire un’elevata disponibilità per le VM. Si consiglia di utilizzare una rete di migrazione dedicata per Hyper-V Failover Cluster. I file VM come i dischi virtuali devono essere situati su archiviazione condivisa. Se è necessario spostare i file VM da una memoria a un’altra, allora dovrebbe essere utilizzata la migrazione dello storage.
La teletrasportazione di VirtualBox è una funzionalità di migrazione delle VM che ti consente di spostare macchine virtuali da un host VirtualBox a un altro su una rete TCP/IP, anche mentre la VM è in esecuzione. Le VM di origine e destinazione devono utilizzare lo stesso storage condiviso. La VM può essere trasferita da un host di origine a un host di destinazione con un tempo di inattività minimo, indipendentemente dal sistema operativo dell’host. Ad esempio, puoi trasferire VM basate su Windows in esecuzione da un host Linux a un host Solaris o viceversa. La teletrasportazione è disponibile dalla versione 3.1 di VirtualBox in poi. La migrazione delle VM in esecuzione migliora la flessibilità del tuo ambiente virtuale.
Pensieri. La funzionalità di migrazione live delle macchine virtuali in Hyper-V è più avanzata e facile da usare, e Hyper-V supporta il clustering del failover.
Virtualizzazione Hardware e Virtualizzazione Software
Hyper-V supporta la virtualizzazione hardware, che è una tecnologia che utilizza un ipervisore per creare uno strato di astrazione tra software e hardware fisico per emulare computer. Tutti i dispositivi necessari per la corretta funzionalità di un computer vengono emulati con software speciale. La virtualizzazione hardware deve essere abilitata in UEFI/BIOS su una macchina fisica.
VirtualBox supporta sia la virtualizzazione hardware che quella software. La virtualizzazione software può essere utilizzata solo per macchine virtuali con sistemi operativi guest a 32 bit che utilizzano architettura x86. Per i sistemi guest a 64 bit, può essere utilizzata solo la virtualizzazione hardware. A differenza della maggior parte degli altri prodotti di virtualizzazione, la virtualizzazione software permette di eseguire VirtualBox su diversi sistemi operativi guest su computer con vecchi processori anche se quei processori non supportano la virtualizzazione hardware.
Pensieri. VirtualBox è più flessibile e universale nel far girare diversi sistemi operativi guest, inclusi i vecchi sistemi operativi, grazie alla virtualizzazione software. Hyper-V non supporta la virtualizzazione software, ma essendo un ipervisore di tipo 1, le prestazioni per i sistemi operativi guest supportati possono essere migliori.
Gestione remota con GUI
Hyper-V Manager è uno strumento con GUI che ti aiuta a gestire le tue VM Hyper-V. Puoi creare, importare, configurare, avviare, arrestare e rimuovere le VM con Hyper-V Manager. Puoi anche eseguire altre azioni come configurare switch virtuali, dischi rigidi virtuali, creare checkpoint, connetterti all’interfaccia del sistema operativo guest con VMConnect, ecc. Puoi anche usarlo per connetterti a un server Hyper-V remoto e gestire le VM presenti su quel server.
phpVirtualBox è uno strumento open source con un’interfaccia web scritta in PHP che ti permette di gestire istanze remote di VirtualBox con macchine virtuali. phpVirtualBox fornisce un’interfaccia identica a quella GUI di VirtualBox. Di conseguenza, puoi gestire le tue istanze di VirtualBox in remoto con un browser, in modo simile a come gestisci le tue istanze locali. Questo strumento può essere una buona alternativa alla GUI di VirtualBox se stai eseguendo VirtualBox su un server headless (un server che ha un sistema operativo senza GUI).
Gestione Remota con Interfaccia Console
I server Hyper-V possono essere gestiti con comandi PowerShell. PowerShell è un’interfaccia a riga di comando di Windows sviluppata da Microsoft. Ma PowerShell Core è anche compatibile con Linux e macOS. PowerShell Remoting deve essere abilitato a tale scopo. Utilizzare PowerShell è un modo per automatizzare la gestione di Hyper-V e delle VM, specialmente in ambienti di grandi dimensioni.
VBoxManage è un’interfaccia a riga di comando (CLI) per VirtualBox. Puoi accedere a tutte le funzionalità disponibili nella GUI di VirtualBox. Inoltre, puoi accedere a tutte le funzionalità fornite dal motore di virtualizzazione di VirtualBox con VBoxManage (non tutte le funzionalità sono disponibili nella GUI). La CLI può anche essere utilizzata per gestire le istanze di VirtualBox su sistemi operativi senza GUI (che hanno solo un’interfaccia console). Un altro vantaggio è la possibilità di utilizzare scripting e automazione. VBoxManage è un insieme di comandi per gestire VirtualBox e le VM che è compatibile con Linux, Windows, Solaris e Mac OS.
Networking Virtuale
Hyper-V ti permette di utilizzare switch virtuali per collegare adattatori di rete virtuali di macchine virtuali alla rete necessaria e a una macchina host. Ci sono tre modalità di rete virtuali in Hyper-V:
- Privata
- Interna
- Esterna (Pubblica)
Leggi di più su switch virtuali e networking di Hyper-V. Hyper-V supporta il teaming NIC, utile per un cluster.
VirtualBox ha più modalità di rete virtuali rispetto a Hyper-V e fornisce ampie opzioni di networking:
- Non Collegato
- NAT
- Rete NAT
- Adattatore Bridged
- Rete Interna
- Adattatore Solo Host
- Driver Generico
Leggi di più su impostazioni di rete di VirtualBox e modalità di rete.
Esterna di Hyper-V è identica all’Adattatore Bridged di VirtualBox, Interna di Hyper-V è identica alla Rete NAT di VirtualBox e Privata di Hyper-V è identica alla modalità Rete Interna di VirtualBox.
Pensieri. VirtualBox fornisce modalità di networking più attraenti per gli utenti individuali. Hyper-V è meglio adattato per l’aggregazione di link per una migliore performance di rete e affidabilità in un cluster.
Analisi del Traffico di Rete delle VM
Port Mirroring è uno strumento di analisi del traffico di rete per Hyper-V. Questa funzionalità consente di inviare copie di tutti i pacchetti ricevuti e trasmessi da una porta a un’altra per ulteriori analisi dei pacchetti. Lo scopo principale dell’uso del Port Mirroring è la risoluzione dei problemi. Puoi creare una VM che abbia un adattatore di rete virtuale collegato alla porta dello switch virtuale appropriata, installare software di analisi dei pacchetti su quella VM di destinazione e inviare pacchetti di rete da più VM alla VM di destinazione per l’analisi.
VirtualBox fornisce una funzionalità di tracciamento di rete con la quale puoi abilitare la registrazione dei pacchetti di rete per ulteriori analisi. Di conseguenza, VirtualBox utilizza la capacità integrata e scrive tutto il traffico catturato dell’interfaccia di rete della VM nei file PCAP. In seguito puoi aprire questi file in uno strumento di analisi del traffico come Wireshark. Questa funzionalità può essere attivata tramite interfaccia a riga di comando. Disabilita questa funzionalità dopo aver completato l’indagine per evitare di riempire l’intero disco con file PCAP.
Cartelle Condivise, Trascinamento e Rilascio in Hyper-V e VirtualBox
Le cartelle condivise sono utili per lo scambio di file tra macchine diverse e possono essere utilizzate per copiare file da un sistema operativo host a un sistema operativo guest e viceversa.
Hyper-V non include una tale funzionalità integrata. Puoi condividere manualmente una cartella nel tuo sistema operativo host utilizzando l’interfaccia grafica di Windows o PowerShell e fornire accesso a quella cartella per utenti o gruppi specificati utilizzati in un sistema operativo guest. Puoi anche utilizzare il cmdlet PowerShell Copy-VMFile negli ambienti virtuali Hyper-V come metodo alternativo per copiare file tra macchine fisiche e virtuali.
Hyper-V supporta solo l’attacco di dispositivi di archiviazione USB a un sistema operativo guest. Non è possibile collegare chiavi USB HASP, stampanti, scanner e altri dispositivi periferici e multimediali alle VM Hyper-V.
VirtualBox include una funzione di Cartelle Condivise integrata che può essere facilmente abilitata dall’interfaccia utente di VirtualBox per trasferire file tra la macchina host di VirtualBox e la macchina guest:
- Apri Impostazioni VM e seleziona Cartelle Condivise.
- Aggiungi Condivisione: Imposta un percorso della cartella (la cartella si trova sulla macchina host, ad esempio, C:\temp).
- Inserisci un nome della cartella che verrà visualizzato nel sistema operativo guest.
Se necessario, abilita o disabilita le seguenti opzioni per le cartelle condivise: Sola lettura, Montaggio automatico e Rendi permanente selezionando le relative caselle di controllo. Nota che Aggiunte Guest di VirtualBox devono essere installate nel sistema operativo guest.
Appunti Condivisi è una funzione per copiare e incollare dati come testo da un host a un guest. I Servizi di Integrazione Hyper-V o le Aggiunte Guest di VirtualBox devono essere installati in un sistema operativo guest per questa funzione. Sia Hyper-V che VirtualBox supportano la funzione degli appunti condivisi. VirtualBox supporta inoltre la copia e l’incolla dei file tramite gli appunti condivisi.
Trascina e rilascia è una funzione per l’interfaccia grafica che consente di spostare oggetti, come file o cartelle, da una parte dello schermo all’altra. Nel contesto di un ambiente di virtualizzazione, Trascina e rilascia consente di spostare file o cartelle da una macchina host a una macchina guest e viceversa. Tuttavia, Hyper-V non supporta la funzione di trascinamento e rilascio.
In VirtualBox vai su Dispositivi > Trascina & Rilascia e seleziona la direzione (puoi selezionare bidirezionale) per abilitare questa funzione.
Pensieri. VirtualBox è il vincitore nella categoria del trasferimento dati tra host e guest in questo confronto VirtualBox vs Hyper-V. VirtualBox ha una ricca funzionalità a questo scopo ed è più comodo. Hyper-V non supporta il trascinamento e rilascio di file e le funzioni di trasferimento file di Hyper-V sono legate al Protocollo Desktop Remoto. È possibile configurare manualmente una cartella condivisa come si fa in Windows per scambiare file con le VM Hyper-V. Mentre in VirtualBox c’è la funzione “un clic” per utilizzare le cartelle condivise.
Sicurezza Hyper-V vs VirtualBox
Hyper-V supporta la crittografia delle VM utilizzando Key Storage Drive e TPM virtuale. Le VM di seconda generazione supportano l’uso di vTPM (modulo di piattaforma fidata virtuale) ma non le VM di prima generazione. Le VM Gen2 in Hyper-V supportano il Secure Boot per gli ospiti Windows e Linux. Le VM di prima generazione utilizzano un file speciale – Key Storage Drive – per memorizzare i segreti di BitLocker. Il file è collegato al controller IDE virtuale della VM e viene utilizzato al posto di un vTPM per memorizzare i segreti di BitLocker.
Hyper-V può crittografare sia le VM che il traffico di migrazione delle VM. A questo scopo, Hyper-V dispone di una funzionalità chiamata Shielded Virtual Machines. Il servizio Host Guardian è presente dal Windows Server 2016 per definire gli host Hyper-V legittimi che possono eseguire VM in un datacenter.
VirtualBox può crittografare i dati memorizzati sui dischi virtuali VM. VirtualBox supporta chiavi di crittografia dati (DEK) a 256 bit o 128 bit. Dovresti conservare un file di configurazione VM in cui il DEK è memorizzato in un luogo sicuro e assicurarti di non perderlo.
Le immagini di disco virtuale di diversi formati crittografate in VirtualBox non possono essere utilizzate in altri software utilizzati per la virtualizzazione. L’algoritmo AES in modalità XTS viene utilizzato per la crittografia dei dati VM. Un utente deve inserire la password quando avvia una VM crittografata.
A partire da VirtualBox 7.0, è disponibile l’emulazione di chip TPM 2.0 e il supporto a Secure Boot. Questa funzionalità consente di eseguire le versioni più recenti di Windows su VM in VirtualBox.
Pensieri. I metodi di crittografia utilizzati in entrambi gli ipervisori sono sufficientemente robusti. Tuttavia, dovremmo menzionare in questo confronto Hyper-V vs VirtualBox che le impostazioni di crittografia di Hyper-V possono soddisfare le esigenze di grandi ambienti virtuali con una migrazione più sicura e migliore delle VM tra gli host.
Confronto tra Hyper-V e VirtualBox Licenze
Hyper-V è disponibile nelle versioni client e server di Windows, che richiedono una licenza a pagamento per l’uso. È possibile leggere le opzioni di licenza di Windows Server e la licenza di Windows Server per macchine virtuali per saperne di più. Esiste un’alternativa gratuita, una soluzione autonoma chiamata Hyper-V Server. Hyper-V Server è un ipervisore con un’interfaccia a riga di comando con funzionalità limitate rispetto alla versione a pagamento completa di Hyper-V per Windows.
VirtualBox è una soluzione open source fornita dalla GNU General Public License, versione 2. Anche il pacchetto di estensione di VirtualBox, che migliora le capacità di VirtualBox, è gratuito per uso personale ma non open source. Il pacchetto di estensione di VirtualBox viene distribuito tramite la Licenza di utilizzo personale e valutazione del pacchetto di estensione di VirtualBox.
Il pacchetto di estensione di VirtualBox abilita funzionalità come il pass-through dei dispositivi USB 2.0 e USB 3.0, la crittografia della VM, l’avvio PXE, VRDP, il pass-through della webcam dell’host, il pass-through PCI, l’integrazione con Oracle Cloud, tra le altre funzionalità.
Conclusione
Non c’è una risposta universale su cosa utilizzare: VirtualBox o Hyper-V. La scelta dipende dalle tue esigenze e dalle funzionalità del prodotto di cui hai bisogno. Qualunque cosa tu scelga, assicurati di implementare una strategia di backup per le macchine virtuali. NAKIVO Backup & Replication è una soluzione completa per la protezione dei dati per server fisici e macchine virtuali, inclusi i VM di Microsoft Hyper-V.
Source:
https://www.nakivo.com/blog/hyper-v-virtualbox-one-choose-infrastructure/